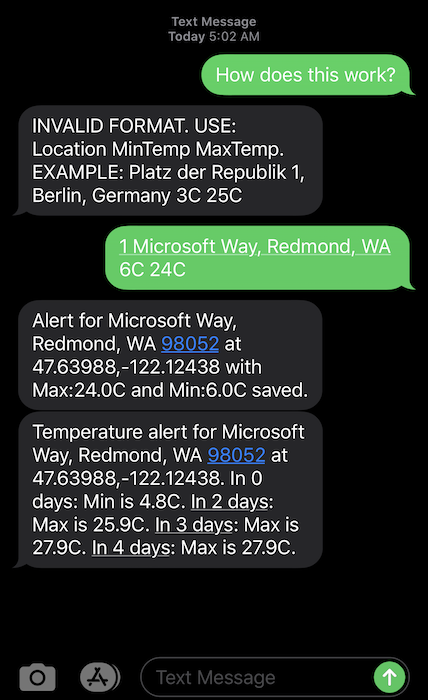Exercise - Connect Twilio to your function app
In this unit, you'll set up your Twilio phone number to connect to the function app to receive text messages.
The function app you created is configured to respond to HTTP requests. Twilio will make HTTP requests in the application by accessing an HTTP trigger endpoint in Azure.
Get the HTTP trigger endpoint
In the sandbox, to get the full endpoint URL, run this command:
func azure functionapp list-functions $FUNCTION_APP_NAME --show-keys
In the output, find the SetupAlert URL:
Functions in cropweatheralert20200519:
CheckForecast - [timerTrigger]
ProcessAndNotify - [queueTrigger]
SetupAlert - [httpTrigger]
Invoke url: https://cropweatheralert20200519.azurewebsites.net/api/setupalert?code=Secr3tC0de
The full URL is displayed after Invoke url:. Copy and save the URL to use in the next section.
Set up Twilio to respond to function app requests
Now that everything is set up, the only thing left is to make Twilio call the function app endpoint for incoming text messages.
In a web browser, sign in to Twilio.
In the Develop menu, select Phone Numbers.
Select Manage > Active numbers, and then select your phone number.
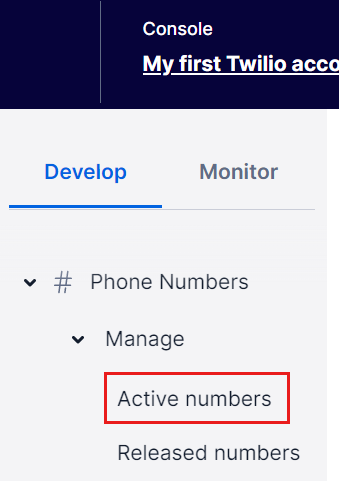
In the Messaging Service section, paste the function endpoint URL that you copied in the preceding section as the webhook destination for arriving messages.
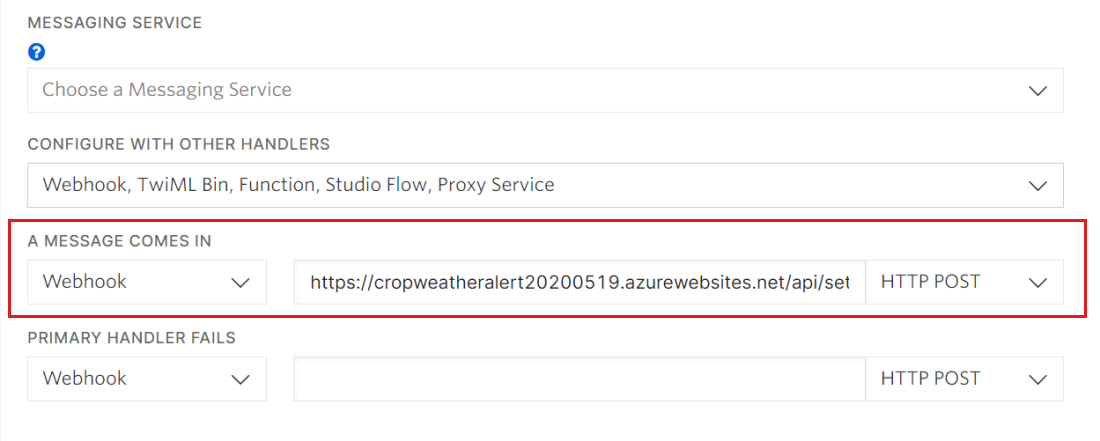
For the webhook request method, select HTTP Post.
Select Save.
Test the application
Now you can begin using the application by sending a text message to your Twilio phone number. Send a text message that contains your location and a temperature range. Every 10 minutes you'll receive a reply that contains the temperature ranges for the next five days if the forecast is below or above your specified temperature range.