Introduction to sharing a button flow
Microsoft Power Automate provides two options for you to share flows with your colleagues. You can add your colleagues as either co-owners or run-only users. Co-owners have full edit permissions for the flow, whereas run-only users can only run the flow.
You can add users as individuals, security groups, or Office 365 groups. The following sections explain how to share your button flows.
Share button flows as a co-owner
To share your app with a co-owner, follow these steps:
Using a computer browser, go to your flow's Share option by selecting the ellipsis (...) next to your flow in the My flows list. You can also go to your flow and select the Share button on the upper portion of the button flow.
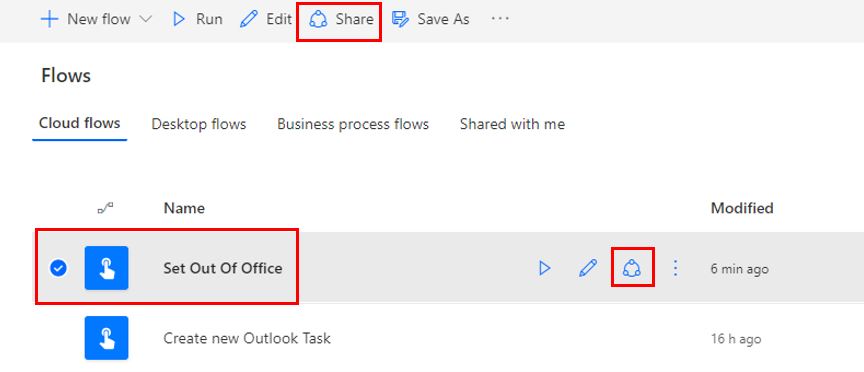
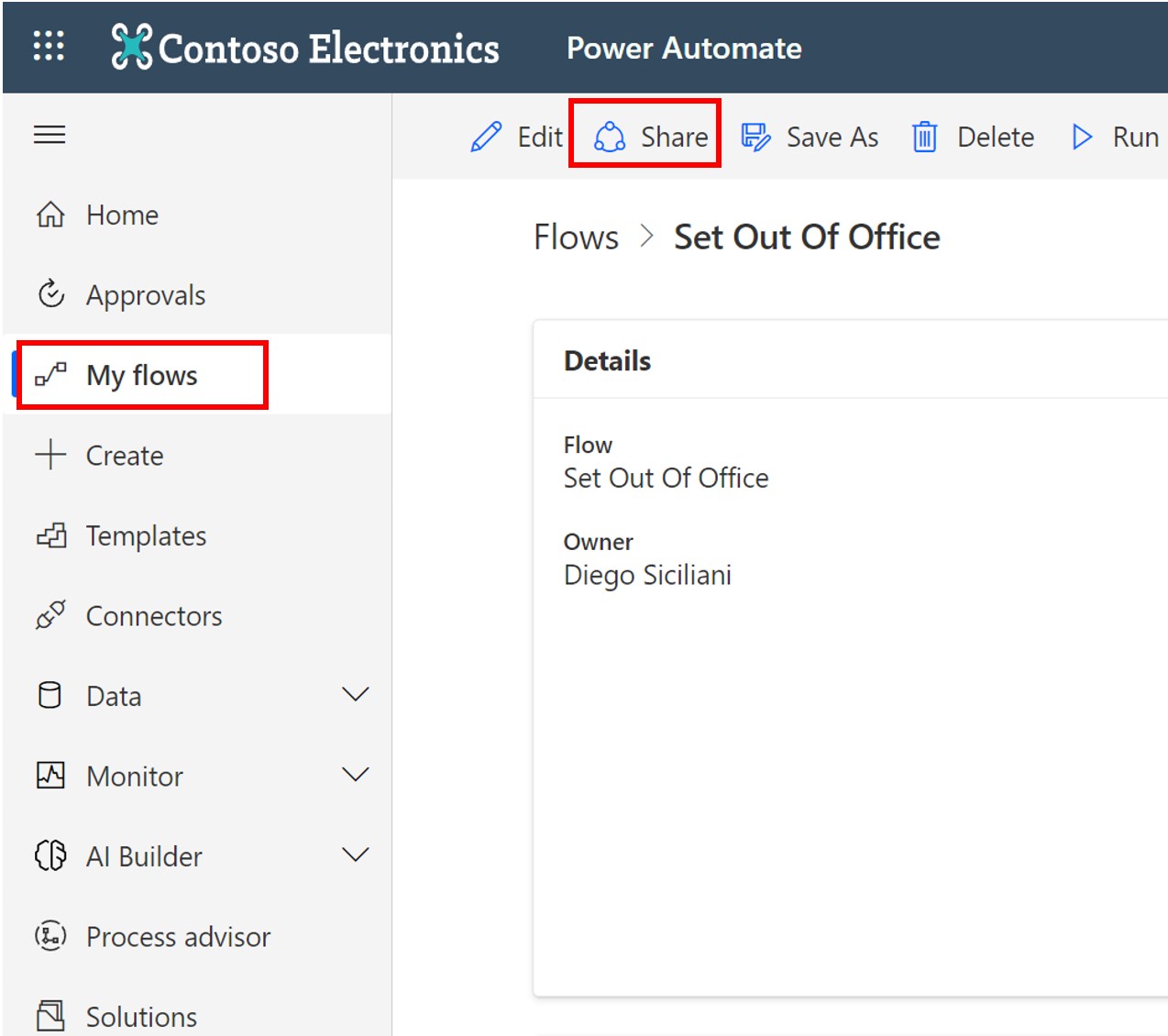
Enter either the user or the group name and then select it.
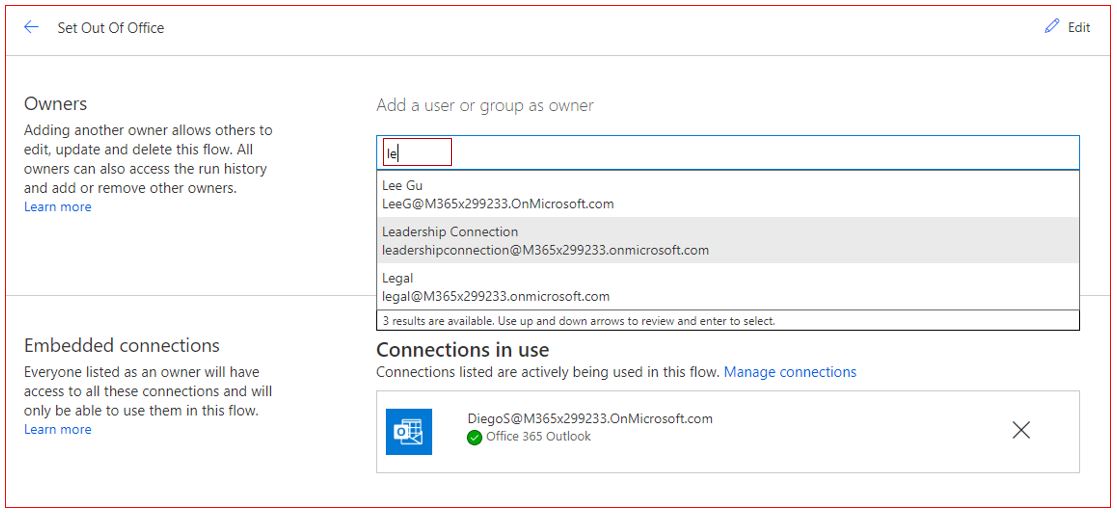
You will receive a message stating that owners of the flow will have full access to all connections in the flow and the content within the connected accounts. Select OK.
Select the left arrow next to the flow name.
You have now successfully shared your button flow by adding a co-owner.
Share button flows as a run-only user
Run-only users provides an added bonus feature where you can allow users to provide their own connection. This means that when the flow runs, the context of the user running the flow is passed instead of using the connection configured in the flow. It is important to note that users that use the default connection will not have access to the connection outside the flow.
To add run-only users, follow these steps:
Select Edit in the Run only users section.
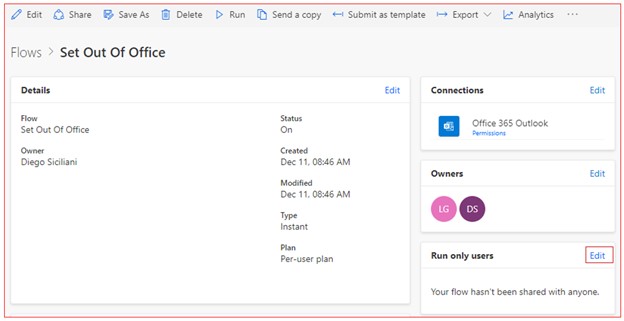
Select either the username or the group name and then select which data connector that the person should use. The person can either use the connection that you created or a connector that they provided themselves. Select Save.
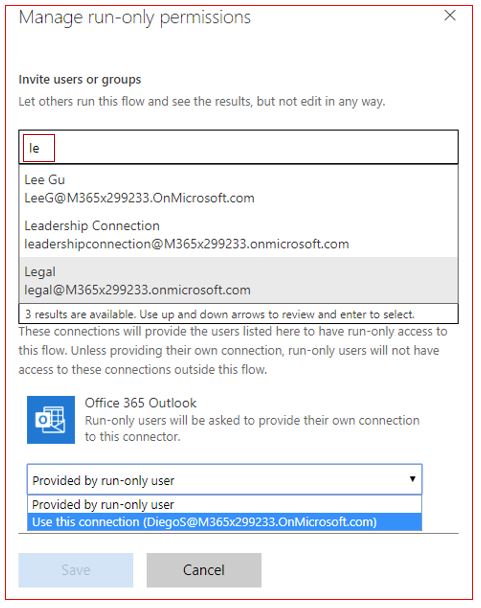
Share button flows directly from your mobile app
To invite users to run your button flow directly from your mobile app, follow these steps:
Sign in to your Power Automate mobile app and then select the Buttons icon on the lower horizontal menu of the app.
Select the ellipsis (...) next to the flow button and then select Invite Others. Search for the name of the person or group in the Search people or groups field.
Select the user or group name and then select Send on the upper right of the screen.
Select Done on the upper right of the screen.
You should see a list of users and groups with whom the button flow has been shared.
Verify that the user can access the shared button flow
To verify that the user can access the shared button flow, follow these steps:
Have the user that you shared the button with sign in to the Power Automate app on their smartphone. Select the Button icon on the lower horizontal menu.
Select New buttons are available.
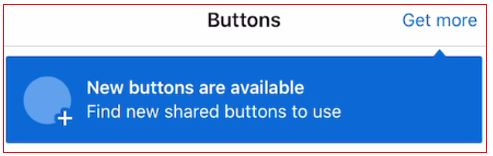
The user should see the new button that was shared. Select the flow button name.
Select the Add to Buttons tab button on the lower portion of the screen.
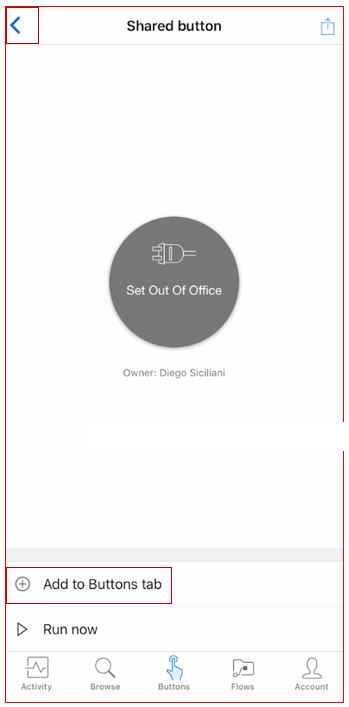
Select the arrow on the upper left of the screen.
You will now see the new button in your Buttons menu.