Azure portal dashboards
Let's look at how to create and modify dashboards in the Azure portal. In this unit, you learn about creating and using dashboards. And in the next unit, you'll try out the things you've learned.
What is a dashboard?
A dashboard is a customizable collection of UI tiles displayed in the Azure portal. You can add, remove, and position tiles to create the exact view you want, and then save that view as a dashboard. You can configure multiple dashboards and you can switch among them as needed. You can even share your dashboards with other team members.
Dashboards give you flexibility in what information to display. For example, you can create dashboards for specific roles within the organization, then use role-based access control (RBAC) to control who can access each dashboard.
Dashboards are stored as JavaScript Object Notation (JSON) files. This format means you can download a dashboard and edit the file directly, then upload it again to Azure, or share it with other users. Azure stores dashboards within resource groups, just like any other resource that you can manage within the portal.
Explore the default dashboard
The default dashboard is named "Dashboard". When you sign in to the Azure portal and select Dashboard from the portal menu, you see this dashboard containing five tiles.
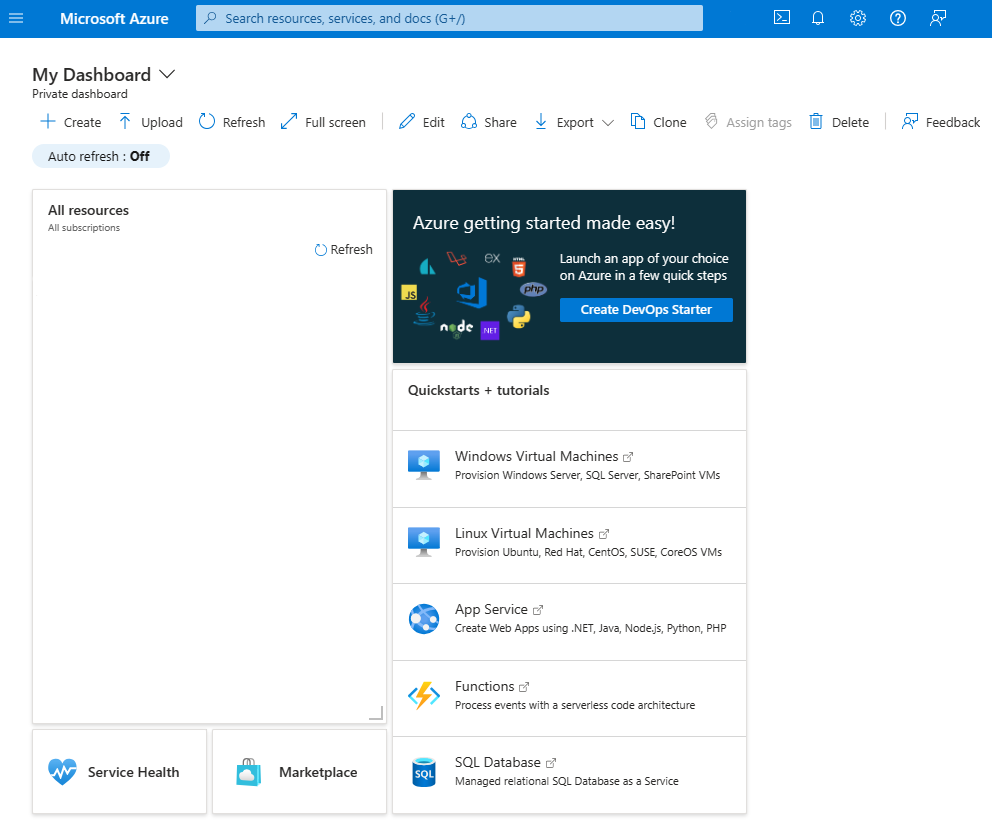
Creating and managing dashboards
The controls at the top of the dashboard let you create, upload, edit, export, and share a dashboard. You can also switch a dashboard to full screen, clone it, or delete it.

Select dashboard
At the top of the toolbar on the far left, next to the dashboard's name, is the dashboard selection drop-down control. Selecting this control lets you choose from dashboards that you have already defined for your account. This control makes it simple for you to switch between multiple dashboards for different purposes.
Dashboards that you create are initially private; that is, only you can see them. To make a dashboard available across your enterprise, you need to share it. We explore that option later.
Create a new dashboard
To create a new dashboard, select Create. If you select Custom, the dashboard workspace appears with no tiles present. You can then add, remove, and adjust tiles however you like, and give your dashboard a name. When you're finished customizing the dashboard, select Save to save and switch to that dashboard.
You can also select Upload to upload a dashboard JSON file you've customized, rather than creating the dashboard in the portal.
Export
To download your current dashboard as a JSON file, select Export, then select Download. You can then customize the file and upload it, or have someone else upload that file to the Azure portal to use as their dashboard.
You can also select Export, then select Print to print a copy of current your dashboard.
Edit a dashboard using the portal
To use the portal to make changes your current dashboard, select the Edit (pencil icon) button or right-click the dashboard background area and select Edit.
The dashboard switches to edit mode.
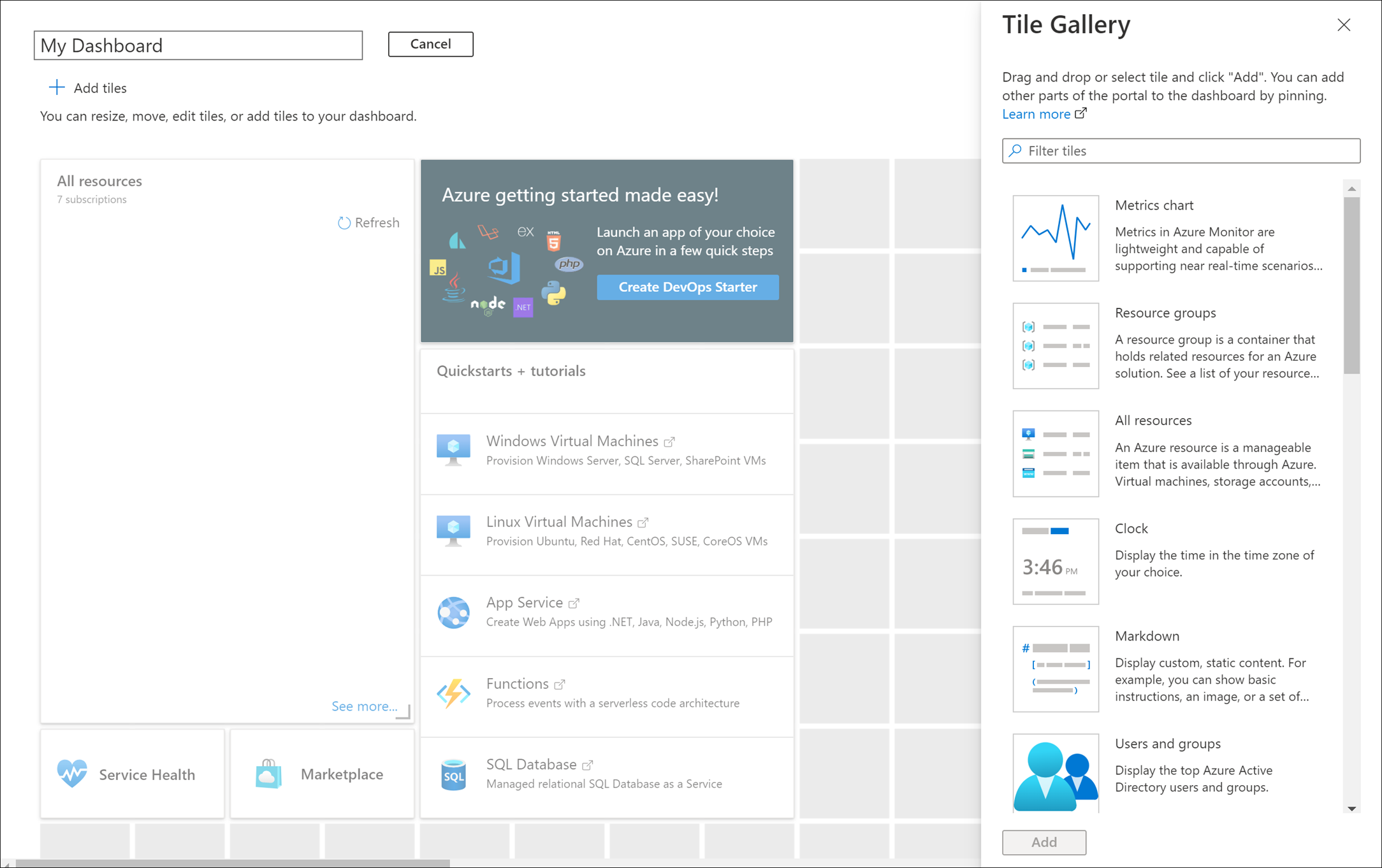
On the right-hand side, you find the Tile Gallery, showing many different tiles you can add to your dashboard. You can filter the Tile Gallery by using the search box to show only items that match your search term.
To add a tile to your dashboard, select the tile from the list and then drag it to the work area. You can then move each tile, resize it, or customize the data that it displays.
Tip
You can also take elements from a resource page and pin them to your dashboard. When using a service, look for the Pin icon. When you select it, you'll see a Pin to dashboard pane which allows you to select a dashboard (or create a new one) for a tile containing details for that service.
In edit mode, the dashboard work area is divided into squares. Each tile must occupy at least one square, and tiles snap to the nearest largest set of tile dividers. Any overlapping tiles are moved out of the way.
Change tile sizes
Some tiles have a set size, and you can only edit their size programmatically. However, if a tile has a gray bottom right-hand corner, you can resize it by dragging the corner indicator.
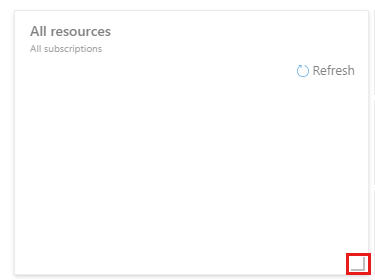
Alternatively, right-click the tile and then specify the size you want.
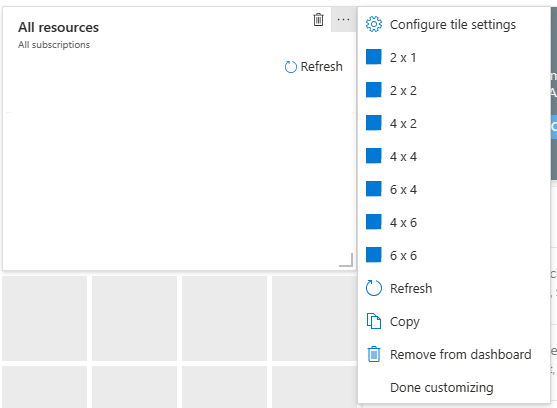
Change tile settings
Some tiles have editable settings. For example, with the Clock tile, you can select Edit to open the Edit clock pane. You can then set the time zone and choose whether the time displays in 12- or 24-hour format.
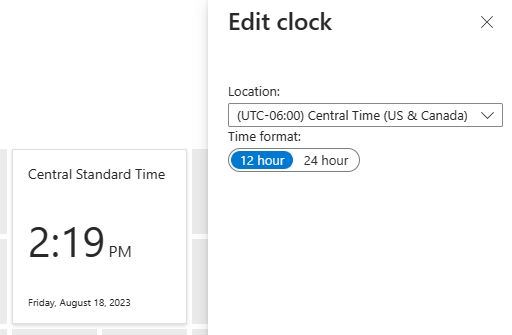
For multi-national/regional or transcontinental companies, you could add several clocks, each with a different time zone.
Accepting your edits
You can select Preview to see your proposed edits. When you have arranged the tiles as you want them, select Save.
Share or unshare a dashboard
When you define a new dashboard, it's private and visible only to your account. To make it visible to others, select Share.
As with any other Azure resource, you need to specify a new resource group (or use an existing resource group) in which to store shared dashboards. If you don't have an existing resource group, Azure creates a dashboards resource group in whichever location you specify.
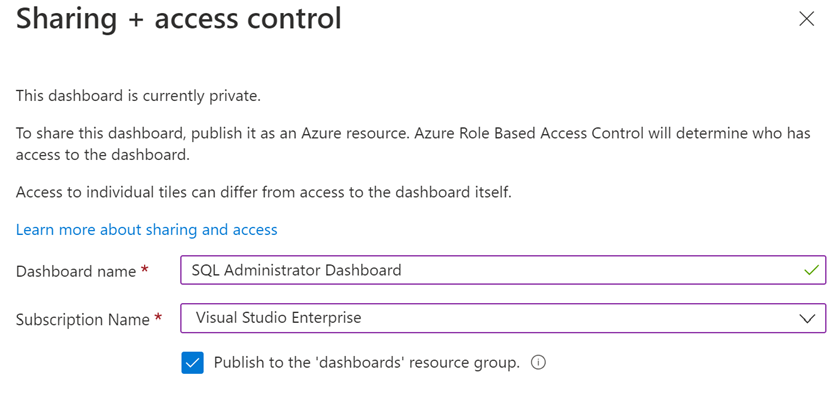
After you've shared the dashboard, you'll see a Manage sharing link at the top of the dashboard, instead of Share. From here, you can unshare the dashboard, or select Access control to specify who can view and edit the dashboard.
Clone a dashboard
Cloning a dashboard creates an instant copy called "Clone of <dashboard name>" and opens that copy in edit mode.
Cloning is an easy way to create dashboards before sharing them. For example, if you have a dashboard that's similar to a new one you want to share, you can clone it. You can make the changes that you need, and then share it.
Delete a dashboard
Deleting a dashboard removes it from your list of available dashboards. You're prompted to confirm that you want to delete the dashboard, but there's no way to recover a dashboard that has been deleted.
Now let's try out some of these options by creating a new dashboard.