Exercise - Write an Azure Stream Analytics transformation query
An Azure Stream Analytics query transforms an input data stream and produces an output. Queries are written in a language like SQL that's a subset of the Transact-SQL (T-SQL) language.
In this exercise, we'll transform the input data in a simple way to demonstrate the transformation-query capabilities that Stream Analytics exposes.
Note
This exercise is optional. If you don't have an Azure account or prefer not to do the exercise in your account, just read through the instructions so you understand how to set up an input file and change the transformation query in a Stream Analytics job.
Let's imagine you need to pull elements out of some census data. In this case, you want the coordinates of each city in the census data. You'll use a JSON file as your input. Run a transformation query to pull coordinates out of the data, and then write the results to a new file in your Blob storage.
Create the sample input file
Start by creating an input file named input.json on your local computer. The file has these contents.
{
"City" : "Reykjavik",
"Coordinates" :
{
"Latitude": 64,
"Longitude": 21
},
"Census" :
{
"Population" : 125000,
"Municipality" : "Reykjavík",
"Region" : "Höfuðborgarsvæðið"
}
}
Upload the input file
Next, upload the JSON file to a Blob storage container.
Open the Azure portal.
Go to your source Blob storage account streamsrc.
Tip
To find resources by name, use the Search field at the top of the Azure portal. To find related resources, use your resource group.
Select the streamsrc storage account you created earlier.
Under Data storage, select Containers.
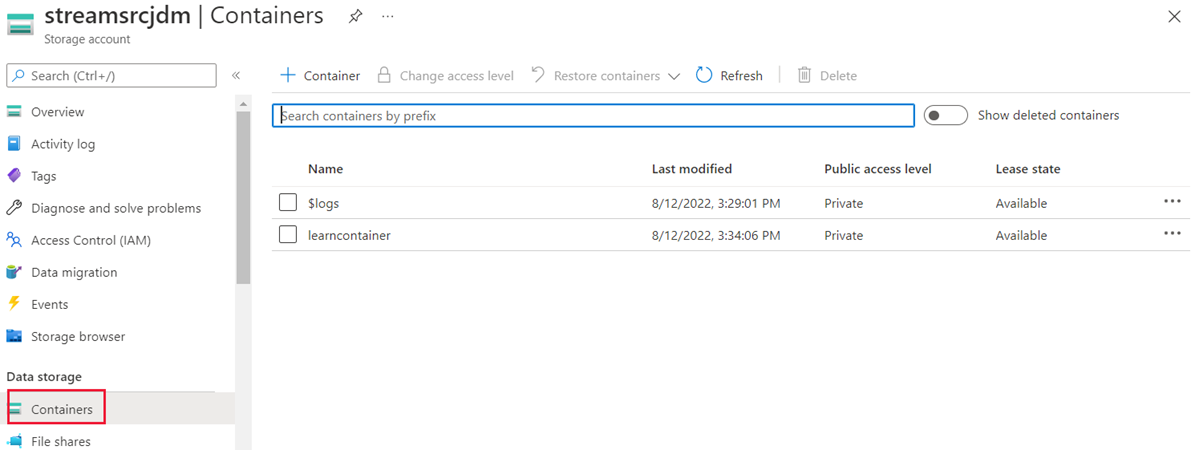
Select the learn-container container you created. It should be empty.
Select Upload. The Upload blob panel displays. Next to Files, select the folder icon, and then select the JSON file.
Expand the Advanced options if they're not expanded already.
In the Upload to folder field, enter input/[YYYY-MM-DD]. Here, YYYY-MM-DD is the current date and needs to be entered using the data format you noted in the exercise Configure the Azure Stream Analytics job input.
Leave the default values in the other fields.
Select Upload.
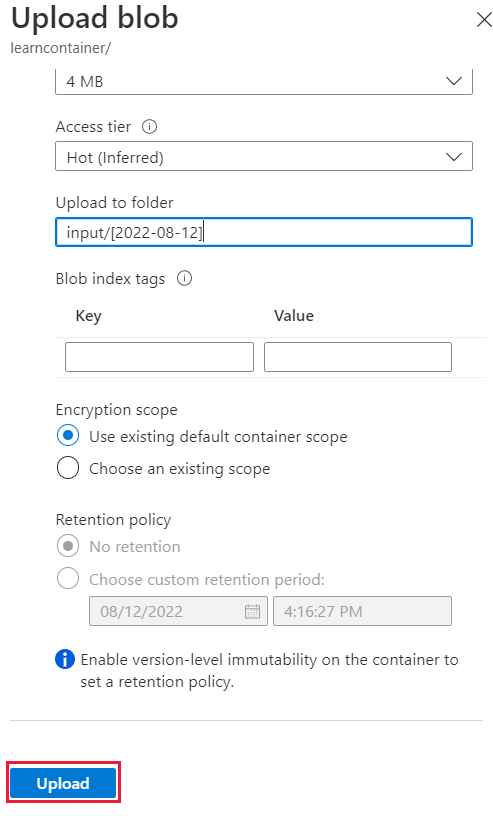
After the file is uploaded, you should see the input folder in the container. Select it to explore the blob hierarchy and see the data.
Set up the output Blob storage container
Next, set up the destination for the transformed data:
Go to your destination Blob storage account streamsink.
From the choices on the overview page, select Storage browser.
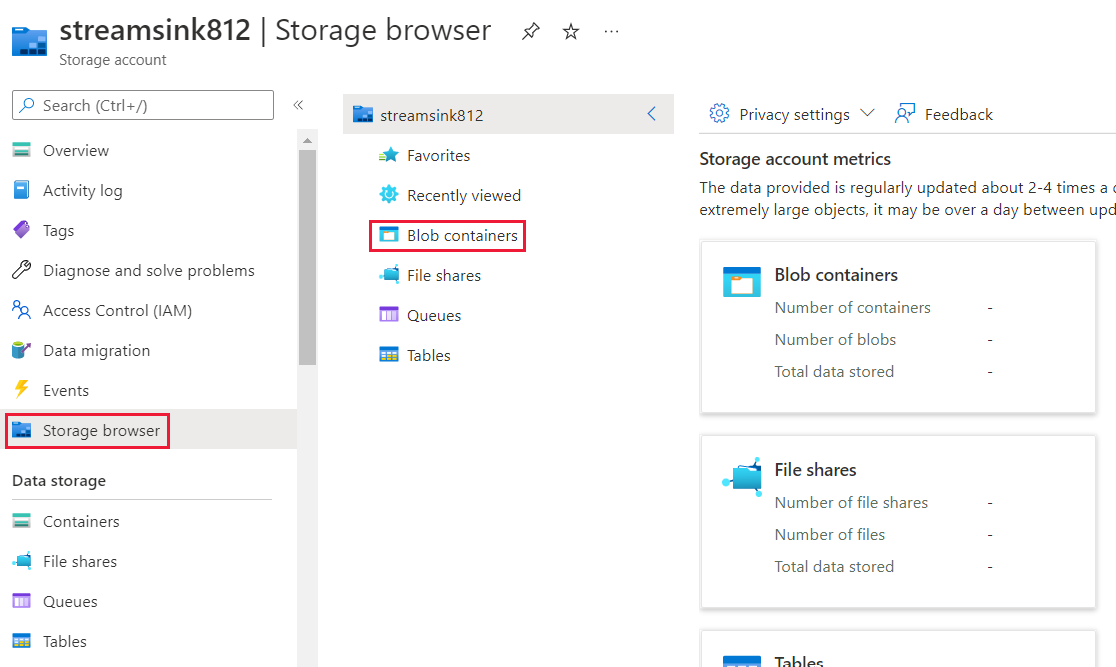
On the right, go to Blob containers.
Select the container you created.
From the menu above the container details, select Add Directory. The Add virtual directory pane displays.
For the folder Name, enter output, and then select OK. Here, you're creating a placeholder. Azure won't show the folder until you add a file to it.
Write the transformation query
Now you're ready to write your transformation query. You'll need to pull the coordinates from the input data and write them to the output. You'll do that by using a SELECT statement. Find the query options online or by using the link in this module's summary.
Use the search field to find your Stream Analytics job, SimpleTransfomer, in the Azure portal.
Under Job topology, select Query.
In the Query pane, add this query:
SELECT City, Coordinates.Latitude, Coordinates.Longitude INTO streamoutput FROM streaminput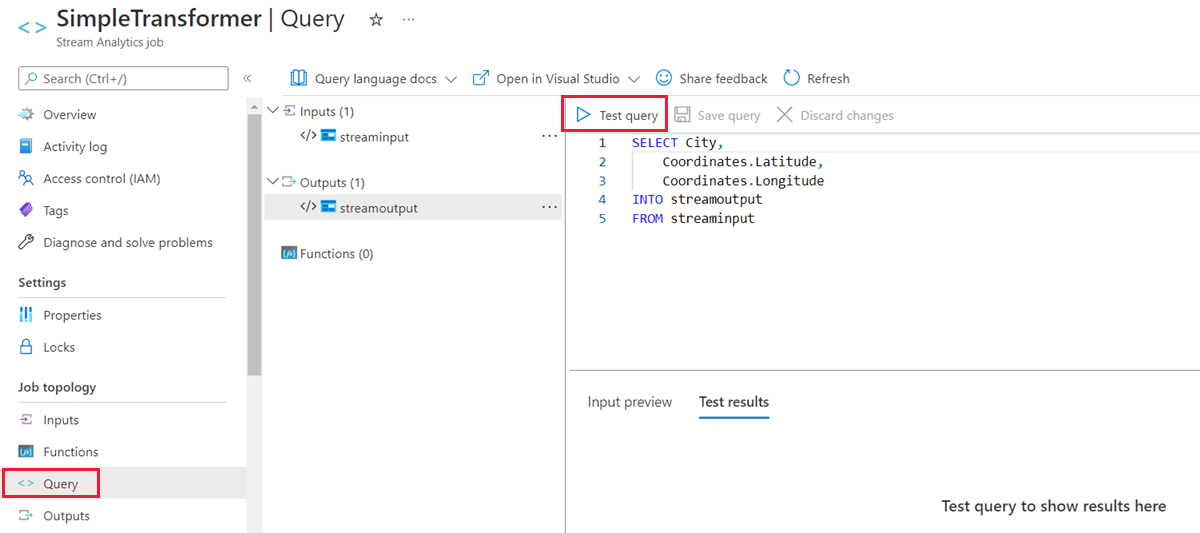
Select Save query.
Test the query
Before you run a job, it's a good idea to test the query to make sure it does what you want. In the Azure portal, go to your Stream Analytics job. Under Job topology, select Query > Test query. Your test results display below the query.