Troubleshoot meeting creation
Meetings are one of the core Teams functionalities. Knowing how to configure the appropriate policies and their settings can help avoid most common problems with meeting creation.
Implement meeting policies
To manage the ability to create a meeting, you use meeting policies.
Tip
You can use just the Global (Org-wide default) meeting policy, or you can create custom policies for more complex environments.
After you create a policy, you can assign a policy in a number of ways, as described in the following table.
| Implementation type | Description |
|---|---|
| Per-organizer | When you implement a per-organizer policy, all meeting participants inherit the policy of the organizer. |
| Per-user | When you implement a per-user policy, only the per-user policy applies to restrict certain features for the organizer and/or meeting participants. |
| Per-organizer and per-user | When you implement a combination of a per-organizer and per-user policy, certain features are restricted for meeting participants based on their policy and the organizer's policy. |
Understand policy precedence
When troubleshooting, it’s important to know which policies are assigned to which users. Where there are multiple policies, you must understand which takes precedence.
- If a user is assigned a policy directly, that policy takes precedence
- If a user isn’t assigned a policy directly, then a policy assigned to a group of which they are a member takes precedence.
- If a user belongs to multiple groups, each of which has an assigned policy, the group with the highest rank takes precedence.
- If the user has no assigned policy, and doesn’t belong to groups with assigned policies, then the Org-wide default policy applies.
Tip
You can learn more about Precedence rules here.
To determine which policies are applied to a user, in the Microsoft Teams admin center:
- Select Users.
- Select the user you want to review.
- Select the Policies tab.
- If you want to change the assigned policies, select Edit.
- Change the policy assignments, and then select Apply.
Tip
You can also use the Get-CsUserPolicyAssignment PowerShell cmdlet to review the assigned policies.
Note
It can take several hours to process policy assignment changes.
Verify meeting policy settings
After you have verified which policies are affecting a user, you can review and configure the specific policy settings. To configure meeting policy settings for your organization, you can use the Microsoft Teams admin center. To do this, in the Microsoft Teams admin center:
- Select Meetings, and then select Meeting policies.
- In the details pane, select the appropriate policy.
- Review and modify the required settings.
- When you’ve configured the desired settings, select Save.
If your users are unable to create meetings, review the policy settings in the General section of the meetings policy, displayed in the following screenshot.
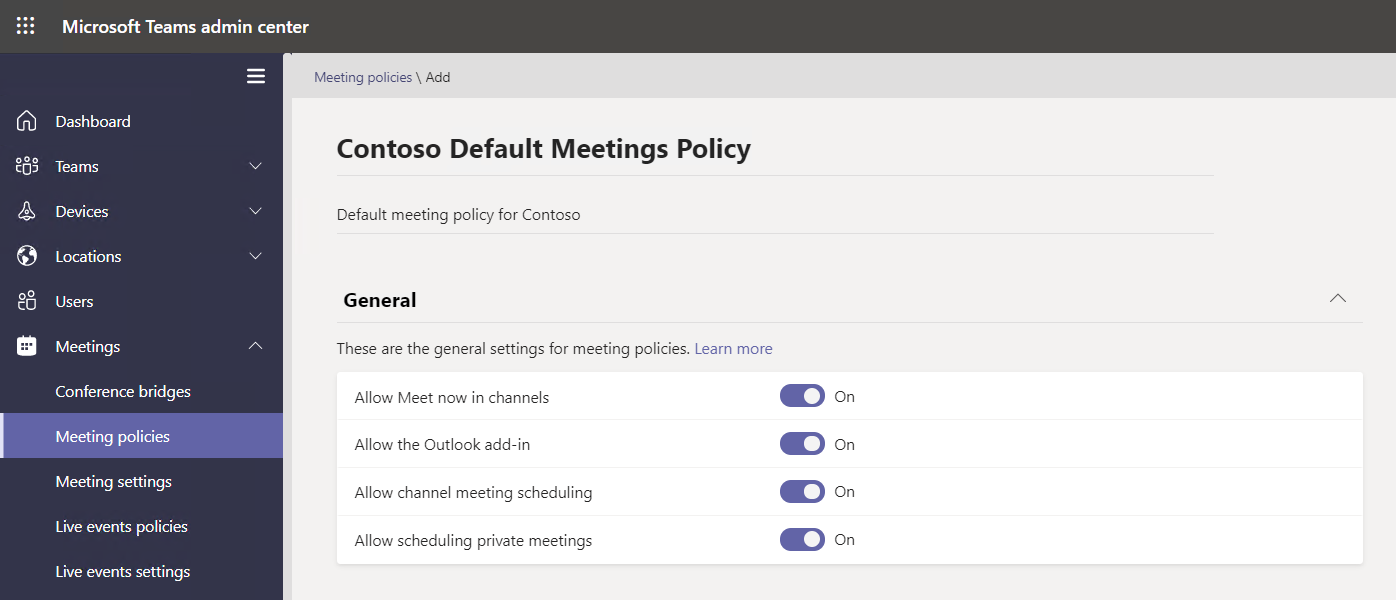
The following table describes general policy settings. All of these settings are per-user policies that apply before a meeting starts.
| Setting | Description |
|---|---|
| Allow Meet now in channels | Determines if a user can start unscheduled meetings in a Teams channel. |
| Allow the Outlook add-in | Determines if a user can schedule meetings from Outlook. |
| Allow channel meeting scheduling | Determines if users can schedule a meeting in a Teams channel. |
| Allow scheduling private meetings | Determines if users can schedule private meetings in Teams. A meeting is private if it's not published to a channel in a team. |
Troubleshooting guest access
If guest users experience issues when joining meetings, review the meeting policy settings for Participants & guests.
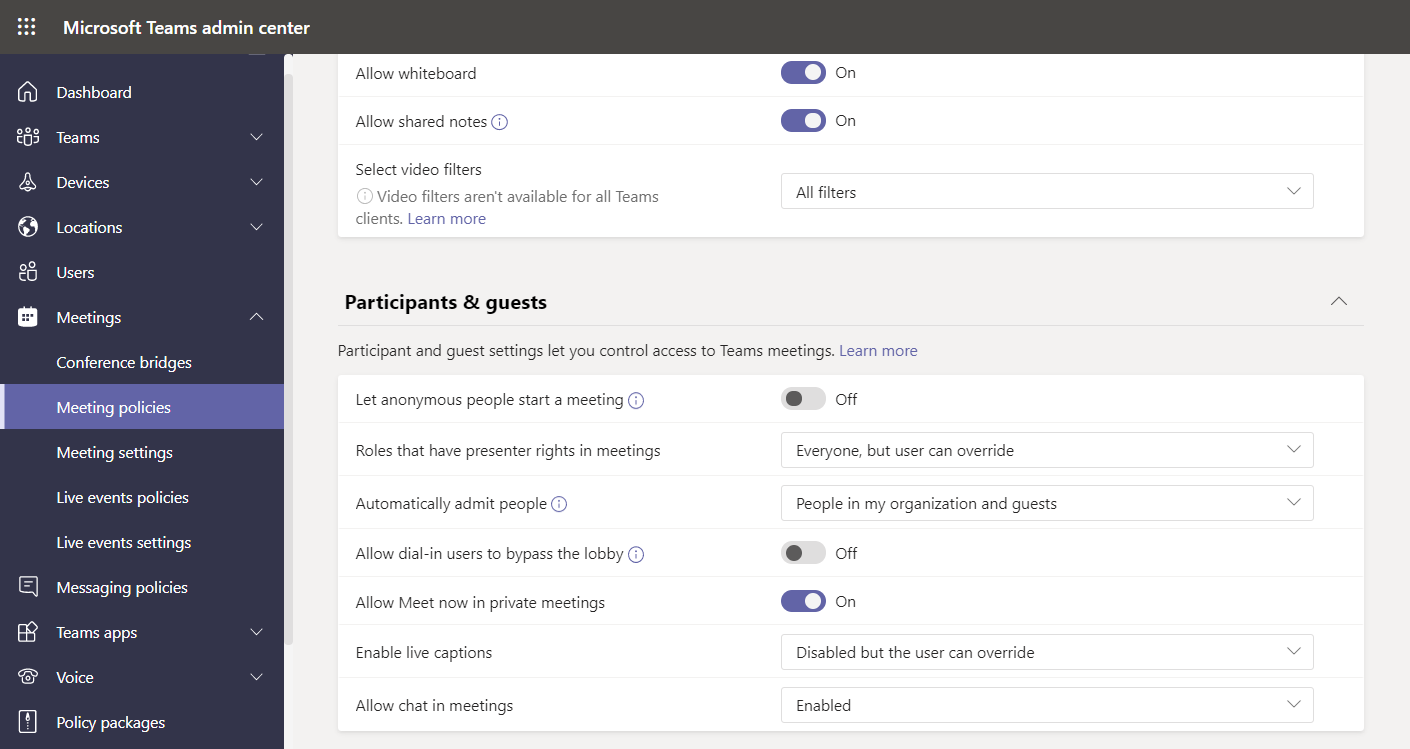
The following table describes general policy settings.
| Setting | Description |
|---|---|
| Let anonymous people start a meeting | Enables an unauthenticated user to start a meeting. A user might connect anonymously when they connect to a meeting using their phone. |
| Allow Meet now in private meetings | Determines if a user can start an unplanned private meeting. |
In addition to policy settings, you should review the Guest access settings. These are located in the Org-wide settings node. Verify that Allow Meet Now is enabled. Meet Now enables guests to meet now in a channel.
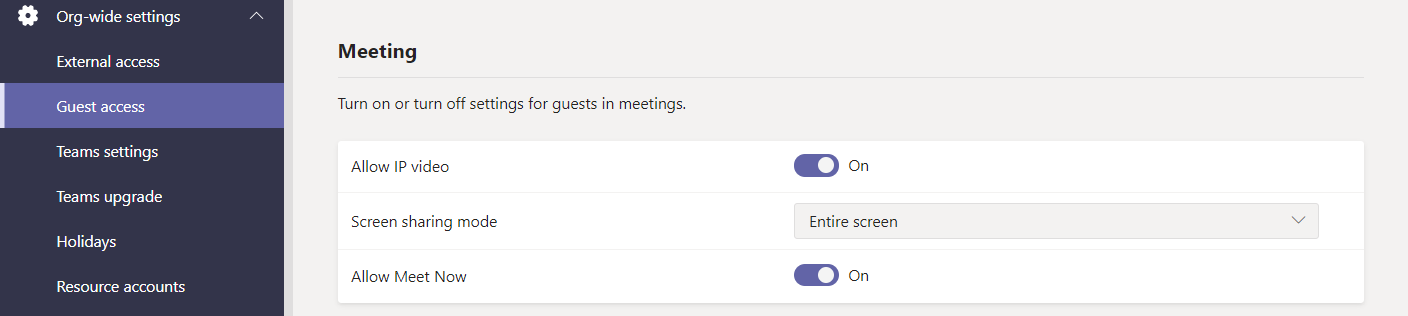
Important
Meeting participants that don't have any policies assigned (such as anonymous and federated participants) inherit the policy of the meeting organizer.