Exercise - Set up a TypeScript project
In this exercise, you'll create a TypeScript project. You'll then confirm that your development environment is set up correctly by running the compiler and verifying that the JavaScript file is generated.
Set up a TypeScript project in Visual Studio Code
In this step, you create a project workspace in Visual Studio Code and then initialize the project.
Open Visual Studio Code.
On the Welcome pane, select Add workspace folder.
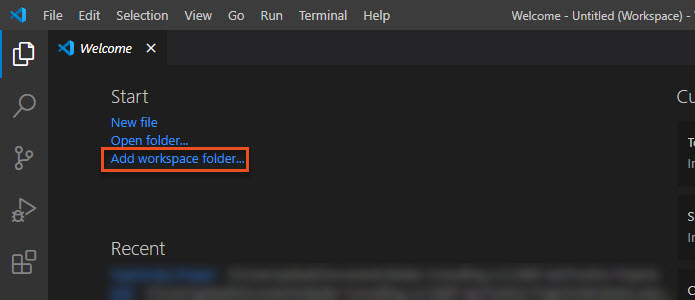
Create a new project folder, and then select Add.
On the left pane, select the Explorer button.
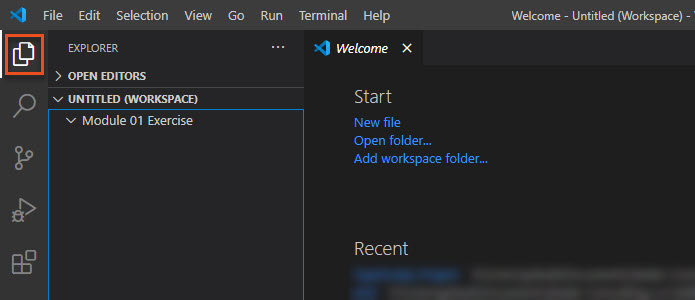
On the Explorer pane, select the New File icon.
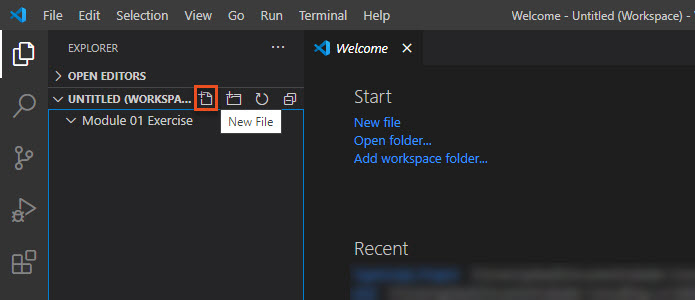
Under Module 01 Exercise, type the file name module01.ts, and then select Enter. The TypeScript file appears in a new code editor.
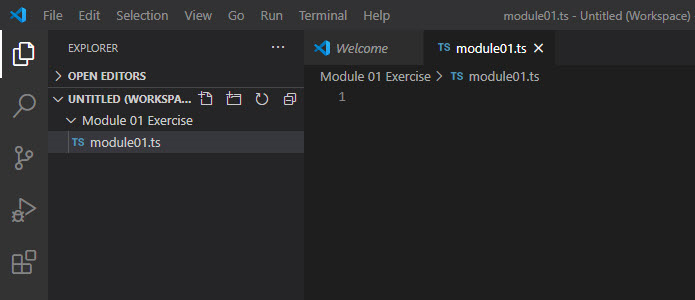
Generate a tsconfig.json file
The TypeScript compiler applies default behavior when you compile TypeScript source code. But you can modify the TypeScript compiler options by adding a tsconfig.json file to the root of your TypeScript project folder. This file defines the TypeScript project settings, such as the compiler options and the files that should be included.
You can use the init option of the TypeScript compiler to generate a tsconfig.json file with default options.
In Visual Studio Code, open a new Terminal window by selecting Terminal > New Terminal.
At the command prompt, enter
tsc --init.Notice that the new tsconfig.json file has been added to the Explorer pane. You might need to refresh the Explorer pane to view the file.
Open the tsconfig.json file in the code editor. You'll see that it has many options, most of which are commented out. Review the description of each enabled option.
In the tsconfig.json file, look for the target option and change it to
"ES2015".Update the tsconfig.json file so that the compiler saves all JavaScript files to a new folder.
a. On the Explorer pane, create a new folder in your project called build.
b. In the tsconfig.json file, look for theoutDiroption, remove the comment, and set the parameter to build.Save the tsconfig.json file.
At the command prompt, enter
tsc. This command reads the tsconfig.json file and resets the options for the project.
Tip
To learn more about the tsconfig.json file, see TSConfig Reference.
Compile TypeScript to JavaScript
Let's add some JavaScript code to the TypeScript file and then compile it.
Copy and paste the following JavaScript code into the module01.ts editor.
function addNumbers(x, y) { return x + y; } console.log(addNumbers(3, 6));Notice that even though you haven't yet compiled the code, Visual Studio Code has used its built-in TypeScript support to type-check it. As before, there are type errors in the two parameters of the
addNumbersfunction.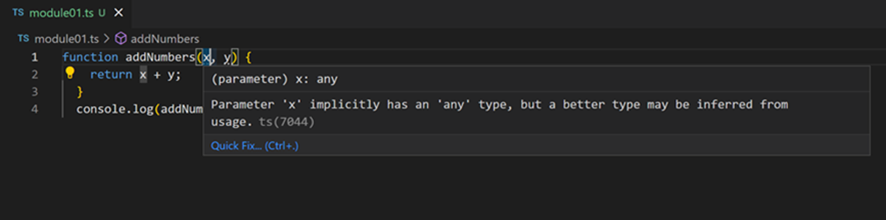
Update the TypeScript code to specify a type for each parameter. Replace
xwithx: number, and replaceywithy: number.Save the TypeScript file. The TypeScript compiler works only on the saved version of the file.
At the Terminal command prompt, enter tsc module01.ts. The compiler should run without errors.
Notice that a new JavaScript file has been added, but it isn't in the build folder in the Explorer. You might need to refresh the Explorer pane to view the file. When you run the
tsccommand on a single file, the compiler ignores the tsconfig.json file.To load the config file and compile all the .ts files in the folder, run
tscwithout a file name. This command should add the .js file to the build folder. Remember to delete the extra .js file in the root folder.Open the module01.js file, and then select the Split Editor Right button at the upper right to open a new editor view.
You should now be able to see the .ts and .js files side by side. Notice that they're identical, except that the .js file doesn't include the new type annotations.
At the Terminal command prompt, enter
node ./build/module01.js. This command runs the JavaScript and displays the result in the console log.
Add an HTML file
As a final step, add an HTML file to the project so you can run and test the JavaScript code.
In the Explorer, select the New File button.
Type the file name module01.html, and then select Enter. The HTML file appears in a new code editor.
Copy and paste the following HTML into the editor and then save the file.
<!DOCTYPE html> <html lang="en" dir="ltr"> <head> <meta charset="UTF-8"> <title>Test JavaScript</title> </head> <body> <h1>Test JavaScript</h1> <p id="date"></p> <p>This page calls the script module01.js and is used for testing.</p> <script src="./build/module01.js"></script> </body> </html>In the Explorer, right-click module01.html, and then select Open in Default Browser.
Activate the developer tools for your browser, and you're ready to start coding in TypeScript!
Exercise solution
You can download the completed Visual Studio Code workspace from the GitHub code repo. To run the solution, you must first install the following software on your machine:
- Visual Studio Code (or the IDE of your choice)
- Node Package Manager (npm)
- TypeScript Compiler (tsc)
For best results, follow the complete instructions for setting up your environment and using the TypeScript compiler in this module. After you set up your environment, you can run any of the lab setup or solution files in the Build JavaScript applications by using TypeScript learning path.