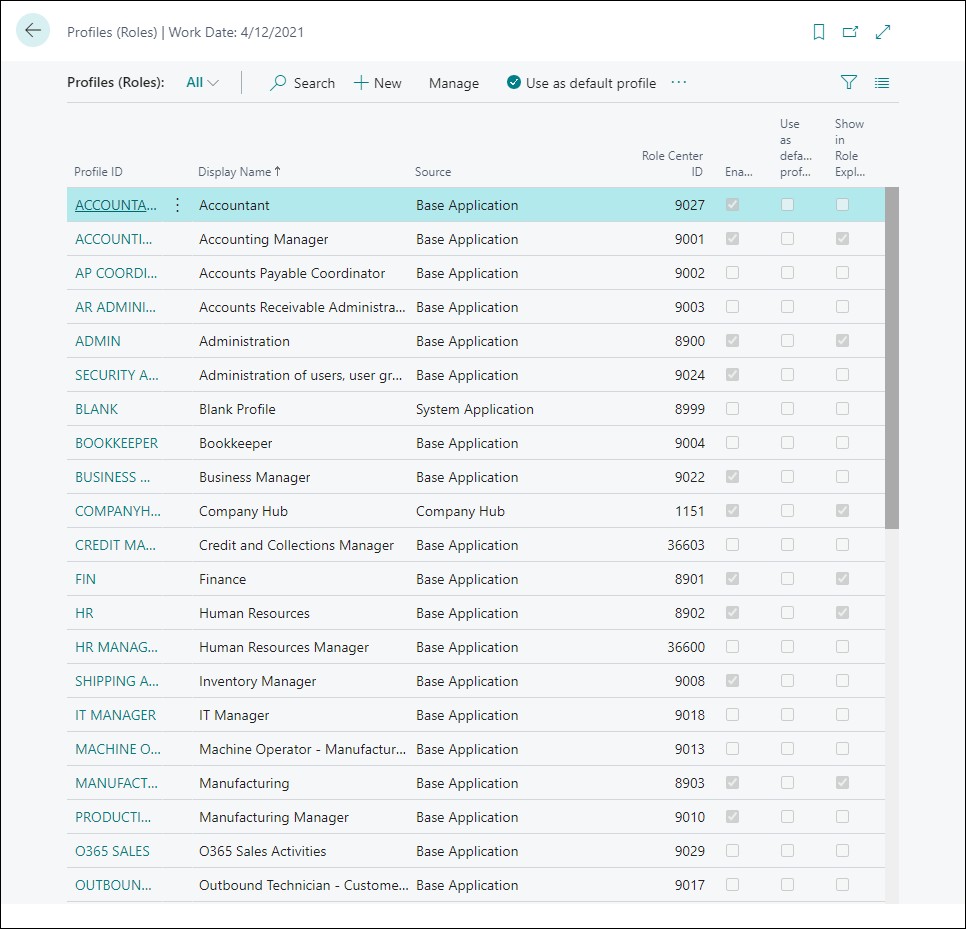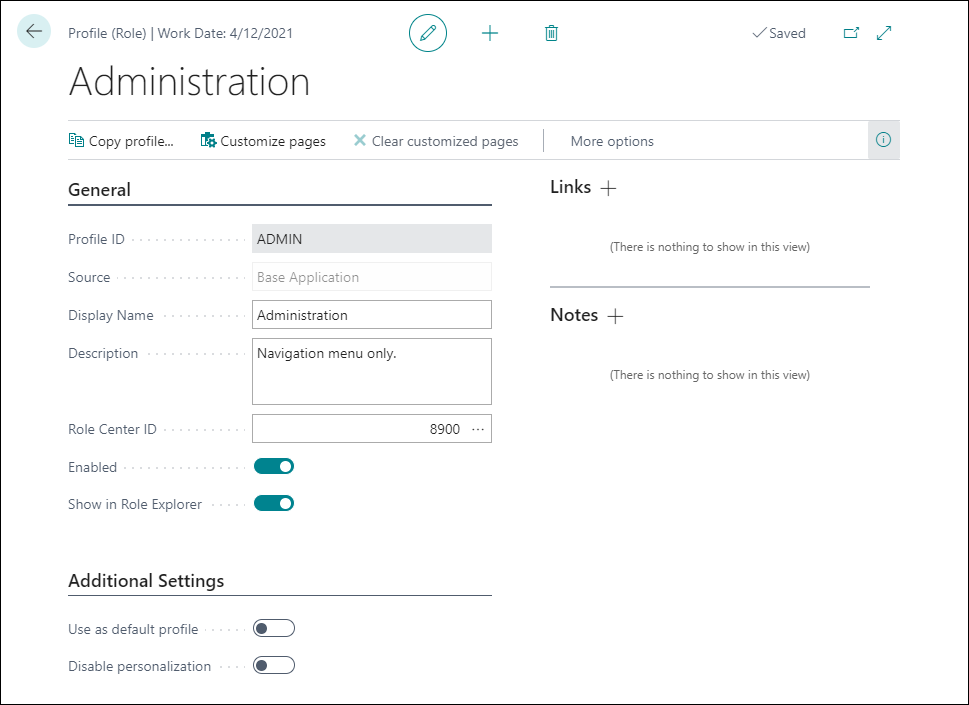Understand users, profiles, and role centers
In Business Central, profiles are used to define and distinguish organizational roles along with their basic settings, such as the starting home screen that displays content relevant to that role.
Business Central provides a set of profiles covering a variety of specialized roles or departmental needs, which administrators can fully customize using tools like when users personalize.
As an administrator, you can add and remove users as part of your Business Central subscription, and you can assign users permissions through user groups. The people in your company who have access to Business Central are all assigned a profile that gives them access to a Role Center.
Profiles are collections of Business Central users who share the same Role Center. A Role Center is an entry point and home page for Business Central that gives a group of users quick access to the most important tasks for their role and displays various insights and key performance indicators (KPIs) about their work.
The Profiles (Roles) page is used to perform a variety of tasks in Business Central.
Get an overview of available profiles, including which extensions they might originate from.
Remove or disable profiles that are not relevant to your organization.
Determine which profiles are fit for the Role Explorer so that any user can navigate and find new content across roles or departments.
Add new profiles to represent unique roles or edit any profile, including those originating from extensions.
Create and share URLs that link directly to any profile using the profile URL parameter.
Besides the actual role center profiles, like Business Manager and Accountant, there are also profiles that have only the navigation menu as content to define the content of the Role Explorer feature. Because these profiles aren't actual role centers, they are less suitable to assign to users. That is why these profiles are filtered from the list of available role centers based on the description Navigation menu only.
By removing the description Navigation menu only, these profiles will become available to assign as role centers to users.
Customize pages
The Business Central desktop experience allows lightweight UI customizations for users who share the same profile. This can be done on any production or sandbox environment without the use of Visual Studio Code and AL.
Leverage all the rich capabilities of the personalization tool to make lightweight UI customization of that profile and test your customization while you design. Examples of such customization include creating a role-specific list view, defining a navigation menu, or hiding fields on a page.
View the set of pages that have been customized per profile and clear customizations per page.
Export a copy of all profile customizations in AL format that is ready to hand off to developers to include in an extension, for example.
Customization of user profiles does not secure access to objects or data. Administrators are still required to apply the relevant user groups or permissions sets. Administrators can customize pages for a profile, according to the related business role or department, for example, so that all users that are assigned the profile will see the customized page layout.
The administrator customizes pages by using the same functionality as users do when they personalize pages. The typical business use of a profile is a role. A profile is therefore named Profile (Role) in the UI.
Page customization starts from the Profiles (Roles) page, the administrator's starting point for managing users' profiles on individual profile cards. In addition to customizing the page layout, you control various other settings for profiles on the Profiles (Role) page for each profile.
To customize pages for a profile:
Select the Search for page icon, enter Profiles (Roles), and then select the related link.
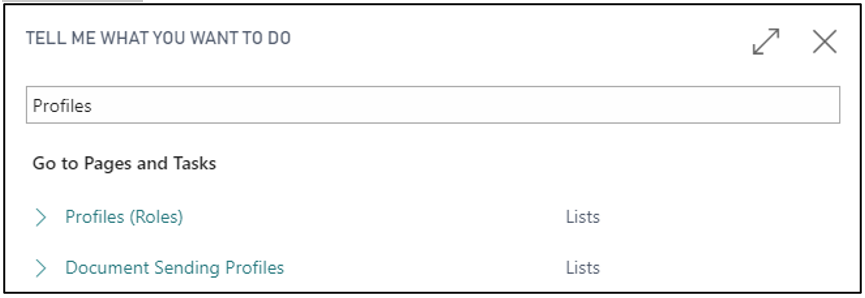
Select the line for the profile that you want to customize pages for, and then select the Customize Pages action.
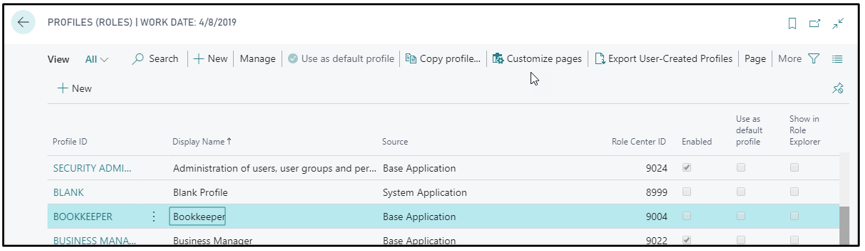
Business Central opens on a new browser tab for the selected profile with the Customizing banner activated. The Customizing banner offers the same functionality as the Personalizing banner that is available to users.
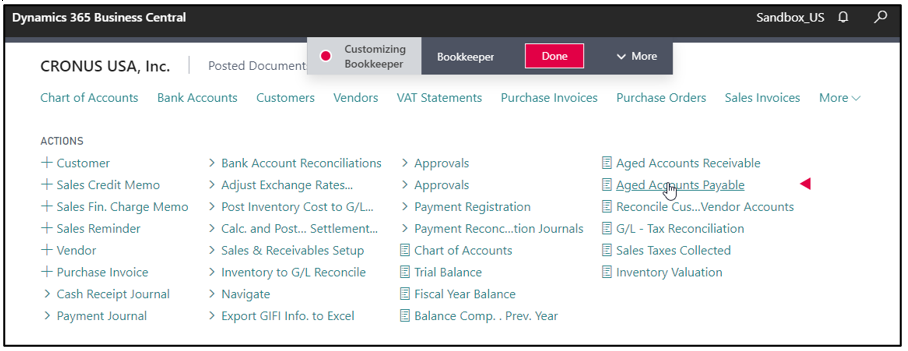
Customize pages according to the needs of the role or department in question in the same way as a user does personalizing.
When you have finished changing the layout on one or more pages, select the Done button on the Customizing banner.
Close the browser tab.
You can get an overview of which pages are customized for a profile, for example, to plan which to customize further or delete.
On the Profile (Role) page, choose the Customized Pages action.
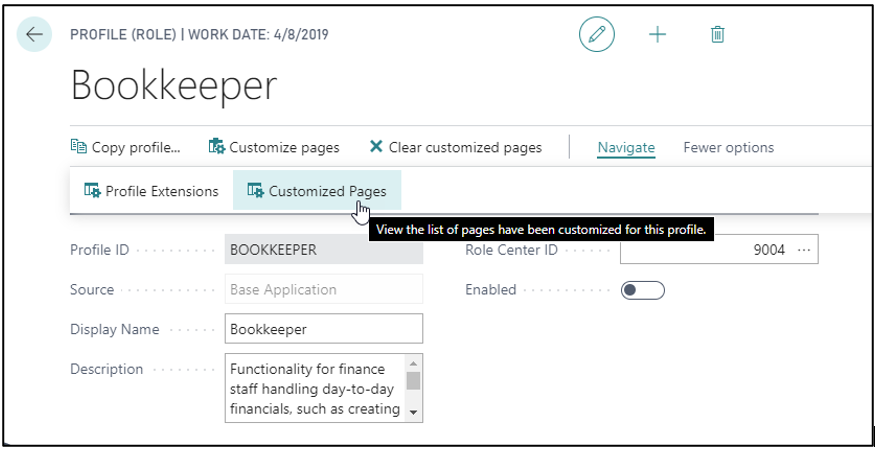
You can cancel all customizations that you have made for a profile. Customizations introduced with an extension and any personalizations made by a user won't be deleted. On the Profile (Role) page for a customized profile, choose the Clear customized pages action.
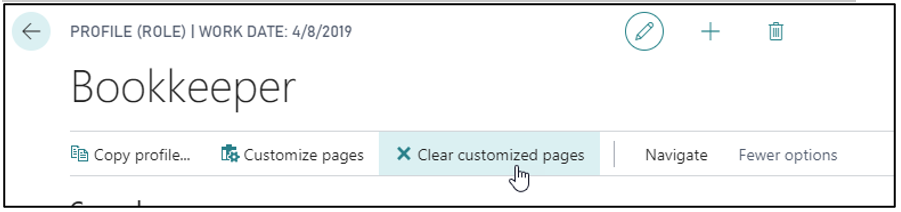
You can delete individual page customizations that you have made for a profile. Customizations introduced with an extension and personalizations made by a user won't be deleted.
On the Profile (Role) page, choose the Customized Pages action.
On the Profile Customizations page, select on or more lines for page customizations that you want to delete, and then select the Delete action.
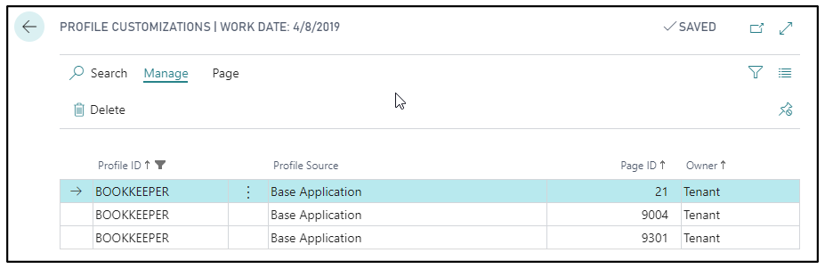
The layout on the selected page(s) is adjusted to the changes you made.
Copy a profile
Copying a profile can save you time if you want to use similar settings to an existing profile and only want to change a few settings.
To copy a profile, follow these steps:
Open the profile that you want to copy, and then choose the Copy Profile action.
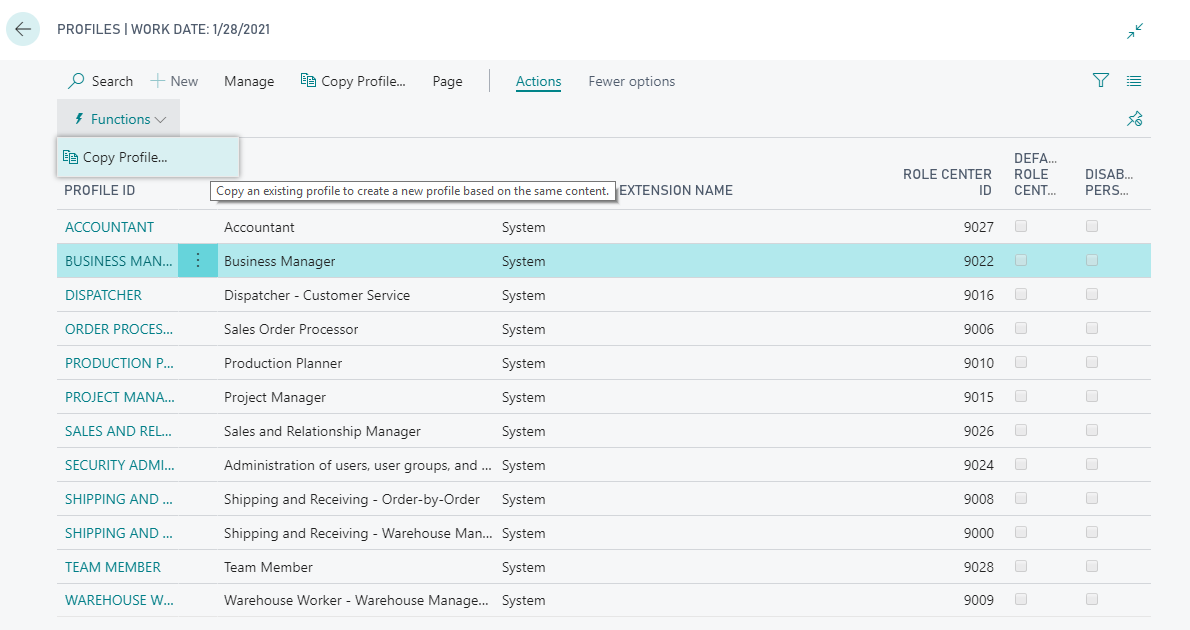
In New Profile ID field, enter a name for the profile that you want to copy.
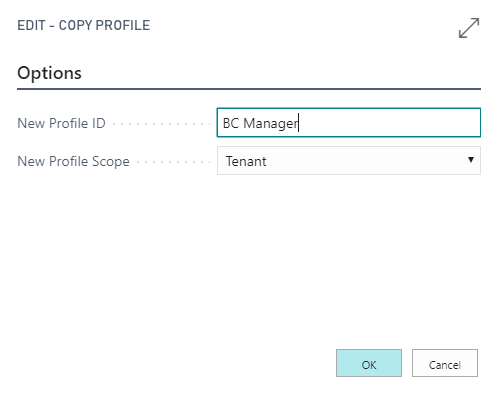
Set the New Profile Scope field to one of the following:
System - to make the new profile available to all tenant databases that use the application.
Tenant - to make the new profile available to just the current tenant database.
Select the OK button when done.
Activate a profile
When a profile is created, you can choose where and how the profile and its information will be made available to users.
On the Profile (Roles) page, select among the following options:
Enabled to specify if the related role is visible in the Available Roles page for users to choose from.
Use as default profile to specify the profile that applies to users who are not assigned a specific role.
Disable personalization to specify if users of the related role can personalize their workspace.
Show in Role Explorer to specify if menu items to business features included in the profile are displayed in the feature overview.
Assign a profile to a user
Users can assign themselves a role (representing a profile) by choosing the Role field on the My Settings page. As an administrator, you can do the same through the Profiles (Roles) page.
On the Profiles (Roles) page, select the profile that you want to assign, and then choose the User Personalization List action.
On the User Personalizations page, select the user that you want to assign the profile to, and then choose the Edit action.
In the Profile ID field, select the relevant profile.
Export and import profiles
You can export and import profiles as XML files to and from the Business Central database. Exporting and importing a profile can save you time when configuring the user interface because you reuse an existing profile configuration instead of having to configure a profile from scratch. If you have a profile that is configured in a Business Central database and you would like to reuse all or some of the same profile configurations in another database, you can export the profile to an XML file. Then, you can import the profile XML file into the other database.
To export a profile, you can either choose the Export Profiles action from the Profile List or Profile Card page or you can search for and open the Export Profiles page.
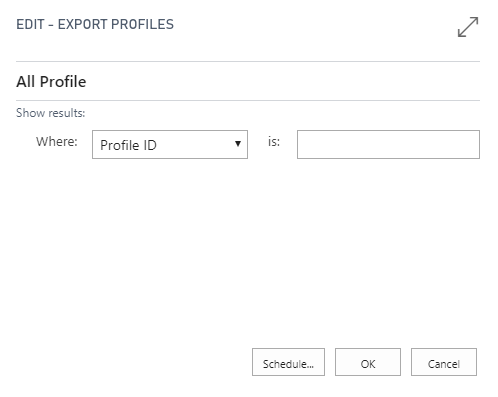
Save the XML file to a location on your computer or network.
To import a profile, you can either choose the Import Profile action from the Profile List page, or you can search for and open the Import Profiles page.
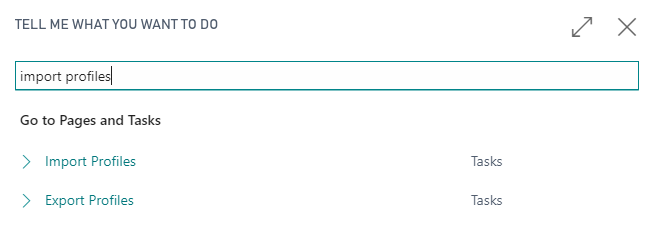
You can't import a profile that already exists in the database, even though the XML file is named differently or has different content. You must delete the existing profile before you can import the new profile.