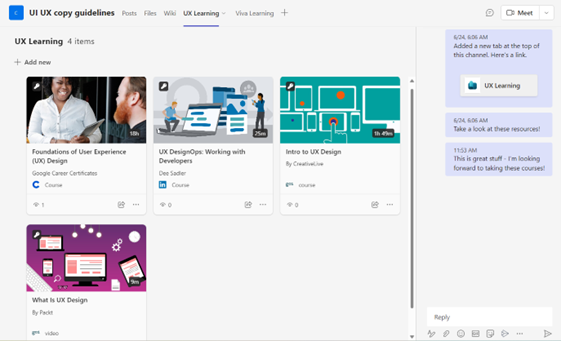What can everyone do with Viva Learning?
With Viva Learning, everyone can:
- Discover and consume learning content
- Curate their own learning plans
- Share and recommend learning to others
Discover learning content
Learning content in Viva Learning comes in formats of self-paced courses, audio, videos, digital books, PowerPoint presentations, Microsoft Learn modules, and more. You can browse and search for learning content and choose which content suits your needs.
First, let’s see how you can discover content in Viva Learning. Once Viva Learning is open, three tabs are available to everyone: Home, My Learning, and Manage.

Your default view is Viva Learning home. On the upper left of Viva Learning home, you'll see a quick summary of your required training by your organization, bookmarked content, and content recommended by your peers.
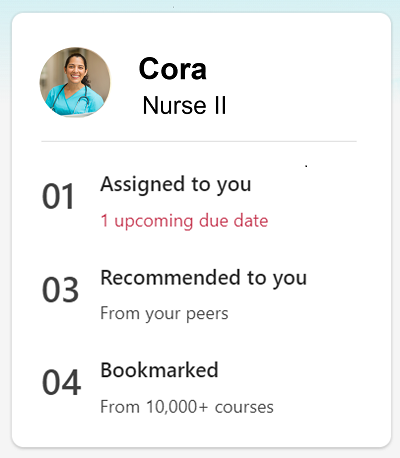
On the top right, you'll also see learning content featured by the admins, and content trending within your organization.
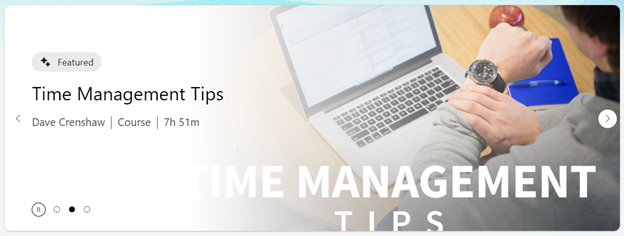
Under your personal learning status board, you'll be able to see your saved interests and edit them. Next to it are the learning contents recommended by Viva Learning based on your interests. These recommendations will dynamically update as you edit your interests.
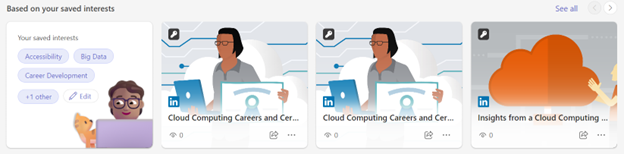
You can also discover learning content on Viva Learning home by searching by interests, providers, and duration. In addition to searching and browsing at the Viva Learning Home, you'll also find learning assigned to you by your organization or recommended to you by your peers under the My Learning tab.
At both Viva Learning home and My Learning, learning contents display as tiles or a carousel. Both formats provide brief information, such as the content’s title, content type, and the logo of the content source. You can select the content tile or carousel image to view further information on the learning content detail page and decide whether the content is for you.
On the left side of the content detail page, you'll see an image of the content. On the right side, you'll see information such as the content author or source name, publish or update date, a short description of the content details and content rating. If the content is a course, you'll also see the course duration. After reading this information, you can then decide whether this content suits your learning needs. You can then select the content image to start learning.
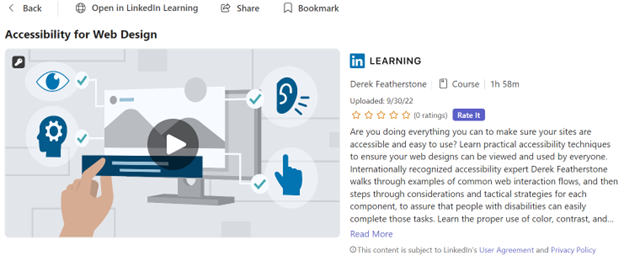
Start learning
To start learning, select the content image. Depending on what source the learning content is from, the content may either open within Viva Learning or separate web browser. Contents from LinkedIn Learning, Microsoft 365 Training, and Microsoft Learn training content will open within Viva Learning. Contents from Microsoft Learn, third-party content providers, or Learning Management Systems will open in a separate web browser. We'll talk more about where the learning content may come from in unit 4 of this module.
Once you open the content, this content will show up in the “Recently viewed” list under your My Learning tab. No matter whether the content opens within Viva Learning, or separately in the web browser, when you complete the learning, the content will be marked as “Completed.” You can later visit it under the “Completed” tab under My Learning. When you come back to Viva Learning after consuming content, you'll be prompted to rate the content from 1 to 5 stars. Aggregated ratings are shown to others in your organization as a helpful indicator or how valuable others found this specific learning resource.
Create your own learning plan
You often will discover more than one piece of learning content that is related to your learning goals. In this case, you can curate learning contents and create your own learning plan with the bookmark and scheduling features.
First, you can bookmark a set of learning content that you want to consume from the content tile or on the learning content detail page. You can then set aside a time on your calendar for each item by using the “Add to calendar” tab.
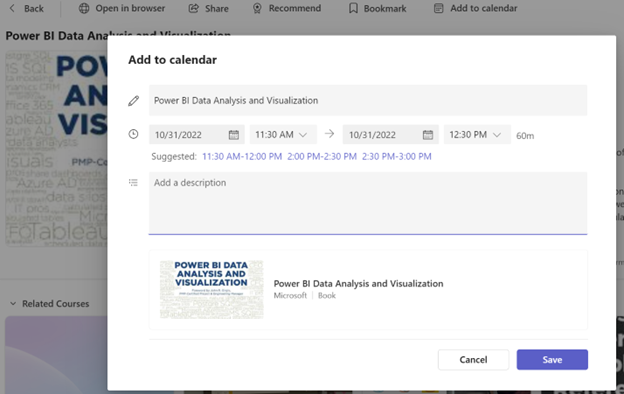
Building mini learning communities
You can create mini learning communities to engage your colleagues with you to learn in three ways: sharing the links of the content, recommending learning to others, and using the Teams Learning tab.
Sharing the link to the content
You can copy and share the link to the learning content. When you share the content via links, your colleagues will select and open the learning content from Teams chat or the place where the content link is shared. The content detail page will then open in Viva Learning for your colleagues to review and consume, like they'll do with any other learning content in Viva Learning. However, you won't see your colleagues’ progress on the learning.
Recommending learning
When you recommend learning content, the content will show up under the “Recommended to you” tab under your colleague’s “My learning” tab. You, as the person who recommended the learning, will be able to see your colleagues progress on this learning, under “Manage” tab.
Creating learning tabs in Teams
Finally, you can build learning communities within the teams you engage with at work by creating learning tabs in Teams. Within a Teams channel, you can add a tab and select “Viva Learning” from the available options. From there, you can populate the tab with content from connected learning sources, or even add your own learning content by selecting the “Bring your own content” option. This allows you to upload SharePoint documents and tag them as learning objects – note that only other people with access to the channel will be able to see these learning resources.
A running sidebar chat within the learning tab allows group members to discuss learning topics, and anybody with access to the tab can add their own content to create a collaborative and targeted learning community.