Exercise - Enable your system's screen reader
Note
.NET MAUI is the next evolution of Xamarin and what we recommend you develop mobile and desktop apps with, and you can learn more about .NET MAUI in several training modules. This Xamarin training module will not be maintained going forward.
The first step before implementing accessible features in the app is to turn on the screen reader. Let's walk through how to turn on the screen reader for each operating system to test accessibility in the app.
Enable the screen reader on Android
TalkBack is the primary screen reader used on Android. It's included on most devices but can also be downloaded directly from the Google Play app store. Enable TalkBack on your device by following these instructions:
- Open the Settings app on your Android device.
- Browse to and select Accessibility.
- Select TalkBack from the section that lists screen readers.
- Turn on the User service toggle.
- A confirmation dialog appears. Select Allow to enable TalkBack control.
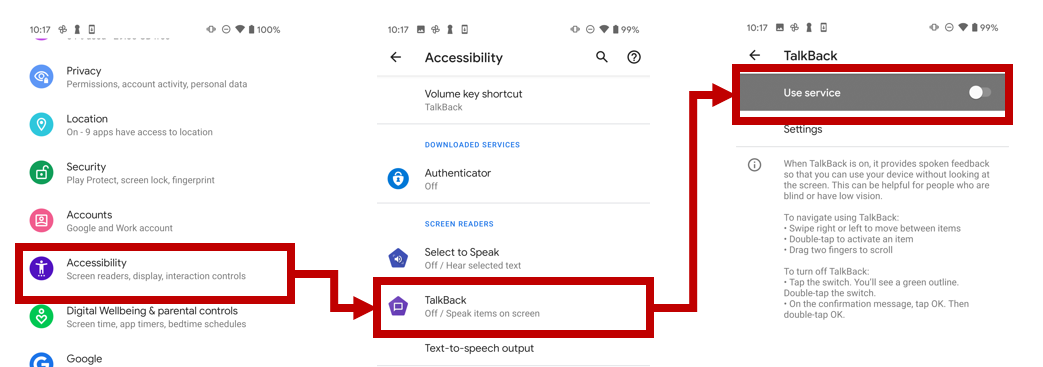
We recommend that you go through the TalkBack tutorial, which opens automatically the first time you turn on TalkBack.
Enable the screen reader on iOS
VoiceOver is the main screen reader that's available across iPhone, iPad, Mac, and other Apple devices. To enable VoiceOver on your device, follow these instructions:
- Open the Settings app on your iOS device.
- Browse to and select Accessibility.
- Select VoiceOver from the Vision section.
- Turn on the VoiceOver toggle.
- A confirmation dialog appears. Select OK to enable VoiceOver.
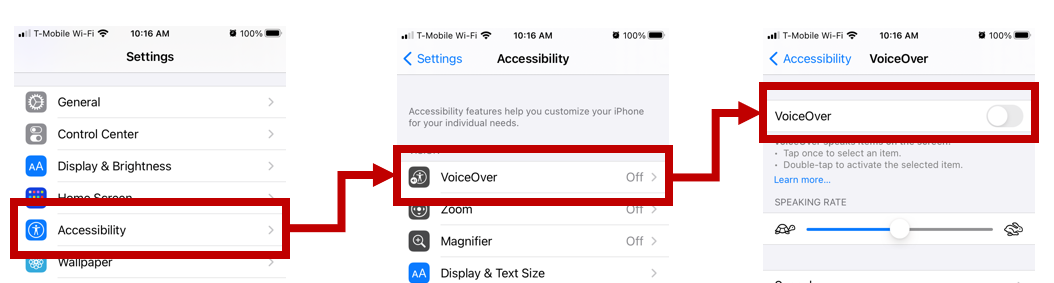
We recommend that you go through the VoiceOver tutorial. Open it by selecting VoiceOver Practice in the VoiceOver section.
Enable the screen reader on Windows
Narrator is a screen reader built directly into Windows to enable users to complete common tasks without a mouse. You can enable Narrator in one of two ways:
Press Windows logo key + Ctrl + Enter together to start Narrator. You can press these keys again to stop Narrator. (On older versions of Windows, the shortcut was Windows logo key + Enter.) On many keyboards, the Windows logo key is on the bottom row of keys, to the left or right of the Alt key.
Press Windows logo key + Ctrl + N to open Narrator settings, and then turn on the toggle under Use Narrator.
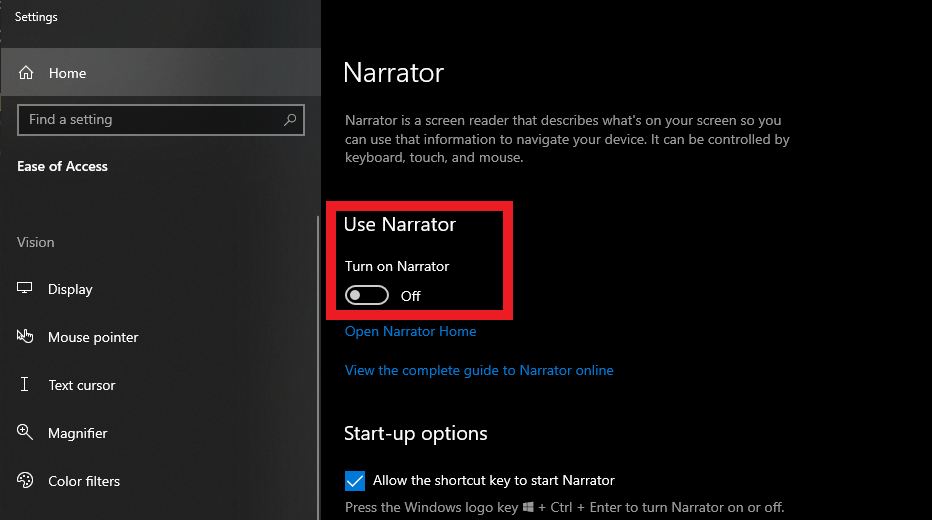
We recommend that you go through the Narrator tutorial. You can find it in the Narrator settings.