Cannot RDP to a VM because the VM boots into Safe Mode
This article shows how to resolve a problem in which you cannot connect to Azure Windows Virtual Machines (VMs) because the VM is configured to boot into Safe Mode.
Symptoms
You cannot make an RDP connection or other connections (such as HTTP) to a VM in Azure because the VM is configured to boot into Safe Mode. When you check the screenshot in the Boot diagnostics in the Azure portal, you might see that the VM boots normally, but the network interface is not available:
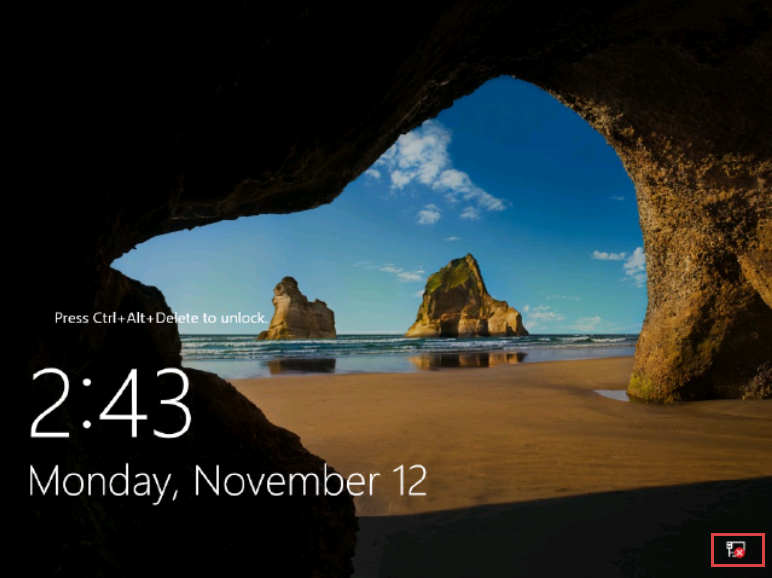
Cause
The RDP service is not available in Safe Mode. Only essential system programs and services are loaded when the VM boots into Safe Mode. This applies for the two different versions of Safe Mode which are "Safe Boot minimal" and "Safe Boot with connectivity".
Solution
Before you follow these steps, take a snapshot of the OS disk of the affected VM as a backup. For more information, see Snapshot a disk.
To resolve this issue, use Serial control to configure the VM to boot into normal mode or repair the VM offline by using a recovery VM.
Use Serial control
Connect to Serial Console and open CMD instance. If the Serial Console is not enabled on your VM, see repair the VM offline.
Check the boot configuration data:
bcdedit /enumIf the VM is configured to boot into Safe Mode, you will see an extra flag under the Windows Boot Loader section called safeboot. If you do not see the safeboot flag, the VM is not in Safe Mode. This article does not apply to your scenario.
The safeboot flag could appear with the following values:
Minimal
Network
In either of these two modes, RDP will not be started. Therefore, the fix remains the same.
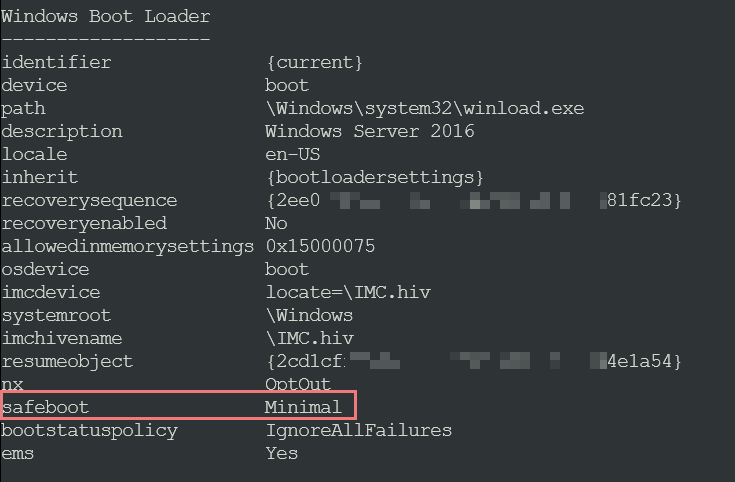
Delete the safemoade flag, so the VM will boot into normal mode:
bcdedit /deletevalue {current} safebootCheck the boot configuration data to make sure that the safeboot flag is removed:
bcdedit /enumRestart the VM, and then check whether the issue is resolved.
Repair the VM offline
Attach the OS disk to a recovery VM
- Attach the OS disk to a recovery VM.
- Start a Remote Desktop connection to the recovery VM.
- Make sure that the disk is flagged as Online in the Disk Management console. Note the drive letter that is assigned to the attached OS disk.
Enable dump log and Serial Console (optional)
The dump log and Serial Console will help us to do further troubleshooting if the problem cannot be resolved by the solution in this article.
To enable dump log and Serial Console, run the following script.
Open an elevated command prompt session (Run as administrator).
Run the following script:
In this script, we assume that the drive letter that is assigned to the attached OS disk is F. Replace this drive letter with the appropriate value for your VM.
reg load HKLM\BROKENSYSTEM F:\windows\system32\config\SYSTEM REM Enable Serial Console bcdedit /store F:\boot\bcd /set {bootmgr} displaybootmenu yes bcdedit /store F:\boot\bcd /set {bootmgr} timeout 5 bcdedit /store F:\boot\bcd /set {bootmgr} bootems yes bcdedit /store F:\boot\bcd /ems {<BOOT LOADER IDENTIFIER>} ON bcdedit /store F:\boot\bcd /emssettings EMSPORT:1 EMSBAUDRATE:115200 REM Suggested configuration to enable OS Dump REG ADD "HKLM\BROKENSYSTEM\ControlSet001\Control\CrashControl" /v CrashDumpEnabled /t REG_DWORD /d 1 /f REG ADD "HKLM\BROKENSYSTEM\ControlSet001\Control\CrashControl" /v DumpFile /t REG_EXPAND_SZ /d "%SystemRoot%\MEMORY.DMP" /f REG ADD "HKLM\BROKENSYSTEM\ControlSet001\Control\CrashControl" /v NMICrashDump /t REG_DWORD /d 1 /f REG ADD "HKLM\BROKENSYSTEM\ControlSet002\Control\CrashControl" /v CrashDumpEnabled /t REG_DWORD /d 1 /f REG ADD "HKLM\BROKENSYSTEM\ControlSet002\Control\CrashControl" /v DumpFile /t REG_EXPAND_SZ /d "%SystemRoot%\MEMORY.DMP" /f REG ADD "HKLM\BROKENSYSTEM\ControlSet002\Control\CrashControl" /v NMICrashDump /t REG_DWORD /d 1 /f reg unload HKLM\BROKENSYSTEM
Configure the Windows to boot into normal mode
Open an elevated command prompt session (Run as administrator).
Check the boot configuration data. In the following commands, we assume that the drive letter that is assigned to the attached OS disk is F. Replace this drive letter with the appropriate value for your VM.
bcdedit /store F:\boot\bcd /enumTake note of the Identifier name of the partition that has the \windows folder. By default, the Identifier name is "Default".
If the VM is configured to boot into Safe Mode, you will see an extra flag under the Windows Boot Loader section called safeboot. If you do not see the safeboot flag, this article does not apply to your scenario.
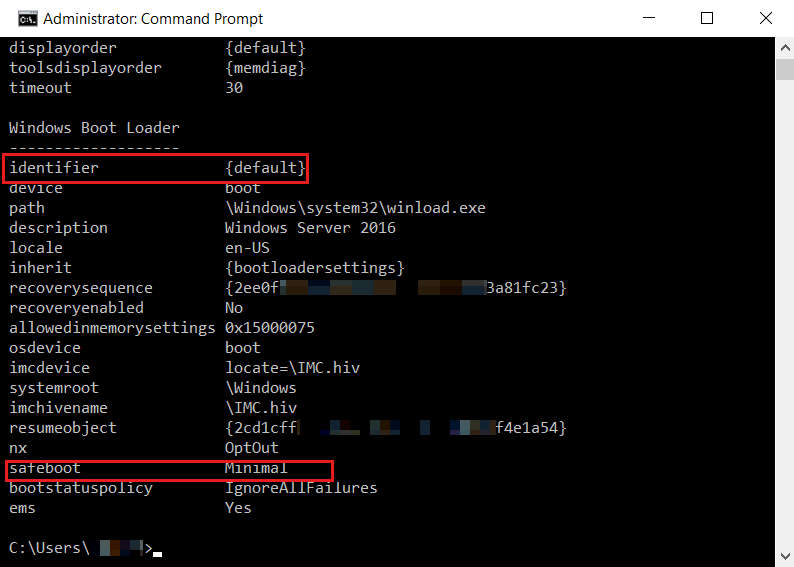
Remove the safeboot flag, so the VM will boot into normal mode:
bcdedit /store F:\boot\bcd /deletevalue {Default} safebootCheck the boot configuration data to make sure that the safeboot flag is removed:
bcdedit /store F:\boot\bcd /enumDetach the OS disk and recreate the VM. Then check whether the issue is resolved.
Contact us for help
If you have questions or need help, create a support request, or ask Azure community support. You can also submit product feedback to Azure feedback community.
Feedback
Coming soon: Throughout 2024 we will be phasing out GitHub Issues as the feedback mechanism for content and replacing it with a new feedback system. For more information see: https://aka.ms/ContentUserFeedback.
Submit and view feedback for