Training
Module
Explore support and diagnostic tools - Training
This module introduces the tools for troubleshooting the Windows client operating system and provides guidance on how to use them.
This browser is no longer supported.
Upgrade to Microsoft Edge to take advantage of the latest features, security updates, and technical support.
This article describes how to examine a small memory dump file. A small memory dump file can help you determine why your computer failed.
Applies to All supported versions of Windows Client and Windows Server
Original KB number: 315263
Note
If you are looking for debug information for Windows 8 or later, see Debugging Tools for Windows (WinDbg, KD, CDB, NTSD). For more information about small memory dump, see Small Memory Dump.
If your computer fails, how can you determine what occurred, fix the issue, and it prevent it from occurring again? You may find the small memory dump file useful in this situation. The small memory dump file contains the smallest amount of useful information that could help you identify why your computer failed. The memory dump file contains the following information:
To create a memory dump file, Windows requires a paging file on the boot volume that is at least 2 megabytes (MB). On computers that are running Microsoft Windows 2000, or a later version of Windows, a new memory dump file is created every time that a computer failure may occur. A history of these files is stored in a folder. If a second problem occurs, and if Windows creates a second small memory dump file, Windows preserves the previous file. Windows gives each file a distinct, date-encoded file name. For example, Mini022900-01.dmp is the first memory dump file that was generated on February 29, 2000. Windows keeps a list of all the small memory dump files in the %SystemRoot%\Minidump folder.
The small memory dump file can be useful if hard disk space is limited. However, because of the limited information that is included, errors that were not directly caused by the thread that was running at the time of the problem may not be discovered by an analysis of this file.
To configure startup and recovery options to use the small memory dump file, follow these steps.
Note
The following steps may be different on your computer depending on your version of Windows. If they differ, see your product documentation to complete these steps.
Select Start > Control Panel.
Double-click System, and then select Advanced system settings > Advanced.
Under Startup and Recovery, select Settings.
In the Write debugging information list, select Small memory dump (256k).
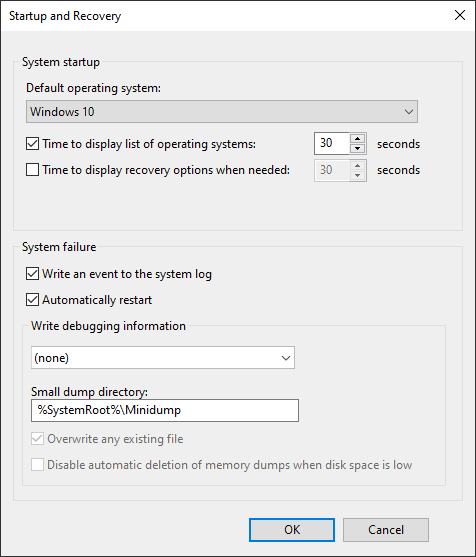
To change the folder location for the small memory dump files, type a new path in the Dump File box or in the Small dump directory box (depending on your version of Windows).
Use the Dump Check Utility (Dumpchk.exe) to read a memory dump file or verify that the file was created correctly.
Note
The Dump Check Utility does not require access to debugging symbols. Symbol files hold a variety of data that is actually not needed when you run the binaries. However, this data could be very useful in debugging.
For more information about how to use Dump Check Utility in Windows NT, Windows 2000, Windows Server 2003 or Windows Server 2008, see Use Dumpchk.exe to check a memory dump file.
For more information about how to use Dump Check Utility in Windows XP, Windows Vista, or Windows 7, see How to use Dumpchk.exe to check a Memory Dump file.
Or, you can use the Windows Debugger (WinDbg.exe) tool or the Kernel Debugger (KD.exe) tool to read small memory dump files. WinDbg.exe and KD.exe are included with the latest version of the Debugging Tools for Windows package.
To install the debugging tools, see the Download and Install Debugging Tools for Windows webpage. Select the Typical installation. By default, the installer installs the debugging tools in the following folder:
C:\Program Files\Debugging Tools for Windows
The tool webpage also provides access to the downloadable symbol packages for Windows. For more information about Windows symbols, see Debugging with Symbols, and the Download Windows Symbol Packages webpage.
For more information about dump file options in Windows, see Overview of memory dump file options for Windows.
To open the dump file after the installation is complete, follow these steps:
Select Start > Run, type cmd, and then select OK.
Change to the Debugging Tools for Windows folder. To do this, type the following at the command prompt, and then press ENTER:
cd C:\Program Files\Debugging Tools For Windows
To load the dump file into a debugger, type either of the following commands, and then press ENTER:
windbg -y SymbolPath -i ImagePath -z DumpFilePath
kd -y SymbolPath -i ImagePath -z DumpFilePath
The following table explains the use of the placeholders that are used in these commands.
| Placeholder | Explanation |
|---|---|
| SymbolPath | Either the local path where the symbol files have been downloaded or the symbol server path, including a cache folder. Because a small memory dump file contains limited information, the actual binary files must be loaded together with the symbols in order for the dump file to be correctly read. |
| ImagePath | The path of these files. The files are contained in the I386 folder on the Windows XP CD-ROM. For example, the path may be C:\Windows\I386. |
| DumpFilePath | The path and file name for the dump file that you are examining. |
You can use the following sample commands to open the dump file. These commands assume the following:
Sample 1 (command line):
kd -y srv*C:\Symbols*https://msdl.microsoft.com/download/symbols -i C:\Windows\i386 -z C:\Windows\Minidump\minidump.dmp
Sample 2 (graphical UI). If you prefer the graphical version of the debugger instead of the command-line version, type the following command instead:
windbg -y srv*C:\Symbols*https://msdl.microsoft.com/download/symbols -i C:\Windows\i386 -z C:\Windows\Minidump\minidump.dmp
There are several commands that you can use to gather information in the dump file, including the following commands:
!analyze -show command displays the Stop error code and its parameters. The Stop error code is also known as the bug check code.!analyze -v command displays verbose output.lm N T command lists the specified loaded modules. The output includes the status and the path of the module.Note
In older versions of Windows (pre-dating Windows XP) the !drivers extension command displays a list of all drivers that are loaded on the destination computer, together with summary information about their memory use. However, the !drivers extension command is obsolete in Windows XP and later versions. To display information about loaded drivers and other modules, use the lm command. The lm N T command displays information in a format that is similar to the old !drivers extension.
For help with other commands and for complete command syntax, see the debugging tools Help documentation. The debugging tools Help documentation can be found in the following location:
C:\Program Files\Debugging Tools for Windows\Debugger.chm
Note
If you have symbol-related issues, use the Symchk utility to verify that the correct symbols are loaded correctly. For more information about how to use Symchk, see Debugging with Symbols.
After you identify the command that you must use to load memory dumps, you can create a batch file to examine a dump file. For example, create a batch file and name it Dump.bat. Save it in the folder where the debugging tools are installed. Type the following text in the batch file:
cd "C:\Program Files\Debugging Tools for Windows"
kd -y srv*C:\Symbols*https://msdl.microsoft.com/download/symbols -i C:\Windows\i386 -z %1
When you want to examine a dump file, type the following command to pass the dump file path to the batch file:
dump C:\Windows\Minidump\minidump.dmp
Training
Module
Explore support and diagnostic tools - Training
This module introduces the tools for troubleshooting the Windows client operating system and provides guidance on how to use them.
Documentation
Learn about DumpChk (the Microsoft Crash Dump File Checker tool), which is a program that performs a quick analysis of a crash dump file.
Install WinDbg - Windows drivers
Start here for an overview on the Windows debugger and installing WinDbg.
Analyze Crash Dump Files by Using WinDbg - Windows drivers
You can analyze crash dump files by using WinDbg and other Windows debuggers.