Shared no-meeting day plan
Note: To start a no-meeting day plan, you need to have a Viva Insights premium license. For more information, refer to Plans and environments. A Viva Insights license isn't required to participate in a no-meeting day plan.
No-meeting days are a shared recurring time that everyone in the plan can use to focus without interruptions.
Days without scheduled meetings:
-
Reduce meeting fatigue.
-
Give your team some time back to concentrate on individual work.
-
Set a norm within your team to say no to meetings on certain days.
When you organize a no-meeting day plan, Viva Insights schedules an all-day, recurring event and invites the participants you choose. In addition to the event, Viva Insights also sends you and plan participants a reminder the day before the no-meeting day, prompting you to cancel or reschedule conflicting events.
When you accept a no-meeting day invitation from a plan organizer, your calendar shows as Busy for a whole workday (or another status the organizer sets, like Out of office; you can personalize this setting later). You also get a reminder before the no-meeting day to clear your calendar.
Start, edit, or end a plan
Start
As long as they have a premium Viva Insights license, anyone on your team—managers and teammates alike—can start a no-meeting day plan and invite others to join it. Plan invitees don’t have to have a premium license.
Follow these steps to set up a no-meeting day plan for your team:
-
On the Wellbeing tab, find the No-meeting day card under Take action to improve your wellbeing.
-
Select Set up no-meeting day.
-
When the setup window appears, begin typing in Recipient names.
-
Select the Settings of your choice:
-
When and Frequency: Confirm or change when you want to hold your no-meetings day.
-
Start date and End date: Pick when you want your plan to start. You don’t have to set the End date.
-
Status: This is how the no-meeting day appears on participants’ Outlook calendars and in Teams. Confirm this status as Busy, or change it to another one, like Out of office.
-
-
Note (Optional). If you want to add a message along with your invitation, type one here.
-
-
When you’re ready to send your invitation and get your plan started, select the Schedule button. Plan invitees get a calendar event invitation in their inbox.
-
The setup window then shows a confirmation message with details about your plan. If you want more information, expand the gray arrow under What happens next?. Otherwise, select Done.
Edit or end
After you start a no-meeting day plan, a No-meeting day card appears in the Wellbeing tab's Track your progress section. To make changes to the plan or to leave it, select Edit.
On the edit window, you can change your plan’s details. If the only change you make is adding new recipients, Viva Insights sends an update to just those people. If you edit other details, like information under Settings, all existing and new plan invitees get an update in their inbox. Updates appear as calendar events, like initial invitations do. To save your changes, select Schedule.
If you want to end your plan, select Endplan on the No-meeting day card. On the resulting confirmation box, select Confirm. The invitation then disappears from all participants’ calendars.
You can start another plan whenever you want.
When you get a calendar invitation to start a recurring no-meeting day, Accept or Decline the invitation.
When you accept, you get a reminder the day before the no-meeting day, and your status shows as Busy (or whatever status the organizer set it to) for that entire workday.
To show how your status appears after you accept the invitation:
-
Open the series in Outlook.
-
Change Show As: to the status you want.
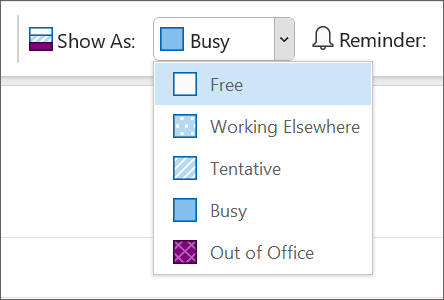
If you don’t want to participate in the plan, decline the invitation. You don't receive a reminder before the no-meeting day, and your calendar doesn't adopt the event or show the status that the organizer set.
Before the no-meeting day
When you’re enrolled in a no-meeting day plan—either as an organizer or invitee—Viva Insights sends you a notification the day before a scheduled no-meeting day. This notification prompts you to prepare for the no-meeting day by rescheduling or canceling any conflicting meetings.
To review conflicting events, select Review schedule within the notification. Then, use the dropdown arrows to RSVP to these events. You’ll start your no-meeting day with a clean slate, ready to dedicate your focus to individual, sustained work.
If you’d rather not get this notification, change your settings in the Viva Insights app in Teams or on the web:
-
Select the ellipses (…) at top-right, then select Settings.
-
Select Protect time from the left pane.
-
Under No-meeting day plan settings > Send reminders to clear conflicts on no-meeting days?, select No.
Learn more
Time management features in Viva Insights












