Inline suggestions in Outlook
Inline suggestions in Outlook are brief notifications you receive while reading or composing an email or a meeting invitation.
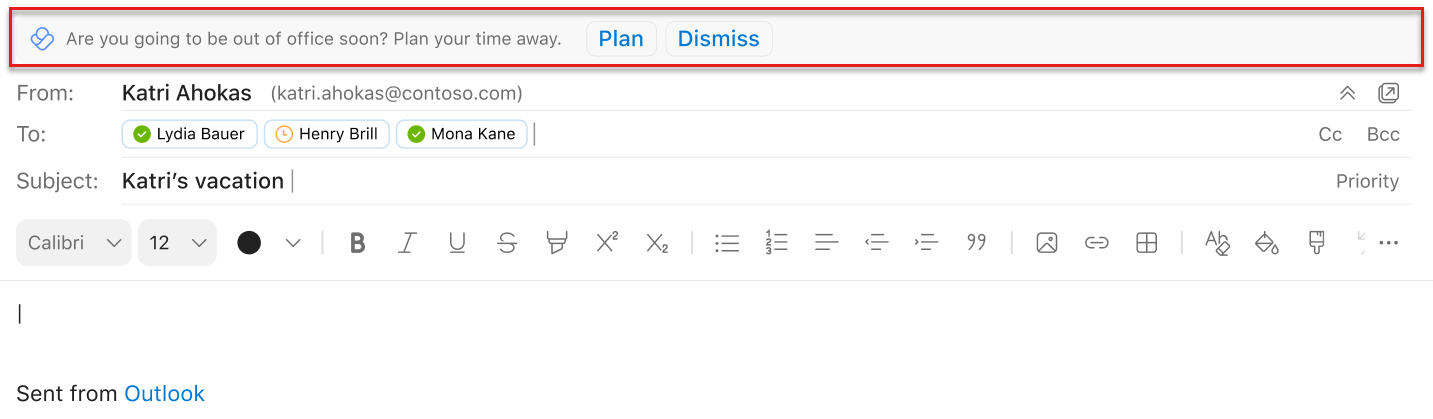
Inline suggestions display useful suggestions, tips, and best practices about email and meetings to enable you to boost your productivity. They also empower you reclaim focus hours and build better collaboration habits, in addition to other practical benefits. This article lists some of what you might get in Outlook.
Note: Only you can see your data. Refer to Privacy guide for Personal Insights for details.
Types of inline suggestions
When you're composing an email in Outlook, you might get suggestions for scheduling email deliveries. Learn more about this feature and how to use it in Schedule send in Outlook.
When you're reading a calendar invitation, you might notice a suggestion to Book time for focused work. You'll get this suggestion when you have a heavy meeting load, so that you get more time to do deep work.
To add time to your calendar:
-
Select See suggested times on the insight. A pane opens with available focus-time slots each day of the coming week.
-
Select the calendar icon for times you want to book. To book all listed times, select Book all.
When composing an email or calendar invitation in Outlook about your upcoming time away from work, you might get a suggestion to prepare for your time off. Select Plan to open the Plan your time away checklist. Use the checklist to:
-
Resolve all your meetings in one place with a custom message about your scheduled time off.
-
Compose your automatic replies and notify your team about your planned time off.
-
Schedule focus time to wrap up tasks before you go and to catch up on work when you get back.
If a meeting request conflicts with an existing focus-time block, you might get a suggestion to reschedule your focus time or propose a new meeting time.
To propose a new meeting time:
-
Select See other available times.
-
Select a time block over the next week that works for you, which proposes a new time to the meeting organizer.
To move your focus time:
-
Select Move your focus block.
-
Pick a new focus block over the coming week.
Applies to: Users with Viva Insights subscription.
When you get a meeting invitation, you might notice a suggestion to book meeting prep time.
-
Select Book time in the suggestion, which accepts the invite.
-
The add-in pane opens. Select your prep time options:
-
Time: Right before the meeting, one day before the meeting, or the last working day of the week before the meeting.
-
Duration: 15 minutes, 30 minutes, or 1 hour.
-
Based on the options you picked, Viva Insights searches for an empty spot on your calendar and schedules an appointment named "Preparation time for [Meeting name]."
When you'll get this suggestion:
Viva Insights shows you this suggestion when all of the following conditions are met:
-
The meeting:
-
Has 11 or fewer invitees.
-
Is scheduled to last between 30 and 60 minutes.
-
Doesn't recur.
-
Hasn't been canceled.
-
Requires attendee response.
-
Isn't private.
-
Doesn't have a "Free," "Working elsewhere," or "Away" status.
-
-
You:
-
Open the meeting invite at least 15 minutes before the meeting starts.
-
Have at least 15 minutes available for prep time during your working hours.
-
Didn't dislike any attendee meeting prep nudges in the past seven days.
-
Haven't booked any prep time for this meeting yet.
-
Are a required meeting attendee.
-
Haven't declined the meeting.
-
Applies to: This suggestion is currently available only to people who are enrolled in an applicable service plan .
When composing a meeting invitation with a duration of one hour, you might see a suggestion to shorten the meeting by 15 minutes to build some buffer time and save attendees time.
Select Shorten meeting to decrease the meeting time by 15 minutes. This also opens the Insights add-in, where you can see the amount of time saved by all the participants in the meeting.
When you'll get this suggestion:
-
You're composing a one-hour meeting.
-
You're not scheduling a same-day meeting.
-
For recurring meetings, there are at least three attendees, including the organizer. Attendees can be either optional or required.
-
For meetings that don't recur, there are at least four attendees, including the organizer. Attendees can be either optional or required.
Applies to: This insight is currently available only to people who are enrolled in an applicable service plan.
While reading an email that you've sent, you might see an insight that highlights what percentage of the email's recipients have opened the email.
Select See more insights to see how many people have opened or forwarded your email and the average time that they spent reading that email, plus similar information for any attachments on that email. This information can help you follow up with recipients if needed and/or tailor your communication style to get the job done.
Applies to : This suggestion is currently available only to people who are enrolled in an applicable service plan .
When composing an email to more than five recipients, you might get a suggestion that reads "Insights can track the email."
Select Track this email to see the email open rate and more statistics about this email. This information becomes available 15 minutes after you sent the email. You can see this information by opening the sent email or by opening the Insights add-in and selecting Track email open rates.
Opt out
-
Select the Viva Insights icon on the Outlook Home ribbon. If you're reading or sending a new message in Outlook on the web, select ellipses (...) to bring up theMore actions menu. Then, select the Viva Insights icon.
-
Select the Settings (gear) icon in the Viva Insights add-in.
-
In Settings, for Productivity inline suggestions, change the setting to Off.
If I'm opted out, can I opt back in?
Yes. If you opt yourself out, you can opt back in any time to regain access to inline suggestions.
Provide feedback
To provide feedback for inline suggestions, select Feedback in the suggestion. In the Feedback section, select the thumbs-up or thumbs-down option and any other applicable feedback. If you select thumbs-down, you'll see less of that suggestion.
If you don't want to receive any inline suggestions in the future, select Turn off all notifications.
To provide general feedback about the Outlook add-in, select the Send feedback icon in the upper left of the Viva Insights add-in pane.










