Focus plan for Viva Insights
The focus plan in Microsoft Viva Insights helps you block regular time for your top-priority work by scheduling up to four hours every day to focus.
When you enroll in a focus plan, Viva Insights books time on your calendar every day to focus. The first time you use a focus plan, we prompt you to set up your preferences.
Note: If you leave your focus plan and enroll in one later, we'll use your preferences from last time. You can edit or leave your focus plan whenever you want.
Create your focus plan
You can create your focus plan in two places:
-
Viva Insights app
-
Insights Outlook add-in
To start a focus plan:
-
Go to the Take action to improve your wellbeing section of your Wellbeing tab.
-
Find the Start a daily focus plan card, then select Set daily focus plan.
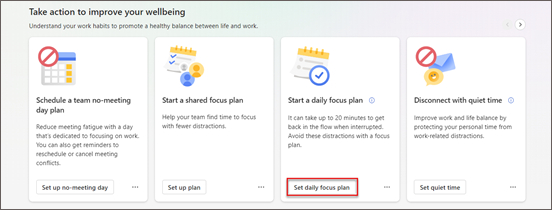
-
If prompted, configure your plan settings based on:
-
How much focus time you want to schedule each day.
-
Whether you prefer to focus in the morning or afternoon.
-
Whether you want a Teams reminder to begin focus mode.
-
Whether you want Teams to silence notifications during your scheduled focus time.
If you've used a focus plan before, the same settings will be applied as last time. You can edit these settings whenever you want.
After your plan is set up, a confirmation card appears in the Take action to improve your wellbeing section.
If you want to change your settings right away, select Change settings. Otherwise, you can make edits as we describe in To make changes.
Note: Chats are muted during focus time. For more information, see Manage notifications in Teams.
-
Select the Want focus time every day? insight.
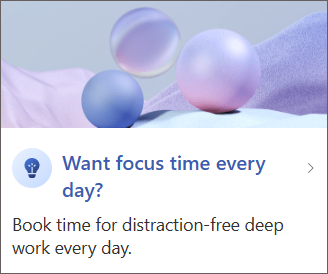
-
Select Book now.
The Insights pane now notifies you that your focus plan has begun, and your calendar now contains focus-time blocks.Focus plan digest
After you enroll in a focus plan, the content in your digest email will be tailored based on your participation in the plan. It might, for example, remind you to schedule focus time for days on which none is set aside.
Note: If you want to personalize your focus time to show as a specific color, you can do that by using conditional formatting in the Outlook desktop app on Windows.
Check the progress of your focus plan
After you've started your plan, you can check your progress and make sure that you have focus time booked every day over the upcoming two weeks. If the plan has run for at least few days, it will have numbers to report.
In the app, go to your Wellbeing tab's Track your progress section. The Focus plan card shows how many hours of focus time you kept — that is, you didn't delete from your calendar — over the current and last month. The card also lets you know how many hours of focus time you have booked for the upcoming week, and on which days.
Change or leave your focus plan
You can change or opt in and opt out of the focus plan as many times as you want.
Make changes
To edit your focus plan settings:
-
Select the ellipses (...) at the top-right of any Viva Insights tab, then select Settings.
-
Select Protect time from the left pane.
-
Edit your scheduled focus hours per day, morning or afternoon preferences, and reminder and notification preferences.
Leave
-
Select the Leave plan button at top right.
-
Answer the survey question, then select Leave plan again.
Learn more
Time management features in Viva Insights










