Virtual commute in Viva Insights
Review tomorrow's upcoming meetings, tasks, and commitments, and end today mindfully with a virtual commute.
To start a virtual commute, select the Wellbeing tab on the left. Then, find the virtual commute card Set virtual commute reminders, and select Set reminders.
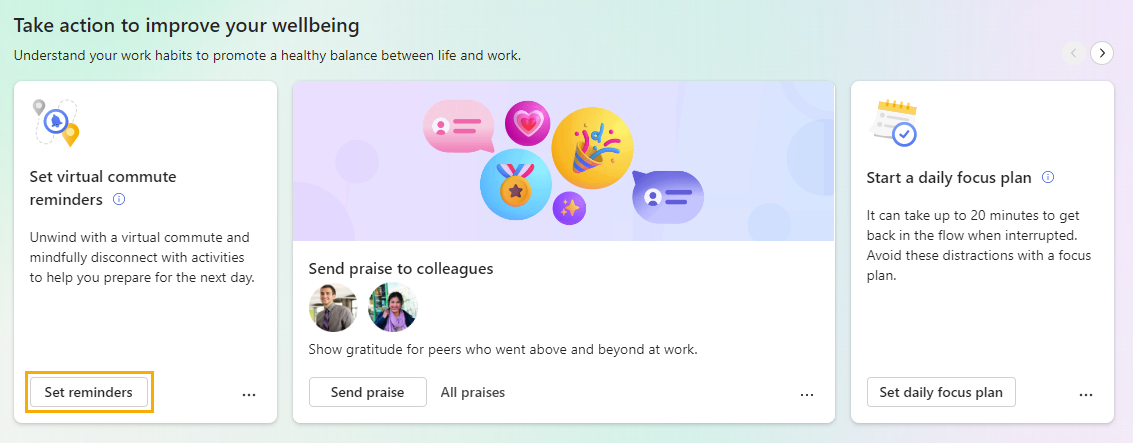
Virtual commute sections
After you select Begin your commute, your virtual commute starts. The commute guides you through the following sections. All sections are optional; to skip a section, just select Next.
Meetings
In Meetings, review tomorrow’s events—those that last all day, those that you’ve accepted, and those that still need your RSVP. If an event needs your RSVP, Accept or Decline it from this screen.
Note: If you don’t have any events coming up tomorrow, you’ll see open blocks on your calendar that you can use for focus time, instead. Select Book time to add that focus time to your calendar.
When you’re ready to move to the next section, select Next at the bottom-right of the page.
Tasks
Use the Tasks section to review your open tasks. These tasks originate from Microsoft To Do, and they’re either due today or have a reminder set for today.

In addition to viewing your existing tasks, you can do a few other things in this section:
-
Add a new task. Below Your tasks, select Add a task.
-
Add a suggested task surfaced from Outlook or Teams. If To Do notices a potential task in your chats or emails, a notification appears above Your tasks. Select the down arrow to expand the message. If you want to put this task on your To Do list, select the Add to your tasks button.
-
Cross a completed task off your list. Select the circle to the left of the task name, which sends the task to your Tasks completed today list. If you want to delete the task from To Do, select the trash can icon to the right of the task name.
-
Set a reminder. Select the ellipses (…) to the right of the task name, then pick a time you want to be reminded. Reminders appear in your Microsoft To Do list and in your Briefing email, if you’re subscribed to receive Briefing emails. You can also Edit and Delete tasks from this menu.
After you’re done reviewing and managing your tasks, select Next to move to the last section.
Wind down
Wind down provides some activities to help you close out your workday mindfully and disconnect from work:
-
A breather break
-
A few guided meditation videos
-
The opportunity to reflect, just like you would using the Reflect feature on the Home page
Start one or more of these activities to help transition to the next part of your day.
When you’re ready to complete your virtual commute, select the Done button.
Set a reminder to complete your virtual commute
Want to get reminders to wrap up your day and start your virtual commute?
-
Go to your settings page: select the ellipses (...) at the top right corner of your Viva Insights app, and then select Settings.
-
Select the Virtual commute tab from the left pane.
-
Turn on the Reminder toggle.
-
Configure which days and what times you want to get a virtual commute reminder.
-
Select Enroll now.
Near the time you picked, a Teams desktop notification will remind to start your virtual commute. When you select the notification, Viva Insights will guide you through the commute, like we described earlier.
Notes:
-
You can schedule virtual commute reminders for any day of the week, including days not configured as workdays in your Outlook settings.
-
The time you select will apply to every day on which you'll see reminders. You can't set different times for different days of the week.
-
The reminder might not arrive at exactly the scheduled time, but most reminders appear within five minutes before their scheduled time. For example, if your reminder is scheduled for 5:00, the reminder could appear between 4:55 and 5:00.
You can change your virtual commute settings, or turn off your reminders, at any time.










