Wellbeing dashboard
Important
This article is for the legacy Workplace Analytics app and does not reflect functionality available on the updated Viva Insights platform. Access current documentation for Viva Insights advanced insights here: advanced insights documentation.
The Wellbeing – balance and flexibility dashboard uses a template that's populated by Microsoft Viva Insights data to help you get insights into employee wellbeing across your company. This analysis can help you uncover opportunities to improve focus, work-life balance, flexibility at work, and employee's sense of community.
The dashboard includes the following reports.
- Improve focus – Do you have time to focus on your core priorities?
- Balance work and life – Are you able to protect personal time?
- Handle urgency – Can you manage unexpected demands and proactively shift some to planned work?
- Embrace flexibility – Are you adopting a flexible working schedule?
- Take breaks – Are you able to mindfully disconnect?
- Stay connected – Are you part of a community at work?
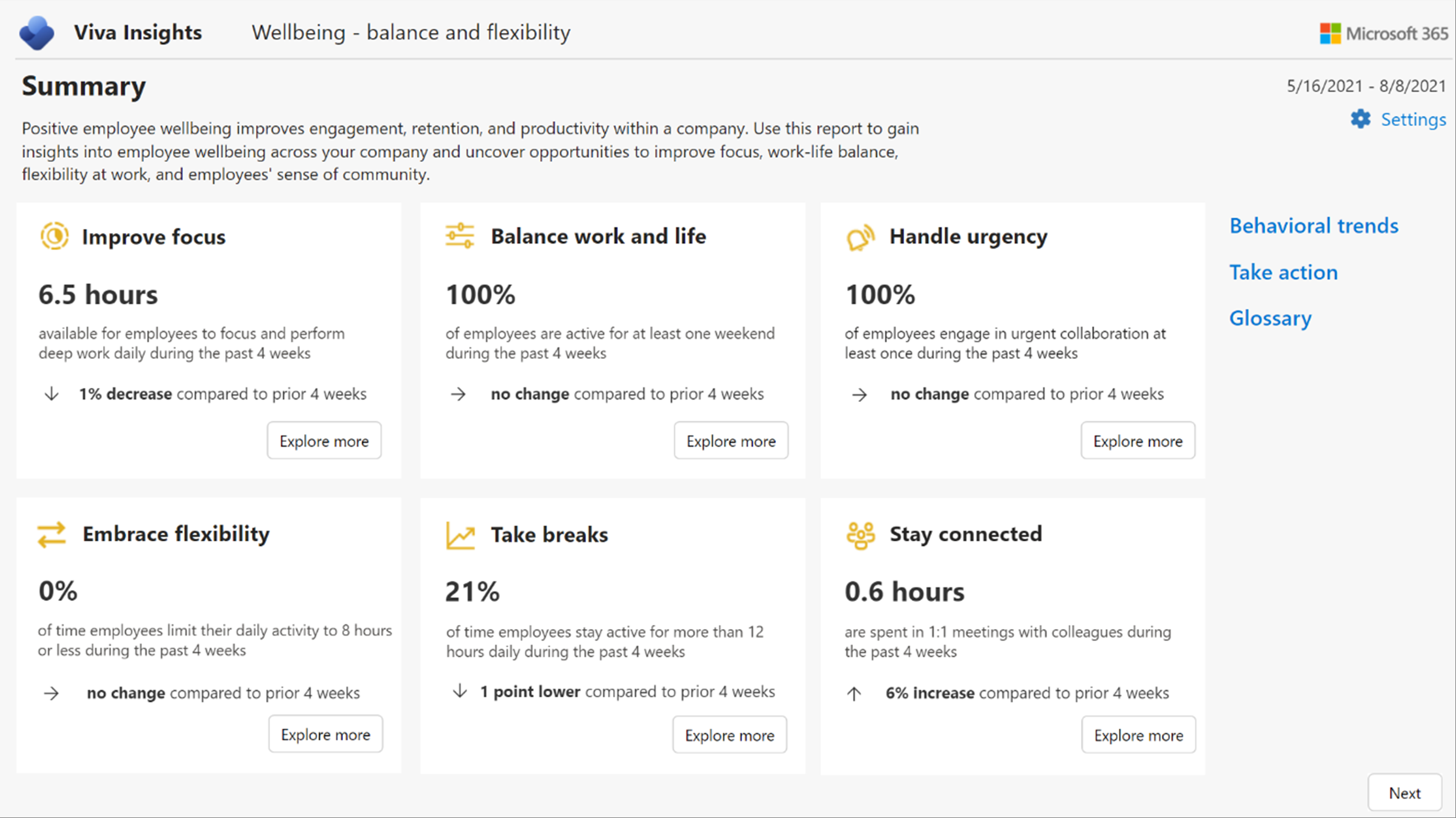
Each report includes a Why this matters section that explains the business implications, best practices, and recommended actions to help maintain or improve employee wellbeing.
To populate the dashboard in Power BI, you must set up and successfully run the predefined Wellbeing - balance and flexibility and Hourly collaboration query in the Query designer.
After you successfully run these queries, you can download the template for the Wellbeing - balance and flexibility query on the Results page. After you download the template, you can then connect the query data from Viva Insights to the dashboard in Power BI.
Demonstration
The following demo uses sample data that is only representative of this dashboard and might not be exactly what you see in a live dashboard specific to your organization's unique data.
The template for the Wellbeing dashboard is on the Results page in Query designer. (If that link doesn't work, try this link instead.) For complete steps, see Set up the report.
Prerequisites
Before you can run the queries and populate the dashboard in Power BI, you must:
- Be assigned the role of Analyst in the advanced insights app.
- Have the latest version of Power BI Desktop installed. If you have an earlier version of Power BI installed, uninstall it before installing the new version. Then go to Get Power BI Desktop to download and install the latest version.
Set up the report
Note
This dashboard is currently only available in English and will only work with data generated from the English version of the app. Before running the required queries, confirm the browser language in the app's URL includes en-us, or change it to include en-us: ...office.com/en-us/...
In the app (if that link doesn't work, try this link instead), select Analyze > Query designer.
In Create > Other templates, select Wellbeing - balance and flexibility to see the required setup steps, and then in step 2, select Set up.
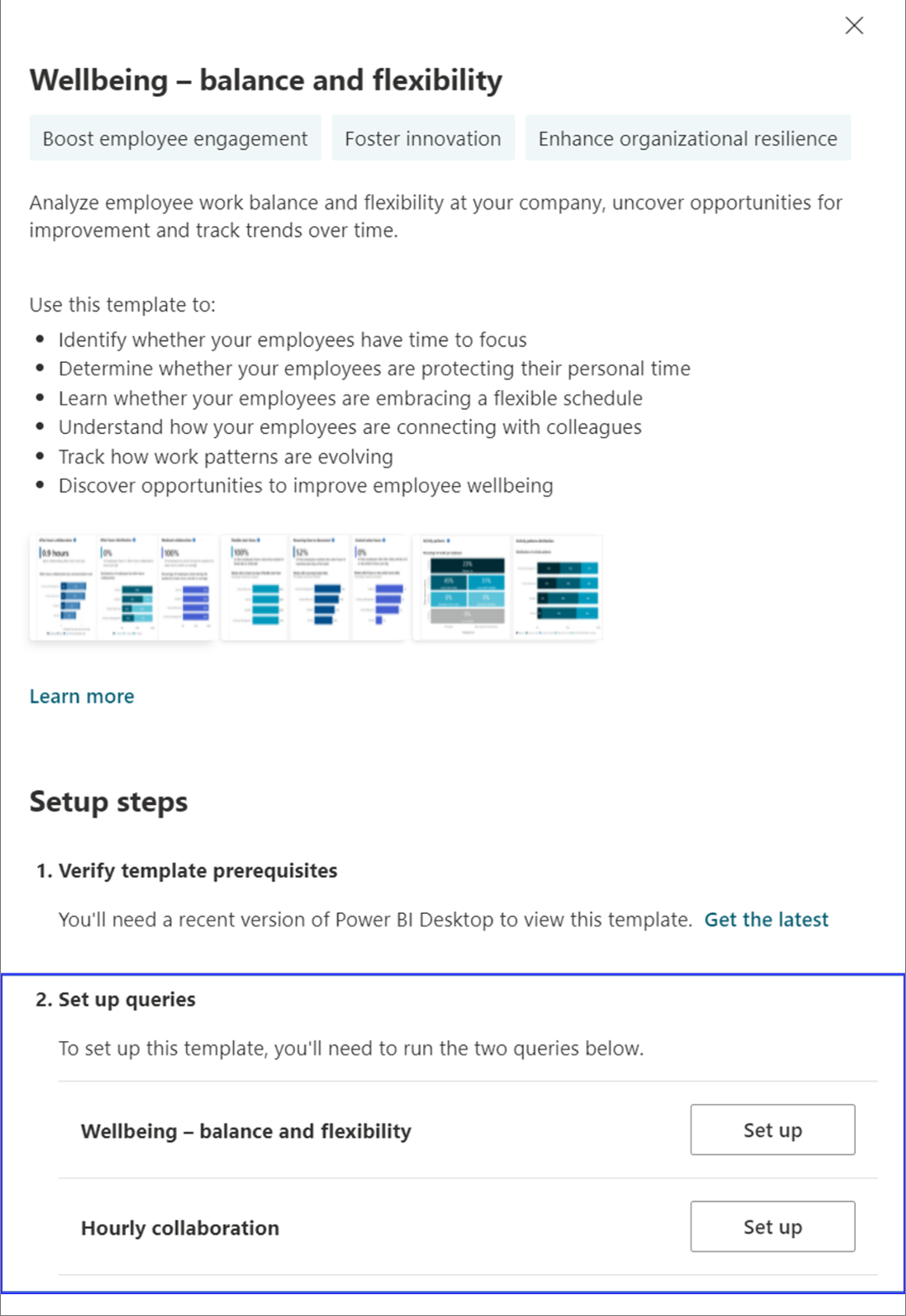
When prompted, confirm the following settings:
- Name – Customize or keep the default name
- Group by – Week
- Time period – Select the time period you want to analyze
- Auto-refresh – Keep this setting disabled by default. Turn it on only if you plan to track indicators on a weekly basis.
- Meeting exclusions – Select the preferred rule for your tenant.
In Select filters, select Active only for "Which measured employees do you want to include?" Optionally, you can further filter the employees in scope for the dashboard. For more details about filter and metric options, see Create a person query.
In Organizational data:
Keep the preselected Organization attribute (required).
Important
If you remove the predefined Organization attribute, the report won't show any visuals.
Keep the preselected LevelDesignation attribute (recommended). If LevelDesignation isn't available, you'll need to adjust your report. Refer to About LevelDesignation.
Select any additional attributes (columns) that you want to include in the reports.
Select Run to run the query, which might take a few minutes to complete.
When prompted, return to Query designer, and then repeat Steps 3-7 for the Hourly collaboration query, which requires the same selections as for the Wellbeing query.
When prompted, continue to Results. After both queries successfully run, select the Download icon for the Wellbeing - balance and flexibility query results, select PBI template, and then select OK to download the template.
Open the downloaded Wellbeing - balance and flexibility template.
If prompted to select a program, select Power BI.
When prompted by Power BI, copy and paste the OData links for both queries into their respective fields.
- In the Viva Insights Query designer > Results page, select the Link icon for each query, and select to copy the generated OData URL link.
- In Power BI, paste each copied link into its respective field.
- Set the Minimum group size for data aggregation within this report's visualizations in accordance with your company's policy for viewing Viva Insights data.
- Select Load to import the query results into Power BI. Loading these large files may take some time to complete.
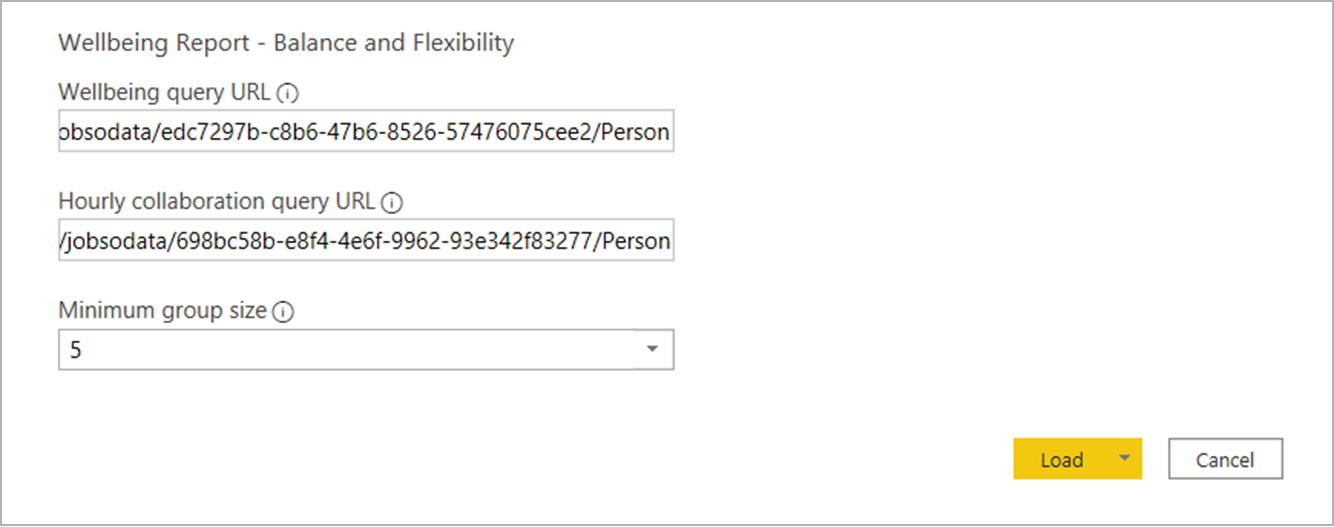
If you're already signed in to Power BI with your advanced insights app organizational account, the dashboard visualizations will populate with your data: You are done and can skip the following steps. If not, proceed to the next step.
If you're not signed in to Power BI, or if an error occurs when updating the data, sign in to your organizational account again. In the OData feed dialog box, select Organizational account and then select Sign in. See Troubleshooting for more details.
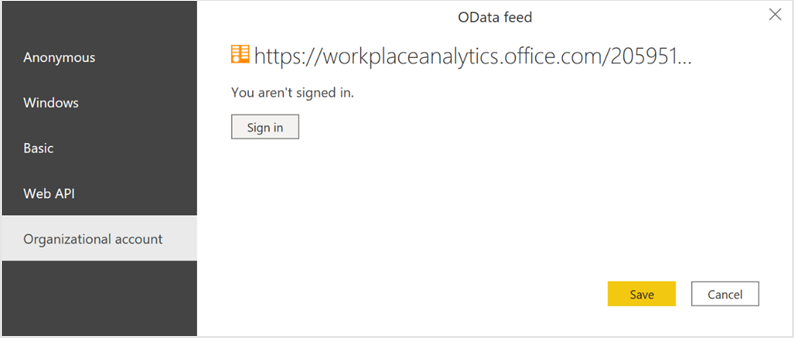
Select and enter credentials for the organizational account that you use to sign in to Viva Insights, and then select Save.
Important
You must sign in to Power BI with the same account you use to access Viva Insights.
Select Connect to prepare and load the data, which can take a few minutes to complete.
About LevelDesignation
Like Organization, LevelDesignation is a predefined organizational attribute. These attributes help your report work properly. If your organizational data file is missing the LevelDesignation attribute, your report will still show visuals. However, here are two things to know:
- You'll get an error message about the missing attribute during query setup. To run the query without LevelDesignation, select Clean Query on the error message.
- The metrics that feed the Chats with peers visual rely on LevelDesignation. When you use the Clean Query button, those metric calculations become inaccurate, and the visual will show you the wrong data. We don't recommend using Chats with peers for further analysis
Report settings
After the Wellbeing - balance and flexibility report is set up and populated with Viva Insights data, as a first step to viewing data in the dashboard, view and set the following parameters in Settings. You can find Settings on the right panel of the introduction page. You can also adjust the report settings as you go through the report pages through the Settings icon.
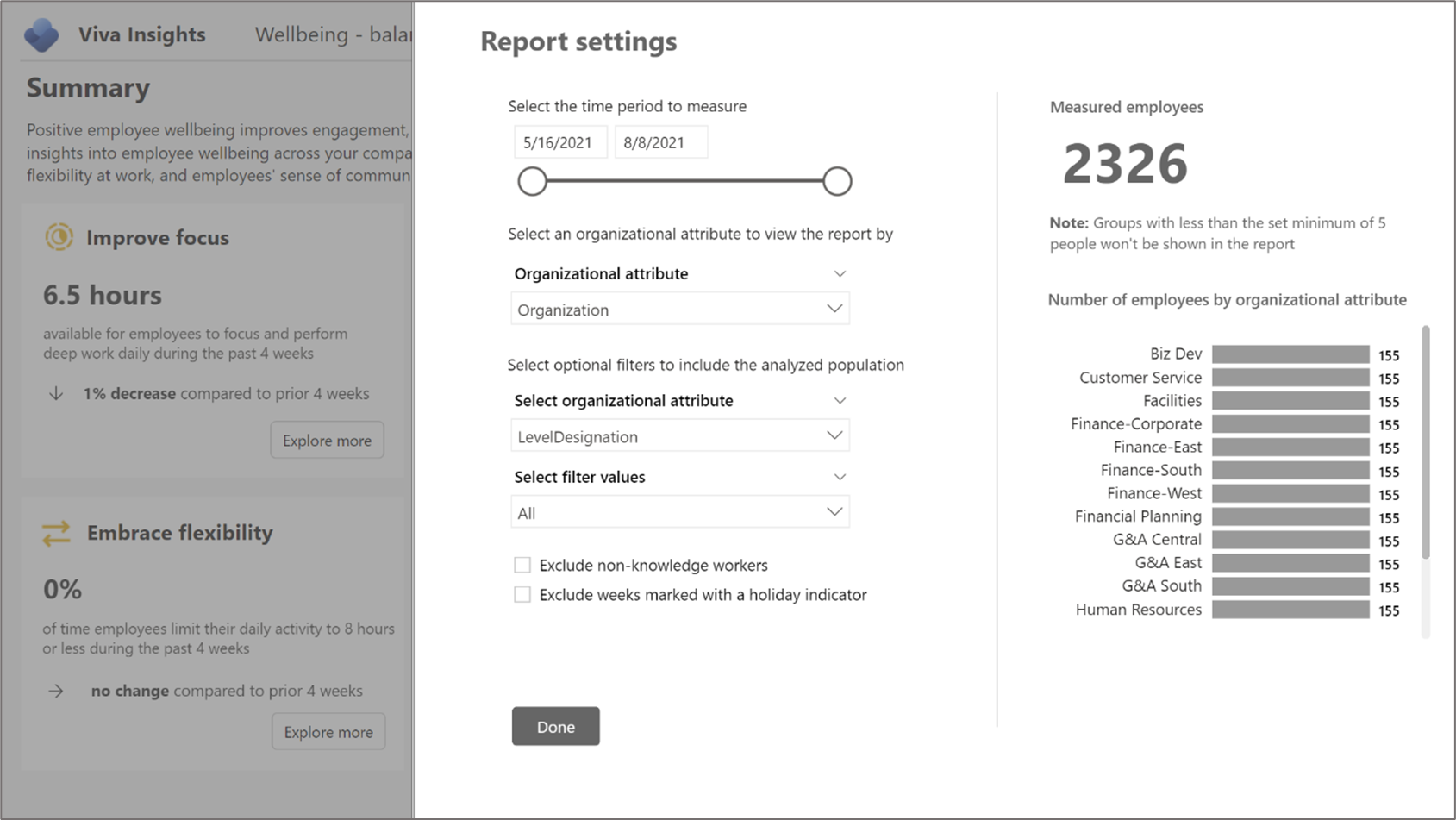
- Select the time period to measure – This is the time period that you want to analyze.
- Select an organizational attribute to view the report by – The primary "group-by" attribute shown in all subsequent reports. You can change this attribute at any time and all subsequent report pages will show group values by the new attribute.
- Select optional filters to exclude employee groups – To filter the measured employee population, you can filter by any selected organizational attribute, and then filter by any of the values for these attributes. If you use filters, the measured employees count will represent a reduced number. Measured employees are the number of employees in the filtered population who were active during the specified time period. Active employees are those who sent at least one email or instant message during a work week that's included in the current time period.
- Exclude weeks marked with a holiday indicator – Select to exclude unusually low collaboration weeks based on individual collaboration patterns. These low collaboration weeks usually occur when employees are taking time off from work.
- Exclude non-knowledge workers – Select to exclude employees who spent a weekly average of less than five hours in meetings, email, instant messages, and calls because they are unlikely knowledge workers or they do not use Outlook or Teams.
After confirming the settings, check the number of measured employees to confirm this is the population you want to analyze.
Customize working hours
For Embrace flexibility and Take breaks, you can customize the working hours for your organization as a baseline. Select Customize working hours, and then select the standard start time and end time. Employees’ collaboration patterns will then be compared with these time settings.
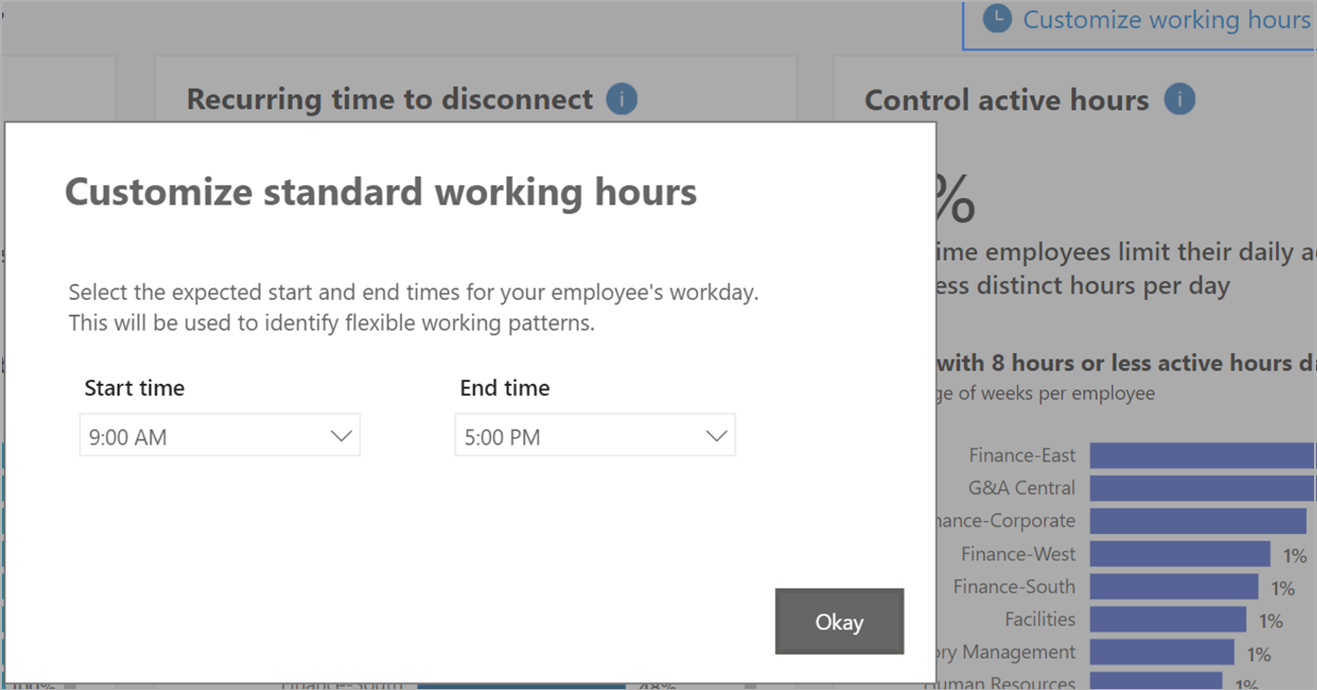
About the report
The Wellbeing - balance and flexibility report includes the following report pages that help you identify your employees' wellbeing across the company.
- Improve focus – Shows the average daily collaboration hours for each employee by organization as compared to focus hours. This highlights how an employee's collaboration load is impacting their focus time.
- Balance work and life – Shows the average daily after-hours collaboration for each employee, the distribution of employees by their after-hours collaboration, and percentage of employees that were active during the weekends at least once every four weeks. Understanding employees' after-hours and weekend work behaviors can uncover opportunities to improve their work-life balance.
- Handle urgency – Shows the percentage of employees and work weeks involved in urgent collaboration and the impact of urgent collaboration on employees' after-hours collaboration patterns. Urgent collaboration is defined by the following keywords in the email subject lines or meeting invitation titles: "urgent," "immediately," "ASAP," "fire drill," "immediate action." This list of keywords is also provided in the report. Keywords are by default in English in the query template. Users who are assigned the role of analyst can add or edit keywords in the template. This highlights how unexpected demands are managed in your company and unlocks opportunities to shift some of them to planned work.
- Embrace flexibility – Highlights three key aspects that help you identify employees' flexibility at work:
- Flexible start times – Shows the percentage of weeks in which the employees have at least one day of flexible start time in a week.
- Recurring time to disconnect – Shows the percentage of weeks in which the employees take at least one hour of recurring break each day over the week.
- Control active hours – Shows the percentage of weeks in which the employees limit their work activities to their expected working hours over the week. If the employees have a standard work schedule from 9:00 AM to 5:00 PM, their expected working hours for each day is eight hours. This analysis provides insights about how employees are adopting flexible working schedules.
- Take breaks – Shows the percentage of weeks in which an average employee falls under each activity pattern by organization. Defined by collaboration hour blocks and whether recurring breaks are taken, the activity patterns indicate how employees arrange their weekly work schedule. This information provides opportunities to identify groups that may experience burnout and struggle to disconnect from work.
- Stay connected – Highlights how employees connect with colleagues through small group meetings and informal communication. Understanding the average weekly meeting hours an employee spent in small group meetings and the distribution of emails and chats by type of colleagues they interact with can provide insights about whether employees are forming communities and rapport at work.
The dashboard also includes:
- A Behavioral trends page that tracks key metrics over time
- A Take action page that provides actionable recommendations to improve behaviors
- An Explore further page that highlights the research and studies in each topic
- A Glossary page that describes all the metrics in the report
Power BI tips, troubleshooting, and FAQs
For details about how to share the dashboard and other Power BI tips, troubleshoot any issues, or review the FAQ, see Power BI tips, FAQ, and troubleshooting.