Tutorial: Llamar a Microsoft Graph API desde una aplicación de la Plataforma universal de Windows (UWP)
En este tutorial, creará una aplicación de la Plataforma universal de Windows (UWP) nativa que inicia la sesión de usuario y obtiene un token de acceso para llamar a Microsoft Graph API.
Al final de esta guía, su aplicación llama a una API protegida mediante cuentas personales. Algunos ejemplos son outlook.com, live.com, etc. Su aplicación también llama a cuentas profesionales y educativas de cualquier empresa y organización que tenga Microsoft Entra ID.
En este tutorial, aprenderá a:
- Crear un proyecto de la Plataforma universal de Windows (UWP) en Visual Studio
- Registrar la aplicación en Azure Portal
- Agregar código para admitir el inicio y el cierre de sesión de usuario
- Agregar código para llamar a Microsoft Graph API
- Prueba de la aplicación
Prerrequisitos
- Visual Studio 2019 con la carga de trabajo Desarrollo de la Plataforma universal de Windows instalada
Funcionamiento de esta guía
En esta guía se crea una aplicación de UWP de ejemplo que consulta Microsoft Graph API. En este escenario, se agrega un token a las solicitudes HTTP mediante el encabezado de autorización. La Biblioteca de autenticación de Microsoft administra las adquisiciones y renovaciones de los tokens.
Paquetes NuGet
Esta guía utiliza los siguientes paquetes NuGet:
| Biblioteca | Descripción |
|---|---|
| Microsoft.Identity.Client | Biblioteca de autenticación de Microsoft |
| Microsoft.Graph | Biblioteca de cliente de Microsoft Graph |
Configurar su proyecto
En esta sección se proporcionan instrucciones paso a paso para integrar una aplicación de Windows Desktop .NET (XAML) con el inicio de sesión de Microsoft. A continuación, la aplicación puede consultar las API web que requieran un token, como Microsoft Graph API.
En esta guía se crea una aplicación que muestra un botón que consulta Microsoft Graph API y un botón para cerrar la sesión. También se muestran los cuadros de texto que contienen los resultados de las llamadas.
Sugerencia
Para ver una versión completa del proyecto creado en este tutorial, descárguela desde GitHub.
Creación de la aplicación
Abra Visual Studio y seleccione Crear un proyecto.
En Crear un proyecto nuevo, elija Aplicación en blanco (Universal Windows) para C# y seleccione Siguiente.
En Configure su nuevo proyecto, asigne un nombre al proyecto y seleccione Crear.
Si se le solicita, en Nuevo proyecto de la plataforma universal de Windows, seleccione cualquier versión de tipo Destino y Mínima, y seleccione Aceptar.
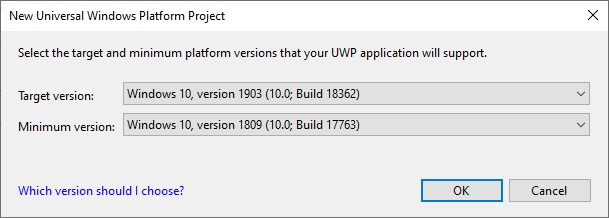
Adición de la Biblioteca de autenticación de Microsoft al proyecto
En Visual Studio, seleccione Herramientas>Administrador de paquetes NuGet>Consola del administrador de paquetes.
Copie y pegue los siguientes comandos en la ventana de la Consola del administrador de paquetes:
Install-Package Microsoft.Identity.Client Install-Package Microsoft.GraphNota:
El primer comando instala la Biblioteca de autenticación de Microsoft (MSAL.NET). MSAL.NET adquiere, almacena en memoria caché y actualiza los tokens de usuario que acceden a las API protegidas mediante la Plataforma de identidad de Microsoft. El segundo comando instala la Biblioteca de cliente Microsoft Graph .NET para autenticar las solicitudes a Microsoft Graph y realizar llamadas al servicio.
Creación de la interfaz de usuario de la aplicación
Visual Studio crea MainPage.xaml como parte de la plantilla de proyecto. Abra este archivo y reemplace el nodo Grid de la aplicación por el código siguiente:
<Grid>
<StackPanel Background="Azure">
<StackPanel Orientation="Horizontal" HorizontalAlignment="Right">
<Button x:Name="CallGraphButton" Content="Call Microsoft Graph API" HorizontalAlignment="Right" Padding="5" Click="CallGraphButton_Click" Margin="5" FontFamily="Segoe Ui"/>
<Button x:Name="SignOutButton" Content="Sign-Out" HorizontalAlignment="Right" Padding="5" Click="SignOutButton_Click" Margin="5" Visibility="Collapsed" FontFamily="Segoe Ui"/>
</StackPanel>
<TextBlock Text="API Call Results" Margin="2,0,0,-5" FontFamily="Segoe Ui" />
<TextBox x:Name="ResultText" TextWrapping="Wrap" MinHeight="120" Margin="5" FontFamily="Segoe Ui"/>
<TextBlock Text="Token Info" Margin="2,0,0,-5" FontFamily="Segoe Ui" />
<TextBox x:Name="TokenInfoText" TextWrapping="Wrap" MinHeight="70" Margin="5" FontFamily="Segoe Ui"/>
</StackPanel>
</Grid>
Uso de la Biblioteca de autenticación de Microsoft para obtener un token para Microsoft Graph API
En esta sección se muestra cómo usar la Biblioteca de autenticación de Microsoft para obtener un token para Microsoft Graph API. Haga cambios en el archivo MainPage.xaml.cs.
En MainPage.xaml.cs, agregue las siguientes referencias:
using Microsoft.Identity.Client; using Microsoft.Graph; using Microsoft.Graph.Models; using System.Diagnostics; using System.Threading.Tasks; using System.Net.Http.Headers;Reemplace la clase
MainPagepor el código siguiente:public sealed partial class MainPage : Page { //Set the scope for API call to user.read private string[] scopes = new string[] { "user.read" }; // Below are the clientId (Application Id) of your app registration and the tenant information. // You have to replace: // - the content of ClientID with the Application Id for your app registration private const string ClientId = "[Application Id pasted from the application registration portal]"; private const string Tenant = "common"; // Alternatively "[Enter your tenant, as obtained from the Azure portal, e.g. kko365.onmicrosoft.com]" private const string Authority = "https://login.microsoftonline.com/" + Tenant; // The MSAL Public client app private static IPublicClientApplication PublicClientApp; private static string MSGraphURL = "https://graph.microsoft.com/v1.0/"; private static AuthenticationResult authResult; public MainPage() { this.InitializeComponent(); } /// <summary> /// Call AcquireTokenAsync - to acquire a token requiring user to sign in /// </summary> private async void CallGraphButton_Click(object sender, RoutedEventArgs e) { try { // Sign in user using MSAL and obtain an access token for Microsoft Graph GraphServiceClient graphClient = await SignInAndInitializeGraphServiceClient(scopes); // Call the /me endpoint of Graph User graphUser = await graphClient.Me.GetAsync(); // Go back to the UI thread to make changes to the UI await Dispatcher.RunAsync(Windows.UI.Core.CoreDispatcherPriority.Normal, () => { ResultText.Text = "Display Name: " + graphUser.DisplayName + "\nBusiness Phone: " + graphUser.BusinessPhones.FirstOrDefault() + "\nGiven Name: " + graphUser.GivenName + "\nid: " + graphUser.Id + "\nUser Principal Name: " + graphUser.UserPrincipalName; DisplayBasicTokenInfo(authResult); this.SignOutButton.Visibility = Visibility.Visible; }); } catch (MsalException msalEx) { await DisplayMessageAsync($"Error Acquiring Token:{System.Environment.NewLine}{msalEx}"); } catch (Exception ex) { await DisplayMessageAsync($"Error Acquiring Token Silently:{System.Environment.NewLine}{ex}"); return; } } /// <summary> /// Signs in the user and obtains an access token for Microsoft Graph /// </summary> /// <param name="scopes"></param> /// <returns> Access Token</returns> private static async Task<string> SignInUserAndGetTokenUsingMSAL(string[] scopes) { // Initialize the MSAL library by building a public client application PublicClientApp = PublicClientApplicationBuilder.Create(ClientId) .WithAuthority(Authority) .WithUseCorporateNetwork(false) .WithRedirectUri("https://login.microsoftonline.com/common/oauth2/nativeclient") .WithLogging((level, message, containsPii) => { Debug.WriteLine($"MSAL: {level} {message} "); }, LogLevel.Warning, enablePiiLogging: false, enableDefaultPlatformLogging: true) .Build(); // It's good practice to not do work on the UI thread, so use ConfigureAwait(false) whenever possible. IEnumerable<IAccount> accounts = await PublicClientApp.GetAccountsAsync().ConfigureAwait(false); IAccount firstAccount = accounts.FirstOrDefault(); try { authResult = await PublicClientApp.AcquireTokenSilent(scopes, firstAccount) .ExecuteAsync(); } catch (MsalUiRequiredException ex) { // A MsalUiRequiredException happened on AcquireTokenSilentAsync. This indicates you need to call AcquireTokenAsync to acquire a token Debug.WriteLine($"MsalUiRequiredException: {ex.Message}"); authResult = await PublicClientApp.AcquireTokenInteractive(scopes) .ExecuteAsync() .ConfigureAwait(false); } return authResult.AccessToken; } }
Obtención de un token de usuario interactivamente
El método AcquireTokenInteractive genera una ventana que pide al usuario que inicie sesión. Las aplicaciones suelen requerir a los usuarios que inicien sesión de forma interactiva la primera vez que acceden a un recurso protegido. Es posible que también deban iniciar sesión cuando se produce un error en una operación silenciosa para adquirir un token. Por ejemplo, si ha caducado la contraseña de un usuario.
Obtención de un token de usuario en silencio
El método AcquireTokenSilent controla las renovaciones y las adquisiciones de tokens sin la interacción del usuario. Después de que AcquireTokenInteractive se ejecute por primera vez y solicite las credenciales del usuario, use el método AcquireTokenSilent para solicitar tokens para las llamadas posteriores. Ese método adquiere los tokens de forma silenciosa. La Biblioteca de autenticación de Microsoft controla la renovación y el almacenamiento en caché de los tokens.
En última instancia, se producirá un error en el método AcquireTokenSilent. El error puede deberse a que los usuarios hayan cerrado sesión o cambiado su contraseña en otro dispositivo. Cuando la Biblioteca de autenticación de Microsoft detecta que el problema requiere una acción interactiva, se produce una excepción MsalUiRequiredException. La aplicación puede abordar esta excepción de dos maneras:
La aplicación llama a
AcquireTokenInteractiveinmediatamente. Esta llamada provoca que se solicite al usuario que inicie sesión. Este enfoque se usa normalmente en aplicaciones en línea en las que no hay ningún contenido sin conexión disponible para el usuario. El ejemplo generado por esta instalación guiada sigue este patrón. Lo ve en acción la primera vez que ejecuta el ejemplo.Como ningún usuario ha usado la aplicación,
accounts.FirstOrDefault()contiene un valor NULL y se inicia una excepciónMsalUiRequiredException.El código del ejemplo se ocupa entonces de la excepción llamando a
AcquireTokenInteractive. Esta llamada provoca que se solicite al usuario que inicie sesión.La aplicación muestra una indicación visual a los usuarios que necesitan iniciar sesión. A continuación, se puede seleccionar el momento adecuado para iniciar sesión. La aplicación puede volver a probar el método
AcquireTokenSilentmás tarde. Este enfoque se usa cuando los usuarios pueden utilizar otra funcionalidad de la aplicación sin interrupciones. Por ejemplo, si hay contenido sin conexión disponible en la aplicación. En este caso, los usuarios pueden decidir cuándo desean iniciar sesión. La aplicación puede reintentarAcquireTokenSilentdespués de que la red no esté disponible temporalmente.
Creación de una instancia del cliente del servicio Microsoft Graph mediante la obtención del token del método SignInUserAndGetTokenUsingMSAL
En el proyecto, cree un nuevo archivo denominado TokenProvider.cs: haga clic con el botón derecho en el proyecto y seleccione Agregar>Nuevo elemento>Página en blanco.
Agregue al archivo que acaba de crear el código siguiente:
using Microsoft.Kiota.Abstractions.Authentication;
using System;
using System.Collections.Generic;
using System.Threading;
using System.Threading.Tasks;
namespace UWP_app_MSGraph {
public class TokenProvider : IAccessTokenProvider {
private Func<string[], Task<string>> getTokenDelegate;
private string[] scopes;
public TokenProvider(Func<string[], Task<string>> getTokenDelegate, string[] scopes) {
this.getTokenDelegate = getTokenDelegate;
this.scopes = scopes;
}
public Task<string> GetAuthorizationTokenAsync(Uri uri, Dictionary<string, object> additionalAuthenticationContext = default,
CancellationToken cancellationToken = default) {
return getTokenDelegate(scopes);
}
public AllowedHostsValidator AllowedHostsValidator { get; }
}
}
Sugerencia
Tras pegar el código, asegúrese de que el espacio de nombres del archivo TokenProvider.cs coincide con el espacio de nombres del proyecto. Esto le permitirá hacer referencia más fácilmente a la clase TokenProvider en el proyecto.
La clase TokenProvider define un proveedor de tokens de acceso personalizado que ejecuta el método delegado especificado para obtener y devolver un token de acceso.
Agregue el siguiente método nuevo al archivo MainPage.xaml.cs:
/// <summary>
/// Sign in user using MSAL and obtain a token for Microsoft Graph
/// </summary>
/// <returns>GraphServiceClient</returns>
private async static Task<GraphServiceClient> SignInAndInitializeGraphServiceClient(string[] scopes)
{
var tokenProvider = new TokenProvider(SignInUserAndGetTokenUsingMSAL, scopes);
var authProvider = new BaseBearerTokenAuthenticationProvider(tokenProvider);
var graphClient = new GraphServiceClient(authProvider, MSGraphURL);
return await Task.FromResult(graphClient);
}
En este método, se utiliza el proveedor de tokens de acceso personalizado TokenProvider para conectar el método SignInUserAndGetTokenUsingMSAL al SDK de .NET de Microsoft Graph y crear un cliente autenticado.
Para usar BaseBearerTokenAuthenticationProvider, en el archivo MainPage.xaml.cs, agregue la siguiente referencia:
using Microsoft.Kiota.Abstractions.Authentication;
Más información acerca de cómo realizar una llamada de REST a una API protegida
En esta aplicación de ejemplo, el método GetGraphServiceClient crea instancias de GraphServiceClient mediante un token de acceso. A continuación, se usa GraphServiceClient para obtener la información de perfil del usuario del punto de conexión me.
Adición de un método para cerrar la sesión del usuario
Para cerrar la sesión del usuario, agregue el método siguiente a MainPage.xaml.cs:
/// <summary>
/// Sign out the current user
/// </summary>
private async void SignOutButton_Click(object sender, RoutedEventArgs e)
{
IEnumerable<IAccount> accounts = await PublicClientApp.GetAccountsAsync().ConfigureAwait(false);
IAccount firstAccount = accounts.FirstOrDefault();
try
{
await PublicClientApp.RemoveAsync(firstAccount).ConfigureAwait(false);
await Dispatcher.RunAsync(Windows.UI.Core.CoreDispatcherPriority.Normal, () =>
{
ResultText.Text = "User has signed out";
this.CallGraphButton.Visibility = Visibility.Visible;
this.SignOutButton.Visibility = Visibility.Collapsed;
});
}
catch (MsalException ex)
{
ResultText.Text = $"Error signing out user: {ex.Message}";
}
}
MSAL.NET usa métodos asincrónicos para adquirir tokens o manipular cuentas. Como tal, admite acciones de interfaz de usuario en el subproceso de la interfaz de usuario. Este es el motivo de la llamada a Dispatcher.RunAsync y las precauciones para llamar a ConfigureAwait(false).
Más información acerca de cómo cerrar sesión
El método SignOutButton_Click quita el usuario de la memoria caché de usuario de la Biblioteca de autenticación de Microsoft. Este método indica de forma eficaz a la Biblioteca de autenticación de Microsoft que olvide al usuario actual. Una futura solicitud de adquisición de un token solo se realizará correctamente si es interactiva.
La aplicación de este ejemplo admite un solo usuario. La Biblioteca de autenticación de Microsoft admite escenarios en los que el usuario puede iniciar sesión en más de una cuenta. Un ejemplo de esto es una aplicación de correo electrónico donde un usuario tiene varias cuentas.
Visualización de información de token básica
Para mostrar información básica sobre el token, agregue el método siguiente al archivo MainPage.xaml.cs:
/// <summary>
/// Display basic information contained in the token. Needs to be called from the UI thread.
/// </summary>
private void DisplayBasicTokenInfo(AuthenticationResult authResult)
{
TokenInfoText.Text = "";
if (authResult != null)
{
TokenInfoText.Text += $"User Name: {authResult.Account.Username}" + Environment.NewLine;
TokenInfoText.Text += $"Token Expires: {authResult.ExpiresOn.ToLocalTime()}" + Environment.NewLine;
}
}
Más información
Los identificadores de token adquiridos mediante OpenID Connect también contienen un pequeño subconjunto de información relativa al usuario. DisplayBasicTokenInfo muestra información básica incluida en el token. Esta información incluye el nombre para mostrar y el identificador del usuario. También incluye la fecha de expiración del token y la cadena que representa al propio token de acceso. Si selecciona el botón Llamar a Microsoft Graph API varias veces, verá que el mismo token se reutilizó para solicitudes posteriores. También puede ver la fecha de expiración extendida cuando la Biblioteca de autenticación de Microsoft decide que es el momento de renovar el token.
Mensaje para mostrar
Agregue el siguiente método nuevo al archivo MainPage.xaml.cs:
/// <summary>
/// Displays a message in the ResultText. Can be called from any thread.
/// </summary>
private async Task DisplayMessageAsync(string message)
{
await Dispatcher.RunAsync(Windows.UI.Core.CoreDispatcherPriority.Normal,
() =>
{
ResultText.Text = message;
});
}
Registrar su aplicación
Sugerencia
Los pasos de este artículo pueden variar ligeramente en función del portal desde donde comienza.
Ahora, registre la aplicación.
- Inicie sesión en el Centro de administración de Microsoft Entra al menos como Desarrollador de aplicaciones.
- Si tiene acceso a varios inquilinos, use el icono Configuración
 del menú superior para cambiar al inquilino en el que desea registrar la aplicación desde el menú Directorios y suscripciones.
del menú superior para cambiar al inquilino en el que desea registrar la aplicación desde el menú Directorios y suscripciones. - Vaya aIdentidad>Aplicaciones>Registros de aplicaciones.
- Seleccione Nuevo registro.
- Escriba el Nombre de la aplicación, por ejemplo
UWP-App-calling-MSGraph. Los usuarios de la aplicación pueden ver este nombre, el cual se puede cambiar más tarde. - En Tipos de cuenta admitidos, seleccione Cuentas en cualquier directorio organizativo (cualquier directorio de Microsoft Entra: multiinquilino) y cuentas de Microsoft personales (como Skype o Xbox).
- Seleccione Registrar.
- En la página Información general, busque el valor de Id. de aplicación (cliente) y cópielo. Vuelva a Visual Studio, abra MainPage.xaml.cs y reemplace el valor de
ClientIdpor este.
Configure la autenticación para su aplicación:
- En el centro de administración de Microsoft Entra, seleccione Autenticación>Agregar una plataforma y, a continuación, seleccione Aplicaciones móviles y de escritorio.
- En la sección URI de redirección, escriba
https://login.microsoftonline.com/common/oauth2/nativeclient. - Seleccione Configurar.
Configure los permisos de la API para la aplicación:
- Seleccione Permisos de API>Agregar un permiso.
- Seleccione Microsoft Graph.
- Seleccione Permisos delegados, busque User.Read y compruebe que User.Read esté seleccionado.
- Si realizó algún cambio, seleccione Agregar permisos para guardarlos.
Habilitar la autenticación integrada en dominios federados (opcional)
Para habilitar la autenticación de Windows integrada cuando se utiliza con un dominio federado de Microsoft Entra, el manifiesto de aplicación debe habilitar funcionalidades adicionales. Vuelva a su aplicación en Visual Studio.
Abra Package.appxmanifest.
Seleccione Funcionalidades y habilite las siguientes opciones:
- Autenticación empresarial
- Redes privadas (cliente y servidor)
- Certificados de usuario compartidos
Importante
La autenticación de Windows integrada no está configurada de forma predeterminada para este ejemplo. Las aplicaciones que solicitan funcionalidades Enterprise Authentication o Shared User Certificates requieren un mayor nivel de comprobación por parte de Windows Store. Además, no todos los desarrolladores desean llevar a cabo un nivel de comprobación más alto. Habilite esta opción solo si necesita usar la autenticación de Windows integrada con un dominio federado de Microsoft Entra.
Enfoque alternativo al uso de WithDefaultRedirectURI()
En el ejemplo actual, se usa el método WithRedirectUri("https://login.microsoftonline.com/common/oauth2/nativeclient"). Para usar WithDefaultRedirectURI(), complete también los siguientes pasos:
En MainPage.XAML.cs, reemplace
WithRedirectUriporWithDefaultRedirectUri:Código actual
PublicClientApp = PublicClientApplicationBuilder.Create(ClientId) .WithAuthority(Authority) .WithUseCorporateNetwork(false) .WithRedirectUri("https://login.microsoftonline.com/common/oauth2/nativeclient") .WithLogging((level, message, containsPii) => { Debug.WriteLine($"MSAL: {level} {message} "); }, LogLevel.Warning, enablePiiLogging: false, enableDefaultPlatformLogging: true) .Build();Código actualizado
PublicClientApp = PublicClientApplicationBuilder.Create(ClientId) .WithAuthority("https://login.microsoftonline.com/common") .WithUseCorporateNetwork(false) .WithDefaultRedirectUri() .WithLogging((level, message, containsPii) => { Debug.WriteLine($"MSAL: {level} {message} "); }, LogLevel.Warning, enablePiiLogging: false, enableDefaultPlatformLogging: true) .Build();Busque el URI de devolución de llamada para la aplicación; para ello, agregue el campo
redirectURIen MainPage.xaml.cs y establezca un punto de interrupción en él:public sealed partial class MainPage : Page { ... string redirectURI = Windows.Security.Authentication.Web.WebAuthenticationBroker .GetCurrentApplicationCallbackUri().ToString(); public MainPage() { ... } ... }Ejecute la aplicación y, después, copie el valor de
redirectUricuando se alcance el punto de interrupción. El valor tendrá un aspecto similar al siguiente:ms-app://s-1-15-2-1352796503-54529114-405753024-3540103335-3203256200-511895534-1429095407/Después, puede quitar la línea de código porque solo es necesaria una vez para capturar el valor.
En el centro de administración de Microsoft Entra, agregue el valor devuelto en RedirectUri, en el panel Autenticación.
Prueba del código
Para probar la aplicación, seleccione F5 para ejecutar el proyecto en Visual Studio. Aparecerá la ventana principal:
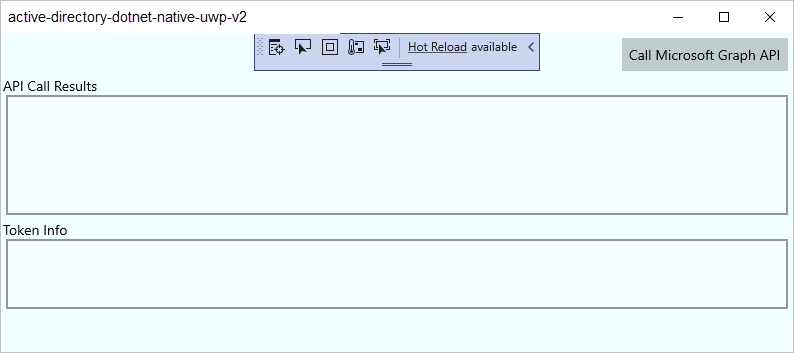
Cuando esté listo para realizar la prueba, seleccione Llamar a Microsoft Graph API. A continuación, use una cuenta profesional de Microsoft Entra o una cuenta Microsoft, como live.com u outlook.com, para iniciar sesión. La primera vez que un usuario ejecuta esta prueba, la aplicación muestra una ventana que pide al usuario que inicie sesión.
Consentimiento
La primera vez que inicie sesión en la aplicación, aparecerá una pantalla de consentimiento similar a la siguiente. Seleccione Sí para consentir el acceso de forma explícita:
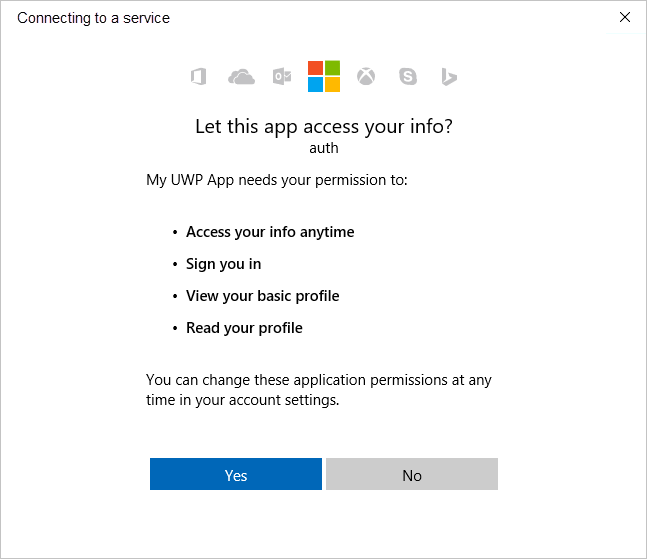
Resultados esperados
Verá la información de perfil de usuario que devolvió la llamada de Microsoft Graph API en la pantalla de resultados de llamadas de la API:
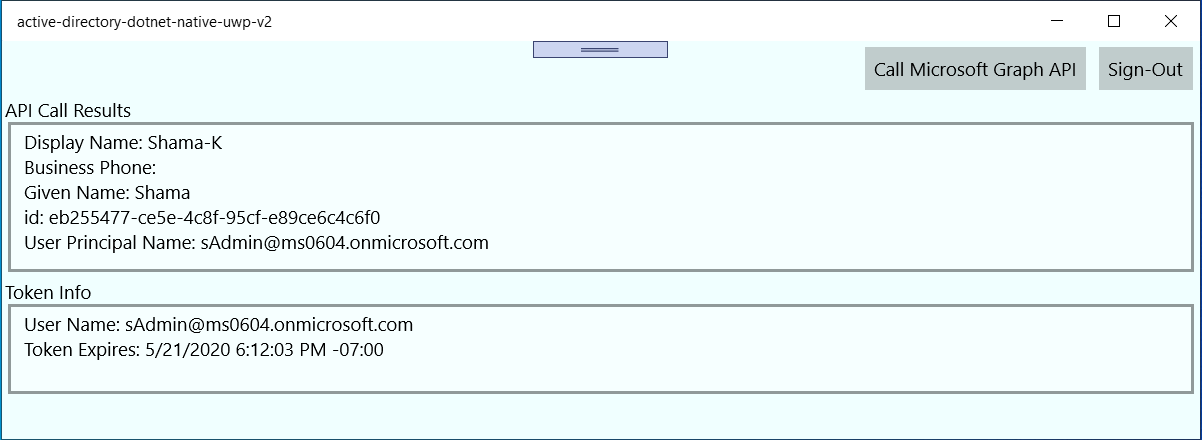
También verá información básica sobre el token adquirido a través de AcquireTokenInteractive o AcquireTokenSilent en el cuadro de información de token:
| Propiedad | Formato | Descripción |
|---|---|---|
Username |
user@domain.com |
El nombre de usuario que identifica al usuario. |
Token Expires |
DateTime |
La hora a la que expira el token. Para extender la fecha de expiración, la Biblioteca de autenticación de Microsoft renueva el token según sea necesario. |
Más información sobre los ámbitos y permisos delegados
Microsoft Graph API requiere el ámbito user.read para leer un perfil de usuario. Este ámbito se agrega de forma predeterminada en todas las aplicaciones que se van a registrar en el Portal de registro de aplicaciones. Otras API de Microsoft Graph, así como las API personalizadas para el servidor back-end, pueden requerir ámbitos adicionales. Por ejemplo, Microsoft Graph API requiere que el ámbito Calendars.Read enumere los calendarios del usuario.
Para acceder a los calendarios del usuario en el contexto de una aplicación, agregue el permiso delegado Calendars.Read a la información del registro de la aplicación. A continuación, agregue el ámbito Calendars.Read a la llamada acquireTokenSilent.
Es posible que se pida al usuario algún consentimiento adicional a medida que aumente el número de ámbitos.
Problemas conocidos
Problema 1
Recibirá uno de los siguientes mensajes de error al iniciar sesión en la aplicación en un dominio federado de Microsoft Entra:
- "No se encontró un certificado de cliente válido en la solicitud".
- "No se encontraron certificados válidos en el almacén de certificados del usuario".
- "Vuelva a intentarlo mediante un método de autenticación diferente".
Causa: las funcionalidades de Enterprise y los certificados no están habilitados.
Solución: Siga los pasos descritos en Habilitar la autenticación integrada en dominios federados (opcional).
Problema 2
Puede habilitar la autenticación integrada en dominios federados e intentar usar Windows Hello en un equipo con Windows 10 para iniciar sesión en un entorno con la autenticación multifactor configurada. Aparece la lista de certificados. Si decide usar el código PIN, la ventana de PIN nunca aparece.
Causa: este problema es una limitación conocida del agente de autenticación web en aplicaciones de UWP que se ejecutan en el escritorio de Windows 10. Funciona bien en Windows 10 Mobile.
Solución alternativa: seleccione Iniciar sesión con otras opciones. A continuación, seleccione Iniciar sesión con un nombre de usuario y contraseña. Seleccione Proporcionar la contraseña. A continuación, pase por el proceso de autenticación telefónica.
Ayuda y soporte técnico
Si necesita ayuda, desea informar de un problema o desea obtener información sobre las opciones de soporte técnico, consulte Opciones de ayuda y soporte técnico para desarrolladores.
Pasos siguientes
Obtenga información sobre el uso de la biblioteca de autenticación de Microsoft (MSAL) para la autorización y la autenticación en aplicaciones de .NET: