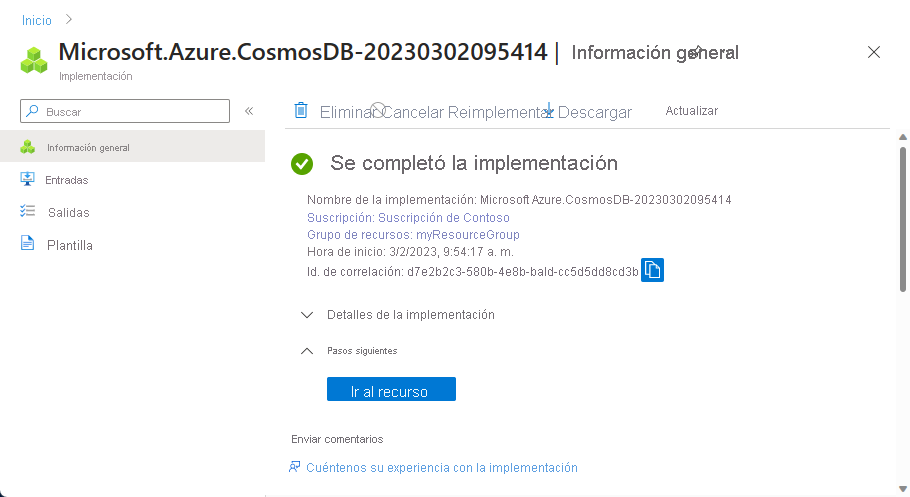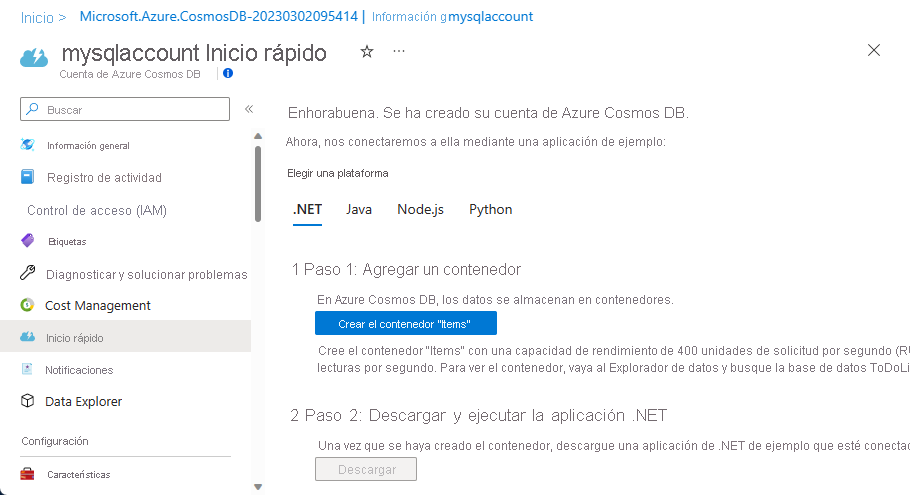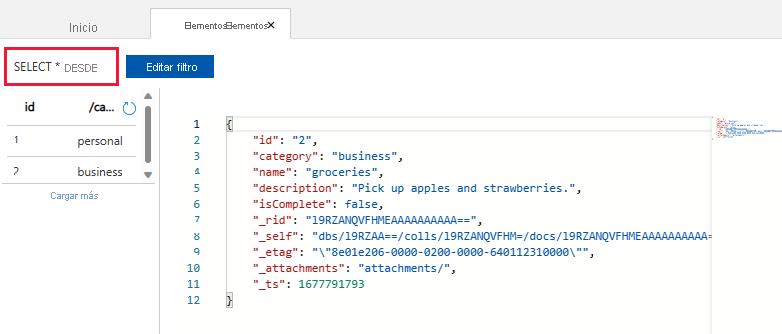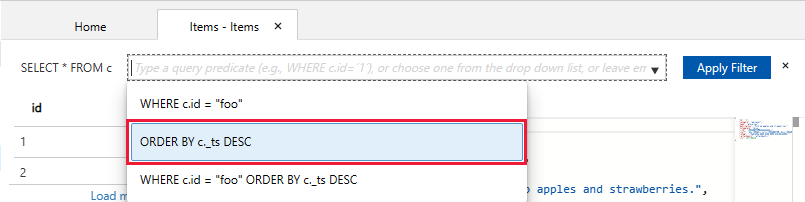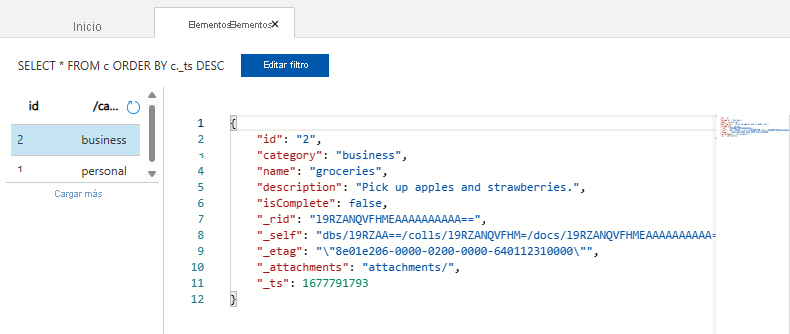Inicio rápido: Creación de una base de datos, un contenedor y elementos de Azure Cosmos DB desde Azure Portal
SE APLICA A: NoSQL
Azure Cosmos DB es un servicio de base de datos con varios modelos y de distribución global de Microsoft. Puede usar Azure Cosmos DB para crear y consultar rápidamente las bases de datos de grafos, documentos y de claves y valores. Este enfoque se beneficia de las funcionalidades de distribución global y escalado horizontal en Azure Cosmos DB.
En este inicio rápido se muestra cómo usar Azure Portal para crear una cuenta de Azure Cosmos DB API for NoSQL. En esa cuenta, creará una base de datos de documentos y un contenedor, y agregará datos al contenedor. Puede configurar una cuenta gratuita de Azure Cosmos DB de prueba sin una tarjeta de crédito o una suscripción de Azure.
Requisitos previos
Una suscripción a Azure o una cuenta de evaluación gratuita de Azure Cosmos DB.
-
Si no tiene una suscripción a Azure, cree una cuenta gratuita de Azure antes de empezar.
-
Puede probar gratis Azure Cosmos DB sin una suscripción de Azure, de forma gratuita y sin compromiso. Como alternativa, puede crear una cuenta de nivel gratis de Azure Cosmos DB, con las primeras 1000 RU/s y 25 GB de almacenamiento de forma gratuita. También puede usar el emulador de Azure Cosmos DB con un identificador URI
https://localhost:8081. Para obtener la clave que se va a usar con el emulador, consulte Autenticación de solicitudes.
Creación de una cuenta de Azure Cosmos DB
En el menú de Azure Portal o en la página principal, seleccione Crear un recurso.
Busque Azure Cosmos DB. Seleccione Crear>Azure Cosmos DB.
En la página Crear una cuenta de Azure Cosmos DB, seleccione la opción Crear en la sección Azure Cosmos DB for NoSQL.
Azure Cosmos DB proporciona varias API:
- NoSQL, para datos de documento
- PostgreSQL
- MongoDB, para datos de documento
- Apache Cassandra
- Tabla
- Apache Gremlin, para datos de grafo
Para obtener más información sobre la API para NoSQL, consulte Bienvenido a Azure Cosmos DB.
En la página Crear una cuenta de Azure Cosmos DB, especifique la configuración básica de la nueva cuenta de Azure Cosmos DB.
Configuración valor Descripción Subscription Nombre de suscripción Seleccione la suscripción de Azure que quiere usar para esta cuenta de Azure Cosmos DB. Grupo de recursos Definición de un nombre de grupo de recursos Seleccione un grupo de recursos o seleccione Crear nuevo y escriba un nombre único para el grupo de recursos nuevo. Nombre de cuenta Un nombre único Escriba un nombre para identificar la cuenta de Azure Cosmos DB. Dado que documents.azure.com se anexa al nombre que se proporciona para crear el identificador URI, debe usar un nombre único. El nombre solo puede contener letras minúsculas, números y el carácter de guion (-). Debe tener entre 3 y 44 caracteres. Location Región más cercana a los usuarios Seleccione una ubicación geográfica para hospedar la cuenta de Azure Cosmos DB. Use la ubicación más cercana a los usuarios para que puedan acceder de la forma más rápida posible a los datos. Capacity mode (Modo de capacidad) Rendimiento aprovisionado o Sin servidor Seleccione Provisioned throughput (Rendimiento aprovisionado) para crear una cuenta en modo de rendimiento aprovisionado. Seleccione Serverless (Sin servidor) para crear una cuenta en modo sin servidor. Aplicar el descuento del nivel Gratis de Azure Cosmos DB Aplicar o No aplicar Con el nivel Gratis de Azure Cosmos DB, recibe los primeros 1000 RU/s y 25 GB de almacenamiento gratis en una cuenta. Más información acerca del nivel Gratis. Límite del rendimiento total de la cuenta Seleccionado o no Limite la cantidad total de rendimiento que se puede aprovisionar en esta cuenta. Este límite evita cargos inesperados relacionados con el rendimiento aprovisionado. Puede actualizar o quitar este límite después de crear la cuenta. Puede tener una cuenta de Azure Cosmos DB de nivel gratis por cada suscripción de Azure y debe optar por recibirla al crear la cuenta. Si no ve la opción para aplicar el descuento por nivel Gratis, significa que el nivel Gratis ya se habilitó en otra cuenta de la suscripción.
Nota:
Las siguientes opciones no están disponibles si selecciona Serverless (Sin servidor) en Capacity mode (Modo de capacidad):
- Aplicación de descuento por nivel Gratis
- Límite del rendimiento total de la cuenta
En la pestaña Distribución global, configure los detalles siguientes. Puede dejar los valores predeterminados para este inicio rápido:
Configuración valor Descripción Redundancia geográfica Deshabilitar Habilite o deshabilite la distribución global en su cuenta. Para ello, debe emparejar su región con una región de par. Puede agregar más regiones a su cuenta más adelante. Escrituras en varias regiones Deshabilitar La funcionalidad de escrituras en varias regiones le permite aprovechar el rendimiento aprovisionado para sus bases de datos y contenedores de todo el mundo. Zonas de disponibilidad Deshabilitar Las zonas de disponibilidad le ayudan a mejorar aún más la disponibilidad y la resistencia de una aplicación. Nota
Las siguientes opciones no están disponibles si selecciona Sin servidor en Modo de capacidad en la página anterior Básico:
- Redundancia geográfica
- Escrituras en varias regiones
De manera opcional, puede configurar más detalles en las pestañas siguientes:
- Funciones de red. Configure el acceso desde una red virtual.
- Directiva de copia de seguridad. Configure una directiva de copia de seguridad periódica o continua.
- Cifrado. Use una clave administrada por el servicio o una clave administrada por el cliente.
- Etiquetas. Las etiquetas son pares nombre-valor que permiten categorizar los recursos y ver una facturación consolidada mediante la aplicación de la misma etiqueta en varios recursos y grupos de recursos.
Seleccione Revisar + crear.
Revise la configuración de la cuenta y seleccione Crear. La operación de creación de la cuenta tarda unos minutos. Espere hasta que la página del portal muestre Se completó la implementación .
Seleccione Ir al recurso para ir a la página de la cuenta de Azure Cosmos DB.
Adición de una base de datos y un contenedor
Para crear una base de datos y un contenedor, puede usar Data Explorer en Azure Portal.
Seleccione Data Explorer en el panel de navegación izquierdo de la página de la cuenta de Azure Cosmos DB y, después, seleccione Nuevo contenedor>Nuevo contenedor.
Es posible que deba desplazarse hacia la derecha para ver la ventana Nuevo contenedor.
En el panel Nuevo contenedor, especifique la configuración del nuevo contenedor.
Configuración Valor sugerido Descripción Id. de base de datos ToDoList Escriba ToDoList como nombre de la nueva base de datos. Los nombres de base de datos tienen que tener entre 1 y 255 caracteres y no pueden contener /,\,#,?o espacios finales. Seleccione la opción Compartir rendimiento entre contenedores. Le permite compartir el rendimiento aprovisionado de la base de datos entre todos los contenedores de esta. Esta opción también le ayudará a reducir los costos.Rendimiento de base de datos Escalabilidad automática o Manual El rendimiento manual le permite escalar unidades de solicitud por segundo (RU/s) por su cuenta, mientras que el rendimiento de escalabilidad automática permite que el sistema escale RU/s en función del uso. En este ejemplo, seleccione Manual. Máximo de RU de base de datos 400 RU/s Si quiere reducir la latencia, puede escalar verticalmente el rendimiento más adelante mediante la estimación de las RU/s necesarias con la calculadora de capacidad. Nota: Este valor no está disponible cuando se crea un contenedor en una cuenta sin servidor. Id. de contenedor Elementos Escriba Elementos como nombre del nuevo contenedor. Los identificadores de contenedor tienen los mismos requisitos de caracteres que los nombres de las bases de datos. Clave de partición /categoría El ejemplo que se describe en este artículo usa /category como clave de partición. En este ejemplo, no agregue claves únicas ni active el almacén analítico.
- Las claves únicas le permiten agregar una capa de integridad de datos a la base de datos mediante la garantía de unicidad de uno o varios valores por clave de partición. Para más información, consulte Claves únicas en Azure Cosmos DB.
- El Almacén analítico se usa para permitir el análisis a gran escala de datos operativos sin ningún efecto sobre las cargas de trabajo transaccionales.
Seleccione Aceptar. Data Explorer muestra la nueva base de datos y el contenedor que ha creado.
Adición de datos a la base de datos
Agregue datos a una base de datos nueva mediante Data Explorer.
En Data Explorer, expanda la base de datos ToDoList y el contenedor Items.
A continuación, seleccione Elementos y, después, Nuevo elemento.
Agregue la siguiente estructura al documento de la derecha del panel Documentos:
{ "id": "1", "category": "personal", "name": "groceries", "description": "Pick up apples and strawberries.", "isComplete": false }Seleccione Guardar.
Vuelva a seleccionar Nuevo elemento y cree y guarde otro documento con un valor de
idúnico y las restantes propiedades y valores que desee. Los documentos pueden tener cualquier estructura, ya que Azure Cosmos DB no impone ningún esquema en los datos.
Consulta de los datos
Ahora puede usar consultas en Data Explorer para recuperar y filtrar los datos.
En la parte superior de la pestaña Elementos de Data Explorer, examine la consulta predeterminada
SELECT * FROM c. Esta consulta recupera y muestra todos los documentos del contenedor ordenados por identificador.Para cambiar la consulta, seleccione Editar filtro, reemplace la consulta predeterminada por
ORDER BY c._ts DESCy, después, seleccione Aplicar filtro.La consulta modificada muestra los documentos en orden descendente en función de su marca de tiempo, de modo que ahora el segundo documento aparece en primer lugar.
Si está familiarizado con la sintaxis de SQL, puede especificar cualquiera de las consultas SQL admitidas en el cuadro de predicado de consulta. También puede usar Data Explorer para crear procedimientos almacenados, funciones definidas por el usuario y desencadenadores para la lógica de negocios del servidor.
Data Explorer proporciona un acceso sencillo en Azure Portal a todas las características integradas de acceso a datos mediante programación que están disponibles en las API. También puede usar Azure Portal para escalar el rendimiento, obtener las claves y cadenas de conexión, y revisar las métricas y los contratos de nivel de servicio de la cuenta de Azure Cosmos DB.
Limpieza de recursos
Cuando haya terminado tanto con la aplicación como con la cuenta de Azure Cosmos DB, puede eliminar los recursos de Azure que creó para no tener más gastos. Para eliminar los recursos:
En la barra de búsqueda de Azure Portal, busque y seleccione Grupos de recursos.
En la lista, seleccione el grupo de recursos que creó para este inicio rápido.
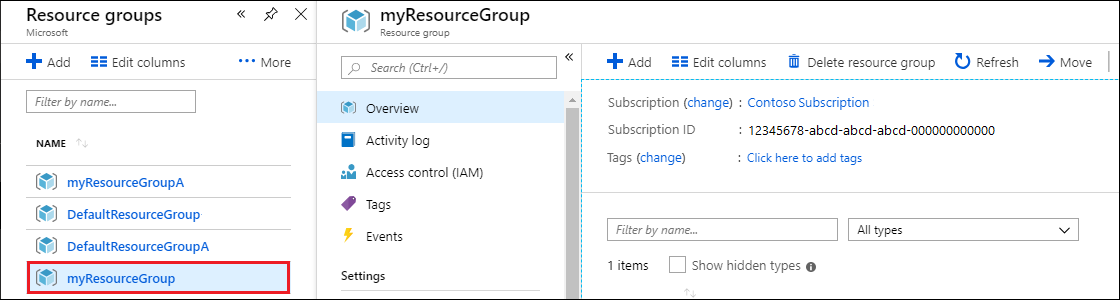
En la página Información general del grupo de recursos, seleccione Eliminar grupo de recursos.
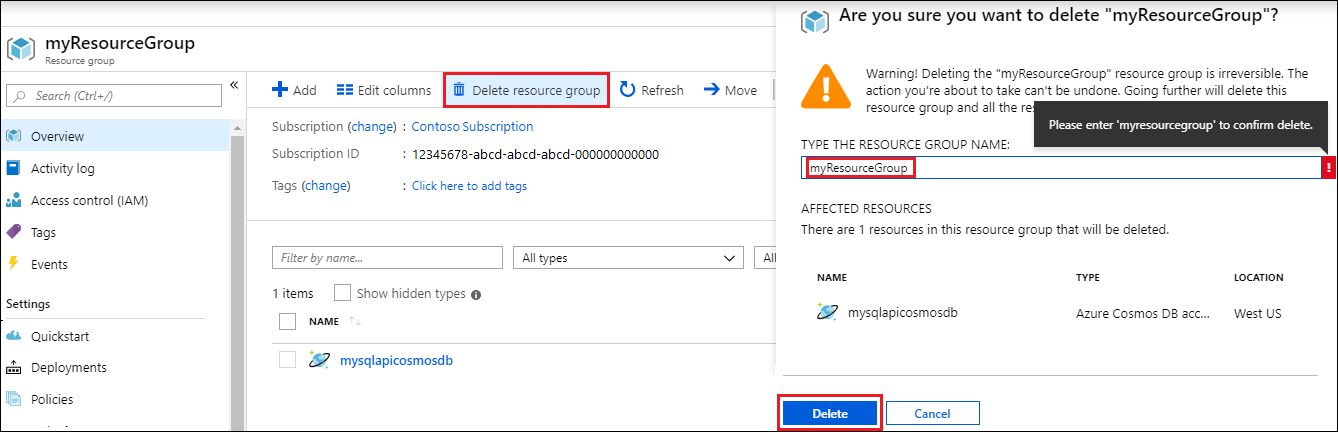
En la ventana siguiente, escriba el nombre del grupo de recursos que desea eliminar y, después, seleccione Eliminar.
Si desea eliminar solo la base de datos y usar la cuenta de Azure Cosmos DB en el futuro, puede eliminar la base de datos con los pasos siguientes:
- Diríjase a su cuenta de Azure Cosmos DB.
- Abra Data Explorer, seleccione Más (...) en la base de datos que desee eliminar y seleccione Eliminar base de datos.
- Escriba el identificador de la base de datos o el nombre de la base de datos para confirmar la operación de eliminación.
Pasos siguientes
Ya puede importar más datos en la cuenta de Azure Cosmos DB.