Personalización de los informes en análisis de uso de Microsoft 365
El análisis de uso de Microsoft 365 proporciona un panel en Power BI que ofrece información sobre cómo los usuarios adoptan y usan Microsoft 365. El panel es tan solo un punto de inicio para interactuar con los datos de uso. Los informes se pueden ajustar para obtener información más personalizada.
También puede usar Power BI Desktop para personalizar aún más los informes al conectarlos a otros orígenes de datos para obtener información avanzada sobre su negocio.
Personalizar informes en el explorador
En los dos ejemplos siguientes se muestra cómo modificar un objeto visual existente y cómo crear uno.
Modificar un objeto visual existente
En este ejemplo se muestra cómo modificar la pestaña Activación en el informe Activación/Licencias .
En el informe Activación/licencias , seleccione la pestaña Activación .
Escriba el modo de edición eligiendo el botón Editar de la parte superior a través del

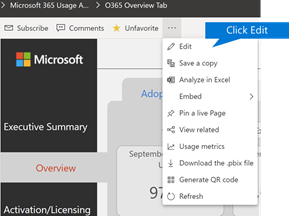
En la parte superior derecha, elija Duplicar esta página.
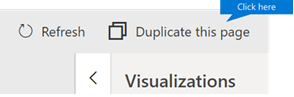
En la parte inferior derecha, elija cualquiera de los gráficos de barras que muestran el número de usuarios que se activan en función del sistema operativo, como Android, iOS, Mac, etc.
En el área Visualizaciones de la derecha, para quitar Mac Count del objeto visual, seleccione la X situada junto a él.
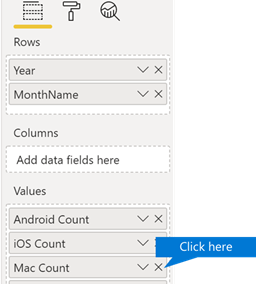
Crear un objeto visual
En el ejemplo siguiente se muestra cómo crear un nuevo objeto visual para realizar un seguimiento de los nuevos usuarios Viva Engage mensualmente.
Vaya al informe De uso del producto con el panel de navegación izquierdo y seleccione la pestaña Viva Engage.
Cambie al modo de edición eligiendo
 Editar.
Editar.En la parte inferior de la página, seleccione el
 Para crear una página nueva.
Para crear una página nueva.En el área Visualizaciones de la derecha, elija el gráfico de barras apiladas (fila superior, primero a la izquierda).
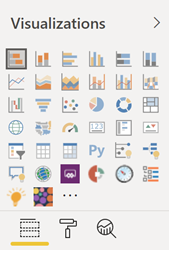
Seleccione la parte inferior derecha de esa visualización y arrástrela para que sea más grande.
En el área Campos de la derecha, expanda la tabla Calendario .
Arrastre MonthName al área de campos, directamente debajo del título Ejes, en el área Visualizaciones.
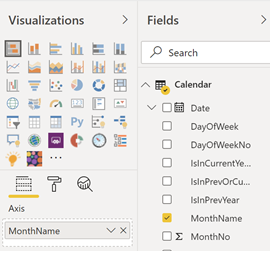
En el área Campos de la parte derecha, expanda la tabla TenantProductUsage.
Arrastre FirstTimeUsers al área de campos, directamente debajo del encabezado Valor.
Arrastre Productos hasta el área Filtros, directamente debajo del encabezado Filtros de nivel de objeto visual.
En el área Tipo de filtro que aparece, active la casilla Viva Engage.
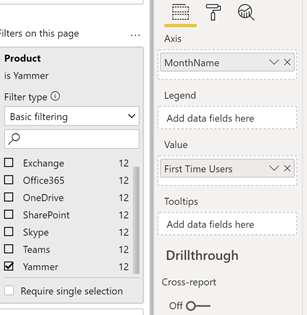
Justo debajo de la lista de visualizaciones, elija el icono Formato

Expanda Título y cambie el valor Texto del título a Primera vez Viva Engage Usuarios por mes.
Cambie el valor de Tamaño del texto a 12.
Cambie el título de la nueva página editando el nombre de la página en la parte inferior derecha.
Guarde el informe haciendo clic en La vista de lectura en la parte superior y, a continuación, guardar.
Personalizar los informes en Power BI Desktop
Para la mayoría de los clientes, modificar los informes y los objetos visuales de gráficos en la web de Power BI será suficiente. Otros, en cambio, puede que necesiten combinar estos datos con otros orígenes de datos para obtener información contextual más avanzada para su propio negocio; en ese caso, pueden personalizar y crear informes adicionales con Power BI Desktop. Puede descargar Power BI Desktop de forma gratuita.
Usar las API de informes
Para empezar, puede conectarse directamente a las API de informes de ODATA desde Microsoft 365 que alimentan estos informes.
Vaya a Obtener datos>Otra>conexión de fuente> de ODATA.
En la ventana URL, escriba "https:// reports.office.com/pbi/v1.0/< tenantid>"
NOTA: Las API de informes están en versión preliminar y están sujetas a cambios hasta que entran en producción.
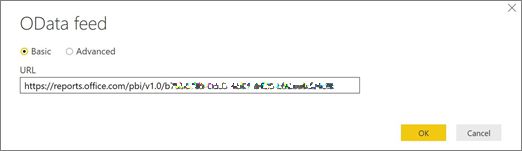
Escriba las credenciales de administrador de Microsoft 365 (organización o escuela) para autenticarse en Microsoft 365 cuando se le solicite.
Consulte las preguntas más frecuentes para obtener más información sobre quién tiene permiso para acceder a los informes de aplicaciones de plantilla de adopción de Microsoft 365.
Cuando se autorice la conexión, verá la ventana Navegador, donde se muestran los conjuntos de datos a los que puede conectarse.
Seleccione todo y elija Cargar.
Se descargarán los datos en Power BI Desktop. Guarde el archivo y, después, ya podrá empezar a crear los informes que necesite.
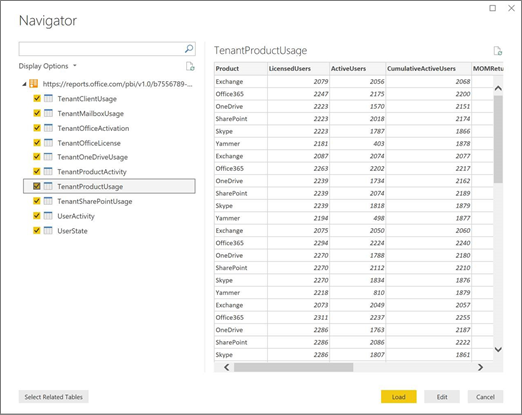
Uso de la plantilla de análisis de uso de Microsoft 365
También puede usar el archivo de plantilla de Power BI correspondiente a los informes de análisis de uso de Microsoft 365 como punto de partida para conectarse a los datos. La ventaja de usar el archivo pbit es que ya tiene establecida la cadena de conexión. También puede aprovecharse de todas las medidas personalizadas creadas, además de los datos devueltos por el esquema base.
Puede descargar el archivo de plantilla de Power BI desde el Centro de descarga de Microsoft. Después de descargar el archivo de plantilla de Power BI, siga estos pasos para empezar:
Abra el archivo pbit.
Escriba el valor del id. de espacio empresarial en el cuadro de diálogo.
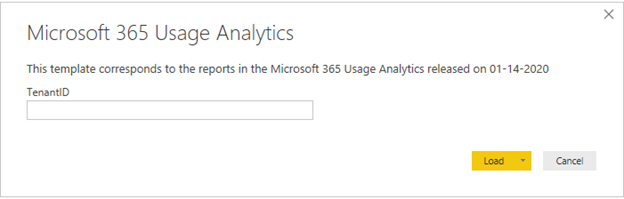
Escriba las credenciales de administrador para autenticarse en Microsoft 365 cuando se le solicite.
para obtener más información sobre quién puede acceder a los informes de análisis de uso de Microsoft 365.
Cuando reciba la autorización, los datos se actualizarán en el archivo de Power BI.
La carga de datos puede tardar un tiempo; cuando se complete, puede guardar el archivo como .pbix y seguir personalizando los informes, o bien puede agregar un origen de datos adicional al informe.
Vea la documentación en Introducción a Power BI para conocer cómo crear informes, publicarlos en el servicio de Power BI y compartirlos con su organización. Para seguir estos pasos de personalización y uso compartido, puede que necesite licencias adicionales de Power BI. Para obtener más información, vea la guía de licencia de Power BI.
Comentarios
Próximamente: A lo largo de 2024 iremos eliminando gradualmente GitHub Issues como mecanismo de comentarios sobre el contenido y lo sustituiremos por un nuevo sistema de comentarios. Para más información, vea: https://aka.ms/ContentUserFeedback.
Enviar y ver comentarios de