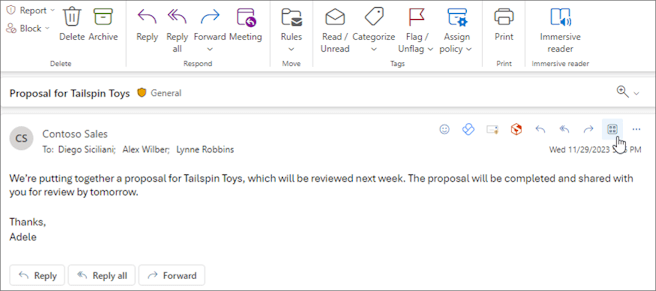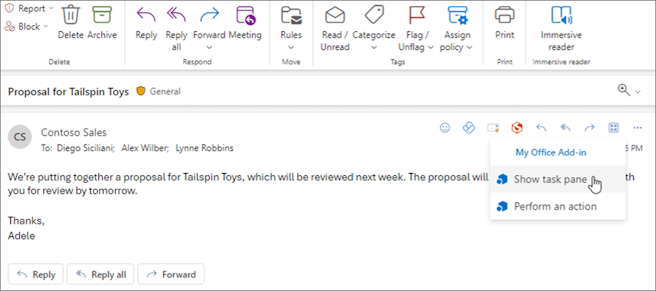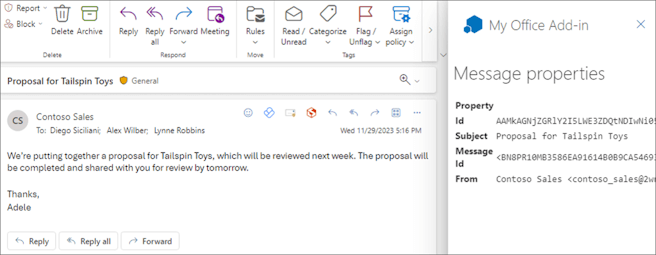Crear el primer complemento de Outlook
Este artículo le guiará a través del proceso de creación de un complemento de panel de tareas de Outlook que muestre al menos una propiedad de un mensaje seleccionado.
Crear el complemento
Puede crear un complemento de Office con el generador de Yeoman para complementos de Office o Visual Studio. El generador Yeoman crea un proyecto de Node.js que se puede administrar con Visual Studio Code u otro editor, mientras que Visual Studio crea una solución de Visual Studio. Seleccione la pestaña del que le gustaría usar y, después, siga las instrucciones para crear el complemento y probarlo localmente.
Requisitos previos
Node.js (la última versión de LTS). Visite el sitio deNode.js para descargar e instalar la versión correcta para el sistema operativo.
La versión más reciente de Yeoman y Generador de Yeoman para complementos de Office. Para instalar estas herramientas globalmente, ejecute el siguiente comando desde el símbolo del sistema.
npm install -g yo generator-officeNota:
Incluso si ya ha instalado el generador Yeoman, recomendamos que actualice el paquete de la versión más reciente desde npm.
Office está conectado a una suscripción Microsoft 365 (incluido Office en la Web).
Nota:
Si aún no tiene Office, puede calificar para una suscripción de desarrollador Microsoft 365 E5 a través del Programa para desarrolladores de Microsoft 365; para obtener más información, consulte las preguntas más frecuentes. Como alternativa, puede registrarse para obtener una evaluación gratuita de 1 mes o comprar un plan de Microsoft 365.
- Outlook 2016 o posterior en Windows (conectado a una cuenta de Microsoft 365), Outlook en Mac, Outlook en la Web o nuevo Outlook en Windows (versión preliminar).
Creación del proyecto de complemento
Ejecute el siguiente comando para crear un proyecto de complemento con el generador Yeoman. Se agregará una carpeta que contiene el proyecto al directorio actual.
yo officeNota:
Cuando ejecute el comando
yo office, es posible que reciba mensajes sobre las directivas de recopilación de datos de Yeoman y las herramientas de la CLI de complementos de Office. Use la información adecuada que se proporciona para responder a los mensajes.Cuando se le pida, proporcione la siguiente información para crear el proyecto de complemento.
Elija un tipo de proyecto -
Office Add-in Task Pane projectElija un tipo de script -
JavaScript¿Qué nombre quiere asignar al complemento? -
My Office Add-in¿Qué aplicación cliente de Office desea admitir? -
Outlook
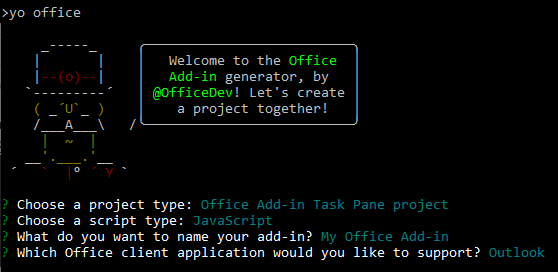
Después de completar el asistente, el generador creará el proyecto e instalará componentes auxiliares de Node.
Nota:
Si usa Node.js versión 20.0.0 o posterior, es posible que vea una advertencia cuando el generador ejecute la instalación de que tiene un motor no admitido. Estamos trabajando en una solución para esto. Mientras tanto, la advertencia no afecta al generador ni al proyecto que se genera, por lo que se puede omitir.
Sugerencia
Se pueden pasar por alto las instrucciones de los pasos siguientes que el generador de Yeoman ofrece después de que se haya creado el proyecto de complemento. Las instrucciones paso a paso de este artículo le dan toda la información que necesitará para completar este tutorial.
Navegue hasta la carpeta raíz del proyecto de la aplicación web.
cd "My Office Add-in"
Explorar el proyecto
El proyecto de complemento que ha creado con el generador Yeoman contiene código de ejemplo para un complemento de panel de tareas muy básico.
- El archivo ./manifest.xml en el directorio raíz del proyecto define la configuración y las funciones del complemento.
- El archivo ./src/taskpane/taskpane.html contiene el marcado HTML para el panel de tareas.
- El archivo ./src/taskpane/taskpane.css contiene la CSS que se aplica al contenido en el panel de tareas.
- El archivo ./src/taskpane/taskpane.js contiene el código de la API de JavaScript de Office que facilita la interacción entre el panel de tareas y Outlook.
Actualizar el código
Abra el proyecto en VS Code o en el editor de código que prefiera.
Sugerencia
En Windows, puede navegar hasta el directorio raíz del proyecto desde la línea de comandos y, después, puede escribir
code .para abrir esa carpeta en VS Code. En un equipo Mac, necesitará agregar el comandocodea la ruta de acceso antes de poder usar ese comando para abrir la carpeta de proyecto en VS Code.Abra el archivo ./src/taskpane/taskpane.html y reemplace todo <el elemento principal> (dentro del <elemento body> ) por el marcado siguiente. Este nuevo marcado agrega una etiqueta donde la secuencia de comandos ./src/taskpane/taskpane.js escribirá los datos.
<main id="app-body" class="ms-welcome__main" style="display: none;"> <h2 class="ms-font-xl"> Discover what Office Add-ins can do for you today! </h2> <p><label id="item-subject"></label></p> <div role="button" id="run" class="ms-welcome__action ms-Button ms-Button--hero ms-font-xl"> <span class="ms-Button-label">Run</span> </div> </main>En el editor de código, abra el archivo ./src/taskpane/taskpane.jsy agregue el código siguiente a la función de ejecución . Este código utiliza la API JavaScript de Office para obtener una referencia del mensaje actual y escribir su valor de propiedad subject en el panel de tareas.
// Get a reference to the current message const item = Office.context.mailbox.item; // Write message property value to the task pane document.getElementById("item-subject").innerHTML = "<b>Subject:</b> <br/>" + item.subject;El archivo taskpane.js ahora debe contener el código siguiente.
/* * Copyright (c) Microsoft Corporation. All rights reserved. Licensed under the MIT license. * See LICENSE in the project root for license information. */ /* global document, Office */ Office.onReady((info) => { if (info.host === Office.HostType.Outlook) { document.getElementById("sideload-msg").style.display = "none"; document.getElementById("app-body").style.display = "flex"; document.getElementById("run").onclick = run; } }); export async function run() { // Get a reference to the current message const item = Office.context.mailbox.item; // Write message property value to the task pane document.getElementById("item-subject").innerHTML = "<b>Subject:</b> <br/>" + item.subject; }
Pruébelo
Nota:
Los complementos de Office deben usar HTTPS, no HTTP, aunque esté desarrollando. Si se le pide que instale un certificado después de ejecutar uno de los siguientes comandos, acepte el mensaje para instalar el certificado que proporciona el generador de Yeoman. Es posible que también deba ejecutar el símbolo del sistema o el terminal como administrador para que se realicen los cambios.
Ejecute el siguiente comando en el directorio principal del proyecto. Al ejecutar este comando, se inicia el servidor web local y el complemento se carga de forma local.
npm startNota:
Si el complemento no se ha descargado de forma local automáticamente, siga las instrucciones de Transferencia local de complementos de Outlook para realizar pruebas para transferir manualmente el complemento en Outlook.
En Outlook, vea un mensaje en el Panel de lecturao abra el mensaje en su propia ventana.
Elija la pestaña Inicio (o la pestaña Mensaje si abrió el mensaje en una nueva ventana) y, a continuación, elija el botón Mostrar panel de tareas de la cinta de opciones para abrir el panel de tareas del complemento.
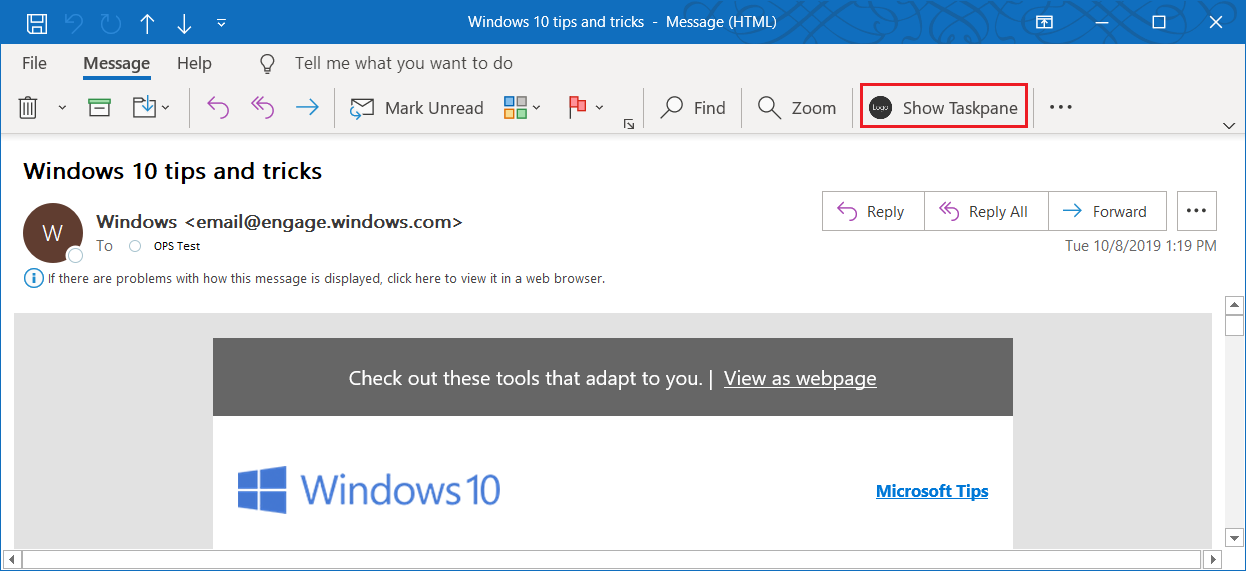
Cuando se le solicite el cuadro de diálogo WebView Stop On Load, seleccione Aceptar.
Nota:
Si selecciona Cancelar, no se volverá a mostrar el cuadro de diálogo mientras se esté ejecutando esta instancia del complemento. Sin embargo, si reinicia el complemento, verá el cuadro de diálogo de nuevo.
Desplácese hasta la parte inferior del panel de tareas y seleccione el vínculo Ejecutar para escribir el asunto del mensaje en el panel de tareas.
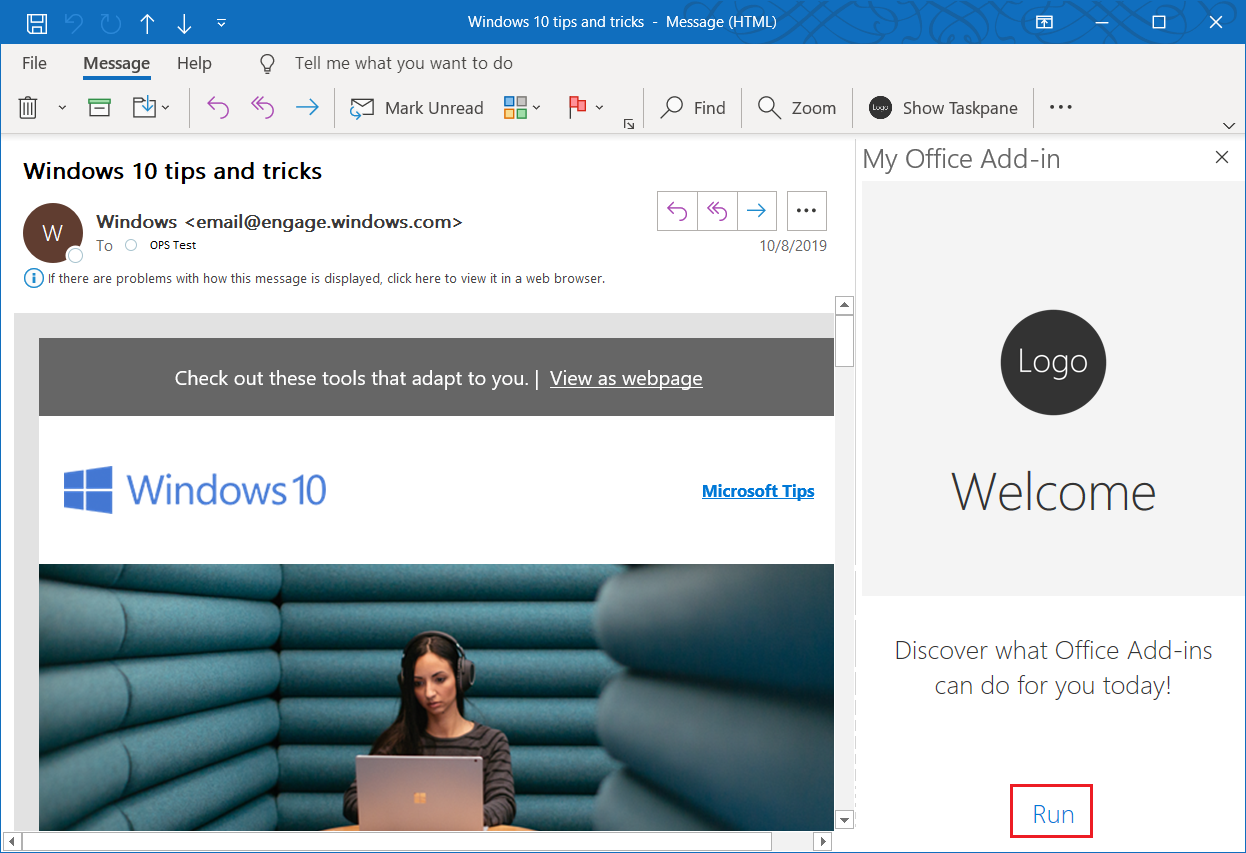
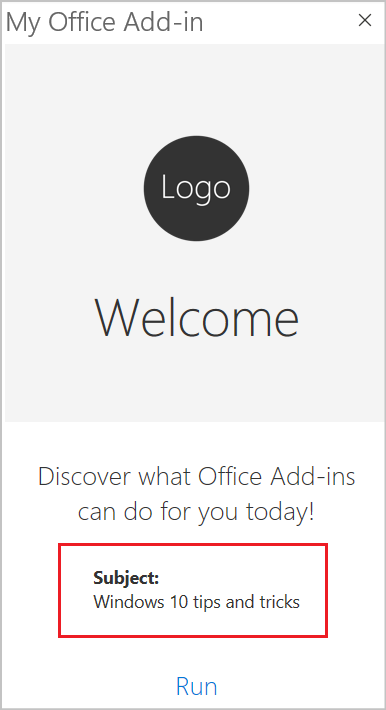
Pasos siguientes
Enhorabuena, ha creado correctamente su primer complemento de Outlook. Ahora, obtenga más información sobre las funcionalidades de un complemento de Outlook y cree un complemento más complejo siguiendo el tutorial de complementos de Outlook.
Solución de problemas
Asegúrese de que el entorno está listo para el desarrollo de Office siguiendo las instrucciones de Configuración del entorno de desarrollo.
Es posible que se produzca un error en el paso automático
npm installque realiza Yo Office. Si ve errores al intentar ejecutarnpm start, vaya a la carpeta del proyecto recién creada en un símbolo del sistema y ejecutenpm installmanualmente . Para obtener más información sobre Yo Office, vea Crear proyectos de complementos de Office mediante el generador de Yeoman.Si el complemento muestra un error (por ejemplo, "No se pudo iniciar este complemento. Cierre este cuadro de diálogo para omitir el problema o haga clic en "Reiniciar" para volver a intentarlo. Al presionar F5 o elegir Depurar>iniciar depuración en Visual Studio, vea Depurar complementos de Office en Visual Studio para ver otras opciones de depuración.
Parte del código de ejemplo usa ES6 JavaScript. Esto no es compatible con versiones anteriores de Office que usan el motor de explorador Trident (Internet Explorer 11). Para obtener información sobre cómo admitir esas plataformas en el complemento, consulte Compatibilidad con vistas web de Microsoft y versiones anteriores de Office. Si aún no tiene una suscripción a Microsoft 365 para usar para el desarrollo, puede calificar para una suscripción de desarrollador de Microsoft 365 E5 a través del Programa para desarrolladores de Microsoft 365; para obtener más información, consulte las preguntas más frecuentes. Como alternativa, puede registrarse para obtener una evaluación gratuita de 1 mes o comprar un plan de Microsoft 365.
Si recibe el error "No se puede abrir este complemento desde localhost" en el panel de tareas, siga los pasos descritos en el artículo de solución de problemas.
Ejemplos de código
- Complemento "Hello mundo" de Outlook: aprenda a crear un complemento de Office simple con solo un manifiesto, una página web HTML y un logotipo.
Consulte también
Comentarios
Próximamente: A lo largo de 2024 iremos eliminando gradualmente GitHub Issues como mecanismo de comentarios sobre el contenido y lo sustituiremos por un nuevo sistema de comentarios. Para más información, vea: https://aka.ms/ContentUserFeedback.
Enviar y ver comentarios de