Activar aprobaciones de listas creadas con Listas Microsoft
Imagine que tiene una lista creada con Listas Microsoft en la que los empleados almacenan solicitudes de dispositivos como monitores o auriculares. Necesita crear un proceso de aprobación para que cada vez que un empleado agregue una solicitud a una lista alguien reciba una solicitud para aprobarla.
Para seguir este tutorial guiado, cree una lista con Listas Microsoft. Puede usar el ejemplo siguiente de lista.
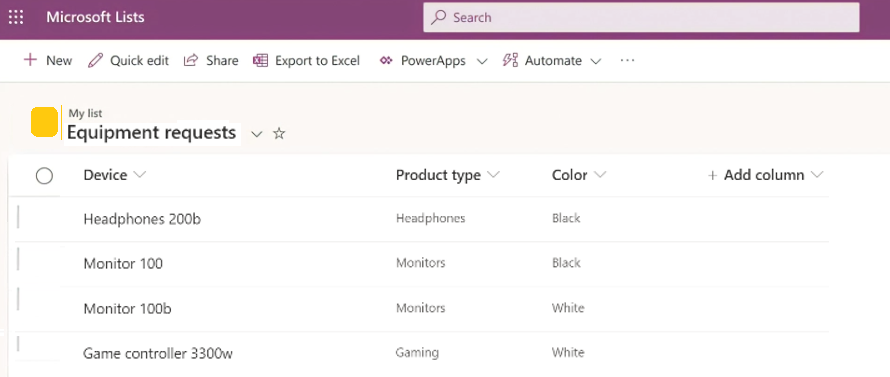
Cuando tenga una lista para la que desea crear un proceso de aprobación:
Vaya a la plantilla Iniciar aprobación cuando se agrega un nuevo elemento, que proporciona un flujo que está configurado para crear un proceso de aprobación en una lista.
Asegúrese de que todas las conexiones enumeradas tengan una marca de verificación verde y luego seleccione Continuar.
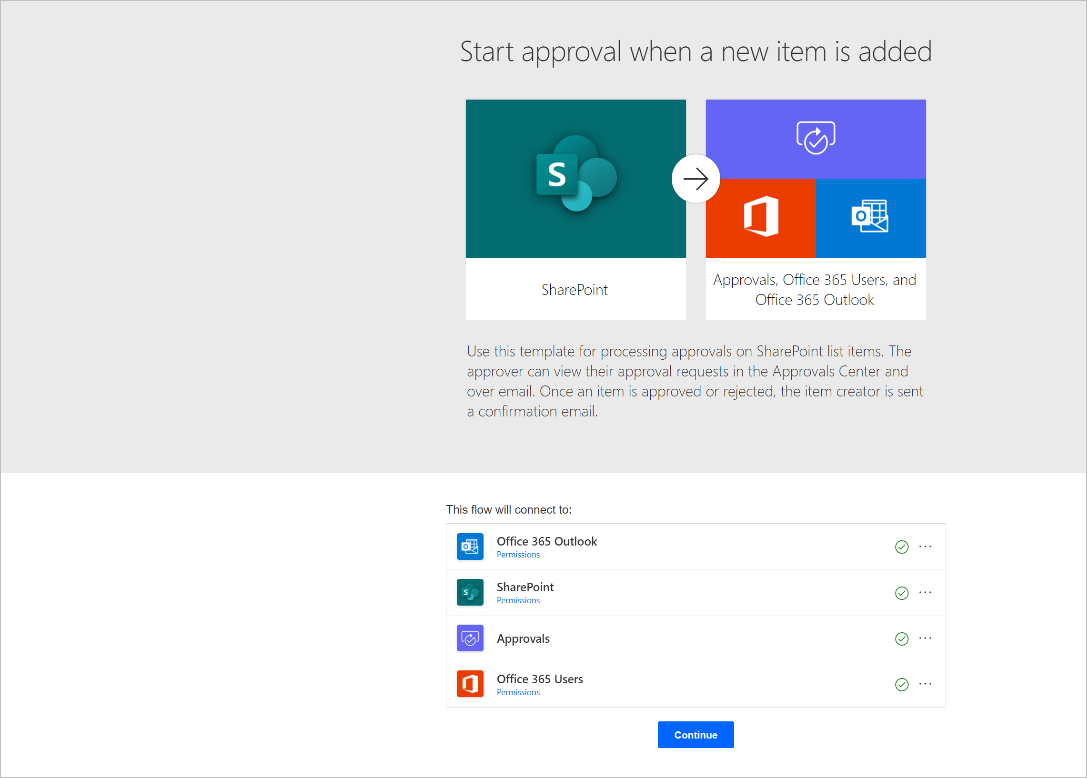
Una vez creado el flujo, configure estos tres elementos:
Dirección del sitio: selecciona el sitio donde tiene su lista de la lista desplegable.
Si el sitio no aparece en la lista desplegable, simplemente ingrese la URL de su sitio.
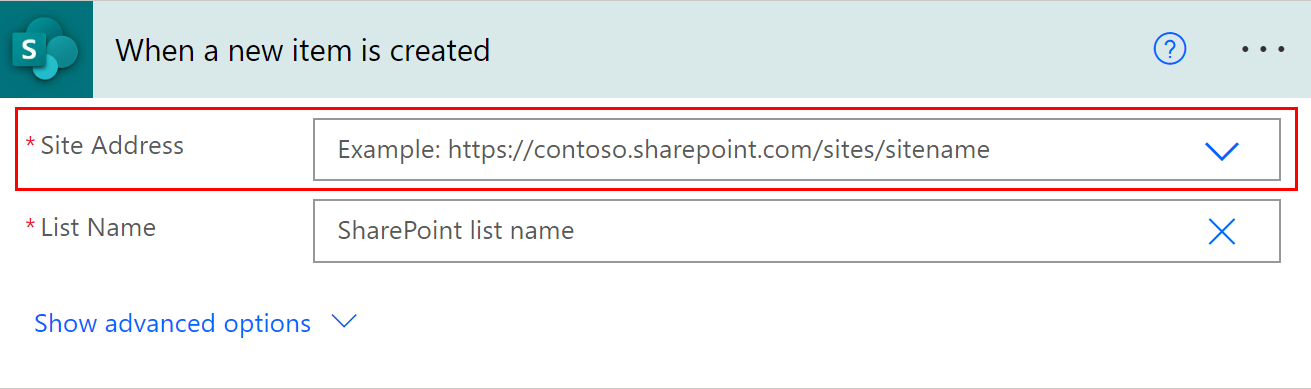
- Lista de nombres: una vez que haya definido la Dirección del sitio, seleccione la lista en la que desea que se agregue cada elemento nuevo para desencadenar una aprobación.
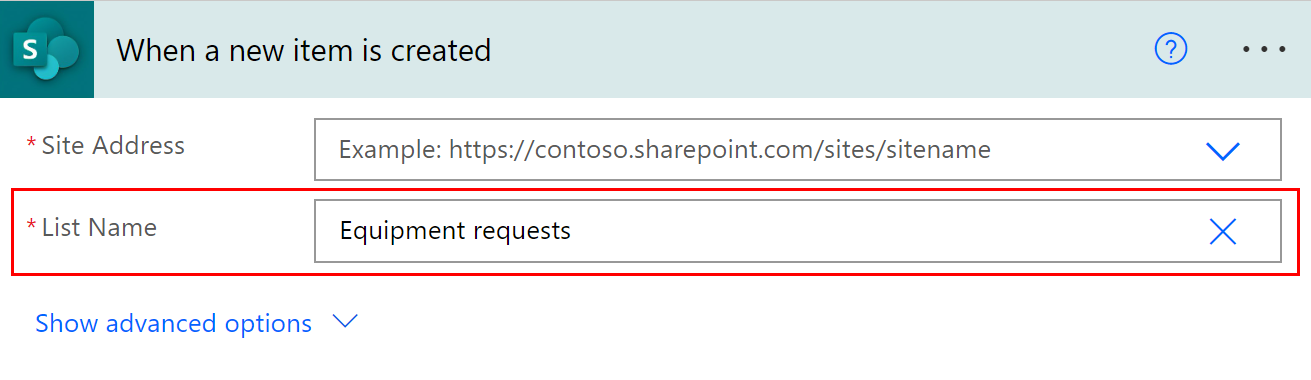
- Asignado a : esta es la persona de su empresa que debe recibir la solicitud de aprobación. Puede comenzar asignándose a sí mismo como aprobador.
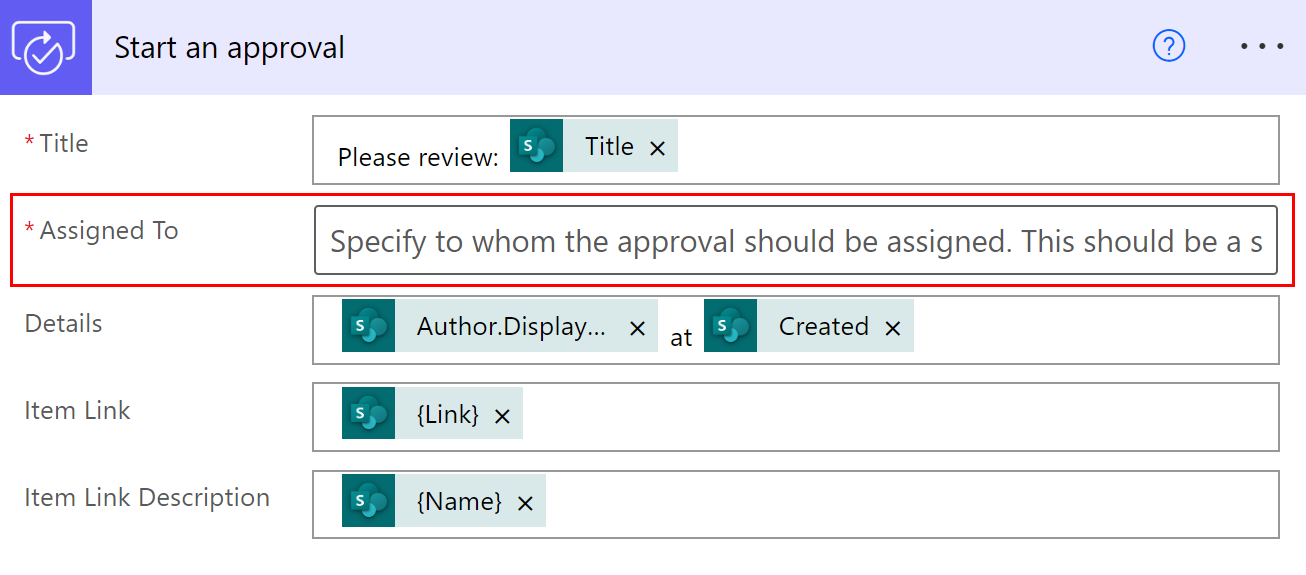
Ya está El flujo de aprobación ya está configurado. Si observa todo el flujo, los pasos son los siguientes:
El flujo se activa cada vez que se agrega un nuevo elemento a la lista que ha definido en el paso 3.
Se envía una solicitud de aprobación a la persona que ha elegido.
Si la aprobación se contesta como Aprobar, la persona que creó el elemento en la lista recibe un correo electrónico con la confirmación de aprobación. Si la solicitud fue respondida como Rechazar, esa persona recibe un correo electrónico que dice que la solicitud fue rechazada.
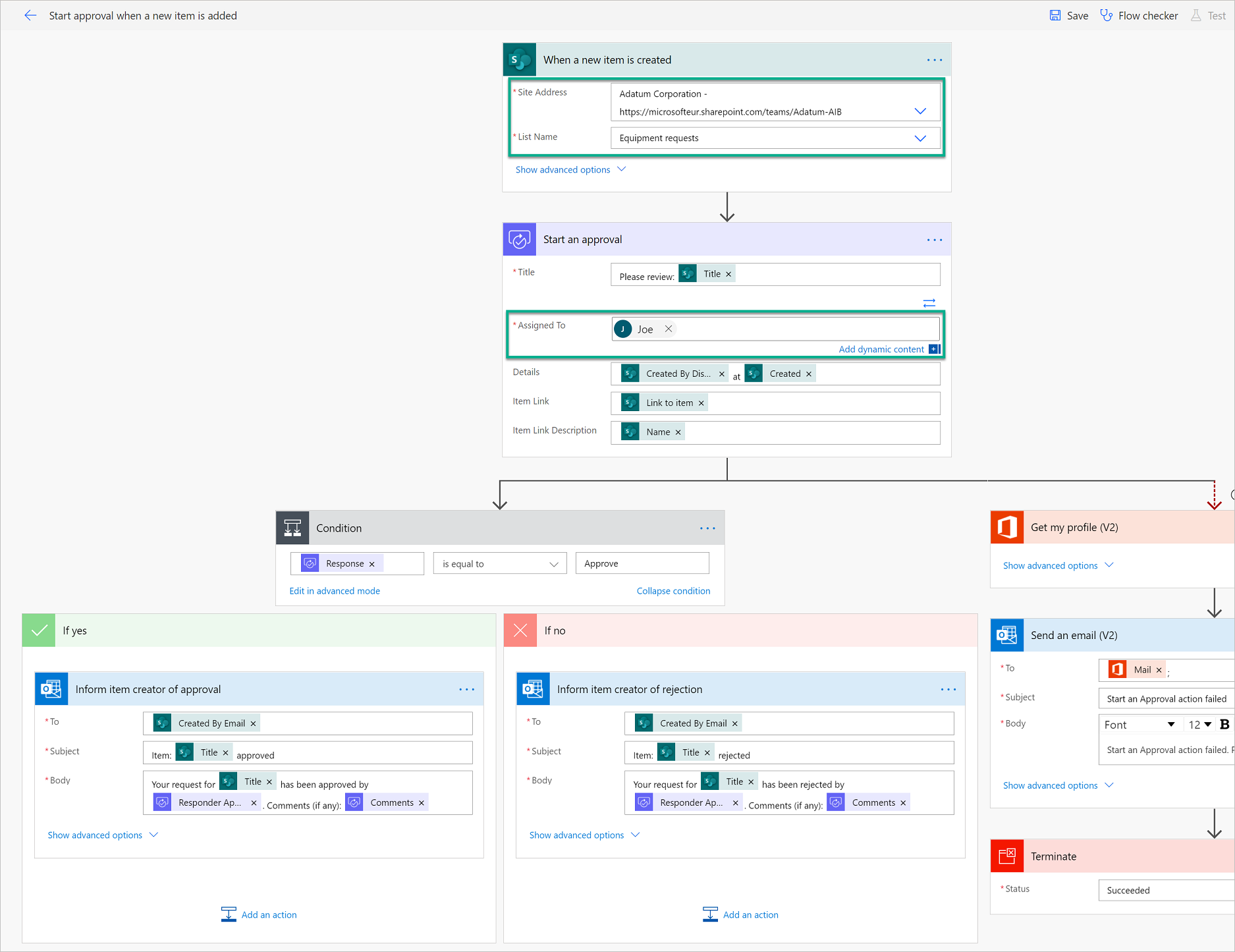
- Si por alguna razón falla la aprobación, usted, como creador de este flujo, recibirá un correo electrónico informándole de que la aprobación falló. En este caso, deberá consultar el historial de ejecución del flujo para ver por qué falló la aprobación.
Probemos ahora este flujo. Primero, seleccione Guardar en la parte superior derecha.

Una vez que el flujo se haya guardado correctamente, seleccione Probar.

Seleccione Realizaré la acción del desencadenador.
Seleccione Guardar y probar.
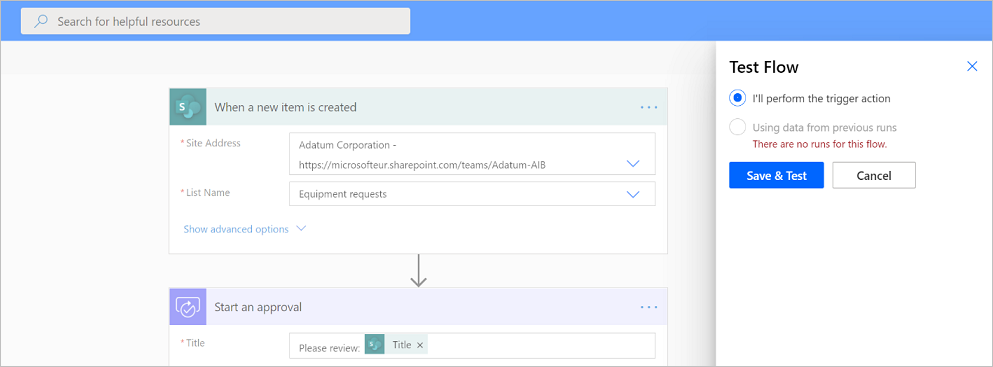
Power Automate le avisa después de que el flujo entre en modo de prueba. Cuando esté en modo de prueba, cree un nuevo elemento en su lista y mire el flujo.
Verá que, una vez que comience su flujo, se ejecuta en la acción de aprobación, donde aparece un círculo naranja en la parte superior derecha del paso de acción de aprobación. Esto significa que los aprobadores asignados deben responder a la solicitud de aprobación para que el flujo continúe.
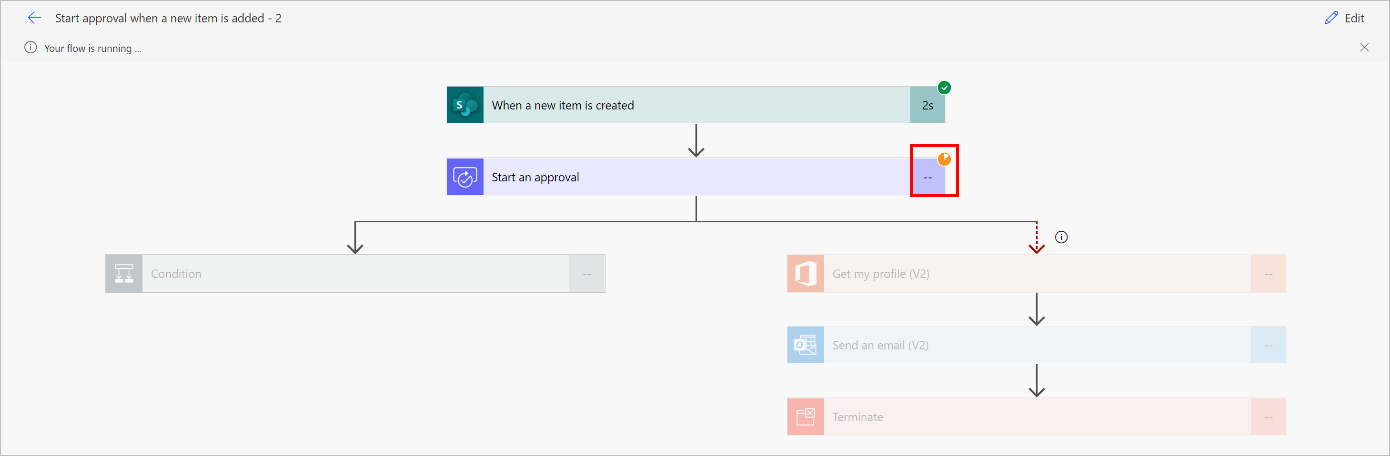
Siguiente paso
- Crear flujos de aprobación