Asignación de licencias a usuarios por pertenencia a grupos en Microsoft Entra ID
La información que encontrará en este artículo le guiará a través de los procesos de asignación de licencias de producto a un grupo de usuarios y de comprobación de que las licencias se hayan asignado correctamente en Microsoft Entra ID, que forma parte de Microsoft Entra.
En este ejemplo, la organización de Microsoft Entra contiene un grupo de seguridad llamado Departamento HR. Este grupo incluye a todos los miembros del departamento de recursos humanos (en este caso, alrededor de 1000 usuarios). Desea asignar licencias de Office 365 Enterprise E3 a todo el departamento. El servicio Yammer Enterprise que se incluye en el producto se debe deshabilitar temporalmente hasta que el departamento esté listo para empezar a usarlo. También desea implementar licencias de Enterprise Mobility + Security para el mismo grupo de usuarios.
Nota:
Algunos servicios de Microsoft no están disponibles en todas las ubicaciones. Para poder asignar una licencia a un usuario, el administrador tiene que especificar la propiedad Ubicación de uso en el usuario.
En el caso de la asignación de licencias de grupo, cualquier usuario sin una ubicación de uso especificada heredará la ubicación del directorio. Si hay usuarios en varias ubicaciones, se recomienda establecer la ubicación de uso siempre como parte del flujo de creación de usuarios en Microsoft Entra ID. Por ejemplo, mediante la configuración de Microsoft Entra Connect para la utilización de la ubicación de uso. Esta recomendación garantiza que el resultado de la asignación de licencias sea siempre correcto y que los usuarios no reciban servicios en ubicaciones que no estén permitidas.
Paso 1: Asignación de las licencias necesarias
Sugerencia
Los pasos de este artículo podrían variar ligeramente en función del portal desde donde comienza.
Inicie sesión en el centro de administración de Microsoft Entra al menos como administrador de licencia.
Seleccione Microsoft Entra ID.
Seleccione Identidad>Facturación>Licencias para abrir una página donde pueda ver y administrar todos los productos con licencia de la organización.
En Todos los productos, seleccione los nombres de producto Office 365 Enterprise E5 y Enterprise Mobility + Security E3. Para iniciar la asignación, seleccione Asignar en la parte superior de la página.
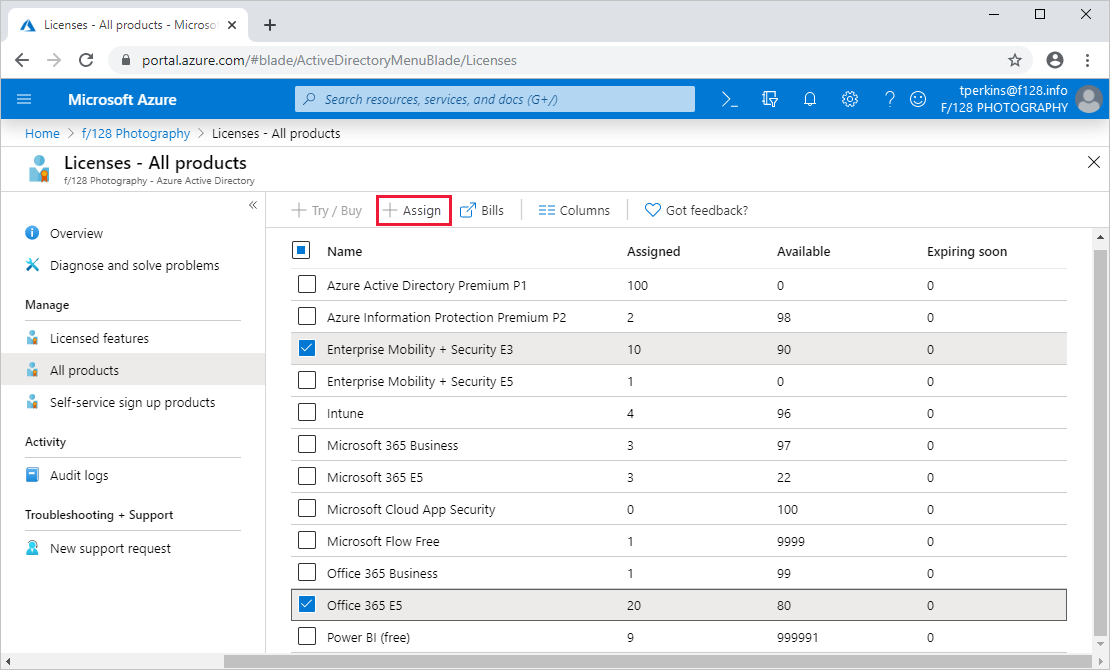
En la página Asignar licencia, seleccione Usuarios y grupos para abrir una lista de usuarios y grupos.
Seleccione un usuario o grupo y, luego, use el botón Seleccionar en la parte inferior de la página para confirmar la selección.
Nota:
Al asignar licencias a un grupo con planes de servicio que tienen dependencias de otros planes de servicio, ambos se deben asignar de forma conjunta en el mismo grupo; de lo contrario, el plan de servicio con la dependencia se deshabilitará.
En la página Asignar licencia, haga clic en Opciones de asignación, que muestra todos los planes de servicio incluidos en los dos productos que se seleccionaron anteriormente. Busque Yammer Enterprise y establézcalo en Desactivar para deshabilitar el servicio de la licencia de producto. Para confirmar, haga clic en Aceptar en la parte inferior de Opciones de licencia.
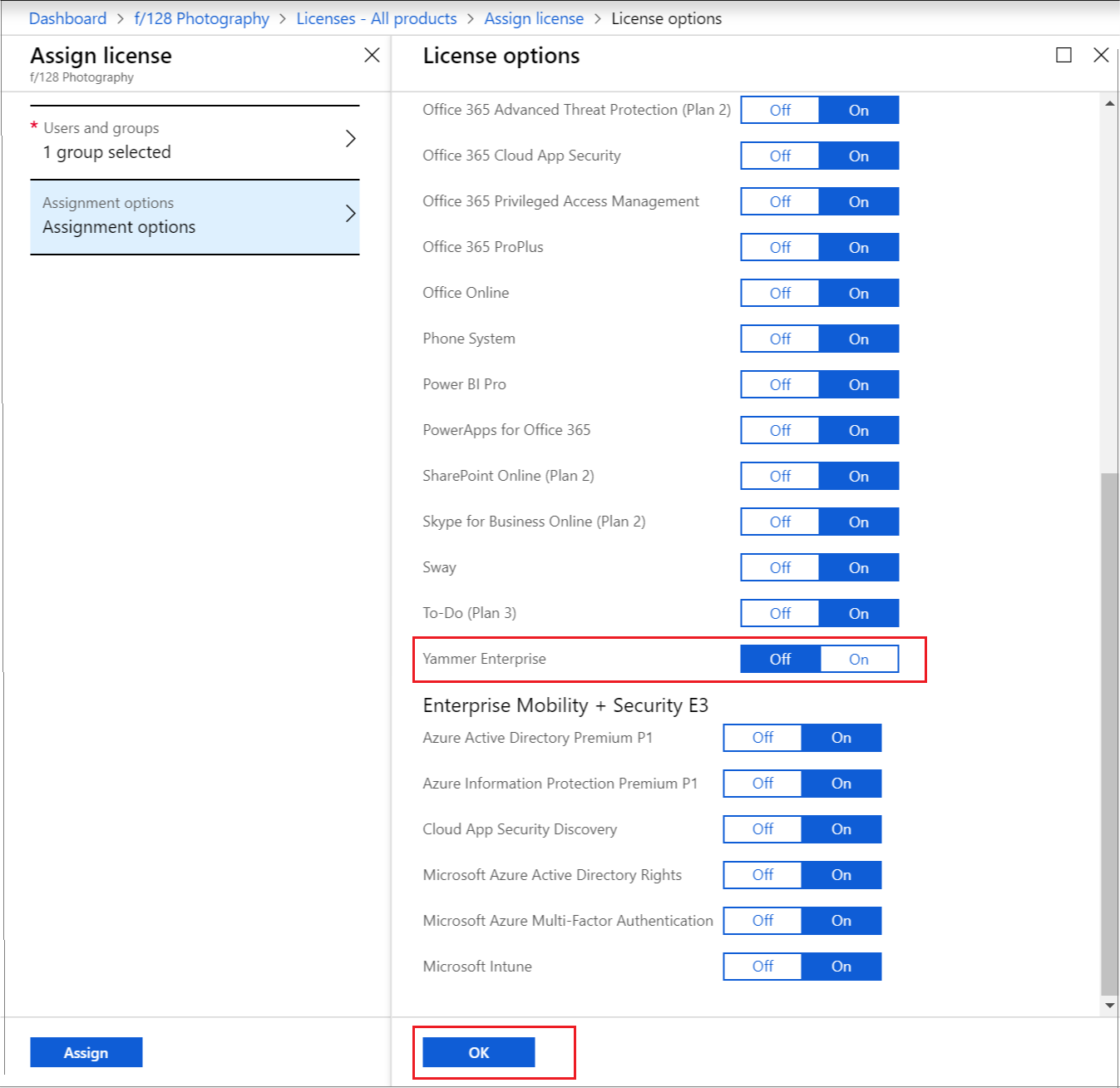
Para completar la asignación, en la parte inferior de la página Asignar licencia, haga clic en Asignar.
Se muestra una notificación en la esquina superior derecha con el estado y el resultado del proceso. Si no se pudo completar la asignación al grupo (por ejemplo, porque ya existían licencias en el grupo), haga clic en la notificación para ver los detalles del error.
Al asignar licencias a un grupo, Microsoft Entra ID procesa todos los miembros existentes de ese grupo. Este proceso puede tardar algún tiempo, según el tamaño del grupo. En el paso siguiente se describe cómo comprobar si el proceso se ha completado y si es necesario hacer algo más para resolver los problemas.
Paso 2: Comprobación de que se ha completado la asignación inicial
Vaya a Microsoft Entra ID>Grupos>Todos los grupos. Seleccione el grupo al que se asignaron las licencias.
En la página de grupo, seleccione Licencias. Esto le permite confirmar rápidamente si las licencias se han asignado completamente a los usuarios y si hay errores que requieran atención. Está disponible la siguiente información:
Licencias de servicio que están asignadas actualmente al grupo. Seleccione una entrada para mostrar los servicios específicos que se han habilitado y para realizar cambios.
Actualizaciones de estado de los últimos cambios de licencia, que están disponibles si los cambios se están procesando o si se ha completado el procesamiento en todos los usuarios miembros.
Información sobre las asignaciones de licencia de usuario que se encuentran en un estado de error.
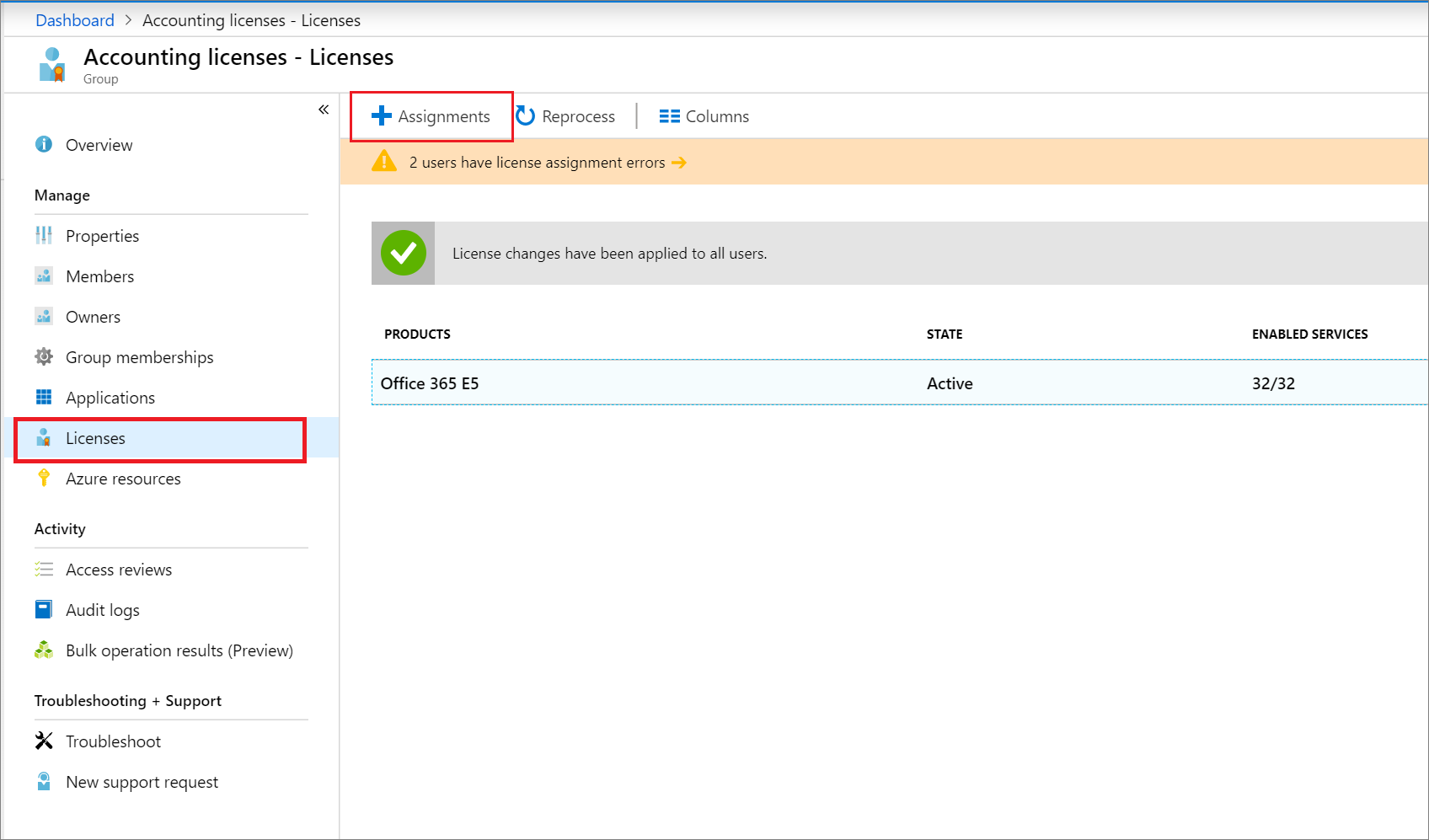
Encontrará información más detallada sobre el procesamiento de licencias en Microsoft Entra ID>Grupos>Todos los grupos>Nombre del grupo>Registros de auditoría. Compruebe las siguientes actividades:
Actividad:
Start applying group based license to users. Se registra cuando el sistema recoge el cambio de asignación de licencias en el grupo y empieza a aplicarlo a todos los usuarios miembros. Contiene información sobre el cambio que se realizó.Actividad:
Finish applying group based license to users. Se registra cuando el sistema termina de procesar todos los usuarios del grupo. Contiene un resumen de cuántos usuarios se han procesado correctamente y el número de usuarios a los que no se pudieron asignar las licencias de grupo.
Lea esta sección para obtener más información sobre cómo se pueden usar los registros de auditoría para analizar los cambios realizados por las licencias basadas en grupos.
Paso 3: Comprobación y resolución de problemas de licencias
Vaya a Microsoft Entra ID>Todos los grupos>Grupos y busque el grupo al que se asignaron las licencias.
En la página de grupo, seleccione Licencias. La notificación situada en la parte superior de la página muestra que hay 10 usuarios a los que no se pudieron asignar licencias. Ábrala para ver una lista de todos los usuarios en estado de error de licencia para este grupo.
La columna Asignaciones erróneas indica que no se pudo asignar ninguna de las licencias de producto a los usuarios. La columna Motivo principal del error contiene la causa del error. En este caso, es Planes de servicio en conflicto.
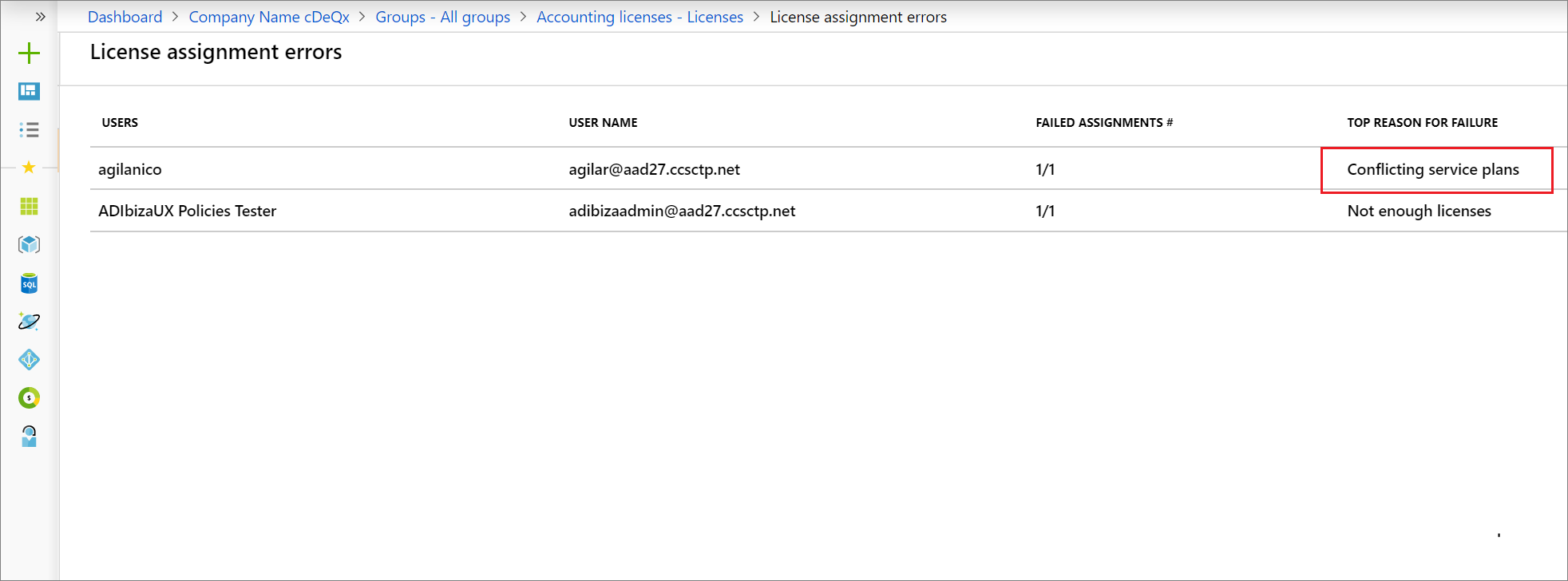
Seleccione un usuario para abrir su página Licencias. Esta página muestra todas las licencias que están asignadas actualmente al usuario. En este ejemplo, el usuario tiene la licencia de Office 365 Enterprise E1 que heredó del grupo Kiosk users. Esto entra en conflicto con la licencia E3 que el sistema intentó aplicar desde el grupo HR Department. Como resultado, ninguna de las licencias de dicho grupo se ha asignado al usuario.
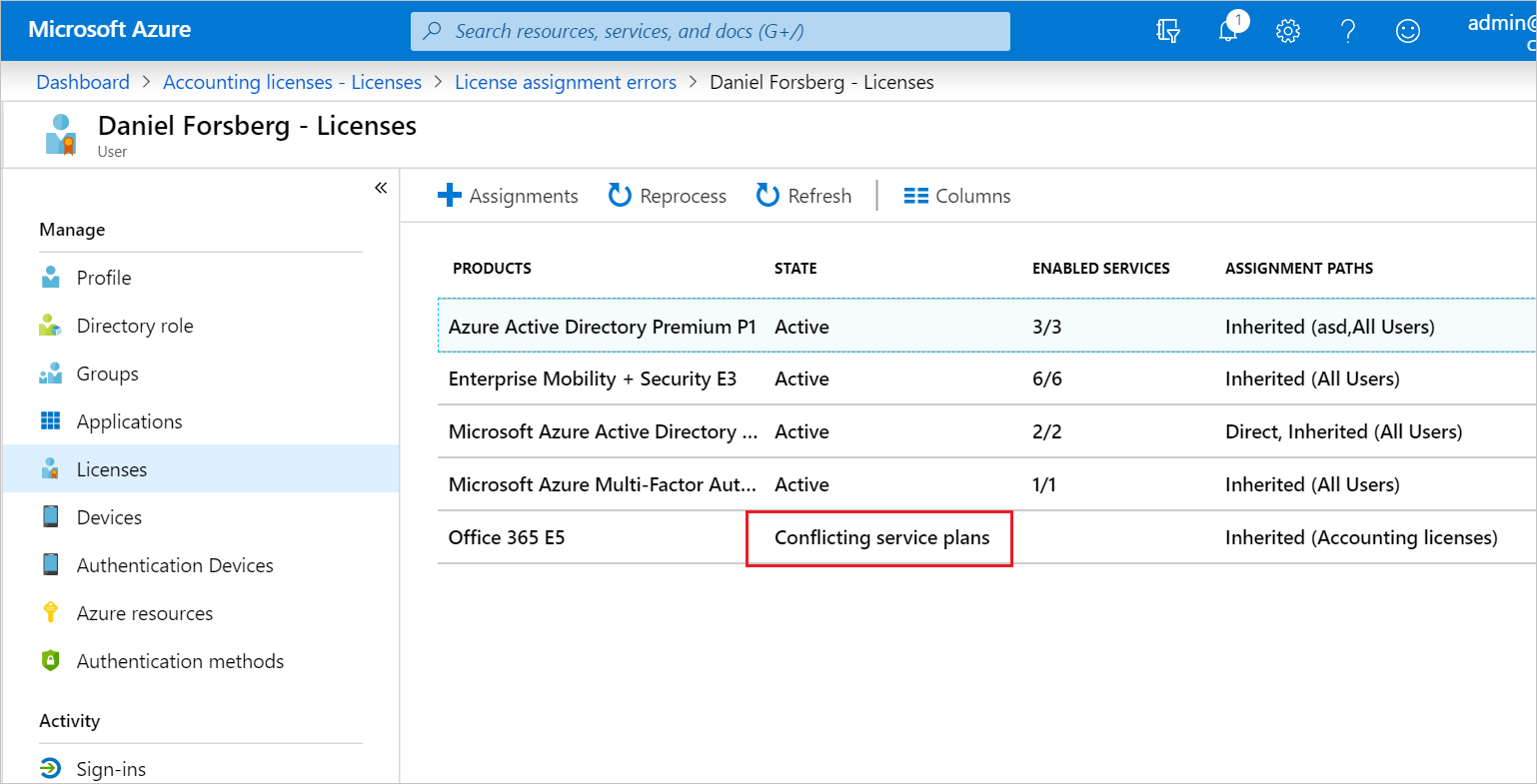
Para resolver este problema, quite el usuario del grupo Kiosk users. Una vez que Microsoft Entra ID procesa el cambio, las licencias de Departamento HR se asignan correctamente.
Pasos siguientes
Para más información sobre el conjunto de características de la administración de licencias mediante grupos, consulte los artículos siguientes:
- ¿Qué es la licencia basada en grupos en Microsoft Entra ID?
- Identificación y resolución de problemas de licencias de un grupo en Microsoft Entra ID
- Migración de usuarios individuales con licencia a licencias basadas en grupos en Microsoft Entra ID
- Cómo migrar usuarios entre diferentes licencias de productos con licencias basadas en grupos de Microsoft Entra ID
- Escenarios adicionales para licencias basadas en grupos de Microsoft Entra
- Ejemplos de PowerShell para licencias basadas en grupos de Microsoft Entra ID