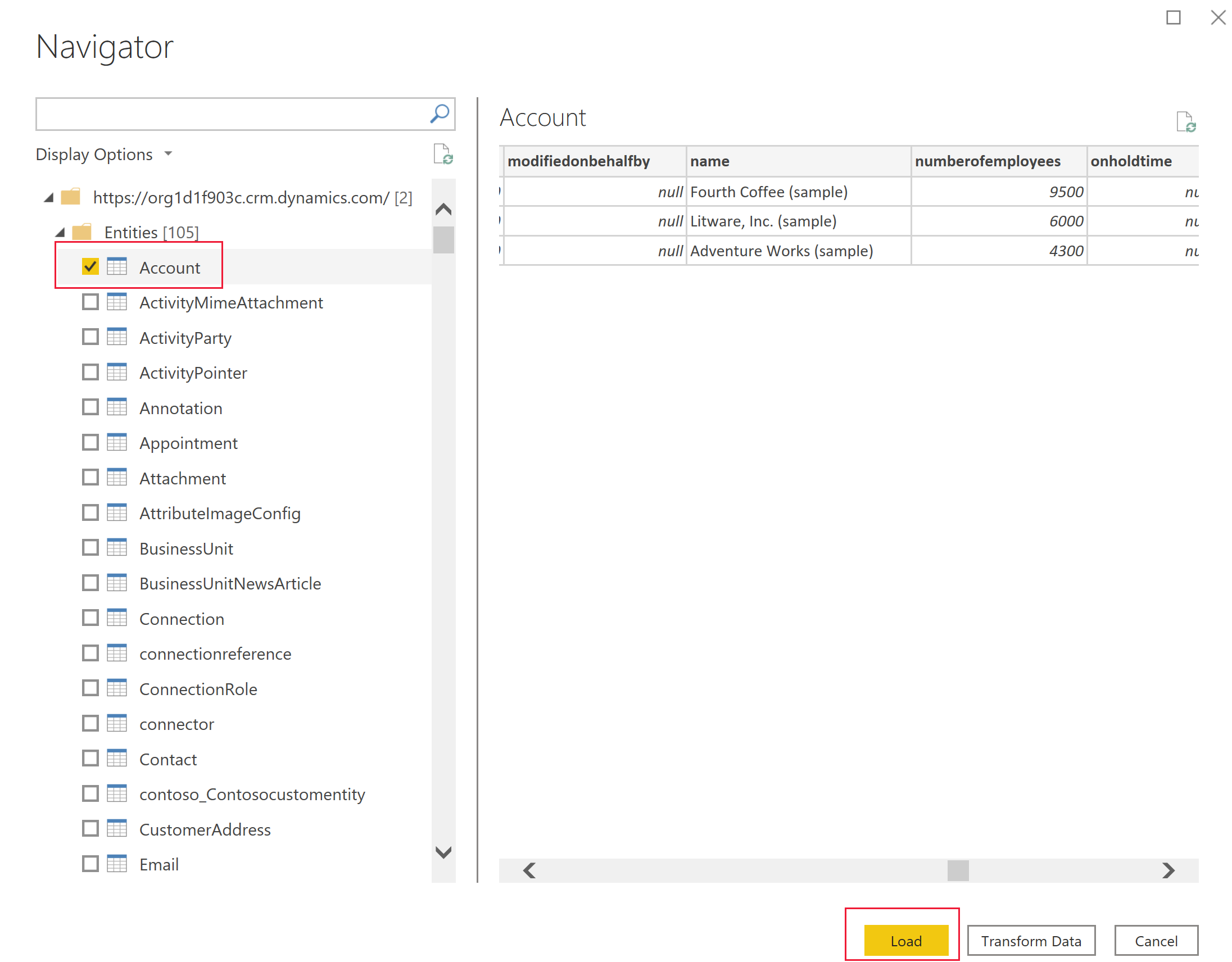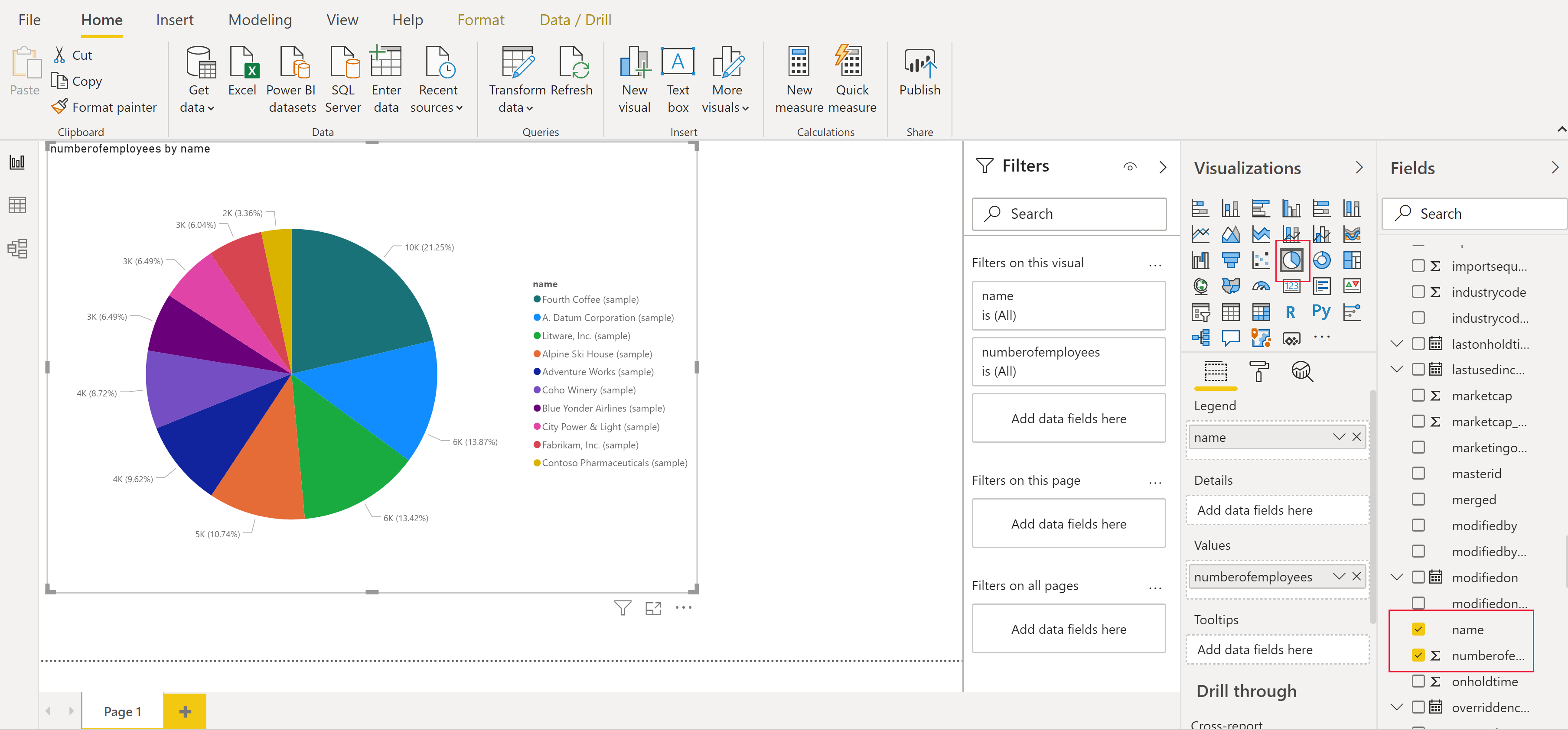Crear un informe de Power BI con datos de Dataverse
Microsoft Dataverse le permite conectarse directamente a sus datos mediante Power BI Desktop para crear informes y para publicarlos en Power BI. Desde Power BI, los informes se pueden usar en paneles, compartir con otros usuarios y acceder a la plataforma cruzada en aplicaciones móviles de Power BI.
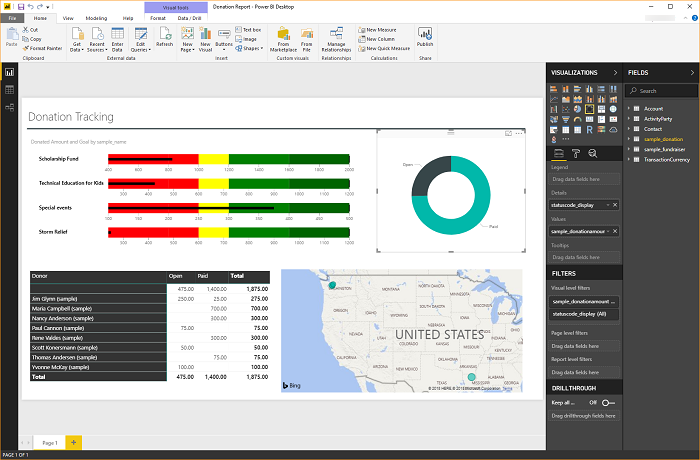
Requisitos previos
Para usar Power BI con Dataverse, necesita los siguientes elementos:
- Descargar e instalar Power BI Desktop, que es una aplicación gratuita que se ejecuta en su equipo local. Puede descargar Power BI desktop aquí.
- Un entorno de Power Platform con los siguientes privilegios:
- Para acceder a los datos de una tabla, debe tener privilegios de lectura en la tabla.
- Para modificar una tabla en make.powerapps.com, debe tener un rol de seguridad que incluya privilegios de creador, como personalizador del sistema o creador de entornos.
- Debe tener la licencia apropiada de Power BI para crear y compartir informes de Power BI.
- Para usar el conector de Dataverse, la opción Habilitar punto de conexión TDS debe estar habilitada en el entorno. Más información: Administrar la configuración de las características
Nota
La mayoría de los servidores proxy no administran los datos del protocolo Tabular Data Stream (TDS) que utiliza el conector Dataverse para Power BI.
Conectar a Dataverse utilizando un conector
Abra Power BI Desktop. Seleccione Archivo > Obtener datos > Power Platform.
Seleccione el conector de Dataverse y luego seleccione Conectar.
En la lista de entornos, expanda el entorno que desee, seleccione las tablas que desee y, a continuación, seleccione Cargar.
Elija una de las siguientes opciones de modo de Conectividad de datos:
- Importar: le recomendamos que importe los datos en Power BI siempre que sea posible. Con este modo, los datos se almacenan en caché en el servicio de Power BI y se importan en un intervalo programado.
- DirectQuery: se conecta directamente a los datos en Dataverse. Utilice este modo para la recuperación de datos en tiempo real. Este modo también puede hacer cumplir el modelo de seguridad de Dataverse de forma más estricta. Más información: Orientación del modelo de DirectQuery en Power BI Desktop.
Seleccione Aceptar. Es posible que se le solicite que inicie sesión con las mismas credenciales que usa para conectarse a Power Apps y Dataverse. Seleccione Conectar.
Importante
Para usar el conector de Dataverse, los puertos TCP 1433 y/o 5558 deben estar abiertos para conectarse. Si solo el puerto 5558 está habilitado, debe agregar ese número de puerto a la URL del entorno, como yourenvironmentid.crm.dynamics.com:5558.
Crear informes usando tablas de Dataverse
Después de cargar las tablas mediante un conector, puede comenzar a crear informes o repetir los pasos anteriores para agregar tablas adicionales. Por ejemplo, en el panel Columnas, seleccione la columna nombre y luego seleccione la columna Número de empleados. En el panel Visualizaciones, seleccione Gráfico circular. Esto agrega una nueva visualización al lienzo de su informe.
Tipos de columnas especiales
Columnas de elección
Las columnas de elección se utilizan en tablas para proporcionar una lista desplegable de elementos a un usuario para que realice una única selección en aplicaciones y flujos. Cuando se usa el conector de Dataverse, las columnas de elección se presentarán en dos columnas para mostrar tanto el valor único como el valor del artículo para mostrar.
Por ejemplo, si tuviera una columna a elegir en la tabla llamada approvalstatus, vería dos columnas en Power BI:
approvalstatus: mostrará un valor entero único para cada elemento de su elección.approvalstatuspuede ayudar al aplicar filtros para que estos no se vean afectados si más adelante se cambian sus nombres para mostrar.approvalstatusname: muestra el nombre para mostrar descriptivo del elemento y se usa normalmente cuando se presenta la opción en una tabla o gráfico.approvalstatusapprovalstatusname1 Enviado 2 En revisión 3 Aprobado 4 Rechazado
Columnas de impacto en el rendimiento y nombre de elección
Al recuperar el nombre de la etiqueta para una columna de opciones, Dataverse hace una unión con la tabla de mapa de cadenas interna (donde se almacenan las etiquetas localizadas). Esto se ejecuta para cada columna de etiqueta/nombre. Tenga en cuenta que estos filtros de combinación y ejecución en la columna del nombre de la etiqueta, en lugar de la columna de valor, pueden afectar significativamente al rendimiento de la consulta del informe.
Columnas de elecciones
Las elecciones son similares a las columnas de elecciones, con la diferencia de que los usuarios pueden seleccionar varios elementos de la lista. Actualmente, las elecciones no son totalmente compatibles con el conector de Dataverse. Cuando usa el conector de Dataverse con columnas de elecciones, solo recibe los valores enteros, que están separados por comas. Las columnas del nombre de la etiqueta del artículo no se devuelven. Para obtener más información sobre los tipos de datos de Dataverse no compatibles con el conector de Dataverse, consulte Operaciones y tipos de datos compatibles.
Búsquedas
Las columnas de búsqueda usan una relación de tablas de varios a uno (N:1) entre la tabla con la que se está trabajando y el tipo de fila de destino definido para la búsqueda. Las búsquedas se presentan en Power BI Desktop como dos columnas, lookupid y lookupid-name.
Navegar por las relaciones
Las relaciones de Dataverse requieren crear una relación en Power BI Desktop entre las dos tablas mediante una columna GUID, un identificador único generado por el sistema que garantiza que las relaciones se crean para las filas de creación en las que puede haber ambigüedad o duplicación con otras columnas. Puede leer más acerca de la administración de relaciones en Power BI desktop aquí.
Mientras algunas relaciones pueden crearse automáticamente, puede revisar y asegurarse de que se han establecido las relaciones correctas al crear el informe:
- La columna de búsqueda en la tabla incluirá el GUID de la fila en la tabla relacionada.
- La tabla relacionada tendrá una columna con el formato "[tableName]ID", que contiene el GUID. Por ejemplo,
AccountidoMyCustomtableid. - Con la característica de administración de relaciones de Power BI Desktop, crearía una nueva relación entre la columna de búsqueda y la columna de id. en la tabla relacionada.
Buscar la URL del entorno
Abra Power Apps, seleccione el entorno al que se va a conectar, seleccione Configuración en la esquina superior derecha y, a continuación, seleccione Detalles de la sesión.
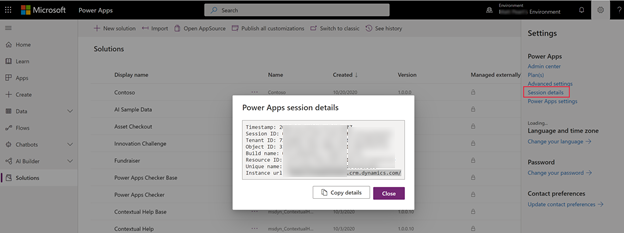
En el cuadro de diálogo Detalles de la sesión de Power Apps, seleccione Copiar detalles.
Pegue los detalles de la sesión en algún lugar, como el Bloc de notas, para poder copiar solo la URL de instancia. La URL de la instancia es la URL única para su entorno. La URL debe tener el formato:
https://yourenvironmentid.crm.dynamics.com/. Téngala a mano para que pueda usarla cuando cree sus informes de Power BI.
Solución de problemas
Mensaje de error: el tamaño de los registros devueltos no puede exceder de 83886080
Este error puede ocurrir con el conector de Dataverse cuando se ejecuta o diseña un informe con un conjunto de resultados superior a 80 MB. TDS tiene un límite de tamaño del conjunto de resultados de 80 MB.
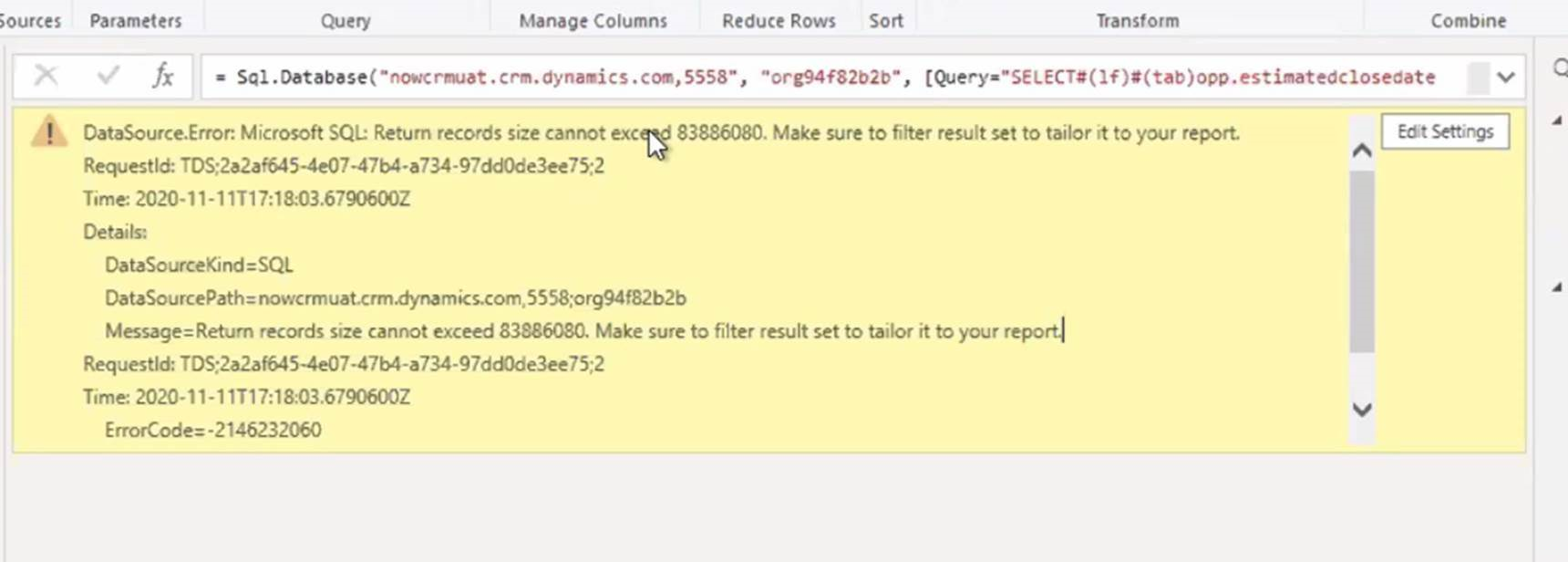 Para evitar este límite, optimice la consulta agregando filtros y eliminando columnas de forma que devuelva menos datos.
Para evitar este límite, optimice la consulta agregando filtros y eliminando columnas de forma que devuelva menos datos.
Solución alternativa para una gran cantidad de búsquedas o columnas de elección
Si el mensaje de error aparece en Power BI cuando intenta conectarse a una tabla con una gran cantidad de búsquedas o columnas de elección, la siguiente solución manual podría permitirle conectarse a la tabla. La tabla de cuentas, contactos y oportunidades puede tener este problema cuando se personaliza ampliamente con búsquedas adicionales o columnas de opciones.
Para conectarse manualmente a la tabla de un informe de Power BI:
En el escritorio de Power BI con el informe cargado, seleccione Transformar datos para cargar Power Query.
Seleccione Nuevo origen > Consulta en blanco.
Dé un Nombre a su consulta.
Seleccione Editor avanzado en la pestaña Inicio de Power BI Desktop.
Reemplace el texto de la consulta con el siguiente texto de consulta.
let Source = CommonDataService.Database("<myenvironment.crmX>.dynamics.com"), dbo_contact = Source{[Schema="dbo",Item="contact"]}[Data], #"selectedcolumns" = Table.SelectColumns(dbo_contact,{"fullname", "emailaddress1"}) in #"selectedcolumns"Reemplace myenvironment.crmX en el texto de la consulta con el valor del dominio del entorno, como contoso.crm4.
Seleccione Listo.
Seleccione Elegir columnas para agregar las columnas adicionales necesarias.
Seleccione Cerrar y aplicar para guardar los cambios del modelo.
Cuando se le solicite, seleccione Consulta directa para la nueva consulta.
La consulta ahora se puede utilizar en el informe.
Mensaje de error: no se puede conectar (proveedor de canalizaciones con nombre del proveedor, error: 40: no se pudo abrir una conexión con SQL Server)
Cuando aparece este mensaje de error, el conector no se conecta al punto de conexión TDS. Esto puede ocurrir cuando la URL utilizada con el conector incluye https:// o / al final.
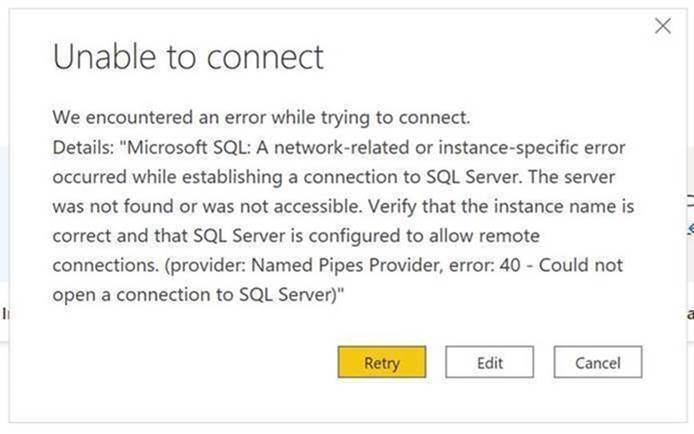 Quitar https:// y la barra diagonal inversa final para que la URL tenga la forma orgname.crm.dynamics.com.
Quitar https:// y la barra diagonal inversa final para que la URL tenga la forma orgname.crm.dynamics.com.
Solución de problemas de conexión
Para obtener información sobre cómo solucionar problemas de conexión al usar el punto de conexión TDS, consulte Solución de problemas de conexión.
Consultar también
Usar modelos compuestos en Power BI Desktop
Ver datos de tabla de Dataverse for Teams en Power BI Desktop
Nota
¿Puede indicarnos sus preferencias de idioma de documentación? Realice una breve encuesta. (tenga en cuenta que esta encuesta está en inglés)
La encuesta durará unos siete minutos. No se recopilan datos personales (declaración de privacidad).
Comentarios
Próximamente: A lo largo de 2024 iremos eliminando gradualmente las Cuestiones de GitHub como mecanismo de retroalimentación para el contenido y lo sustituiremos por un nuevo sistema de retroalimentación. Para más información, consulta: https://aka.ms/ContentUserFeedback.
Enviar y ver comentarios de