Crear o editar paneles de aplicaciones basadas en modelos
Los paneles son colecciones de gráficos relacionados con tablas de Microsoft Dataverse.
Existen dos tipos de paneles: paneles de usuario y paneles del sistema. Un usuario de la aplicación puede crear un panel visible solo para él en las áreas de la aplicación para las que tenga privilegio.
Un administrador o personalizador crea o personaliza paneles del sistema que, cuando se publican, están visibles para todos los usuarios de la aplicación. Un usuario puede optar por establecer su panel de usuario como predeterminado y reemplazar el panel del sistema.
Interactividad del panel
Los paneles pueden ser estándar o interactivos.
Los paneles estándar permiten agregar uno o más componentes no relacionados, como gráficos o listas.
Los paneles interactivos brindan a los usuarios la capacidad de actuar en una fila en particular directamente desde el panel. Este artículo se centra en los paneles de sistema estándar. Para obtener información sobre los paneles interactivos, vea Configurar paneles de experiencia interactiva de aplicaciones basadas en modelo.
Crear un nuevo panel estándar
Inicie sesión en Power Apps.
En el panel de navegación izquierdo, seleccione Soluciones y luego abra la solución requerida. Si el elemento no se encuentra en el panel lateral, seleccione …Más y, a continuación, el elemento que desee.
En la barra de herramientas, seleccione Nuevo, seleccione Panel y luego elija uno de los siguientes diseños:
- Información general de 2 columnas
- Información general de 3 columnas
- Información general de 3 columnas (ancho variable)
- Información general de 4 columnas
- Power BI Embedded
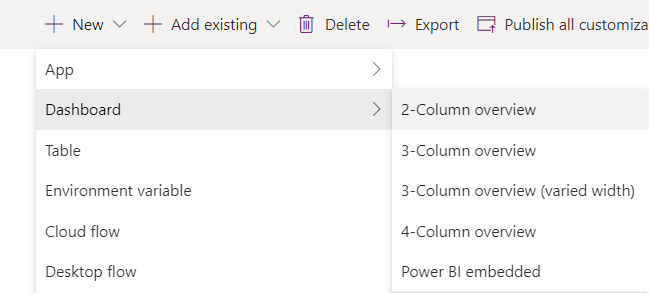
En la página Panel: Nuevo escriba un nombre para el panel.
Seleccione una de las áreas del componente y seleccione el icono para un gráfico o una lista.
Se pueden incluir hasta seis componentes en el panel.
Por ejemplo, para agregar un gráfico, seleccione el icono de gráfico en la ventana del lienzo del panel donde debe aparecer el gráfico. Después, en el cuadro de diálogo Agregar componente, seleccione valores para Tipo de fila, Vista, y Gráfico. Luego seleccione Agregar para agregar el gráfico al tablero. Para obtener información sobre cómo crear un gráfico, consulte Crear un gráfico de sistema para una aplicación basada en modelo.
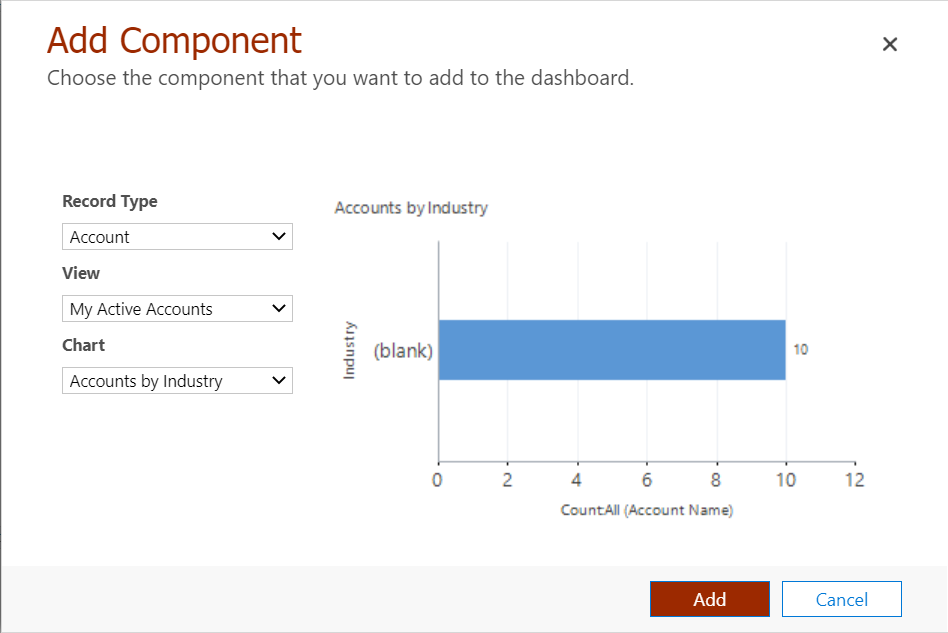
Cuando haya terminado de agregar componentes al panel, seleccione Guardar y luego Cerrar.
En la barra de herramientas de soluciones, seleccione Publicar.
Editar un panel existente
Inicie sesión en Power Apps.
En el panel de navegación izquierdo, seleccione Soluciones y luego abra la solución requerida. Si el elemento no se encuentra en el panel lateral, seleccione …Más y, a continuación, el elemento que desee.
En la lista de componentes de soluciones, abra el panel, seleccione una de +las áreas del componente y, a continuación, en la barra de herramientas, seleccione Editar componente.
En el cuadro de diálogo Establecer propiedades, puede realizar cambios en un gráfico o lista, como cambiar la tabla o la vista predeterminada, agregar un seleccionador de gráfico o hacer que el panel esté disponible en las aplicaciones móviles. Cuando termine, seleccione Aceptar.
Para obtener más información sobre cómo establecer propiedades de los componentes del panel, consulte Establecer las propiedades para un gráfico o una lista incluidos en un panel.
Cuando se completen los cambios, seleccione Guardar y, a continuación, seleccione Cerrar.
En la barra de herramientas de soluciones, seleccione Publicar.
Pasos siguientes
Configurar paneles de experiencia interactiva
Nota
¿Puede indicarnos sus preferencias de idioma de documentación? Realice una breve encuesta. (tenga en cuenta que esta encuesta está en inglés)
La encuesta durará unos siete minutos. No se recopilan datos personales (declaración de privacidad).
Comentarios
Próximamente: A lo largo de 2024 iremos eliminando gradualmente las Cuestiones de GitHub como mecanismo de retroalimentación para el contenido y lo sustituiremos por un nuevo sistema de retroalimentación. Para más información, consulta: https://aka.ms/ContentUserFeedback.
Enviar y ver comentarios de