Usar aplicaciones basadas en modelo en la aplicación móvil Power Apps
Use Power Apps mobile para ejecutar aplicaciones basadas en modelos en su dispositivo móvil. Para obtener más información sobre cómo instalar y comenzar a utilizar una aplicación, consulte Instalar Power Apps para dispositivos móviles.
Importante
- Para usar su aplicación basada en modelo en la aplicación móvil de Power Apps, el creador de su aplicación debe haber establecido la configuración del Reproductor móvil principal en Power Apps Mobile. Para obtener más información, consulte Administrar la configuración de aplicaciones basadas en modelo en el diseñador de aplicaciones.
Pantalla principal
La aplicación móvil de Power Apps es fácil de usar. En la siguiente ilustración se muestran los elementos de navegación más importantes de la pantalla principal.
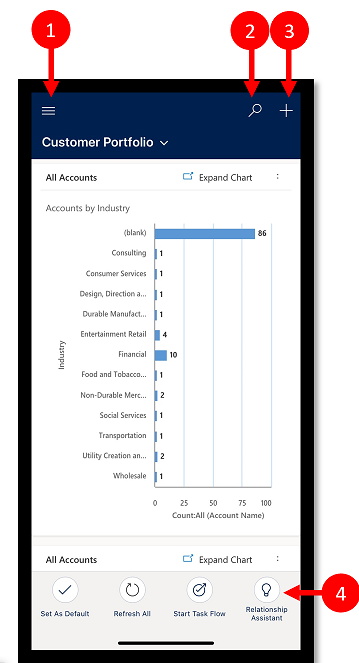
Leyenda:
- Mapa del sitio: abra el menú y desplácese entre las aplicaciones, consulte sus filas favoritas y las usadas recientemente, acceda a la configuración, etc.
- Buscar : busca filas de aplicaciones en Microsoft Dataverse.
- Nuevo: cree una fila nueva e indique rápidamente casi cualquier tipo de información en el sistema.
- Asistente: use el asistente para supervisar y realizar un seguimiento de las acciones y las comunicaciones diarias. El asistente le ayuda a mantenerse al día con las tarjetas de información que se muestran de forma destacada a lo largo de la aplicación para proporcionar información personalizada y práctica.
Mapa del sitio
Desde la pantalla de inicio, seleccione el mapa del sitio ![]() para obtener acceso a tablas, filas favoritas o más usadas, otras aplicaciones y configuraciones.
para obtener acceso a tablas, filas favoritas o más usadas, otras aplicaciones y configuraciones.
Su mapa del sitio puede tener otro aspecto si el creador de su aplicación ha personalizado la barra de navegación para mostrar u ocultar los botones Inicio, Reciente, Fijado en el mapa del sitio. Un creador de aplicaciones también puede hacer que los grupos se contraigan. Para obtener más información, vea Ocultar o mostrar los grupos Inicio, Anclado, Recientes y contraíbles.
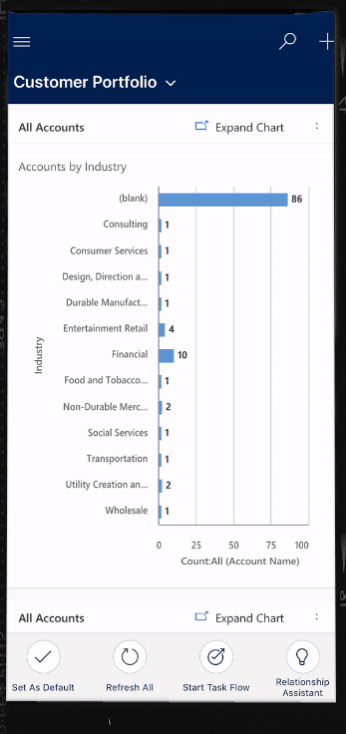
En la siguiente ilustración se muestran los elementos de navegación principales de la pantalla del mapa del sitio.
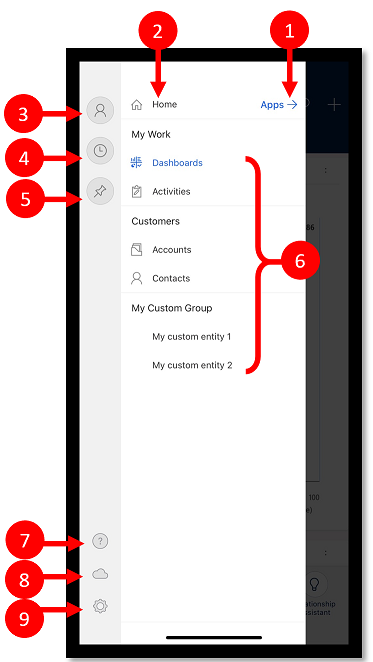
Leyenda
- Selector de aplicación: abra este menú para cerrar la aplicación y cambiar a otra.
- Pantalla de inicio: seleccione esta página para volver a la pantalla de inicio.
- Perfil: vaya a la pantalla de su perfil para cerrar sesión o volver a configurar la aplicación.
- Filas recientes: vea una lista de filas que utilizó recientemente.
- Filas fijadas: vea y abra sus filas favoritas (fijadas).
- Navegador de tablas: este área enumera la tabla disponible en la aplicación.
- Ayuda: acceda al contenido de ayuda para obtener más información sobre cómo usar la aplicación móvil de Power Apps.
- Estado sin conexión: trabaje con sus datos en el modo sin conexión aunque no tenga acceso a Internet. Más información: Trabajar sin conexión en el dispositivo móvil
- Configuraciones: configuraciones de acceso.
Fijar filas favoritas
Las listas Ancladas y Recientes proporcionan un acceso rápido a las filas que ha usado o anclado recientemente a sus favoritos. Use la lista Recientes para anclar sus filas favoritas.
En el mapa del sitio
 , seleccione Recientes
, seleccione Recientes  .
.En la pantalla de filas Recientes, seleccione el icono de chincheta situado junto a una de las filas para agregarla a sus favoritos (filas ancladas).
Para ver las filas recién ancladas, seleccione X y, a continuación, Ancladas
 .
.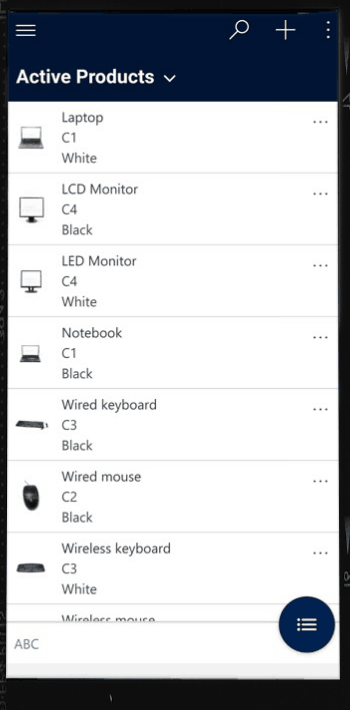
Desanclar una fila
En el mapa del sitio
 , seleccione Anclados
, seleccione Anclados  .
.Seleccione el icono de Eliminar anclaje
 junto a una fila para eliminarlo de los favoritos (filas fijadas).
junto a una fila para eliminarlo de los favoritos (filas fijadas).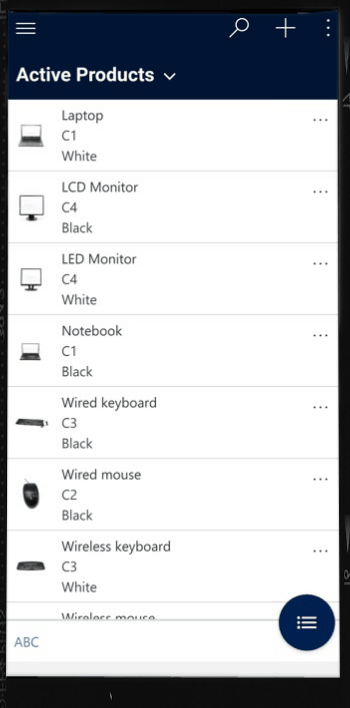
Cambio de vista
En la pantalla Inicio, seleccione la flecha hacia abajo
 junto a la vista actual y luego seleccione una nueva vista.
junto a la vista actual y luego seleccione una nueva vista.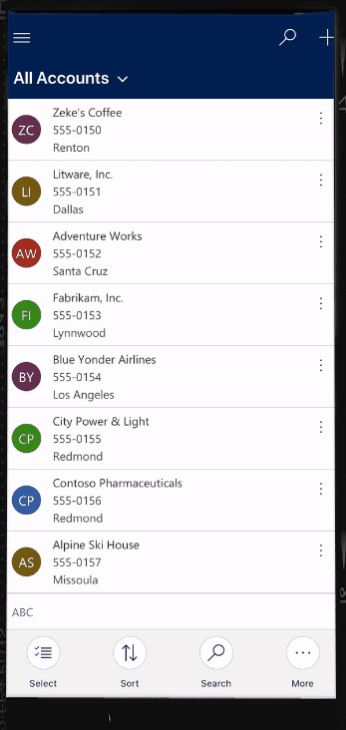
Agregar una fila rápidamente
En la pantalla Inicio, seleccione Nuevo
 .
.Complete las columnas y, a continuación, seleccione Guardar.
Una vez creado la fila, podrá verla.
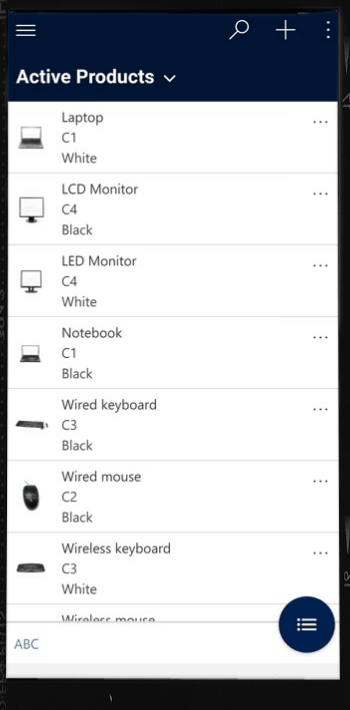
Para guardar y abrir la fila que ha creado, seleccione Más
 y, a continuación, Guardar y abrir.
y, a continuación, Guardar y abrir.Para guardar y crear otra fila, seleccione Más
 y, después, Guardar y crear nuevo.
y, después, Guardar y crear nuevo.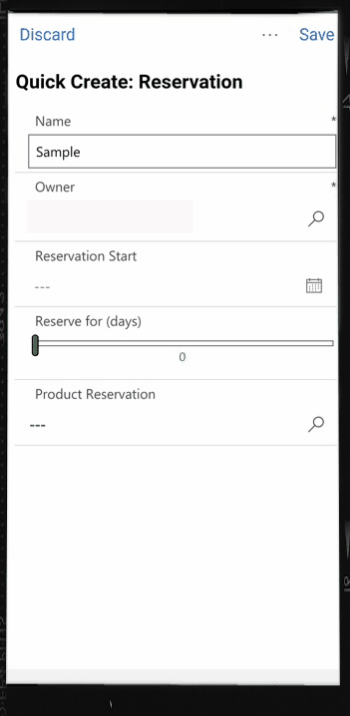
Ordenar filas
Ordenar en orden ascendente o descendente: en una vista de lista, seleccione la flecha para ordenar la lista en orden ascendente o descendente.
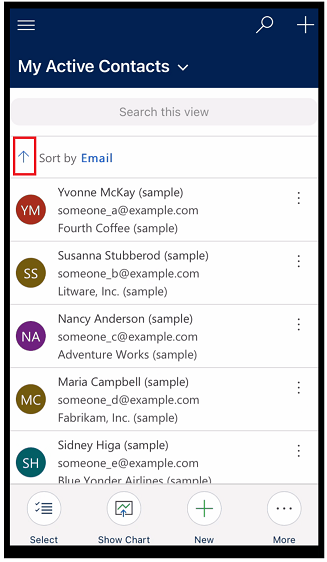
Ordenar por campo: seleccione el campo actual Ordenar por y luego seleccione otro campo para ordenar.
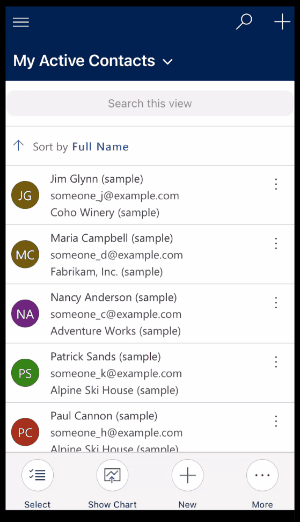
Acceder al menú de acciones
Desde una vista de lista, deslícese hacia la izquierda para acceder al menú de acciones de una fila.

Nota
El menú de acciones de flujos en Power Apps Mobile no admite flujos creados en una solución.
Acceder a más comandos (Android)
En la pantalla principal, abra una fila.
En la fila abierta, seleccione Más
 para obtener acceso a más comandos.
para obtener acceso a más comandos.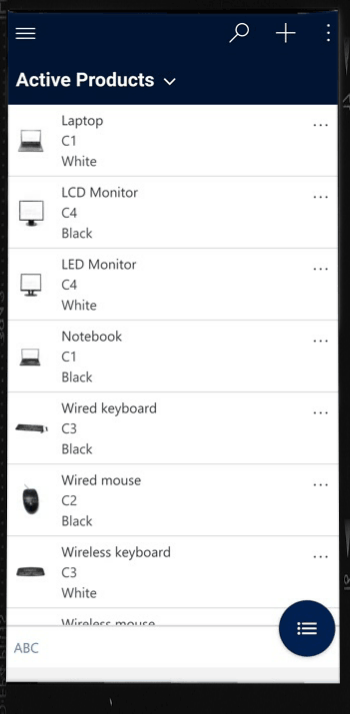
Editar una fila
En la pantalla principal, abra una fila que quiera editar.
Cuando haya terminado de editar la fila, seleccione Guardar. Para cancelar los cambios, seleccione Descartar.
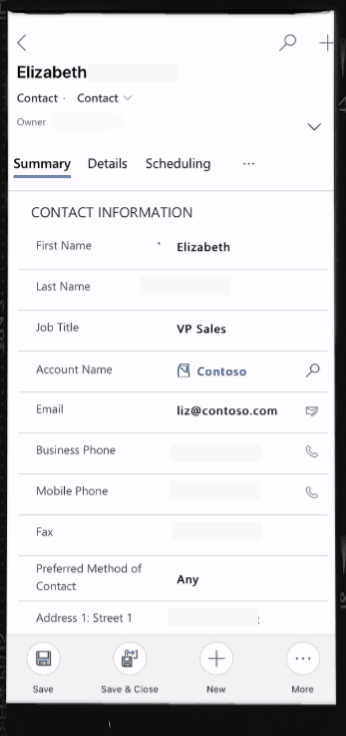
Retroceso a la pantalla principal
Para volver a la pantalla principal cuando se encuentra en una fila, seleccione Atrás
 .
.En cualquier momento, mantenga pulsado Atrás
 para regresar a la pantalla de inicio.
para regresar a la pantalla de inicio.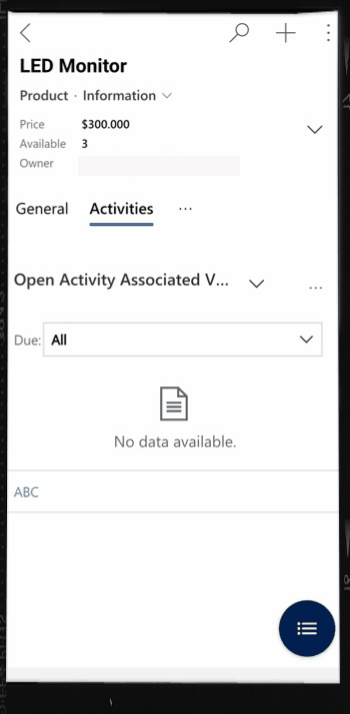
Cerrar sesión
En el mapa del sitio ![]() , seleccione el icono del perfil
, seleccione el icono del perfil ![]() y, a continuación, Cerrar sesión.
y, a continuación, Cerrar sesión.
Mejoras (versión preliminar)
[Esta sección tiene documentación preliminar y está sujeta a modificaciones.]
Esta sección describe las mejoras que se han realizado en las aplicaciones basadas en modelo en dispositivos móviles.
Bloquear pestañas en la parte superior de los formularios
El creador de aplicaciones puede optar por bloquear las pestañas en la parte superior de un formulario para que siempre estén visibles mientras los usuarios se desplazan por los datos del formulario.
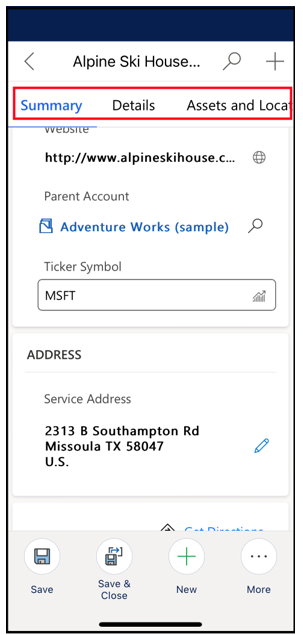
El creador de aplicaciones puede activar esta función. Para obtener más información, consulte Características.
Mejoras en los comandos para dispositivos móviles
Tu creador de aplicaciones puede habilitar Mejoras de comando móvil para proporcionar un fácil acceso a los comandos contextuales cuando está utilizando Power Apps móvil. Esta es una lista de mejoras:
El comando Borrar en una página de cuadrícula se oculta automáticamente cuando no se selecciona una fila, dejando espacio para otros comandos. Cuando se selecciona una o más filas, el comando Borrar se muestra automáticamente.
El comando Procesar está oculto cuando no hay ningún proceso habilitado para una tabla. La eliminación de un comando no funcional deja espacio para otros comandos.
Antes Después 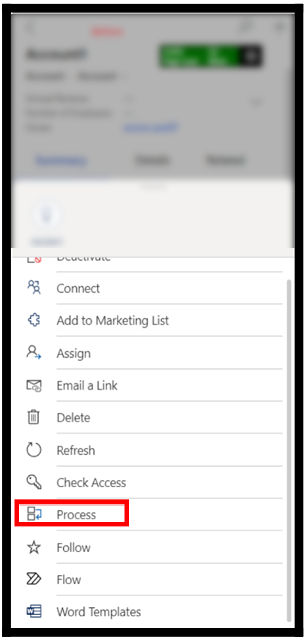
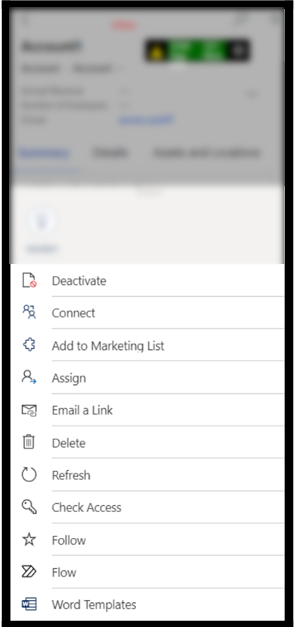
Algunos comandos se han movido del conjunto principal de comandos a un menú adicional. Esto da prioridad a otros comandos, incluidos los comandos personalizados.
Optimización de tabletas para la barra de comandos
La barra de comandos en Power Apps Mobile para tabletas estaba en la parte inferior, ahora la barra de comandos se encuentra en la parte superior.
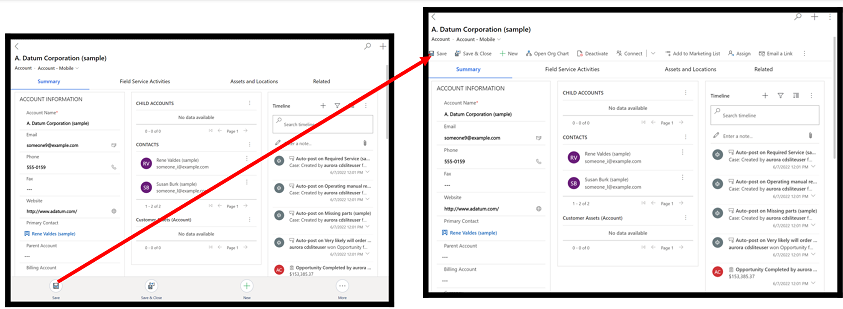
El creador de aplicaciones puede activar esta función. Para obtener más información, consulte Características.
Nota
¿Puede indicarnos sus preferencias de idioma de documentación? Realice una breve encuesta. (tenga en cuenta que esta encuesta está en inglés)
La encuesta durará unos siete minutos. No se recopilan datos personales (declaración de privacidad).
Comentarios
Próximamente: A lo largo de 2024 iremos eliminando gradualmente las Cuestiones de GitHub como mecanismo de retroalimentación para el contenido y lo sustituiremos por un nuevo sistema de retroalimentación. Para más información, consulta: https://aka.ms/ContentUserFeedback.
Enviar y ver comentarios de