Configurar paneles de Power BI
La aplicación Seguidor de impacto financiero de la crisis en la educación superior está diseñada para recopilar datos relacionados con proyectos o programas de investigación patrocinados. Los investigadores pueden usar la aplicación para enviar el esfuerzo perdido proyectado y los motivos de pérdida organizados por concesión, empleado y periodo de pago.
Mediante el uso Power BI, puede analizar y visualizar los datos desde la aplicación. La plantilla de Power BI descrita en este artículo extrae los datos recopilados por el Seguidor de impacto financiero de la crisis en la educación superior.
Estos informes están destinados a que los utilicen directores, decanos y administradores de investigación que supervisarán los datos recopilados en nombre de sus respectivos departamentos, patrocinadores y colegios o escuelas.
Requisitos previos
La aplicación Seguidor de impacto financiero de la crisis en la educación superior extrae datos de Common Data Service en esta plantilla de Power BI, que le permite almacenar, integrar y automatizar de forma segura los datos para su uso con otras aplicaciones empresariales, incluidas Power BI, Dynamics 365 y Power Automate.
Para usar esta plantilla de Power BI, necesita estos requisitos previos:
Descargue la aplicación gratuita Power BI Desktop .
Regśtrese para el servicio Power BI.
Cree un entorno de Common Data Service con permisos de creador para acceder al portal y permisos de lectura para acceder a los datos de las entidades.
Puede configurar los paneles de Power BI de dos maneras:
Configurar un informe de Power BI utilizando un lienzo de informe en blanco
Para configurar un informe de Power BI utilizando un lienzo de informe en blanco:
Abierto Power BI Desktop. Puede que se pida Iniciar sesión en el servicio Power BI con su cuenta profesional o educativa.
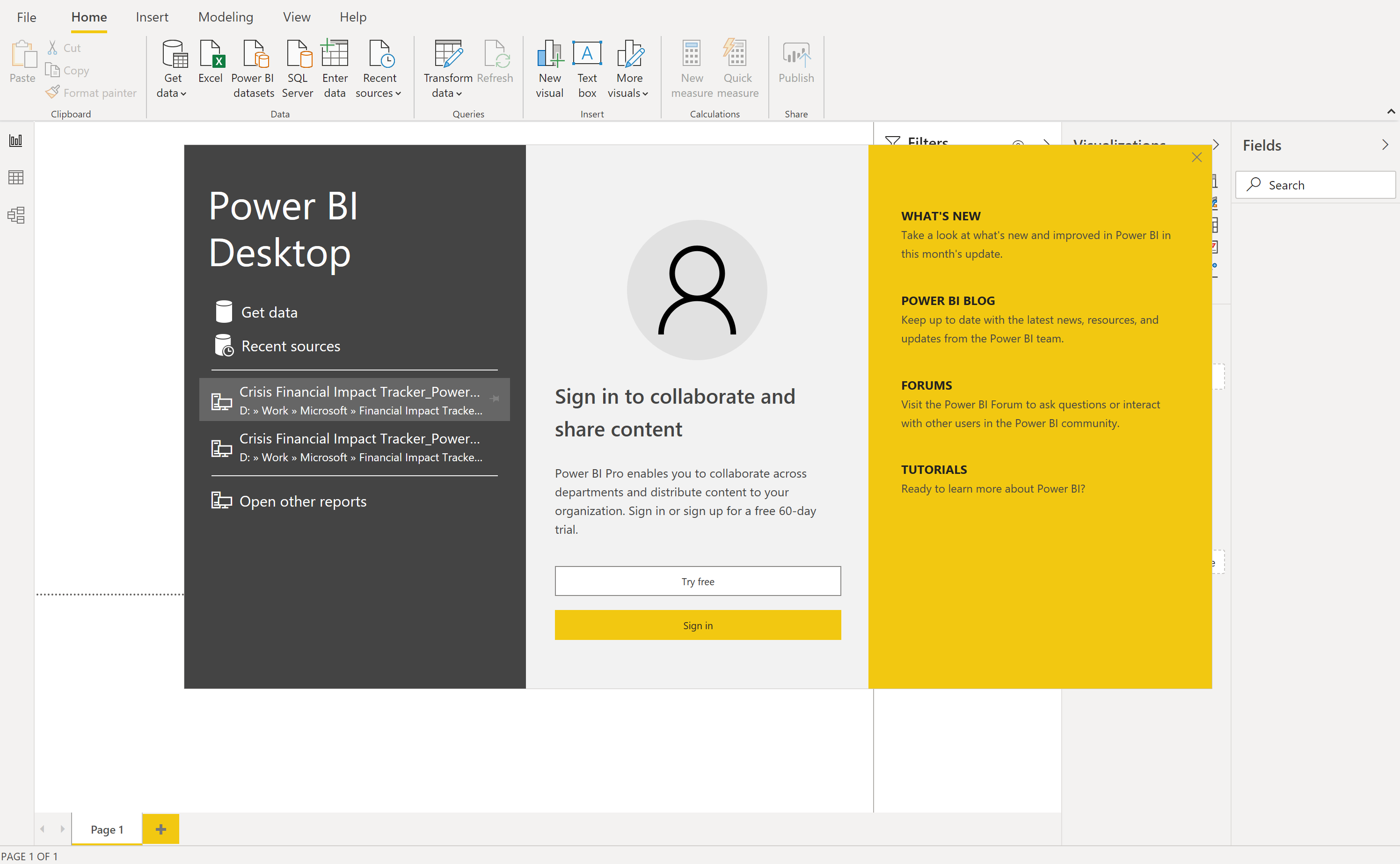
Seleccione Obtener datos > Power Platform > Common Data Service y luego seleccione Conectar.

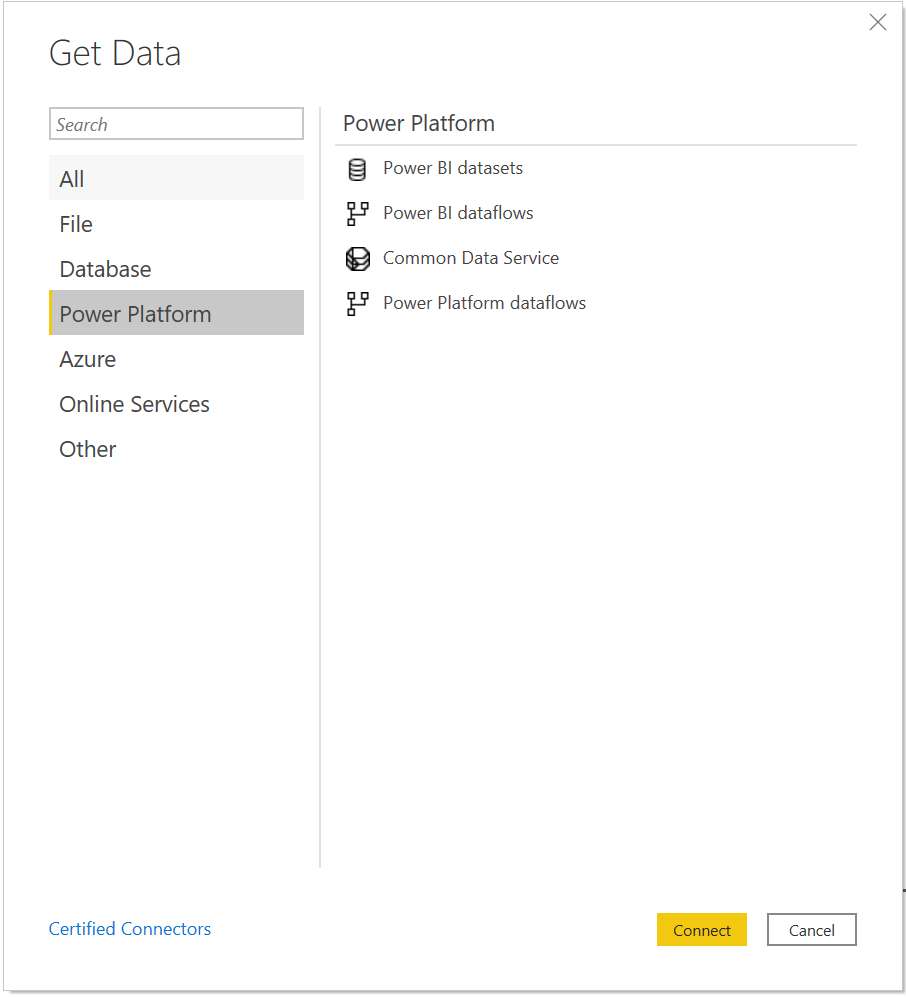
Introduzca la URL del servidor, específica para su entorno Common Data Service. Para obtener la URL del entorno Common Data Service, haga lo siguiente:
Abra Power Apps, seleccione el entorno al que se va a conectar, seleccione Configuraciones en la esquina superior derecha y luego seleccione Ajustes avanzados.
En la nueva pestaña del navegador que se abre, copie la raíz de la URL. Esta es la URL única para su entorno. La URL debe tener el formato https://yourenvironmentid.crm.dynamics.com/. Asegúrese de no copiar el resto de la URL.
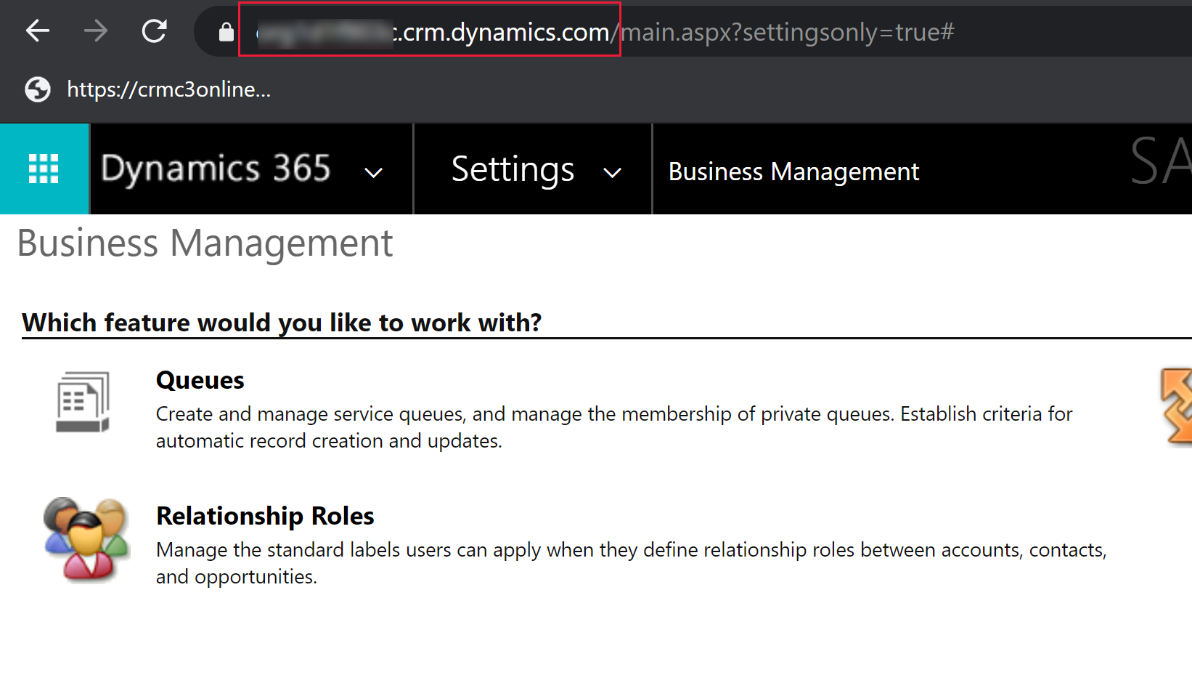
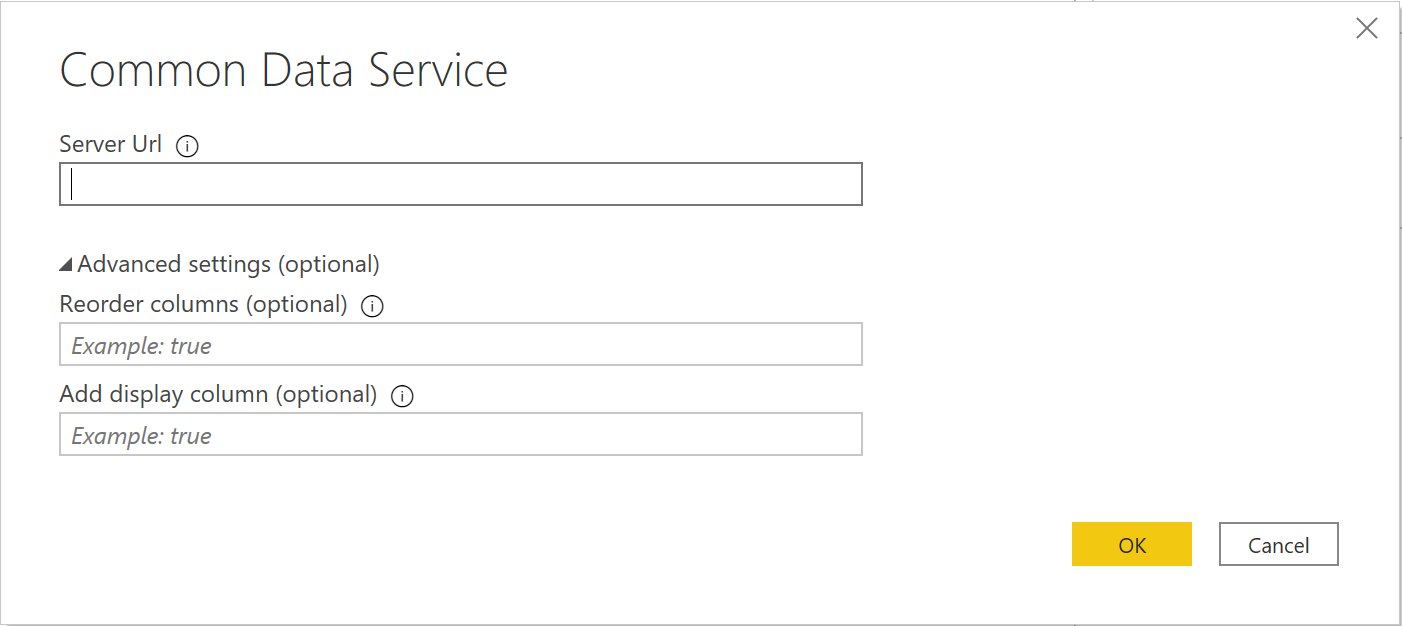
Después de conectarse con éxito a su entorno, puede ver las carpetas para Entidades y Sistema en el Navegador. Expanda Entidades y seleccione las casillas de verificación para las siguientes entidades:
Cuenta
CONTACTO
msft_Campus
msft_College
msft_Department
msft_EmployeeCompensation
msft_Grant
msft_LossReason
msft_PayPeriod
msft_SponsoredProgram
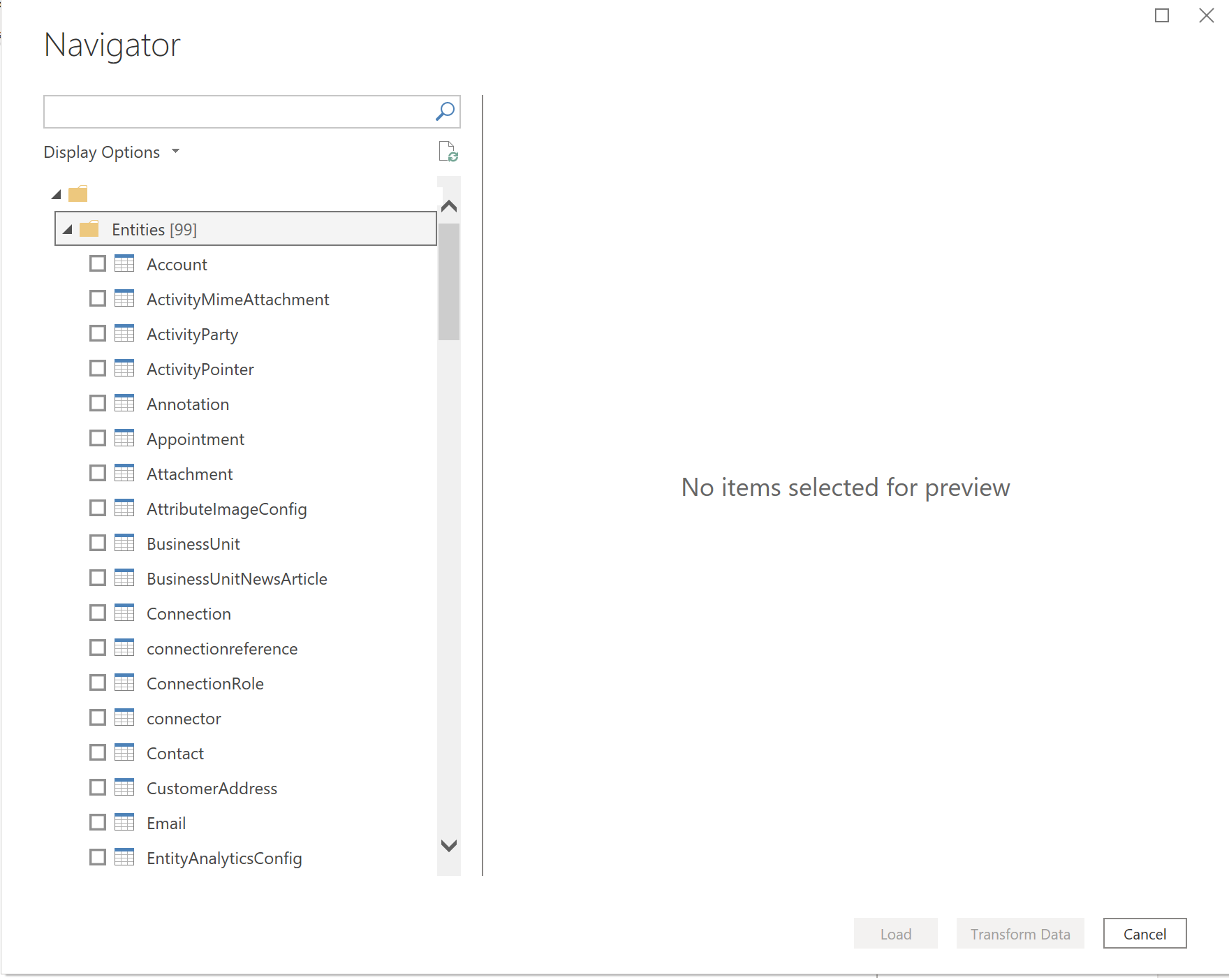
Cuando termine de seleccionar la lista de entidades, seleccione Transformar datos. La ventana del Editor de consultas se abre con las tablas seleccionadas y los datos cargados.
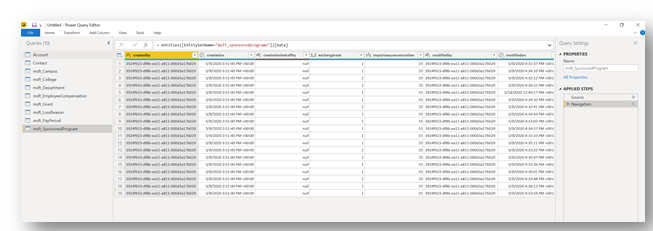
Para cada entidad, seleccione Elegir columnas en la cinta para abrir la consola y seleccionar qué campos usar en el modelo de datos y en los informes.
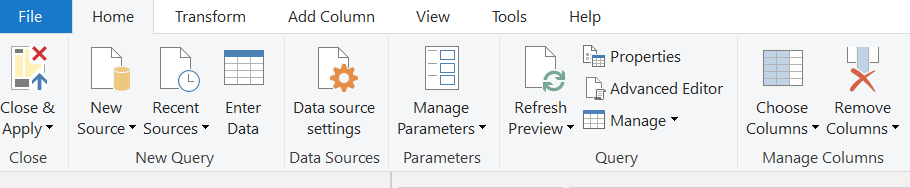
Los siguientes son campos sugeridos para la entidad Contacto:
- msft_annualbasesalary
- msft_annualbasesalary_base
- msft_annualtuitionreimbursement
- msft_annualtuitionreimbursement_base
- msft_contacttype
- msft_department
- msft_employmentclass
- msft_showwelcomemessage
- msft_userid
Los siguientes son campos sugeridos para la entidad msft_Campus:
- msft_campusdescription
- msft_campusid
- msft_campusname
Los siguientes son campos sugeridos para la entidad msft_College:
- msft_campus
- msft_collegedescription
- msft_collegeid
- msft_collegename
Los siguientes son campos sugeridos para la entidad msft_Department:
- msft_college
- msft_departmentdescription
- msft_departmentid
- msft_departmentname
Los siguientes son campos sugeridos para la entidad msft_EmployeeCompensation:
- msft_effortamount
- msft_effortamount_base
- msft_effortpercentage
- msft_employee
- msft_employeecompensationid
- mstf_fte
- msft_lossamount
- msft_lossamount_base
- msft_losspercentage
- msft_lossreason
- msft_name
- msft_paygroup
- msft_paygroup_display
- msft_payperiod
- msft_payrate
- msft_payrate_base
- msft_sponsoredprogram
Los siguientes son campos sugeridos para la entidad msft_Grant:
- msft_enddate
- msft_grantdescription
- msft_grantid
- msft_grantnumber
- msft_grantstatus
- msft_grantstatus_display
- msft_granttitle
- msft_principalinvestigator
- msft_startdate
Los siguientes son campos sugeridos para la entidad msft_LossReason:
- msft_lossreasoncode
- msft_lossreasondescription
- msft_lossreasonid
Los siguientes son campos sugeridos para la entidad msft_PayPeriod:
- msft_enddate
- msft_payperiodcode
- msft_payperioddescription
- msft_payperiodid
- msft_startdate
Los siguientes son campos sugeridos para la entidad msft_SponsoredProgram:
- msft_availablebalance
- msft_availablebalance_base
- msft_awardamount
- msft_awardamount_base
- msft_coprincipalinvestigator
- msft_department
- msft_effortlossimpactamount
- msft_effortlossimpactamount_base
- msft_effortlossimpactamount_date
- msft_effortlossimpactamount_state
- msft_effortlossimpactpercentage
- msft_grant
- msft_primesponsorname
- msft_sponsoredprogramdescription
- msft_sponsoredprogramid
- msft_sponsoredprogramnumber
- msft_sponsorname
Seleccione Cerrar y aplicar para cerrar el Editor de consultas y aplicar los cambios realizados.
Verá la siguiente pantalla en el lienzo de informe de Power BI. Las consultas pueden tardar varios minutos en ejecutarse.
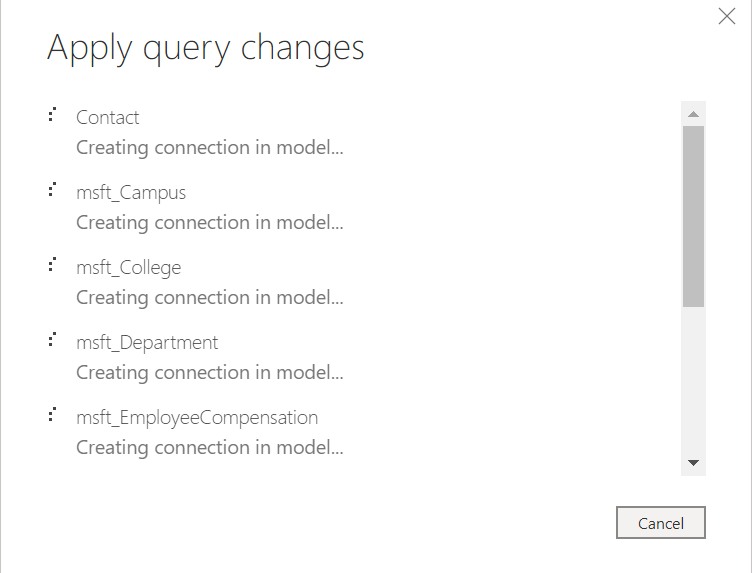
Después de aplicar los cambios, el lienzo de informes Power BI es similar a la siguiente captura de pantalla, incluidas las tablas enumeradas en el panel Campos del lado derecho de la página.
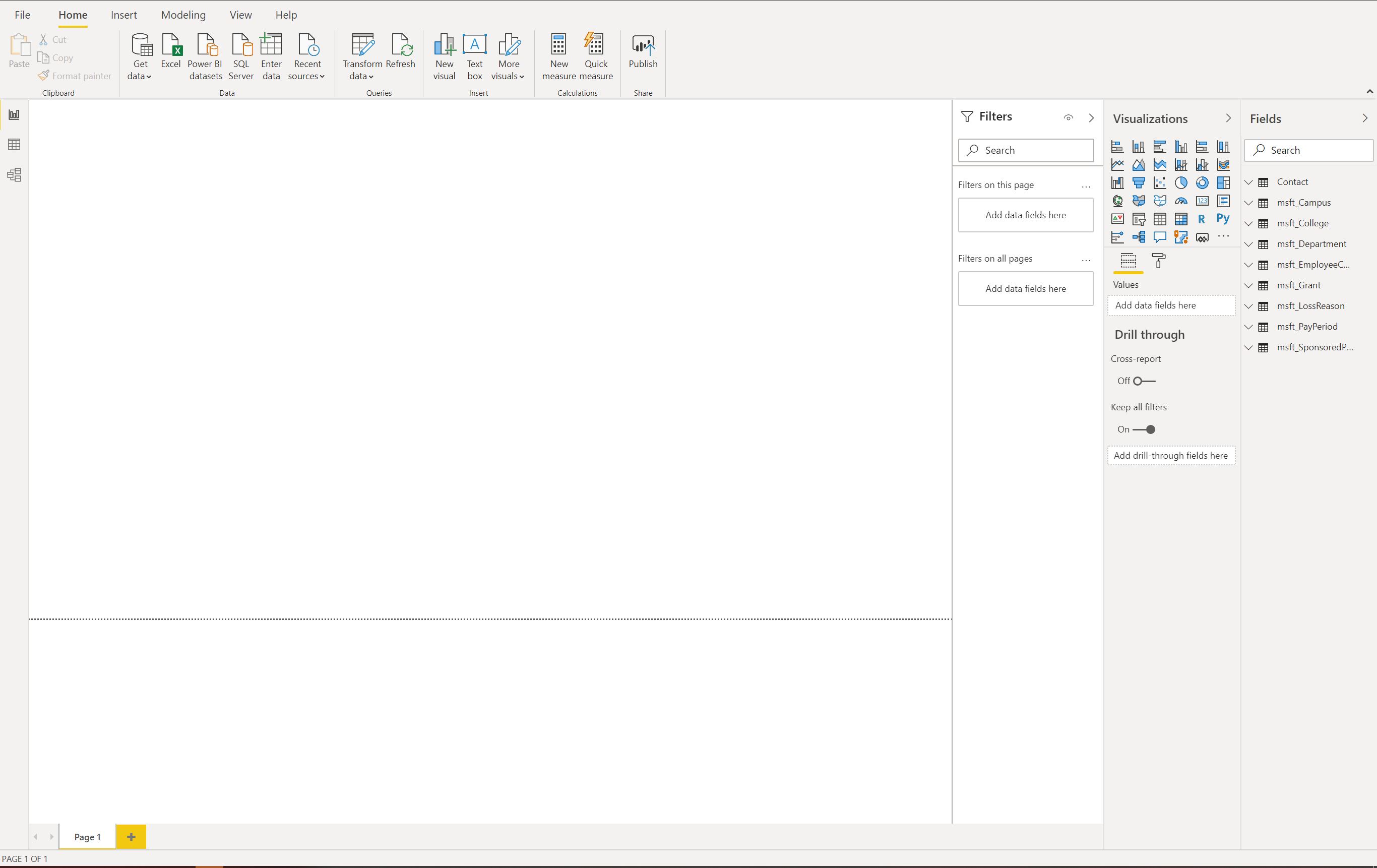
Seleccione el icono del lado izquierdo de la página para abrir la vista Modelo. Verá las tablas que seleccionó. Use el control deslizante de la esquina inferior derecha para ajustar el tamaño de la vista.
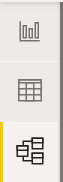
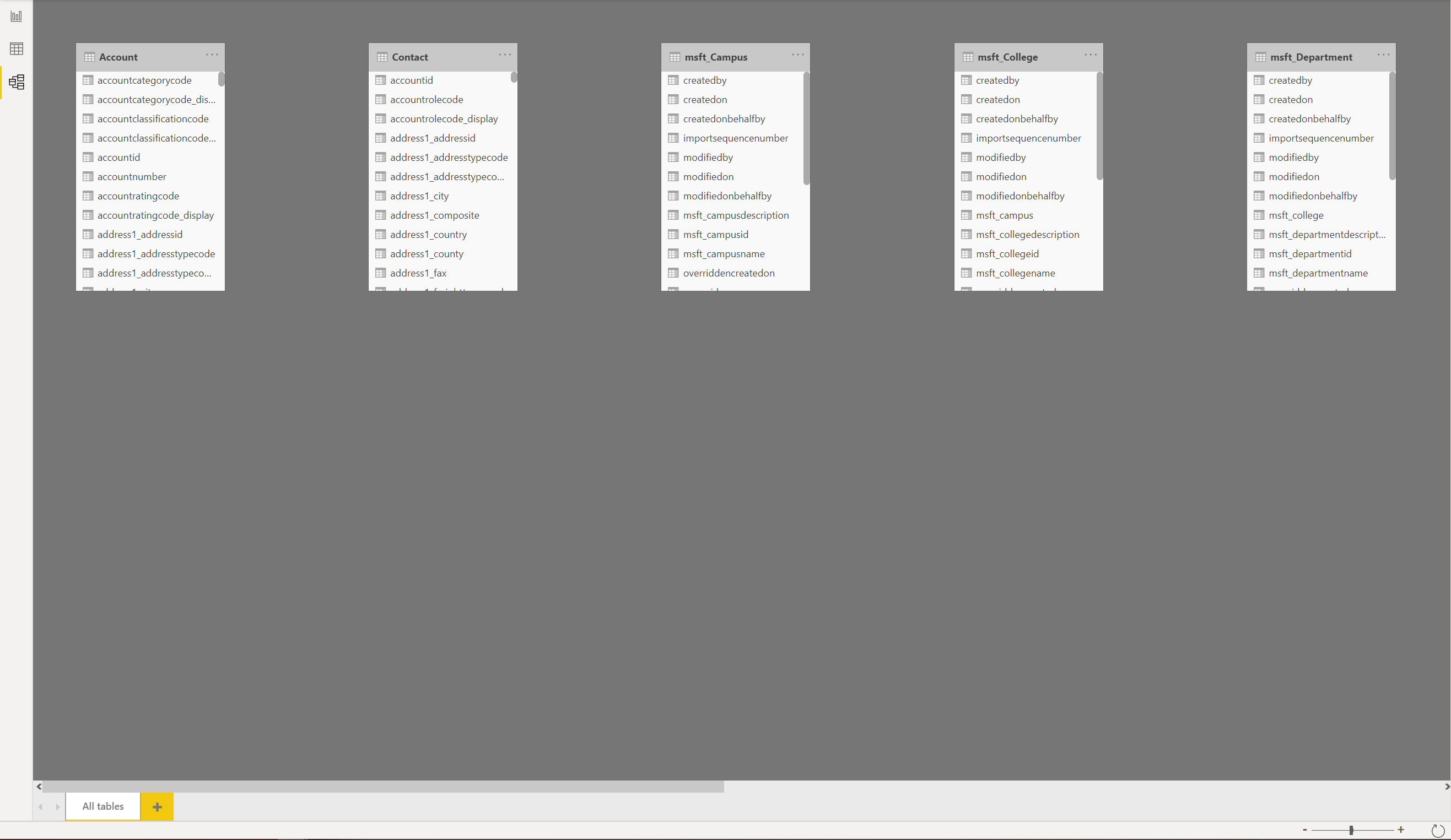
En la pestaña Hogar, seleccione Administrar Relaciones para abrir la consola donde creará nuevas relaciones entre las entidades.

Al crear o editar relaciones entre entidades, seleccione las tablas y columnas a unir, además de la Cardinalidad y la dirección Filtro cruzado para la relación.
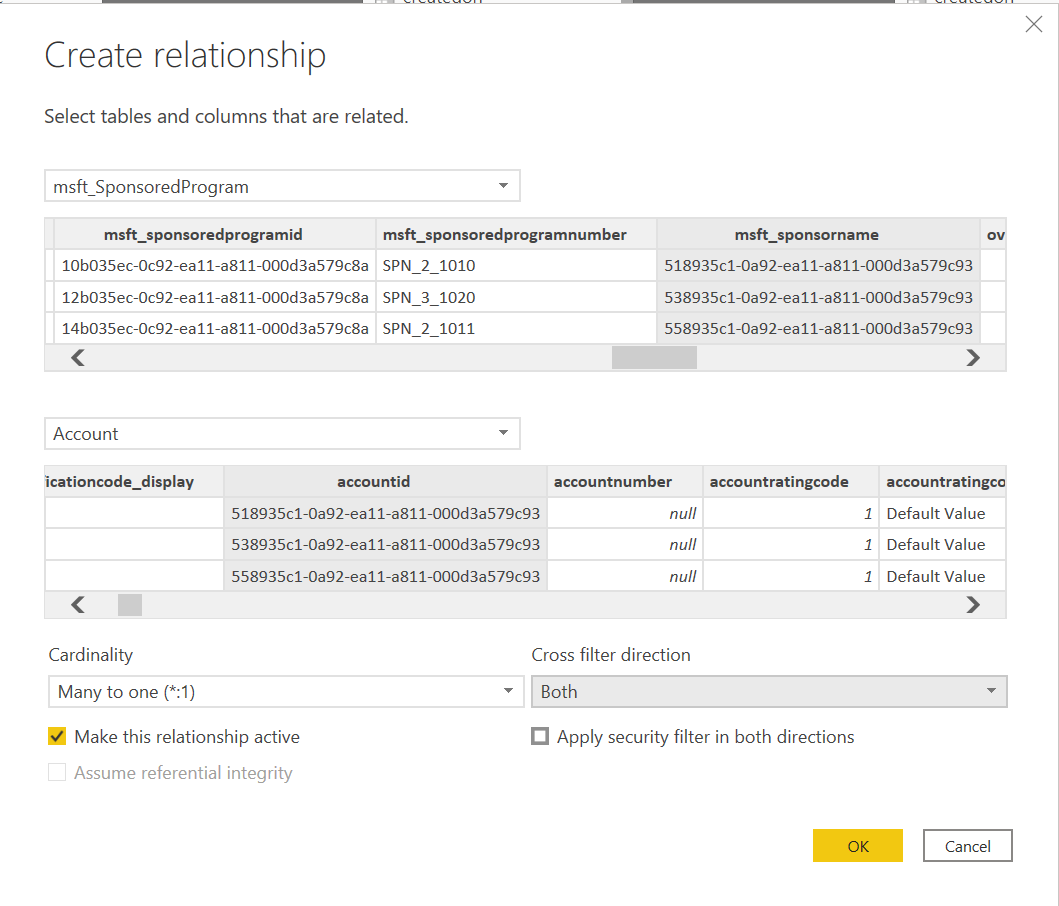
Para usar los campos sugeridos de Common Data Service que son pertinentes para la plantilla Power BI, el mapeo de su relación entre tablas debería ser similar al siguiente.
De: Tabla A: Tabla msft_College (msft_campus) msft_Campus (msft_campusid) msft_Department (msft_college) msft_College (msft_collegeid) msft_EmployeeCompensation (msft_lossreason) msft_LossReason (msft_lossreasonid) msft_EmployeeCompensation (msft_payperiod) msft_PayPeriod (msft_payperiodid) msft_EmployeeCompensation (msft_sponsoredprogram) msft_SponsoredProgram (msft_sponsoredprogramid) msft_SponsoredProgram (msft_coprincipalinvestigator) Contacto (contactid) msft_SponsoredProgram (msft_department) msft_Department (msft_departmentid) msft_SponsoredProgram (msft_grant) msft_Grant (msft_grantid) 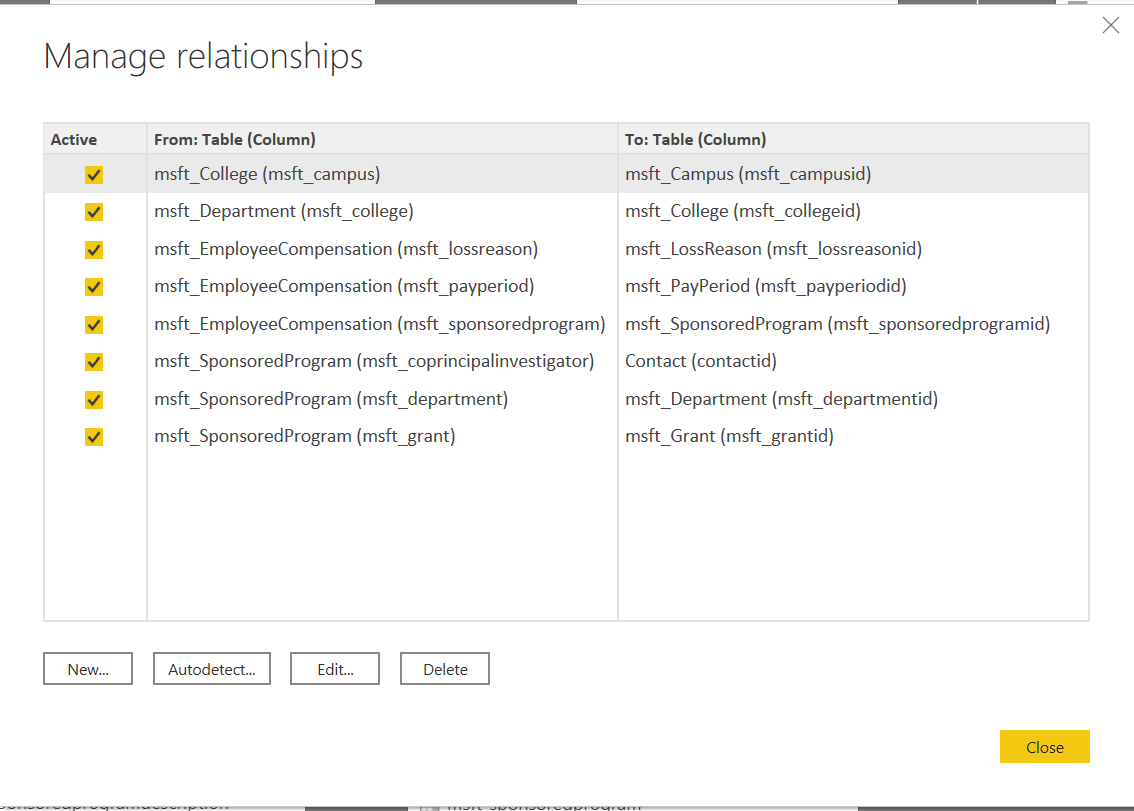
La siguiente captura de pantalla muestra el diagrama de relación de entidades en la vista Modelo.
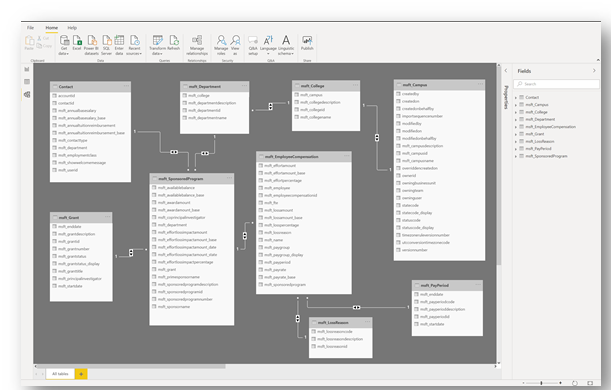
Configurar un informe de Power BI utilizando una plantilla Power BI
La plantilla de Power BI contiene datos de muestra y gráficos interactivos en un formato de archivo .pbix que luego puede editar y actualizar en Power BI Desktop. Descargue la plantilla desde GitHub.
Apertura de la plantilla de Power BI
Al abrir la plantilla, le saludan con una pantalla de bienvenida de Power BI. Puede que también se le pida Iniciar sesión en el servicio Power BI con su cuenta profesional o educativa.
Cuando abra la plantilla de Power BI, verá una serie de pestañas en la parte inferior del informe:
Legal: contiene la declinación de responsabilidades de Microsoft.
Inicio: contiene texto de muestra que puede usar y modificar según sus preferencias.
Información: contiene información general.
FAQ: contiene preguntas frecuentes.
Envíos: abre la página Informe de envíos.
Patrocinadores: abre la página Informe de impacto por patrocinador.
Departamento: abre la vista Departamento.
Su organización puede agregar sus logotipos a todas las páginas de la plantilla insertando una imagen en la página y luego copiándola a otras páginas. Más información: Copiar y pegar una visualización de informe
Conectar con Common Data Service
Para usar sus propios datos recopilados por la aplicación Seguidor de impacto financiero de la crisis en la educación superior, debe actualizar la conexión de datos en la plantilla. Más información: Crear un informe de Power BI con el conector de Common Data Service
Para cambiar el origen de datos, seleccione Transformar datos para abrir el Editor de consultas. En Pasos Aplicados del Editor de consultas, cambie el Origen para cada entidad. Usela URL del entorno Common Data Service.
Problemas y comentarios
- Para notificar un problema con la aplicación Seguidor de impacto financiero de la crisis en la educación superior, visite https://aka.ms/crisis-financial-impact-tracker-issues.
- Para comentarios sobre la aplicación Seguidor de impacto financiero de la crisis en la educación superior, visite https://aka.ms/crisis-financial-impact-tracker-feedback.
Comentarios
Próximamente: A lo largo de 2024 iremos eliminando gradualmente las Cuestiones de GitHub como mecanismo de retroalimentación para el contenido y lo sustituiremos por un nuevo sistema de retroalimentación. Para más información, consulta: https://aka.ms/ContentUserFeedback.
Enviar y ver comentarios de