Configurar datos maestros en la aplicación de administración
Este artículo proporciona información sobre cómo puede usar la aplicación de administración (una aplicación basada en modelo) para agregar y administrar datos maestros para su solución. Estas tareas generalmente las realizan los administradores de negocios de su organización.
Vea el video general sobre cómo configurar los datos maestros o siga los pasos de este artículo. Tiempo estimado para completar estos pasos: 35–40 minutos
Demostración: descripción general rápida de cómo configurar datos maestros
Vea una rápida introducción general sobre cómo configurar los datos maestros.
Paso 1: configurar y administrar los datos de configuración de la organización
Use la aplicación de administración para crear y administrar los datos de configuración de su organización. Estos datos son necesarios para que funcione la aplicación Seguidor de impacto financiero de la crisis en la educación superior.
Importante
Asegúrese de que el administrador de TI ha implementado la solución en su organización y que ha concedido los permisos adecuados para que los administradores empresariales usen la aplicación de administración. Más información: Implementar la aplicación Seguidor de impacto financiero de la crisis en la educación superior
Debe agregar datos de configuración maestros a estas entidades en la secuencia siguiente:
Los datos maestros se gestionan desde el área Administración del panel izquierdo de la aplicación de administración.
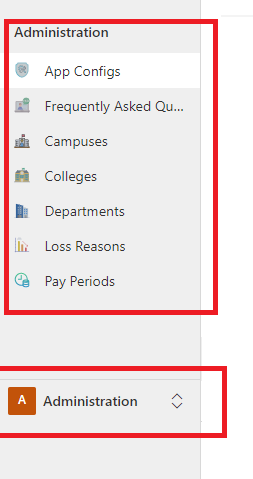
Configuraciones de la aplicación
Use la entidad Configuraciones de aplicaciones para administrar configuraciones clave de las aplicaciones.
Para actualizar el registro de entidad de Configuraciones de aplicaciones:
Inicie sesión en la aplicación de administración con la dirección URL proporcionada por el administrador de TI.
En el panel de navegación, seleccione Administración > Configuraciones de aplicaciones.
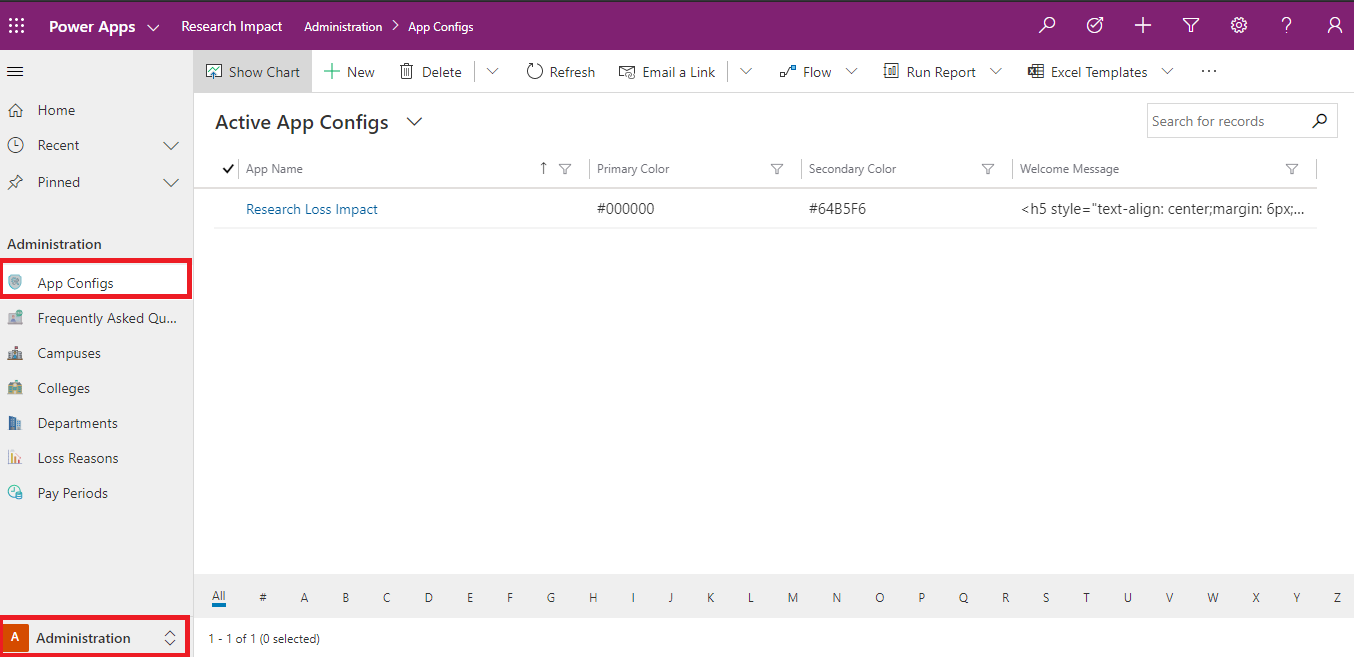
Seleccione el registro que desee actualizar.
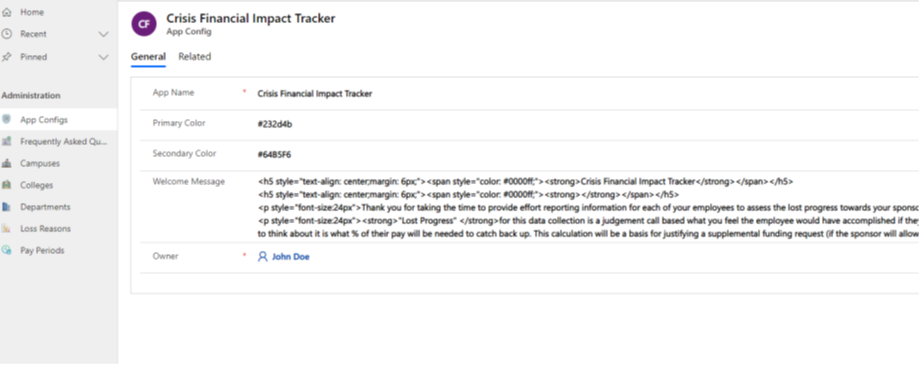
Introduzca o actualice los campos usando los valores apropiados.
Campo Descripción Nombre de aplicación Especifique el nombre de la aplicación. Color principal introduzca el color principal para la aplicación. Color secundario introduzca el color secundario para la aplicación. Mensaje de bienvenida Introduzca el mensaje de bienvenida basado en HTML que desea mostrar en la aplicación. Propietario El campo de propietario se pone de forma predeterminada en su usuario. Haga doble clic para seleccionar la imagen en el formulario para actualizarla con una nueva.
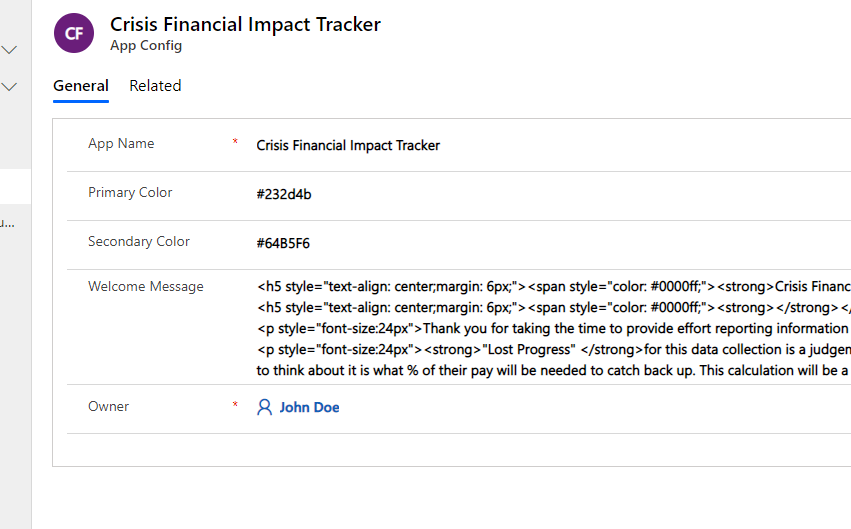
Seleccione Cargar imagen, para mostrar un nuevo icono para su aplicación.
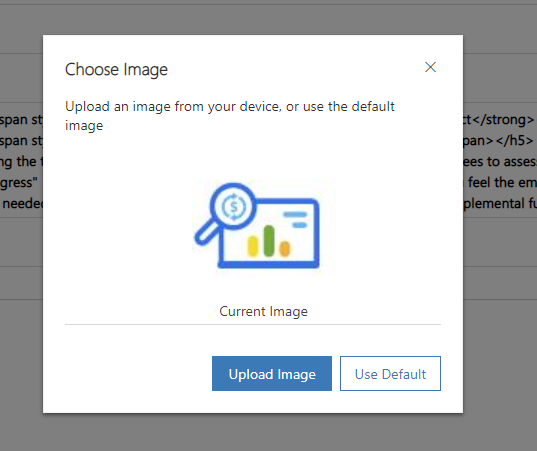
Preguntas más frecuentes
Use la entidad Preguntas frecuentes para administrar y mantener una lista de respuestas a las preguntas que sus usuarios puedan tener al crear registros.
Para crear un nuevo registro en Preguntas frecuentes:
Inicie sesión en la aplicación de administración con la dirección URL proporcionada por el administrador de TI.
En el panel izquierdo, seleccione Administración > Preguntas frecuentes y luego seleccione Nueva.
introduca valores para los campos según se describe en la siguiente tabla.
Campo Descripción Pregunta Introduzca una pregunta que los usuarios de la aplicación puedan hacer comúnmente. Respuesta Introduzca una respuesta a la pregunta que será útil para los usuarios de la aplicación. Propietario El campo de propietario se pone de forma predeterminada en el usuario. 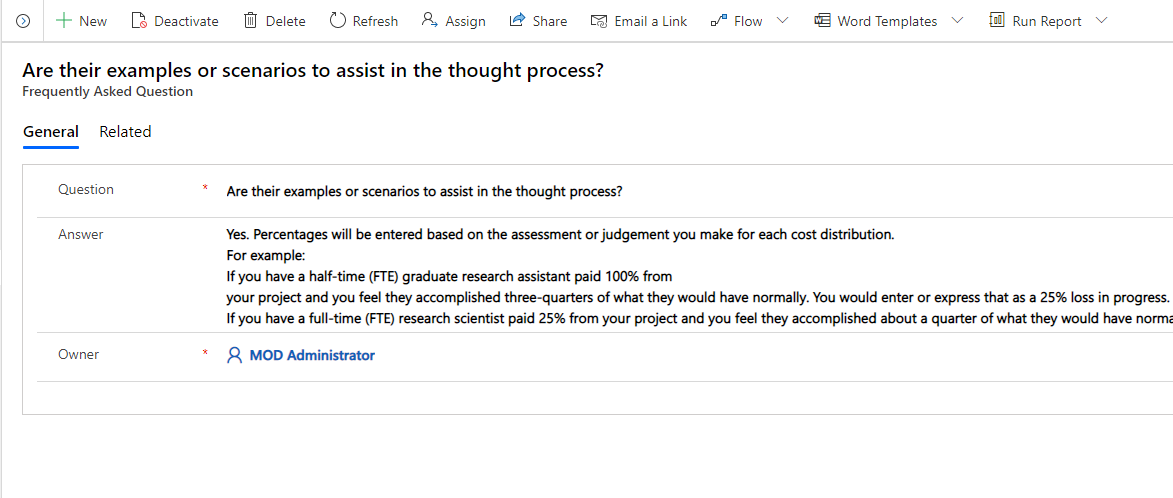
Seleccione Guardar y cerrar. El registro recién creado estará disponible en la lista Preguntas frecuentes.
Para editar el registro, selecciónelo, actualice los valores según sea necesario y seleccione Guardar y cerrar.
Campus
Use la entidad Campus para administrar y mantener una lista de los campus universitarios que participarán en este programa.
Para crear un registro en Campus:
Inicie sesión en la aplicación de administración con la dirección URL proporcionada por el administrador de TI.
En el panel izquierdo, seleccione Administración > Campus y luego seleccione Nuevo.
introduzca los siguientes valores de campos para crear un nuevo registro.
Campo Descripción Nombre del campus Introduzca el nombre del campus. Descripción del campus Especifique la descripción del campus. Propietario El campo de propietario se pone de forma predeterminada en su usuario. 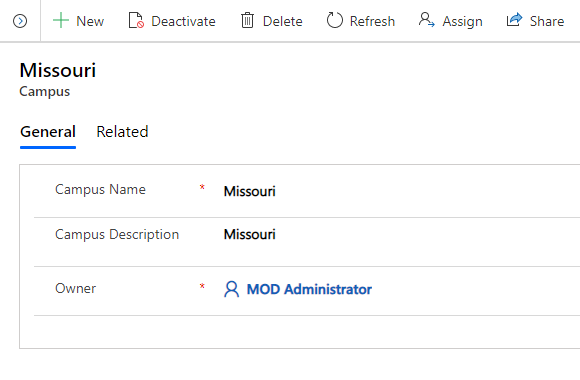
Seleccione Guardar y cerrar. El registro recién creado estará disponible en la lista Campus.
Para editar el registro, selecciónelo, actualice los valores según sea necesario y seleccione Guardar y cerrar.
Colegios
Use la entidad Colegios para administrar y mantener una lista de los colegios universitarios que participarán en este programa.
Para crear un registro en Colegios:
Inicie sesión en la aplicación de administración con la dirección URL proporcionada por el administrador de TI.
En el panel izquierdo, seleccione Administración > Colegios y luego seleccione Nuevo.
introduzca los siguientes valores de campos para crear un nuevo registro.
Campo Descripción Nombre del colegio Introduzca el nombre del colegio o escuela. Descripción del colegio Introduzca la descripción del colegio o escuela. Campus Seleccione un campus con el que esté asociado este colegio o escuela. Esta lista se rellena en función de los datos de Campues que ha creado anteriormente. Propietario El campo de propietario se pone de forma predeterminada en su usuario. 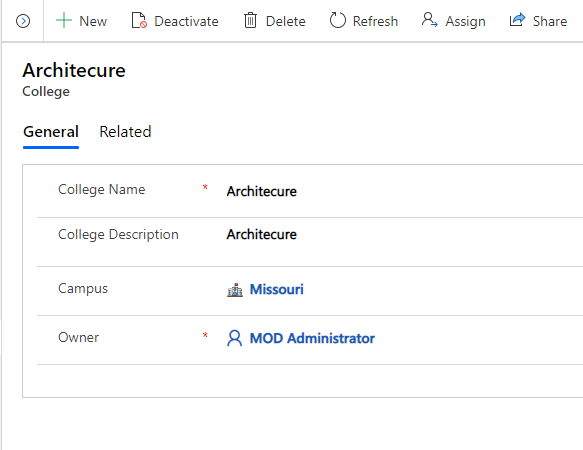
Seleccione Guardar y cerrar. El registro recién creado estará disponible en la lista Colegios.
Para editar el registro, selecciónelo, actualice los valores según sea necesario y seleccione Guardar y cerrar.
Departamentos
Use la entidad Departamentos para administrar y mantener una lista de los departamentos de cada colegio que participará en este programa.
Para crear un registro en Departamentos:
Inicie sesión en la aplicación de administración con la dirección URL proporcionada por el administrador de TI.
En el panel izquierdo, seleccione Administración > Departamentos y luego seleccione Nuevo.
introduzca los siguientes valores de campos para crear un nuevo registro.
Campo Descripción Departamento Escriba el nombre del departamento. Descripción del departamento Introduzca una descripción del departamento. Colegio Seleccione el colegio al que está asociado este departamento. Esta lista se rellena en función de los datos de Colegios que ha creado anteriormente. Propietario El propietario se pondrá de forma predeterminada en su usuario. 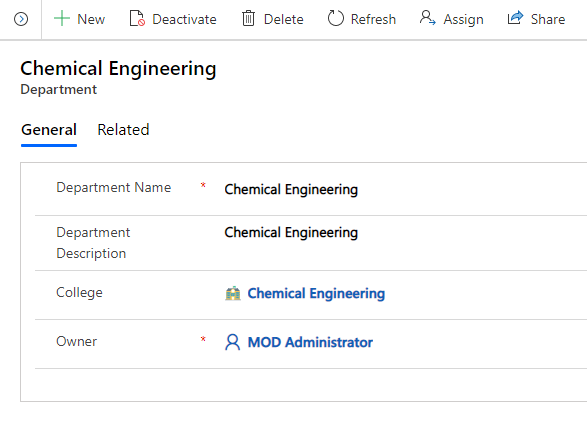
Seleccione Guardar y cerrar. El registro recién creado estará disponible en la lista Departamentos.
Para editar el registro, selecciónelo, actualice los valores según sea necesario y seleccione Guardar y cerrar.
Razones de pérdidas
Use la entidad Razones de pérdidas para administrar y mantener una lista de razones de pérdidas asociadas con el impacto del esfuerzo.
Para crear un registro en Razones de pérdidas:
Inicie sesión en la aplicación de administración con la dirección URL proporcionada por el administrador de TI.
En el panel izquierdo, seleccione Administración > Razones de pérdidas y luego seleccione Nueva.
introduzca los siguientes valores de campos para crear un nuevo registro.
Campo Descripción Código de razón de pérdidas Introduzca el código de la razón de pérdidas. Descripción de razón de pérdidas introduzca la descripción de la razón de pérdidas. Propietario El campo de propietario se pone de forma predeterminada en su usuario. 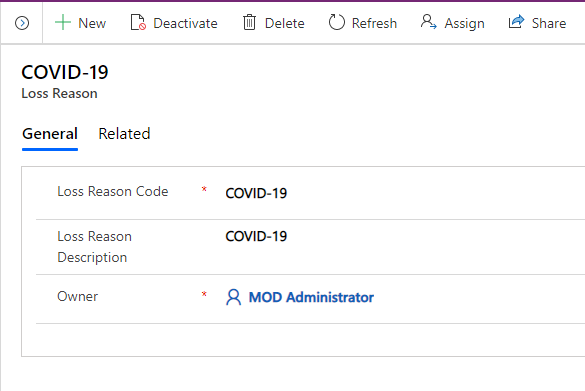
Seleccione Guardar y cerrar. El registro recién creado estará disponible en la lista Razones de pérdidas.
Para editar el registro, selecciónelo, actualice los valores según sea necesario y seleccione Guardar y cerrar.
Períodos de pago
Use la entidad Períodos de pago para administrar y mantener una lista de periodos de informe con el impacto del esfuerzo.
Para crear un registro en Períodos de pago:
Inicie sesión en la aplicación de administración con la dirección URL proporcionada por el administrador de TI.
En el panel izquierdo, seleccione Administración > Período de pago y luego seleccione Nuevo.
introduzca los siguientes valores de campos para crear un nuevo registro.
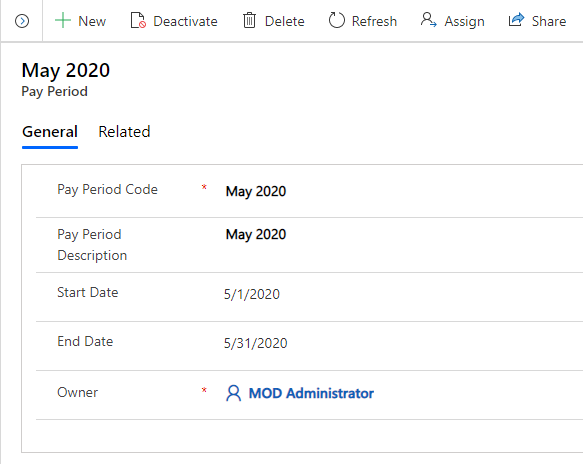
Campo Descripción Código de período de pago Introduzca el código del período de pago. Descripción del período de pago Introduzca una descripción del período de pago. Propietario El campo de propietario se pone de forma predeterminada en su usuario. Seleccione Guardar y cerrar. El registro recién creado estará disponible en la lista Períodos de pago.
Para editar el registro, selecciónelo, actualice los valores según sea necesario y seleccione Guardar y cerrar.
Paso 2: configurar y administrar los datos maestros de la organización
Use la aplicación de administración para crear y administrar datos maestros para su organización. Estos datos son necesarios para que funcione la aplicación Seguidor de impacto financiero de la crisis en la educación superior.
Debe agregar datos maestros a estas entidades en la secuencia siguiente:
Los datos maestros se gestionan desde el área Seguidor de impacto financiero de la crisis en la educación superior del panel izquierdo de la aplicación de administración.
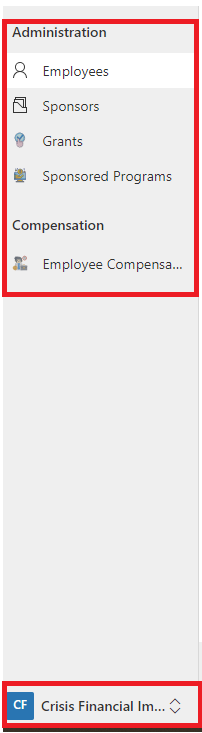
Empleados
Use la entidad Empleados para administrar y mantener la lista de empleados que están asociados con el programa patrocinado en diferentes roles, como Investigador principal, Investigador coprincipal e Investigador.
Para crear un registro en Empleados:
Inicie sesión en la aplicación de administración con la dirección URL proporcionada por el administrador de TI.
En el panel izquierdo, seleccione Seguidor de impacto financiero de la crisis en la educación superior > Empleados y luego seleccione Nuevo.
introduzca los siguientes valores de campos para crear un nuevo registro.
Campo Descripción Tipo de contacto Escriba el tipo de contacto. Id. de empleado Introduzca el identificador o número de empleado del contacto para tenerlo como referencia en pedidos, casos de servicio u otras comunicaciones con la organización del contacto. Id. de usuario Introduzca el Id. de usuario. Enviar por correo electrónico Introduzca la dirección de correo electrónico principal del contacto. Nombre Escriba el nombre de pila del empleado para asegurarse de que se dirige correctamente a él en llamadas de ventas, correos electrónicos y campañas de marketing. Apellidos Escriba el apellido del empleado para asegurarse de que se dirige correctamente a él en llamadas de ventas, correos electrónicos y campañas de marketing. Segundo nombre Escriba el segundo nombre o la inicial del empleado para asegurarse de que se dirige correctamente a él. Clase de empleo Introduzca la clasificación del empleado. Departamento Introduzca el departamento donde trabaja el empleado. Salario base anual Introduzca el salario base anual del empleado. Reembolso de matrícula anual Introduzca el reembolso de matrícula anual del empleado. Nota
La dirección de correo electrónico del empleado debe coincidir con el Id. de correo electrónico del empleado del usuario que accede a la aplicación.
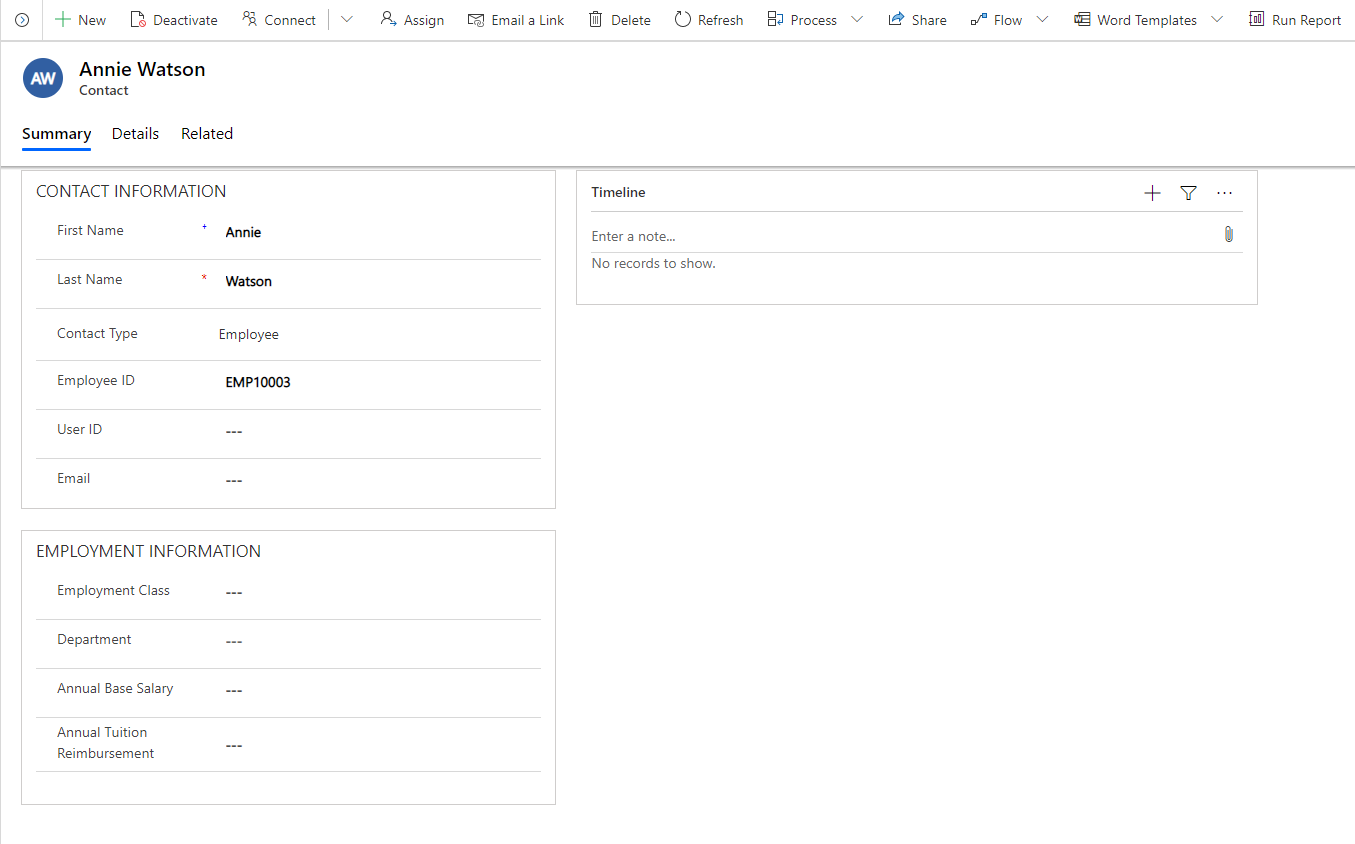
Seleccione Guardar y cerrar. El registro recién creado estará disponible en la lista Empleados.
Para editar el registro, selecciónelo, actualice los valores según sea necesario y seleccione Guardar y cerrar.
Patrocinadores
Use la entidad Patrocinadores para administrar y mantener una lista de los patrocinadores asociados con el programa patrocinado.
Para crear un registro en Patrocinadores:
Inicie sesión en la aplicación de administración con la dirección URL proporcionada por el administrador de TI.
En el panel izquierdo, seleccione Seguidor de impacto financiero de la crisis en la educación superior > Patrocinadores y luego seleccione Nuevo.
introduzca los siguientes valores de campos para crear un nuevo registro.
Campo Descripción Nombre de cuenta Introduzca el nombre del patrocinador. Número de teléfono Introduzca el número de teléfono principal del patrocinador. Fax Introduzca el número de fax del patrocinador. Sitio web Introduzca el sitio web del patrocinador. Cuenta primaria Seleccione la cuenta primaria asociado con este patrocinador. 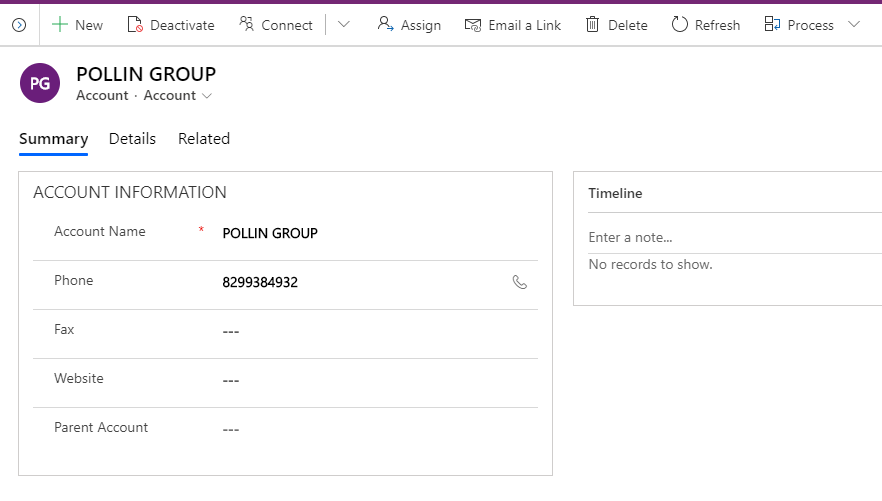
Seleccione Guardar y cerrar. El registro recién creado estará disponible en la lista Patrocinadores.
Para editar el registro, selecciónelo, actualice los valores según sea necesario y seleccione Guardar y cerrar.
Concesiones
Use la entidad Concesiones para administrar y mantener una lista de las concesiones asociadas con el programa patrocinado.
Para crear un registro en Concesiones:
Inicie sesión en la aplicación de administración con la dirección URL proporcionada por el administrador de TI.
En el panel izquierdo, seleccione Seguidor de impacto financiero de la crisis en la educación superior > Concesiones y luego seleccione Nueva.
introduzca los siguientes valores para crear un nuevo registro.
Campo Descripción Número de concesión Introduzca el número de concesión. Título de la concesión Escribael título de la concesión. Descripción de la concesión introduzca la descripción de la concesión. Estado de la concesión Seleccionar el estado de la concesión. Investigador principal Seleccione el investigador principal. Fecha de inicio Escriba la fecha de inicio de la concesión. Fecha de finalización Escriba la fecha de finalización de la concesión Propietario El campo de propietario se pone de forma predeterminada en su usuario. 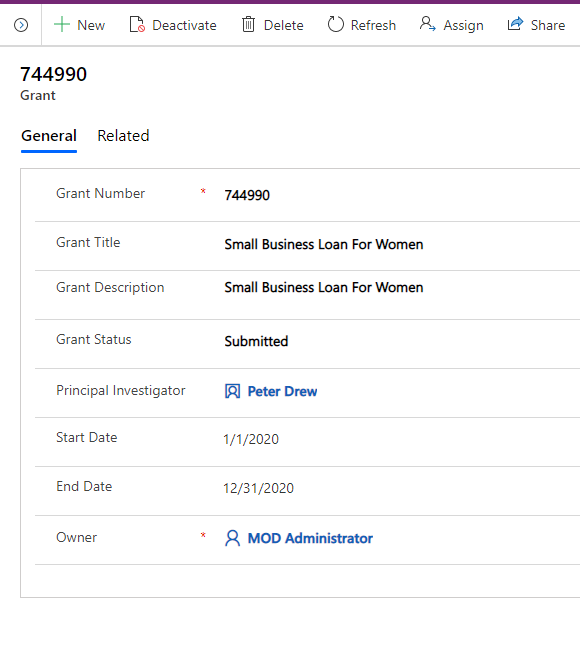
Seleccione Guardar y cerrar. El registro recién creado estará disponible en la lista Concesiones.
Para editar el registro, selecciónelo, actualice los valores según sea necesario y seleccione Guardar y cerrar.
Programas patrocinados
Use la entidad Programas patrocinados para administrar y mantener la lista de programas patrocinados asociados con la entidad Concesiones.
Para crear un registro en Programas patrocinados:
Inicie sesión en la aplicación de administración con la dirección URL proporcionada por el administrador de TI.
En el panel izquierdo, seleccione Seguidor de impacto financiero de la crisis en la educación superior > Programa patrocinado y luego seleccione Nuevo.
introduzca los siguientes valores para crear un nuevo registro.
Campo Descripción Número de programa patrocinado Introduzca el número del programa patrocinado. Descripción del programa patrocinado Introduzca la descripción del programa patrocinado. Importe de premio Introduzca el importe del premio para el programa patrocinado. Saldo disponible Introduzca el saldo para el programa patrocinado. Porcentaje de impacto de pérdida de esfuerzo Introduzca el porcentaje de impacto de pérdida total. Importe de impacto de pérdida de esfuerzo Introduzca el importe del impacto de pérdida total para el programa patrocinado. Concesión Seleccione la concesión a la que está asociado este programa patrocinado. Departamento Seleccione el departamento del programa patrocinado. Nombre del patrocinador Seleccione el nombre del patrocinador para el programa patrocinado. Nombre del patrocinador principal Seleccione el nombre del patrocinador principal para el programa patrocinado. Investigador coprincipal Seleccione el nombre del investigador coprincipal del programa patrocinado. Propietario El campo de propietario se pone de forma predeterminada en su usuario. 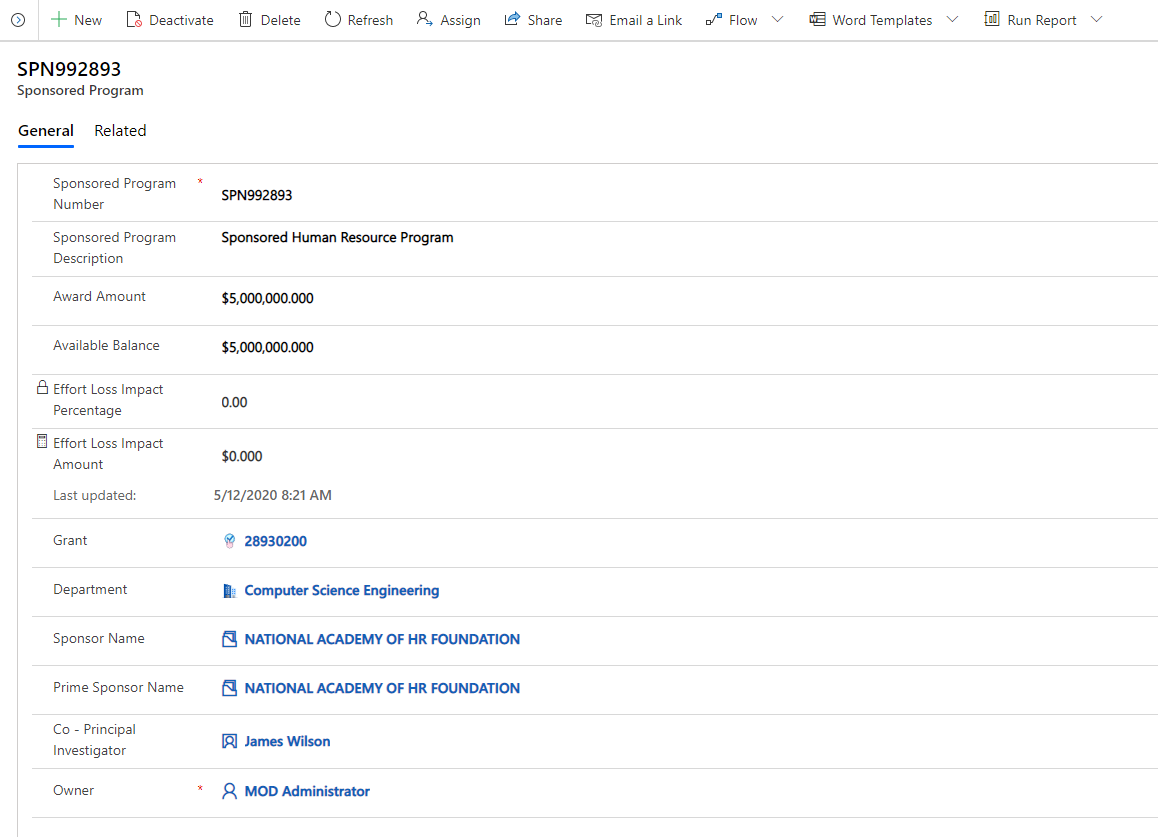
Seleccione Guardar y cerrar. El registro recién creado estará disponible en la lista Programas patrocinados.
Para editar el registro, selecciónelo, actualice los valores según sea necesario y seleccione Guardar y cerrar.
Compensaciones a empleados
Use la entidad de Compensación del empleado para administrar y mantener el importe del esfuerzo del empleado, la pérdida de esfuerzo y el motivo de la pérdida por período de pago, para cada programa patrocinado.
Para crear un registro en Compensaciones a empleados:
Inicie sesión en la aplicación de administración con la dirección URL proporcionada por el administrador de TI.
En el panel izquierdo, seleccione Seguidor de impacto financiero de la crisis en la educación superior > Compensación a empleado y luego seleccione Nuevo.
introduzca los siguientes valores para crear un nuevo registro.
Campo Descripción Empleado Seleccione el empleado. Programa patrocinado Seleccione el programa patrocinado. Empleado a tiempo completo Introduzca el equivalente a tiempo completo. Período de pago Seleccione el periodo de pago. Grupo de pago Seleccione el grupo de pago. Tarifa de pago Introduzca la tarifa de pago. Porcentaje de esfuerzo Introduzca el porcentaje de esfuerzo. Cantidad de esfuerzo Introduzca el importe del esfuerzo. Porcentaje de pérdidas Introduzca el porcentaje de pérdidas. Cantidad de pérdida Introduzca el importe de pérdida. Razón de pérdida Seleccione la razón de la pérdida. Propietario El campo de propietario se pone de forma predeterminada en su usuario. 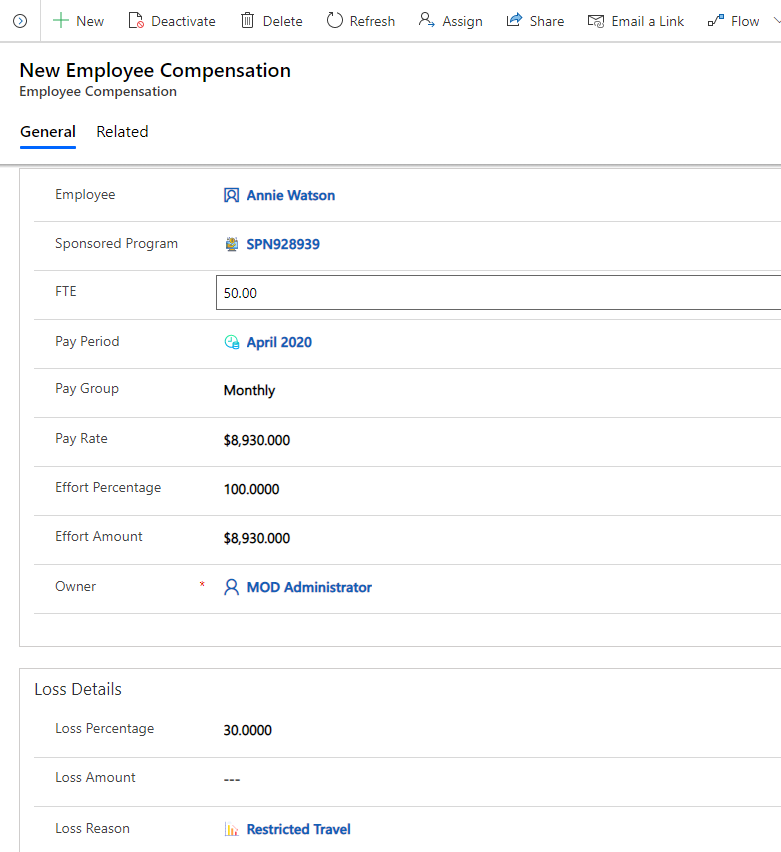
Seleccione Guardar y cerrar. El registro recién creado estará disponible en la lista Programas patrocinados.
Para editar el registro, selecciónelo, actualice los valores según sea necesario y luego seleccione Guardar y cerrar.
Problemas y comentarios
- Para notificar un problema con la aplicación Seguidor de impacto financiero de la crisis en la educación superior, visite https://aka.ms/crisis-financial-impact-tracker-issues.
- Para comentarios sobre la aplicación Seguidor de impacto financiero de la crisis en la educación superior, visite https://aka.ms/crisis-financial-impact-tracker-feedback.
Comentarios
Próximamente: A lo largo de 2024 iremos eliminando gradualmente las Cuestiones de GitHub como mecanismo de retroalimentación para el contenido y lo sustituiremos por un nuevo sistema de retroalimentación. Para más información, consulta: https://aka.ms/ContentUserFeedback.
Enviar y ver comentarios de