Componentes de la red principal
Se aplica a: Windows Server 2022, Windows Server 2019, Windows Server 2016
En esta guía, se proporcionan instrucciones sobre cómo planear e implementar los componentes principales necesarios para una red plenamente funcional y un nuevo dominio de Active Directory en un bosque nuevo.
En esta guía se incluyen las siguientes secciones:
Acerca de esta guía
Esta guía está diseñada para administradores de sistema y de red que están instalando una nueva red o que desean crear una red basada en dominios para reemplazar una red compuesta por grupos de trabajo. El escenario de implementación que se proporciona en esta guía es particularmente útil si prevé la necesidad de agregar más servicios y características a la red en el futuro.
Se recomienda que revise las guías de diseño e implementación de todas las tecnologías que se usan en este escenario de implementación para ayudarle a determinar si esta guía proporciona los servicios y la configuración que necesita.
Una red principal es una colección de hardware, dispositivos y software de red que proporciona los servicios fundamentales para satisfacer las necesidades de las tecnologías de la información (TI) de la organización.
Una red principal de Windows Server le ofrece muchas ventajas, entre las que se incluyen las siguientes.
Protocolos principales para la conexión de red entre equipos y otros dispositivos compatibles con Protocolo de control de transmisión/Protocolo de Internet (TCP/IP). TCP/IP es un conjunto de protocolos estándar pensado para conectar equipos y crear redes. TCP/IP es el software de protocolo de redes suministrado con los sistemas operativos Microsoft Windows que implementa y admite el conjunto de protocolos TCP/IP.
Asignación automática de dirección IP de Protocolo de configuración dinámica de host (DHCP) a equipos y otros dispositivos que están configurados como clientes DHCP. La configuración manual de direcciones IP en todos los equipos de la red es una tarea que consume mucho tiempo y es menos flexible que la opción de proporcionar dinámicamente a equipos y otros dispositivos configuraciones de direcciones IP usando un servidor DHCP.
Servicio de resolución de nombres del Sistema de nombres de dominio (DNS). Con DNS, los usuarios, equipos, aplicaciones y servicios pueden usar el nombre de dominio completo de un equipo o un dispositivo para encontrar la dirección IP de dicho equipo o dispositivo.
Un bosque, que es uno o más dominios de Active Directory que comparten las mismas definiciones de clase y atributo (esquema), información de sitio y replicación (configuración) y capacidades de búsqueda para todo el bosque (catálogo global).
Un dominio raíz del bosque, que es el primer dominio creado en un nuevo bosque. Los grupos Administradores de empresas y Administradores de esquema, que son grupos administrativos para todo el bosque, se encuentran en el dominio raíz del bosque. Además, un dominio raíz del bosque, como los demás dominios, es una colección de objetos de equipo, usuario y grupo definidos por el administrador en Servicios de dominio de Active Directory (AD DS). Estos objetos comparten una base de datos de directorios común y directivas de seguridad. También comparten relaciones de seguridad con otros dominios, si se agregan dominios a medida que la organización crece. El servicio de directorio también almacena datos de directorio y permite que los equipos, aplicaciones y usuarios autorizados tengan acceso a los datos.
Una base de datos de cuentas de usuario y equipo. El servicio de directorio proporciona una base de datos de cuentas de usuario centralizada que le permite crear cuentas de usuario y equipo para las personas y equipos que están autorizados para conectarse a la red y tener acceso a recursos de red, como aplicaciones, bases de datos, carpetas y archivos compartidos e impresoras.
Una red principal también le permite escalar la red a medida que crece la organización y cambian los requisitos de TI. Por ejemplo, con una red principal, puede agregar dominios, subredes IP, servicios de acceso remoto, servicios inalámbricos y otras características y roles de servidor que proporciona Windows Server 2016.
Requisitos de hardware de red
Para implementar correctamente una red principal, debe implementar el hardware de red, incluido lo siguiente:
Cableado Ethernet, Fast Ethernet o Gigabyte Ethernet
Un concentrador, conmutador de nivel 2 o 3, enrutador u otro dispositivo que realice la función de retransmitir tráfico de red entre equipos y dispositivos.
Equipos que satisfagan los requisitos mínimos de hardware para sus respectivos sistemas operativos de cliente y servidor.
Qué no incluye esta guía
Esta guía no proporciona instrucciones para implementar lo siguiente:
Hardware de red, como cableado, enrutadores, conmutadores y concentradores
Recursos de red adicionales, como impresoras y servidores de archivos
Conectividad de Internet
Acceso remoto
Acceso inalámbrico
Implementación de equipos cliente
Nota
Los equipos que ejecutan sistemas operativos de cliente Windows están configurados de manera predeterminada para recibir concesiones de direcciones IP del servidor DHCP. Por lo tanto, no es necesaria ninguna configuración adicional de DHCP o del protocolo de Internet versión 4 (IPv4) de los equipos cliente.
Introducción a las tecnologías
En las siguientes secciones, se ofrece información general sobre las tecnologías necesarias que se implementan para crear una red principal.
Servicios de dominio de Active Directory
Un directorio es una estructura jerárquica que almacena información sobre objetos en la red, como usuarios y equipos. Un servicio de directorio, como AD DS, proporciona los métodos para almacenar datos de directorio y poner dichos datos a disposición de los usuarios y administradores de la red. Por ejemplo, AD DS almacena información acerca de las cuentas de usuario, que incluye nombres, direcciones de correo electrónico, contraseñas y números de teléfono, y permite que otros usuarios autorizados de la misma red tengan acceso a dicha información.
DNS
DNS es un protocolo de resolución de nombres para redes TCP/IP, como Internet o una red de organización. Los servidores DNS hospedan la información que permite a los equipos cliente y a los servicios resolver nombres DNS alfanuméricos fácilmente reconocibles en las direcciones IP que usan los equipos para comunicarse entre ellos.
DHCP
DHCP es un estándar IP que sirve para simplificar la administración de la configuración IP del host. El estándar DHCP ofrece el uso de servidores DHCP como una forma de administrar la asignación dinámica de direcciones IP y demás detalles de configuración relacionados para los clientes habilitados para DHCP de la red.
DHCP le permite usar un servidor DHCP para asignar dinámicamente una dirección IP a un equipo o a otro dispositivo (como una impresora) de la red local. Cada equipo de una red TCP/IP debe tener una dirección IP única, ya que la dirección IP y su máscara de subred relacionada identifican el equipo host y la subred a la cual está conectado el equipo. Si usa DHCP, puede estar seguro de que todos los equipos que están configurados como clientes DHCP reciben una dirección IP que sea apropiada para la ubicación de red y la subred; además, al usar las opciones de DHCP, como puertas de enlace y servidores DNS predeterminados, puede proporcionar de forma automática a los clientes de DHCP la información que necesitan para funcionar correctamente en la red.
En redes basadas en TCP/IP, DHCP reduce la complejidad y la cantidad de trabajo administrativo necesario para la reconfiguración de los equipos.
TCP/IP
TCP/IP en Windows Server 2016 es lo siguiente:
Software de red basado en protocolos de red estándar del sector.
Un protocolo de red corporativa enrutable que admite la conexión del equipo basado en Windows en entornos de red de área local (LAN) y de red de área extensa (WAN).
Tecnologías y utilidades principales para la conexión del equipo basado en Windows con sistemas distintos con el objetivo de compartir información.
Una base para obtener acceso a servicios globales de Internet, como World Wide Web y servidores FTP (Protocolo de transferencia de archivos).
Un marco cliente/servidor entre plataformas escalable y sólido.
TCP/IP proporciona utilidades de TCP/IP básicas que permiten a los equipos basados en Windows conectarse y compartir información con otros sistemas de Microsoft y sistemas que no son de Microsoft, incluidos:
Windows Server 2016
Windows 10
Windows Server 2012 R2
Windows 8.1
Windows Server 2012
Windows 8
Windows Server 2008 R2
Windows 7
Windows Server 2008
Windows Vista
Hosts de Internet
Sistemas Apple Macintosh
Grandes sistemas (mainframes) IBM
Sistemas UNIX y Linux
Sistemas OpenVMS
Impresoras listas para red
Tabletas y teléfonos móviles con tecnología Ethernet cableada o inalámbrica 802.11 habilitada
Introducción a la red principal
En la siguiente ilustración se muestra la topología de una red principal de Windows Server.
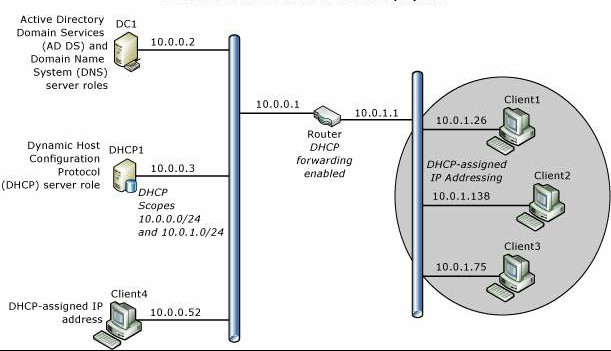
Nota:
En esta guía también se incluyen instrucciones para agregar a la topología de red servidores opcionales Servidor de directivas de redes (NPS) y Servidor web (IIS) a fin de conformar la base para soluciones de acceso a red seguro, como implementaciones cableadas e inalámbricas 802.1X que se pueden implementar usando las guías complementarias de red principal. Para obtener más información, vea Implementación de características opcionales para la autenticación de acceso a redes y servicios web.
Componentes de la red principal
A continuación se detallan los componentes de una red principal.
Enrutador
En esta guía de implementación se proporcionan instrucciones para implementar una red principal con dos subredes separadas por un enrutador con reenvío de DHCP habilitado. Sin embargo, se puede implementar un conmutador de nivel 2 o nivel 3, o un concentrador, según los requisitos y recursos de los que se disponga. Si implementa un conmutador, este deberá tener la capacidad de reenviar DHCP; de lo contrario, deberá colocar un servidor DHCP en cada subred. Si implementa un concentrador, estará implementando una sola subred, por lo que no será necesario habilitar el reenvío de DHCP o colocar otro ámbito en el servidor DHCP.
Configuración de TCP/IP estática
Los servidores de esta implementación se configuran con direcciones IPv4 estáticas. Los equipos cliente se configuran de manera predeterminada para que reciban concesiones de direcciones IP procedentes del servidor DHCP.
Catálogo global de Active Directory Domain Services y servidor DNS DC1
Tanto Active Directory Domain Services (AD DS) como Sistema de nombres de dominio (DNS) están instalados en este servidor, llamado DC1, que proporciona servicios de resolución de nombres y directorios para todos los equipos y dispositivos de la red.
Servidor DHCP DHCP1
El servidor DHCP, llamado DHCP1, se configura con un ámbito que proporciona concesiones de direcciones del protocolo de Internet (IP) a los equipos de la subred local. Si se configura el reenvío de DHCP en los enrutadores, también se puede configurar el servidor DHCP con otros ámbitos para que provea concesiones de direcciones IP a los equipos de otras subredes.
Equipos cliente
Los equipos que ejecutan sistemas operativos de cliente Windows están configurados de manera predeterminada como clientes DHCP, que obtienen direcciones IP y opciones de DHCP de forma automática desde el servidor DHCP.
Planeación de una red principal
Antes de implementar una red principal, es necesario planear los siguientes elementos.
Las siguientes secciones contienen información más detallada sobre cada uno de estos elementos.
Nota
Para obtener ayuda con el planeamiento de la implementación, consulte también Apéndice E: Hoja de preparación del planeamiento de una red principal.
Planear subredes
En una red con protocolo TCP/IP, los enrutadores sirven para interconectar el hardware y software usados en los distintos segmentos de la red física llamados subredes. Los enrutadores también se usan para reenviar paquetes IP entre cada una de las subredes. Averigüe cuál es el diseño físico de la red, incluido el número de enrutadores y subredes necesario, antes de continuar con las instrucciones de esta guía.
Además, para configurar los servidores en la red con direcciones IP estáticas, debe determinar el intervalo de direcciones IP que desea usar para la subred en la que están ubicados los servidores principales de la red. En esta guía, se usan los intervalos de direcciones IP privadas 10.0.0.1-10.0.0.254 y 10.0.1.1-10.0.1.254 como ejemplos, pero puede usar cualquier intervalo de direcciones IP privadas que desee.
Importante
Después de seleccionar los intervalos de direcciones IP que desea usar para cada subred, asegúrese de configurar los enrutadores con una dirección IP del mismo intervalo de direcciones IP que se usó en la subred donde está instalado el enrutador. Por ejemplo, si el enrutador está configurado de forma predeterminada con la dirección IP 192.168.1.1, pero está instalando el enrutador en una subred con un intervalo de direcciones IP de 10.0.0.0/24, debe volver a configurar el enrutador para usar una dirección IP dentro del intervalo de direcciones IP 10.0.0.0/24.
Los siguientes intervalos de direcciones IP privadas aparecen especificados en la solicitud de comentarios (RFC) de Internet 1918:
10.0.0.0 - 10.255.255.255
172.16.0.0 - 172.31.255.255
192.168.0.0 - 192.168.255.255
Cuando se usan los intervalos de direcciones IP privadas especificados en la RFC 1918, no se puede conectar directamente a Internet mediante una dirección IP privada, ya que los enrutadores del proveedor de acceso a Internet (ISP) descartan automáticamente las solicitudes cuya procedencia o destino es una de esas direcciones. Para agregar más adelante conectividad a Internet a la red principal, deberá contratarla con un ISP para obtener una dirección IP pública.
Importante
Cuando se usan direcciones IP privadas, debe usar algún tipo de proxy o servidor de traducción de direcciones de red (NAT) para convertir los intervalos de direcciones IP privadas de la red local en una dirección IP pública que se pueda enrutar en Internet. La mayoría de los enrutadores proporciona servicios NAT, de modo que seleccionar un enrutador apto para NAT debe ser bastante simple.
Para obtener más información, vea la sección Planear la implementación de DHCP1.
Planear la configuración básica de todos los servidores
Para cada servidor de la red principal, debe cambiar el nombre del equipo y asignar y configurar una dirección IPv4 estática y otras propiedades TCP/IP para el equipo.
Planear las convenciones de nomenclatura para equipos y dispositivos
Para mantener la coherencia en toda la red, es una buena idea usar nombres coherentes para servidores, impresoras y demás dispositivos. Los nombres de los equipos se pueden usar para ayudar a los usuarios y administradores a identificar con facilidad el propósito y la ubicación del servidor, impresora u otro dispositivo. Por ejemplo, si tiene tres servidores DNS (uno en San Francisco, uno en Los Ángeles y uno en Chicago), podría usar la convención de nomenclatura función del servidor-ubicación-número:
DNS-DEN-01. Este nombre representa el servidor DNS en Denver, Colorado. Si se agregan más servidores DNS en Denver, se puede incrementar el valor numérico del nombre, como en DNS-DEN-02 y DNS-DEN-03.
DNS-SPAS-01. Este nombre representa el servidor DNS en South Pasadena, California.
DNS-ORL-01. Este nombre representa el servidor DNS en Orlando, Florida.
En esta guía, la convención de nomenclatura de servidores es muy simple y consiste en la función del servidor principal y un número. Por ejemplo, el controlador de dominio se denomina DC1 y el servidor DHCP, DHCP1.
Se recomienda elegir una convención de nomenclatura antes de instalar la red principal con esta guía.
Planear direcciones IP estáticas
Antes de configurar cada equipo con una dirección IP estática, debe planear las subredes y los intervalos de direcciones IP. Además, debe determinar las direcciones IP de los servidores DNS. Si planea instalar un enrutador que proporcione acceso a otras redes, como subredes adicionales o Internet, debe conocer la dirección IP del enrutador, también llamado puerta de enlace predeterminada, para la configuración de direcciones IP estáticas.
La siguiente tabla proporciona valores de ejemplo para la configuración de direcciones IP estáticas.
| Elementos de configuración | Valores de ejemplo |
|---|---|
| Dirección IP | 10.0.0.2 |
| Máscara de subred | 255.255.255.0 |
| Puerta de enlace predeterminada (dirección IP del enrutador) | 10.0.0.1 |
| Servidor DNS preferido | 10.0.0.2 |
Nota
Si piensa implementar más de un servidor DNS, también puede planear la dirección IP del servidor DNS alternativo.
Planear la implementación de DC1
A continuación se enumeran los principales pasos de planeación necesarios previos a la instalación de Active Directory Domain Services (AD DS) y DNS en DC1.
Planear el nombre del dominio raíz del bosque
Uno de los primeros pasos en el proceso de diseño de AD DS es determinar cuántos bosques requiere la organización. Un bosque es el contenedor de nivel superior de AD DS y está compuesto de uno o más dominios que comparten un esquema común y un catálogo global. Una organización puede tener varios bosques, pero en la mayoría de las organizaciones el diseño con un único bosque es el modelo preferido y el más sencillo de administrar.
Cuando se crea el primer controlador de dominio en la organización, se está creando el primer dominio (también llamado dominio raíz del bosque) y el primer bosque. Sin embargo, antes de realizar esta acción mediante esta guía, debe determinar cuál es el mejor nombre de dominio para la organización. En la mayoría de los casos, se usa el nombre de la organización como nombre del dominio y, muchas veces, dicho nombre de dominio está registrado. Si piensa implementar servidores web basados en Internet orientados externamente para proporcionar información y servicios a sus clientes o socios, elija un nombre de dominio que aún no esté en uso y después regístrelo para que sea propiedad de su organización.
Planear el nivel funcional del bosque
Durante la instalación de AD DS, debe elegir el nivel funcional del bosque que desea usar. La funcionalidad de dominio y bosque, incluida en Active Directory de Windows Server 2003, constituye una forma de habilitar las características de Active Directory para todo el dominio o el bosque del entorno de red. Dependiendo del entorno, hay disponibles varios niveles de funcionalidad del dominio y del bosque.
La funcionalidad de bosque habilita características en todos los dominios del bosque. Existen los siguientes niveles funcionales de bosque disponibles:
Windows Server 2008. Este nivel funcional del bosque solo es compatible con controladores de dominio que ejecutan Windows Server 2008 y versiones posteriores del sistema operativo Windows Server.
Windows Server 2008 R2. Este nivel funcional del bosque es compatible con controladores de dominio que ejecutan Windows Server 2008 R2 y controladores de dominio que ejecutan versiones posteriores del sistema operativo Windows Server.
Windows Server 2012. Este nivel funcional del bosque es compatible con controladores de dominio que ejecutan Windows Server 2012 y controladores de dominio que ejecutan versiones posteriores del sistema operativo Windows Server.
Windows Server 2012 R2. Este nivel funcional del bosque es compatible con controladores de dominio que ejecutan Windows Server 2012 R2 y controladores de dominio que ejecutan versiones posteriores del sistema operativo Windows Server.
Windows Server 2016. Este nivel funcional del bosque es compatible con controladores de dominio que ejecutan Windows Server 2016 y controladores de dominio que ejecutan versiones posteriores del sistema operativo Windows Server.
Si va a implementar un nuevo dominio en un bosque nuevo y todos los controladores de dominio van a ejecutar Windows Server 2016, se recomienda configurar AD DS con el nivel funcional del bosque de Windows Server 2016 durante la instalación de AD DS.
Importante
Tras elevar el nivel funcional del bosque, los controladores de dominio que ejecutan sistemas operativos anteriores no podrán incorporarse al bosque. Por ejemplo, si eleva el nivel funcional del bosque a Windows Server 2016, no se pueden agregar al bosque controladores de dominio que ejecuten Windows Server 2012 R2 o Windows Server 2008.
En la siguiente tabla se proporcionan elementos de una configuración de ejemplo para AD DS.
| Elementos de configuración: | Valores de ejemplo: |
|---|---|
| Nombre DNS completo | Ejemplos: - corp.contoso.com |
| Nivel funcional de bosque | - Windows Server 2008 - Windows Server 2008 R2 - Windows Server 2012 - Windows Server 2012 R2 - Windows Server 2016 |
| Ubicación de la carpeta de bases de datos de Active Directory Domain Services | E:\Configuration\ O bien, acepte la ubicación predeterminada. |
| Ubicación de la carpeta de archivos de registro de Active Directory Domain Services | E:\Configuration\ O bien, acepte la ubicación predeterminada. |
| Ubicación de la carpeta SYSVOL de Active Directory Domain Services | E:\Configuration\ O bien, acepte la ubicación predeterminada. |
| Contraseña de administrador para el modo de restauración de directorios | J*p2leO4$F |
| Nombre del archivo de respuesta (opcional) | AD DS_AnswerFile |
Planear zonas DNS
En los servidores DNS principales integrados en Active Directory, se crea una zona de búsqueda directa de forma predeterminada durante la instalación del rol Servidor DNS. Una zona de búsqueda directa permite a los equipos y dispositivos consultar la dirección IP de otro equipo o dispositivo a partir de su nombre DNS. Además de una zona de búsqueda directa, se recomienda crear una zona de búsqueda DNS inversa. Con una consulta de búsqueda DNS inversa, un equipo o dispositivo puede detectar el nombre de otro equipo o dispositivo mediante su dirección IP. La implementación de una zona de búsqueda inversa suele mejorar el rendimiento de DNS y aumenta enormemente el acierto de las consultas DNS.
Cuando se crea una zona de búsqueda inversa, se configura en DNS el dominio in-addr.arpa, que se define en los estándares DNS y se reservó en el espacio de nombres DNS de Internet para proporcionar una forma práctica y confiable de llevar a cabo consultas inversas. Para crear el espacio de nombres inverso, se forman subdominios dentro del dominio in-addr.arpa, con la clasificación inversa de los números en la notación decimal con punto de direcciones IP.
El dominio in-addr.arpa se aplica a todas las redes TCP/IP que están basadas en el direccionamiento del protocolo de Internet versión 4 (IPv4). El Asistente para nueva zona da por supuesto que se usa este dominio al crear una zona de búsqueda inversa.
Al ejecutar el Asistente para nueva zona, se recomienda realizar las siguientes selecciones:
| Elementos de configuración | Valores de ejemplo |
|---|---|
| Tipo de zona | Se seleccionan Zona principal y Almacenar la zona en Active Directory |
| Ámbito de replicación de zona de Active Directory | Para todos los servidores DNS en este dominio |
| Primera página del asistente Nombre de la zona de búsqueda inversa | Zona de búsqueda inversa para IPv4 |
| Segunda página del asistente Nombre de la zona de búsqueda inversa | ID de red = 10.0.0. |
| Actualizaciones dinámicas | Permitir solo actualizaciones dinámicas seguras |
Planear el acceso al dominio
Para iniciar sesión en el dominio, el equipo debe ser miembro del dominio y la cuenta de usuario se debe crear en AD DS antes del intento de inicio de sesión.
Nota
Los equipos individuales que ejecutan Windows cuentan con una base de datos de cuentas de usuario de grupos y usuarios locales que se conoce como la base de datos de cuentas de usuario del Administrador de cuentas de seguridad (SAM). Cuando crea una cuenta de usuario en el equipo local en la base de datos SAM, puede iniciar sesión en el equipo local, pero no en un dominio. Las cuentas de usuario de dominio se crean con Microsoft Management Console (MMC) de Usuarios y equipos de Active Directory en un controlador de dominio, no con grupos o usuarios locales en el equipo local.
Después del primer inicio de sesión correcto con las credenciales de inicio de sesión del dominio, la configuración del inicio de sesión se conserva a menos que el equipo se quite del dominio o la configuración del inicio de sesión se modifique manualmente.
Antes de iniciar una sesión en el dominio:
Cree cuentas de usuario en Usuarios y equipos de Active Directory. Cada usuario debe tener una cuenta de usuario de Active Directory Domain Services en Usuarios y equipos de Active Directory. Para obtener más información, vea Crear una cuenta de usuario en Usuarios y equipos de Active Directory.
Compruebe que la configuración de la dirección IP sea correcta. Para unir un equipo a un dominio, el equipo debe tener una dirección IP. En esta guía, los servidores se configuran con direcciones IP estáticas y los equipos cliente reciben concesiones de direcciones IP procedentes del servidor DHCP. Por este motivo, se debe implementar el servidor DHCP antes de unir los clientes al dominio. Para obtener más información, vea Implementar DHCP1.
Una el equipo al dominio. Todos los equipos que proporcionen recursos de red o tengan acceso a ellos deben unirse al dominio. Para obtener más información, vea Unir equipos servidor al dominio e iniciar sesión y Unir equipos cliente al dominio e iniciar sesión.
Planear la implementación de DHCP1
A continuación se describen los principales pasos de planeación necesarios previos a la instalación del rol de servidor DHCP en DHCP1.
Planear servidores DHCP y reenvío DHCP
Como los mensajes DHCP son mensajes de difusión, los enrutadores no los reenvían entre subredes. Si tiene varias subredes y desea proporcionar el servicio DHCP para cada subred, realice una de las acciones siguientes:
Instalar un servidor DHCP en cada subred
Configurar los enrutadores para reenviar los mensajes de difusión DHCP entre subredes y configurar múltiples ámbitos en el servidor DHCP, un ámbito por subred.
En la mayoría de los casos, configurar los enrutadores para reenviar mensajes de difusión DHCP es más rentable que implementar un servidor DHCP en cada segmento físico de la red.
Planear intervalos de direcciones IP
Cada subred debe tener su propio intervalo de direcciones IP únicas. En un servidor DHCP, dichos intervalos se representan con ámbitos.
Un ámbito es una agrupación administrativa de direcciones IP para equipos de una subred que usa el servicio DHCP. El administrador crea primero un ámbito para cada subred física y, a continuación, lo usa para definir los parámetros usados por los clientes.
Un ámbito tiene las siguientes propiedades:
Un intervalo de direcciones IP desde el que incluir o excluir las direcciones usadas para las ofertas de concesión de servicio DHCP.
Una máscara de subred, que determina el prefijo de subred para una dirección IP determinada.
Un nombre de ámbito asignado al crearlo.
Valores de duración de la concesión, asignados a los clientes DHCP que reciben las direcciones IP asignadas dinámicamente.
Todas las opciones de ámbito DHCP configuradas para la asignación a clientes DHCP (por ejemplo, dirección IP del servidor DNS y dirección IP de la puerta de enlace predeterminada o enrutador).
Las reservas se usan opcionalmente para garantizar que un cliente DHCP reciba siempre la misma dirección IP.
Antes de implementar los servidores, cree una lista con las subredes y los intervalos de direcciones IP que desea usar para cada subred.
Planear máscaras de subred
Las máscaras de subred sirven para distinguir los identificadores de red de los identificadores de host dentro de una dirección IP. Cada máscara de subred es un número de 32 bits que usa grupos de bits consecutivos de todo unos (1) para reconocer el identificador de red y de todo ceros (0) para reconocer las partes del identificador de host de una dirección IP.
Por ejemplo, la máscara de subred que se usa normalmente con la dirección IP 131.107.16.200 es el siguiente número binario de 32 bits:
11111111 11111111 00000000 00000000
Este número de máscara de subred está compuesto de 16 bits de unos seguidos de 16 bits de ceros, lo que indica que las secciones del identificador de red y del identificador de host de esta dirección IP tienen ambas 16 bits de longitud. Normalmente, esta máscara de subred se muestra en notación decimal con puntos como 255.255.0.0.
La siguiente tabla muestra máscaras de subred para las clases de direcciones de Internet.
| Clase de dirección | Bits para la máscara de subred | Máscara de subred |
|---|---|---|
| Clase A | 11111111 00000000 00000000 00000000 | 255.0.0.0 |
| Clase B | 11111111 11111111 00000000 00000000 | 255.255.0.0 |
| Clase C | 11111111 11111111 11111111 00000000 | 255.255.255.0 |
Cuando se crea un ámbito en DHCP y se escribe el intervalo de direcciones IP para el ámbito, DHCP proporciona estos valores predeterminados para las máscaras de subred. Por lo general, los valores de la máscara de subred predeterminados son aceptables para la mayoría de las redes que no tienen requisitos especiales y donde cada segmento de red IP corresponde a una sola red física.
En ciertos casos, se pueden usar máscaras de subred personalizadas para implementar las subredes IP. Con el establecimiento de subredes IP, se puede subdividir la parte del identificador de host predeterminada de una dirección IP para especificar subredes, que son subdivisiones del identificador de red basado en clases original.
Mediante la personalización de la longitud de la máscara de subred, se puede reducir el número de bits que se usan para el identificador de host real.
Para evitar problemas de direccionamiento y enrutamiento, debería asegurarse de que todos los equipos TCP/IP de un segmento de red usan la misma máscara de subred y de que cada equipo o dispositivo tenga una dirección IP única.
Planear intervalos de exclusión
Cuando se crea un ámbito en un servidor DHCP, se especifica un intervalo de direcciones IP que incluye todas las direcciones IP que el servidor DHCP está autorizado a conceder a clientes DHCP, como equipos y otros dispositivos. Si después configura manualmente algunos servidores y otros dispositivos con direcciones IP estáticas del mismo intervalo de direcciones IP que está usando el servidor DHCP, puede crear accidentalmente un conflicto de dirección IP en el que usted y el servidor DHCP tienen asignada la misma dirección IP para diferentes dispositivos.
Para solucionar este problema, puede crear un intervalo de exclusión para el ámbito DHCP. Un intervalo de exclusión es un intervalo contiguo de direcciones IP dentro del intervalo de direcciones IP del ámbito que el servidor DHCP no está autorizado a usar. Si crea un intervalo de exclusión, el servidor DHCP no asigna las direcciones en ese intervalo, lo cual le permite asignar manualmente estas direcciones sin crear un conflicto de direcciones IP.
El servidor DHCP puede excluir direcciones IP de la distribución creando un intervalo de exclusión para cada ámbito. Las exclusiones se deberían usar para todos los dispositivos que están configurados con una dirección IP estática. Las direcciones excluidas deberían incluir todas las direcciones IP asignadas manualmente a otros servidores, clientes no DHCP, estaciones de trabajo sin disco o clientes PPP y de Enrutamiento y acceso remoto.
Se recomienda configurar el intervalo de exclusión con direcciones adicionales en previsión de una futura ampliación de la red. La siguiente tabla proporciona un ejemplo de intervalo de exclusión para un ámbito con un intervalo de direcciones IP de 10.0.0.1-10.0.0.254 y una máscara de subred de 255.255.255.0.
| Elementos de configuración | Valores de ejemplo |
|---|---|
| Dirección IP inicial del intervalo de exclusión | 10.0.0.1 |
| Dirección IP final del intervalo de exclusión | 10.0.0.25 |
Planear la configuración estática de TCP/IP
Algunos dispositivos, como enrutadores, servidores DHCP y servidores DNS, se deben configurar con una dirección IP estática. Además, es posible que tenga dispositivos adicionales, como impresoras, para los que desee asegurarse de que tengan siempre la misma dirección IP. Reúna en una lista los dispositivos que desee configurar estáticamente para cada subred y, a continuación, planee el intervalo de exclusión que desea usar en el servidor DHCP para asegurarse de que el servidor DHCP no conceda la dirección IP de un dispositivo configurado estáticamente. Un intervalo de exclusión es una secuencia limitada de direcciones IP dentro de un ámbito que está excluida de las ofertas del servicio DHCP. Los intervalos de exclusión garantizan que el servidor no ofrece ninguna de las direcciones incluidas en esos intervalos a los clientes DHCP de la red.
Por ejemplo, si el intervalo de direcciones IP para una subred va de 192.168.0.1 a 192.168.0.254 y tiene diez dispositivos que desea configurar con una dirección IP estática, puede crear un intervalo de exclusión para el ámbito 192.168.0.x que incluya diez o más direcciones IP: de 192.168.0.1 a 192.168.0.15.
En este ejemplo, se usan diez de las direcciones IP excluidas para configurar servidores y otros dispositivos con direcciones IP estáticas, y quedan cinco direcciones IP más disponibles para la configuración estática de nuevos dispositivos que puede que quiera agregar en el futuro. Con este intervalo de exclusión, se ha dejado al servidor DHCP con un grupo de direcciones que oscila entre 192.168.0.16 y 192.168.0.254.
En la siguiente tabla se proporcionan más elementos de configuración de ejemplo para AD DS y DNS.
| Elementos de configuración | Valores de ejemplo |
|---|---|
| Enlaces de conexión de red | Ethernet |
| Configuración del servidor DNS | DC1.corp.contoso.com |
| Dirección IP del servidor DNS preferido | 10.0.0.2 |
| Valores del cuadro de diálogo Agregar ámbito 1. Nombre del ámbito |
1. Subred principal 2. 10.0.0.1 3. 10.0.0.254 4. 255.255.255.0 5. 10.0.0.1 6. 8 días |
| Modo de funcionamiento del servidor DHCP IPv6 | no habilitado. |
Implementación de una red principal
Para implementar una red principal, los pasos básicos son los siguientes:
Nota
- En esta guía se proporcionan comandos de Windows PowerShell equivalentes para la mayoría de los procedimientos. Antes de ejecutar estas cmdlets en Windows PowerShell, reemplace los valores de ejemplo por los valores apropiados según su implementación de red. Además, debe introducir cada cmdlet en una sola línea en Windows PowerShell, aunque en esta guía podrían aparecer cmdlets individuales en varias líneas debido a las restricciones de formato y la visualización del documento con el explorador u otra aplicación.
- Los procedimientos de esta guía no incluyen instrucciones para los casos en los que se abre el cuadro de diálogo Control de cuentas de usuario para solicitar permiso para continuar. Si aparece este cuadro de diálogo en respuesta a sus acciones mientras realiza los procedimientos de esta guía, haga clic en Continuar.
Configurar todos los servidores
Antes de instalar otras tecnologías, como Active Directory Domain Services o DHCP, es importante configurar los siguientes elementos.
Puede usar las secciones siguientes para realizar estas acciones en cada servidor.
El requisito mínimo para realizar este procedimiento es la pertenencia al grupo Administradores o grupo equivalente.
Cambiar el nombre del equipo
Puede usar el procedimiento de esta sección para cambiar el nombre de un equipo. Cambiar el nombre del equipo resulta útil para situaciones en las que el sistema operativo ha creado automáticamente un nombre de equipo que no desea usar.
Nota
Para llevar a cabo este procedimiento con Windows PowerShell, abra PowerShell, escriba los siguientes cmdlets en líneas separadas y después presione ENTRAR. También debe reemplazar nombreDeEquipo por el nombre que quiera usar.
Rename-ComputernombreDeEquipo
Restart-Computer
Para cambiar el nombre de equipos que ejecutan Windows Server 2016, Windows Server 2012 R2 y Windows Server 2012
En el Administrador del servidor, haga clic en Servidor local. El panel de detalles muestra las propiedades del equipo.
En Propiedades, en Nombre del equipo, haga clic en el nombre de equipo existente. Se abre el cuadro de diálogo Propiedades del sistema. Haga clic en Cambiar. Se abre el cuadro de diálogo Cambios en el dominio o el nombre del equipo.
En el cuadro de diálogo Cambios en el dominio o el nombre del equipo, escriba un nombre nuevo para el equipo en Nombre del equipo. Por ejemplo, si desea asignarle el nombre DC1, escriba DC1.
Haga clic dos veces en Aceptar y, a continuación, haga clic en Cerrar. Si desea reiniciar el equipo de inmediato para completar el cambio de nombre, haga clic en Reiniciar ahora. De lo contrario, haga clic en Reiniciar más tarde.
Nota
Para obtener información sobre cómo cambiar el nombre de los equipos que ejecutan otros sistemas operativos de Microsoft, consulte Apéndice A: Cambio de nombre de los equipos.
Configurar una dirección IP estática
Puede usar los procedimientos de este tema para configurar las propiedades del protocolo de Internet versión 4 (IPv4) de una conexión de red con una dirección IP estática para equipos que ejecutan Windows Server 2016.
Nota
Para llevar a cabo este procedimiento con Windows PowerShell, abra PowerShell, escriba los siguientes cmdlets en líneas separadas y después presione ENTRAR. También debe reemplazar los nombres de interfaz y las direcciones IP de este ejemplo por los valores que quiera usar para configurar el equipo.
New-NetIPAddress -IPAddress 10.0.0.2 -InterfaceAlias "Ethernet" -DefaultGateway 10.0.0.1 -AddressFamily IPv4 -PrefixLength 24
Set-DnsClientServerAddress -InterfaceAlias "Ethernet" -ServerAddresses 127.0.0.1
Para configurar una dirección IP estática en equipos que ejecutan Windows Server 2016, Windows Server 2012 R2 y Windows Server 2012
En la barra de tareas, haga clic con el botón secundario en el icono Red y después haga clic en Abrir el Centro de redes y recursos compartidos.
En Centro de redes y recursos compartidos, haga clic en Cambiar configuración del adaptador. Se abre la carpeta Conexiones de red y muestra las conexiones de red disponibles.
En Conexiones de red, haga clic con el botón secundario en la conexión que desea configurar y, a continuación, haga clic en Propiedades. Se abre el cuadro de diálogo Propiedades de la conexión de red.
En el cuadro de diálogo Propiedades de la conexión de red, en Esta conexión usa los siguientes elementos, seleccione Protocolo de Internet versión 4 (TCP/IPv4) y, a continuación, haga clic en Propiedades. Se abre el cuadro de diálogo Propiedades de protocolo de Internet versión 4 (TCP/IPv4).
En Propiedades de protocolo de Internet versión 4 (TCP/IPv4), en la pestaña General, haga clic en Usar la siguiente dirección IP. En Dirección IP, escriba la dirección IP que desea usar.
Presione el tabulador para colocar el cursor en Máscara de subred. Se escribe automáticamente un valor predeterminado para la máscara de subred. Acepte la máscara de subred predeterminada o escriba la máscara de subred que quiera usar.
En Puerta de enlace predeterminada, escriba la dirección IP de la puerta de enlace predeterminada.
Nota
Puerta de enlace predeterminada se debe configurar con la misma dirección IP que use en la interfaz de red de área local (LAN) del enrutador. Por ejemplo, si tiene un enrutador conectado a una red de área extensa (como Internet) y a la red LAN, configure la interfaz LAN con la misma dirección IP que vaya a especificar después como la puerta de enlace predeterminada. En otro ejemplo, si tiene un enrutador que está conectado a dos redes LAN, donde la LAN A usa el intervalo de direcciones 10.0.0.0/24 y LAN B usa el intervalo de direcciones 192.168.0.0/24, configure la dirección IP del enrutador de la LAN A con una dirección de ese intervalo de direcciones (por ejemplo, 10.0.0.1). Además, en el ámbito DHCP para este intervalo de direcciones, configure la puerta de enlace predeterminada con la dirección IP 10.0.0.1. En cuanto a la LAN B, configure su interfaz de enrutador con una dirección de ese intervalo de direcciones (como 192.168.0.1) y después configure el ámbito 192.168.0.0/24 de la LAN B con un valor de puerta de enlace predeterminada de 192.168.0.1.
En Servidor DNS preferido, escriba la dirección IP del servidor DNS. Si tiene previsto usar el equipo local como servidor DNS preferido, escriba la dirección IP de ese equipo.
En Servidor DNS alternativo, escriba la dirección IP del servidor DNS alternativo si lo hay. Si tiene previsto usar el equipo local como servidor DNS alternativo, escriba la dirección IP de ese equipo.
Haga clic en Aceptary, a continuación, en Cerrar.
Nota
Para obtener información sobre cómo configurar una dirección IP estática en equipos que ejecutan otros sistemas operativos de Microsoft, consulte Apéndice B: Configuración de direcciones IP estáticas.
Implementar DC1
Para implementar DC1, que es el equipo que ejecuta Servicios de directorio de Active Directory (AD DS) y DNS, debe realizar estos pasos en el siguiente orden:
Completar los pasos de la sección Configurar todos los servidores
Crear una cuenta de usuario en Usuarios y equipos de Active Directory
Privilegios administrativos
Si está instalando una red pequeña y es el único administrador, se recomienda que cree una cuenta de usuario para usted mismo y que, después, agregue su cuenta de usuario como miembro de Administradores de empresas y de Admins. del dominio. Al hacerlo, puede actuar como el administrador para todos los recursos de red más fácilmente. También se recomienda que inicie sesión con esta cuenta solo cuando necesite realizar tareas administrativas y, asimismo, que cree una cuenta de usuario separada para realizar tareas no relacionadas con TI.
Si tiene una organización de mayor tamaño con varios administradores, consulte la documentación de AD DS para determinar la mejor pertenencia a grupos para empleados de la organización.
Diferencias entre las cuentas de usuario de dominio y las cuentas de usuario en el equipo local
Una de las ventajas de una infraestructura basada en dominio es que no tiene que crear cuentas de usuario en cada equipo del dominio. Esto ocurre si es un equipo cliente o un servidor.
Debido a esto, no debe crear cuentas de usuario en cada equipo en el dominio. Cree todas las cuentas de usuario en Usuarios y equipos de Active Directory y recurra a los procedimientos anteriores para asignar pertenencia a grupos. De manera predeterminada, todas las cuentas de usuario son miembros del grupo Usuarios del dominio.
Todos los miembros del grupo Usuarios del dominio pueden iniciar sesión en cualquier equipo cliente después de que se haya unido al dominio.
Puede configurar cuentas de usuario para designar los días y horas en que se permite al usuario iniciar sesión en el equipo. Igualmente, puede designar qué equipos puede utilizar cada usuario. Para configurar estos parámetros, abra Usuarios y equipos de Active Directory, busque la cuenta de usuario que desea configurar y haga doble clic en ella. En Propiedades de la cuenta de usuario, haga clic en la pestaña Cuenta y después en Horas de inicio de sesión o Iniciar sesión en.
Instalar AD DS y DNS para un bosque nuevo
Puede usar uno de los siguientes procedimientos para instalar Active Directory Domain Services (AD DS) y DNS y para crear un nuevo dominio en un bosque nuevo.
El primer procedimiento proporciona instrucciones sobre cómo realizar estas acciones mediante Windows PowerShell, mientras que el segundo procedimiento muestra cómo instalar AD DS y DNS mediante el Administrador del servidor.
Importante
Cuando termine de realizar los pasos descritos en este procedimiento, el equipo se reiniciará automáticamente.
Instalación de AD DS y DNS mediante Windows PowerShell
Puede usar los siguientes comandos para instalar y configurar AD DS y DNS. Debe reemplazar el nombre de dominio de este ejemplo por el valor que quiera usar para su dominio.
Nota
Para obtener más información sobre estos comandos de Windows PowerShell, consulte los siguientes temas de referencia.
Para poder realizar este procedimiento debe pertenecer, como mínimo, al grupo Administradores.
- Ejecute Windows PowerShell como administrador, escriba el siguiente comando y pulse ENTRAR:
Install-WindowsFeature AD-Domain-Services -IncludeManagementTools`
Cuando la instalación se haya completado correctamente, se muestra el siguiente mensaje en Windows PowerShell.
| Correcto | Se requiere un reinicio | Código de salida | Resultado de la característica |
|---|---|---|---|
| True | No | Correcto | {Active Directory Domain Services, Directiva de gr... |
- En Windows PowerShell, escriba el siguiente comando, reemplace el texto corp.contoso.com por su nombre de dominio y pulse ENTRAR:
Install-ADDSForest -DomainName "corp.contoso.com"
Durante el proceso de instalación y configuración, que está visible en la parte superior de la ventana de Windows PowerShell, aparece el siguiente mensaje. Después de que aparezca, escriba una contraseña y pulse ENTRAR.
SafeModeAdministratorPassword:
Después de escribir una contraseña y pulsar ENTRAR, aparece el siguiente mensaje de confirmación. Escriba la misma contraseña y pulse ENTRAR.
Confirm SafeModeAdministratorPassword:
Cuando aparezca el siguiente mensaje, escriba la letra Y y pulse ENTRAR.
The target server will be configured as a domain controller and restarted when this operation is complete. Do you want to continue with this operation? [Y] Yes [A] Yes to All [N] No [L] No to All [S] Suspend [?] Help (default is "Y"):Si lo desea, puede leer los mensajes de advertencia que se muestran durante la instalación normal y correcta de AD DS y DNS. Estos mensajes son normales y no indican un error de instalación.
Una vez que la instalación se realiza correctamente, aparece un mensaje que indica que está a punto de cerrar la sesión del equipo para que el equipo pueda reiniciarse. Si hace clic en Cerrar, se cierra inmediatamente la sesión del equipo y el equipo se reinicia. Si no hace clic en Cerrar, el equipo se reinicia después de un período de tiempo predeterminado.
Una vez reiniciado el servidor, puede comprobar la correcta instalación de Active Directory Domain Services y DNS. Abra Windows PowerShell, escriba el siguiente comando y pulse ENTRAR.
Get-WindowsFeature
Los resultados de este comando se muestran en Windows PowerShell y deben ser similares a los resultados de la imagen siguiente. En el caso de las tecnologías instaladas, los corchetes a la izquierda del nombre de la tecnología contienen el carácter X y el valor de Estado de instalación es Instalado.
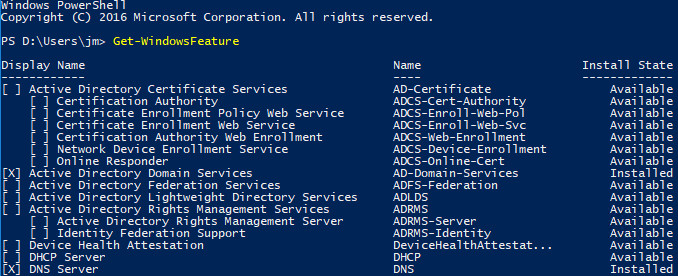
Instalación de AD DS y DNS mediante el Administrador del servidor
En DC1, en Administrador del servidor, haga clic en Administrar y después, haga clic en Agregar roles y características. Se abre el Asistente para agregar roles y características.
En Antes de comenzar, haga clic en Siguiente.
Nota
La página Antes de comenzar del Asistente para agregar roles y características no se muestra si ha seleccionado anteriormente Omitir esta página de forma predeterminada al ejecutar el asistente.
En Seleccionar tipo de instalación, asegúrese de que la opción Instalación basada en características o en roles está seleccionada y, a continuación, haga clic en Siguiente.
En Seleccionar servidor de destino, asegúrese de que la opción Seleccionar un servidor del grupo de servidores está seleccionada. En Grupo de servidores, asegúrese de que el equipo local está seleccionado. Haga clic en Next.
En Seleccionar roles de servidor, en Roles, haga clic en Active Directory Domain Services. En ¿Desea agregar características requeridas para Active Directory Domain Services?, haga clic en Agregar características. Haga clic en Next.
En Seleccionar características, haga clic en Siguiente. En Active Directory Domain Services, repase la información proporcionada y haga clic en Siguiente.
En Confirmar selecciones de instalación, haga clic en Instalar. La página Progreso de la instalación muestra el estado durante el proceso de instalación. Cuando el proceso finalice, haga clic en Promover este servidor a controlador de dominio en los detalles del mensaje. Se abre el Asistente para configuración de Active Directory Domain Services.
En Configuración de implementación, seleccione Agregar un nuevo bosque. En Nombre de dominio raíz, escriba el nombre de dominio completo (FQDN) del dominio. Por ejemplo, si el FQDN es corp.contoso.com, escriba corp.contoso.com. Haga clic en Next.
En Opciones del controlador de dominio, en Seleccionar nivel funcional del nuevo bosque y dominio raíz, seleccione el nivel funcional del bosque y del dominio que quiera usar. En Especificar capacidades del controlador de dominio, asegúrese de que Servidor de Sistema de nombres de dominio (DNS) y Catálogo global (GC) están seleccionados. En Contraseña y Confirmar contraseña, escriba la contraseña del Modo de restauración de servicios de directorio (DSRM) que desea usar. Haga clic en Next.
En Opciones de DNS, haga clic en Siguiente.
En Opciones adicionales, confirme el nombre NetBIOS asignado al dominio y cámbielo solamente si es necesario. Haga clic en Next.
En Rutas de acceso, en Especificar la ubicación de la base de datos de AD DS, archivos de registro y SYSVOL, haga lo siguiente:
Acepte los valores predeterminados.
Escriba las ubicaciones de las carpetas que desea usar para Carpeta de la base de datos, Carpeta de archivos de registro y Carpeta SYSVOL.
Haga clic en Next.
En Revisar opciones, repase las selecciones realizadas.
Si desea exportar la configuración a un script de Windows PowerShell, haga clic en Ver script. El script se abre en el Bloc de notas y puede guardarlo en la ubicación de carpeta que desee. Haga clic en Next. Las selecciones realizadas se validan en Comprobación de requisitos previos. Cuando finalice la comprobación, haga clic en Instalar. Cuando Windows se lo solicite, haga clic en Cerrar. El servidor se reinicia para completar la instalación de AD DS y DNS.
Para comprobar que la instalación se haya realizado correctamente, consulte la consola del Administrador del servidor después de que se reinicie el servidor. Tanto AD DS como DNS deben aparecer en el panel izquierdo, tal como los elementos resaltados de la imagen siguiente.
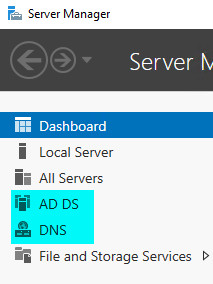
Crear una cuenta de usuario en Usuarios y equipos de Active Directory
Puede usar este procedimiento para crear una cuenta de usuario de dominio en el complemento Microsoft Management Console (MMC) de Usuarios y equipos de Active Directory.
El requisito mínimo para llevar a cabo este procedimiento consiste en pertenecer a Admins. del dominio o grupo equivalente.
Nota
Para llevar a cabo este procedimiento con Windows PowerShell, abra PowerShell, escriba el siguiente cmdlet en una línea y después presione ENTRAR. También debe reemplazar el nombre de cuenta de usuario de este ejemplo por el valor que quiera usar.
New-ADUser -SamAccountName User1 -AccountPassword (read-host "Set user password" -assecurestring) -name "User1" -enabled $true -PasswordNeverExpires $true -ChangePasswordAtLogon $false
Después de presionar ENTRAR, escriba la contraseña de la cuenta de usuario. Se crea la cuenta y, de forma predeterminada, se concede pertenencia al grupo Usuarios del dominio.
Con el siguiente cmdlet, puede asignar otras pertenencias a grupos para la nueva cuenta de usuario. En el siguiente ejemplo se agrega Usuario1 a los grupos Admins. del dominio y Administradores de empresas. Antes de ejecutar este comando, asegúrese de cambiar el nombre de la cuenta de usuario, el nombre del dominio y los grupos para que coincidan con sus requisitos.
Add-ADPrincipalGroupMembership -Identity "CN=User1,CN=Users,DC=corp,DC=contoso,DC=com" -MemberOf "CN=Enterprise Admins,CN=Users,DC=corp,DC=contoso,DC=com","CN=Domain Admins,CN=Users,DC=corp,DC=contoso,DC=com"
Para crear una cuenta de usuario
En DC1, en Administrador del servidor, haga clic en Herramientas y, a continuación, haga clic en Usuarios y equipos de Active Directory . Se abre MMC de Usuarios y equipos de Active Directory. Haga clic en el nodo de su dominio si no está seleccionado. Por ejemplo, si el dominio es corp.contoso.com, haga clic en corp.contoso.com.
En el panel de detalles, haga clic con el botón secundario en la carpeta a la que desea agregar una cuenta de usuario.
¿Dónde?
- Usuarios y equipos de Active Directory/nodo del dominio/carpeta
Elija Nuevo y haga clic en Usuario. Se abre el cuadro de diálogo Nuevo objeto: usuario.
En Nombre, escriba el nombre del usuario.
En Iniciales, escriba las iniciales del usuario.
En Apellidos, escriba los apellidos del usuario.
Modifique Nombre completo para agregar iniciales o invertir el orden del nombre y los apellidos.
En Nombre de inicio de sesión de usuario, escriba el nombre correspondiente. Haga clic en Next.
En Nuevo objeto: usuario, en Contraseña y en Confirmar contraseña, escriba la contraseña del usuario y, a continuación, seleccione las opciones apropiadas para la contraseña.
Haga clic en Siguiente, revise la configuración de la nueva cuenta de usuario y, a continuación, haga clic en Finalizar.
Asignar pertenencia a grupos
Puede usar este procedimiento para agregar un usuario, equipo o grupo a un grupo en Microsoft Management Console (MMC) de Usuarios y equipos de Active Directory.
El requisito mínimo para realizar este procedimiento es la pertenencia al grupo Admins. del dominio o grupo equivalente.
Para asignar la pertenencia a grupos
En DC1, en Administrador del servidor, haga clic en Herramientas y, a continuación, haga clic en Usuarios y equipos de Active Directory . Se abre MMC de Usuarios y equipos de Active Directory. Haga clic en el nodo de su dominio si no está seleccionado. Por ejemplo, si el dominio es corp.contoso.com, haga clic en corp.contoso.com.
En el panel de detalles, haga doble clic en la carpeta que contiene el grupo al cual desea agregar un miembro.
¿Dónde?
- Usuarios y equipos de Active Directory/nodo del dominio/carpeta que contiene el grupo
En el panel de detalles, haga clic con el botón secundario en el objeto que desea agregar a un grupo (como un usuario o un equipo) y, a continuación, haga clic en Propiedades. Se abre el cuadro de diálogo Propiedades del objeto. Haga clic en la pestaña Miembro del.
En la pestaña Miembro del, haga clic en Agregar.
En Escriba los nombres de objeto que desea seleccionar, especifique el nombre del grupo al que desea agregar el objeto y, a continuación, haga clic en Aceptar.
Para asignar pertenencia a grupos para otros usuarios, grupos o equipos, repita los pasos 4 y 5 de este procedimiento.
Configurar una zona de búsqueda inversa DNS
Puede usar este procedimiento para configurar una zona de búsqueda inversa en el Sistema de nombres de dominio (DNS).
El requisito mínimo para llevar a cabo este procedimiento es la pertenencia al grupo Admins. del dominio.
Nota
- Para las organizaciones medianas y grandes, se recomienda configurar y usar el grupo DNSAdmins en Usuarios y equipos de Active Directory. Para obtener más información, vea Recursos técnicos adicionales.
- Para llevar a cabo este procedimiento con Windows PowerShell, abra PowerShell, escriba el siguiente cmdlet en una línea y después presione ENTRAR. También debe reemplazar la zona de búsqueda inversa y los nombres de archivos de zona de este ejemplo por los valores que quiera usar. Asegúrese de invertir el identificador de red para el nombre de zona inversa. Por ejemplo, si el identificador de red es 192.168.0, cree el nombre de zona de búsqueda inversa 0.168.192.in-addr.arpa.
Add-DnsServerPrimaryZone 0.0.10.in-addr.arpa -ZoneFile 0.0.10.in-addr.arpa.dns
Para configurar una zona de búsqueda inversa DNS
En DC1, en Administrador del servidor, haga clic en Herramientas y, a continuación, en DNS. Se abre MMC de DNS.
En DNS, haga doble clic en el nombre del servidor para expandir el árbol (si aún no aparece expandido). Por ejemplo, si el nombre del servidor DNS es DC1, haga doble clic en DC1.
Seleccione Zonas de búsqueda inversa, haga clic con el botón secundario en Zonas de búsqueda inversa y, a continuación, haga clic en Zona nueva. Se abrirá el Asistente para nueva zona.
En el Asistente para nueva zona, haga clic en Siguiente.
En Tipo de zona, seleccione Zona principal.
Si el servidor DNS es un controlador de dominio grabable, asegúrese de que la opción Almacenar la zona en Active Directory está seleccionada. Haga clic en Next.
En Ámbito de replicación de zona de Active Directory, seleccione Para todos los servidores DNS que se ejecutan en controladores de dominio en este dominio, a menos que tenga un motivo específico para elegir una opción diferente. Haga clic en Next.
En la primera página del asistente Nombre de la zona de búsqueda inversa, seleccione Zona de búsqueda inversa para IPv4. Haga clic en Next.
En la segunda página del asistente Nombre de la zona de búsqueda inversa, realice una de las siguientes acciones:
En Id. de red, escriba el identificador de red del intervalo de direcciones IP. Por ejemplo, si el intervalo de direcciones IP oscila entre 10.0.0.1 y 10.0.0.254, escriba 10.0.0.
En Nombre de la zona de búsqueda inversa, el nombre de la zona de búsqueda inversa para IPv4 se agrega automáticamente. Haga clic en Next.
En Actualización dinámica, seleccione el tipo de actualizaciones dinámicas que desea permitir. Haga clic en Next.
En Finalización del Asistente para nueva zona, repase sus opciones y, a continuación, haga clic en Finalizar.
Unir equipos servidor al dominio e iniciar sesión
Una vez que se haya instalado Active Directory Domain Services (AD DS) y se haya creado una o más cuentas de usuario con permisos para unir un equipo al dominio, puede unir servidores de red principal al dominio e iniciar sesión en los servidores para instalar otras tecnologías, como el Protocolo de configuración dinámica de host (DHCP).
Haga lo siguiente en todos los servidores que vaya a implementar, a excepción del que ejecute AD DS:
Completar los procedimientos descritos en Configurar todos los servidores.
Usar las instrucciones de los dos procedimientos siguientes para unir los servidores al dominio e iniciar sesión en ellos para realizar más tareas de implementación:
Nota
Para llevar a cabo este procedimiento con Windows PowerShell, abra PowerShell, escriba el siguiente cmdlet y después presione ENTRAR. También debe reemplazar el nombre de dominio por el nombre que quiera usar.
Add-Computer -DomainName corp.contoso.com
Cuando se le pida, escriba el nombre de usuario y la contraseña de una cuenta que tenga permiso para unir un equipo al dominio. Para reiniciar el equipo, escriba el siguiente comando y presione ENTRAR.
Restart-Computer
Para unir equipos que ejecutan Windows Server 2016, Windows Server 2012 R2 y Windows Server 2012 al dominio
En el Administrador del servidor, haga clic en Servidor local. En el panel de detalles, haga clic en GRUPO DE TRABAJO. Se abre el cuadro de diálogo Propiedades del sistema.
En el cuadro de diálogo Propiedades del sistema, haga clic en Cambiar. Se abre el cuadro de diálogo Cambios en el dominio o el nombre del equipo.
En Nombre del equipo, en Miembro del, haga clic en Dominio y, a continuación, escriba el nombre del dominio al que quiere unirse. Por ejemplo, si el nombre del dominio es corp.contoso.com, escriba corp.contoso.com.
Haga clic en OK. Se abre el cuadro de diálogo Seguridad de Windows.
En Cambios en el dominio o el nombre del equipo, escriba el nombre del usuario en Nombre de usuario y la contraseña en Contraseña y, a continuación, haga clic en Aceptar. Se abrirá el cuadro de diálogo Cambios en el dominio o el nombre del equipo y le dará la bienvenida al dominio. Haga clic en OK.
El cuadro de diálogo Cambios en el dominio o el nombre del equipo muestra un mensaje que le indica que debe reiniciar el equipo para aplicar los cambios. Haga clic en OK.
En el cuadro de diálogo Propiedades del sistema, en la pestaña Nombre del equipo, haga clic en Cerrar. Se abrirá el cuadro de diálogo Microsoft Windows, que muestra un mensaje que indica de nuevo que debe reiniciar el equipo para aplicar los cambios. Haga clic en Reiniciar ahora.
Nota
Para obtener información sobre cómo unir al dominio equipos que ejecutan otros sistemas operativos de Microsoft, consulte Apéndice C: Unión de equipos al dominio.
Para iniciar sesión en el dominio con equipos que ejecutan Windows Server 2016
Cierre la sesión del equipo o reinicie el equipo.
Presione Ctrl+Alt+Supr. Aparecerá la pantalla de inicio de sesión.
En la esquina inferior izquierda, haga clic en Otro usuario.
En Nombre de usuario, escriba su nombre de usuario.
En Contraseña, escriba la contraseña del dominio y, a continuación, haga clic en la flecha o presione Entrar.
Nota
Para obtener información sobre cómo iniciar sesión en el dominio con equipos que ejecutan otros sistemas operativos de Microsoft, consulte Apéndice D: Inicio de sesión en el dominio.
Implementar DHCP1
Antes de implementar este componente de la red principal, debe hacer lo siguiente:
Completar los pasos de la sección Configurar todos los servidores
Realizar los pasos de la sección Unir equipos servidor al dominio e iniciar sesión
Para implementar DHCP1, que es el equipo que ejecuta el rol de servidor del Protocolo de configuración dinámica de host (DHCP), debe completar estos pasos en el siguiente orden:
Nota
Para llevar a cabo estos procedimientos con Windows PowerShell, abra PowerShell, escriba los siguientes cmdlets en líneas separadas y después presione ENTRAR. También debe reemplazar el nombre de ámbito, los intervalos de inicio y finalización de direcciones IP, la máscara de subred y otros valores de este ejemplo por los valores que quiera usar.
Install-WindowsFeature DHCP -IncludeManagementTools
Add-DhcpServerv4Scope -name "Corpnet" -StartRange 10.0.0.1 -EndRange 10.0.0.254 -SubnetMask 255.255.255.0 -State Active
Add-DhcpServerv4ExclusionRange -ScopeID 10.0.0.0 -StartRange 10.0.0.1 -EndRange 10.0.0.15
Set-DhcpServerv4OptionValue -OptionID 3 -Value 10.0.0.1 -ScopeID 10.0.0.0 -ComputerName DHCP1.corp.contoso.com
Add-DhcpServerv4Scope -name "Corpnet2" -StartRange 10.0.1.1 -EndRange 10.0.1.254 -SubnetMask 255.255.255.0 -State Active
Add-DhcpServerv4ExclusionRange -ScopeID 10.0.1.0 -StartRange 10.0.1.1 -EndRange 10.0.1.15
Set-DhcpServerv4OptionValue -OptionID 3 -Value 10.0.1.1 -ScopeID 10.0.1.0 -ComputerName DHCP1.corp.contoso.com
Set-DhcpServerv4OptionValue -DnsDomain corp.contoso.com -DnsServer 10.0.0.2
Add-DhcpServerInDC -DnsName DHCP1.corp.contoso.com
Instalar el Protocolo de configuración dinámica de host (DHCP)
Puede usar este procedimiento para instalar y configurar el rol de servidor DHCP con el Asistente para agregar roles y características.
El requisito mínimo para llevar a cabo este procedimiento consiste en pertenecer a Admins. del dominio o grupo equivalente.
Para instalar DHCP
En DHCP1, en Administrador del servidor, haga clic en Administrar y, a continuación, haga clic en Agregar roles y características. Se abre el Asistente para agregar roles y características.
En Antes de comenzar, haga clic en Siguiente.
Nota
La página Antes de comenzar del Asistente para agregar roles y características no se muestra si ha seleccionado anteriormente Omitir esta página de forma predeterminada al ejecutar el asistente.
En Seleccionar tipo de instalación, asegúrese de que la opción Instalación basada en características o en roles está seleccionada y, a continuación, haga clic en Siguiente.
En Seleccionar servidor de destino, asegúrese de que la opción Seleccionar un servidor del grupo de servidores está seleccionada. En Grupo de servidores, asegúrese de que el equipo local está seleccionado. Haga clic en Next.
En Seleccionar roles de servidor, en Roles, seleccione Servidor DHCP. En ¿Desea agregar características requeridas para servidor DHCP?, haga clic en Agregar características. Haga clic en Next.
En Seleccionar características, haga clic en Siguiente. En Servidor DHCP, repase la información proporcionada y haga clic en Siguiente.
En Confirmar selecciones de instalación, haga clic en Reiniciar automáticamente el servidor de destino en caso necesario. Si se le pide confirmar la selección, haga clic en Sí y, a continuación, haga clic en Instalar. La página Progreso de la instalación muestra el estado durante el proceso de instalación. Cuando el proceso finaliza, se muestra el mensaje "Se requiere configuración. Instalación correcta en nombreDeEquipo", donde nombreDeEquipo es el nombre del equipo en el que instaló el servidor DHCP. En la ventana del mensaje, haga clic en Completar configuración de DHCP. Se abre el Asistente posterior a la instalación de DHCP. Haga clic en Next.
En Autorización, escriba las credenciales que desea usar para autorizar el servidor DHCP en Active Directory Domain Services y, a continuación, haga clic en Confirmar. Cuando se haya completado la autorización, haga clic en Cerrar.
Crear y activar un nuevo ámbito DHCP
Puede usar este procedimiento para crear un nuevo ámbito DHCP por medio de Microsoft Management Console (MMC) de DHCP. Cuando complete el procedimiento, el ámbito se activa y el intervalo de exclusión que cree impide que el servidor DHCP conceda direcciones IP que se usen para configurar estáticamente los servidores y otros dispositivos que requieren una dirección IP estática.
El requisito mínimo para realizar este procedimiento consiste en pertenecer a Administradores de DHCP o grupo equivalente.
Para crear y activar un nuevo ámbito DHCP
En DHCP1, en Administrador del servidor, haga clic en Herramientas y, a continuación, haga clic en DHCP. Se abre MMC de DHCP.
En DHCP, expanda el nombre del servidor. Por ejemplo, si el nombre del servidor DHCP es DHCP1.corp.contoso.com, haga doble clic en la flecha hacia abajo situada junto a DHCP1.corp.contoso.com.
Debajo del nombre del servidor, haga clic con el botón derecho en IPv4 y, a continuación, haga clic en Nuevo ámbito. Se abre el Asistente para ámbito nuevo.
En Éste es el Asistente para ámbito nuevo, haga clic en Siguiente.
En Nombre de ámbito, en Nombre, escriba un nombre para el ámbito. Por ejemplo, escriba Subred 1.
En Descripción, escriba una descripción del nuevo ámbito y haga clic en Siguiente.
En Intervalo de direcciones IP, realice lo siguiente:
En Dirección IP inicial, especifique la primera dirección IP del intervalo. Por ejemplo, escriba 10.0.0.1.
En Dirección IP final, especifique la última dirección IP del intervalo. Por ejemplo, escriba 10.0.0.254. Los valores de los campos Longitud y Máscara de subred se establecen automáticamente a partir de la dirección IP que haya especificado en Dirección IP inicial.
Si fuera necesario, modifique los valores de Longitud o Máscara de subred para su esquema de direcciones.
Haga clic en Next.
En Agregar exclusiones, realice lo siguiente:
En Dirección IP inicial, especifique la primera dirección IP del intervalo de exclusión. Por ejemplo, escriba 10.0.0.1.
En Dirección IP final, especifique la última dirección IP del intervalo de exclusión. Por ejemplo, escriba 10.0.0.15.
Haz clic en Agregar y, después, en Siguiente.
En Duración de la concesión, modifique los valores predeterminados relativos a Días, Horas y Minutos según sea preciso para la red y, a continuación, haga clic en Siguiente.
En Configurar opciones DHCP, seleccione Configurar estas opciones ahora y haga clic en Siguiente.
En Enrutador (puerta de enlace predeterminada), realice una de las acciones siguientes:
Si no dispone de enrutadores en la red, haga clic en Siguiente.
En Dirección IP, escriba la dirección IP del enrutador o de la puerta de enlace predeterminada. Por ejemplo, escriba 10.0.0.1. Haz clic en Agregar y, después, en Siguiente.
En Nombre de dominio y servidores DNS, realice lo siguiente:
En Dominio primario, escriba el nombre del dominio DNS que los clientes usan para la resolución de nombres. Por ejemplo, escriba corp.contoso.com.
En Nombre del servidor, escriba el nombre del equipo DNS que los clientes usan para la resolución de nombres. Por ejemplo, escriba DC1.
Haga clic en Resolver. La dirección IP del servidor DNS se agrega a Dirección IP. Haga clic en Agregar, espere a que finalice la validación de la dirección IP del servidor DNS y, a continuación, haga clic en Siguiente.
En Servidores WINS, haga clic en Siguiente, ya que no hay servidores WINS en la red.
En Activar ámbito, seleccione Activar este ámbito ahora.
Haga clic en Siguientey después en Finalizar.
Importante
Para crear ámbitos para otras subredes, repita este procedimiento. Use un intervalo de direcciones IP diferente por cada subred que desee implementar y asegúrese de que el reenvío de mensajes DHCP está habilitado en todos los enrutadores que llevan a otras subredes.
Unir equipos cliente al dominio e iniciar sesión
Nota
Para llevar a cabo este procedimiento con Windows PowerShell, abra PowerShell, escriba el siguiente cmdlet y después presione ENTRAR. También debe reemplazar el nombre de dominio por el nombre que quiera usar.
Add-Computer -DomainName corp.contoso.com
Cuando se le pida, escriba el nombre de usuario y la contraseña de una cuenta que tenga permiso para unir un equipo al dominio. Para reiniciar el equipo, escriba el siguiente comando y presione ENTRAR.
Restart-Computer
Para unir equipos que ejecutan Windows 10 al dominio
Inicie sesión en el equipo con la cuenta de administrador local.
En Buscar en la web y en Windows, escriba Sistema. En los resultados de la búsqueda, haga clic en Sistema (Panel de control). Se abre el cuadro de diálogo Sistema.
En Sistema, haga clic en Configuración avanzada del sistema. Se abre el cuadro de diálogo Propiedades del sistema. Haga clic en la ficha Nombre de equipo.
En Nombre de equipo, haga clic en Cambiar. Se abre el cuadro de diálogo Cambios en el dominio o el nombre del equipo.
En Cambios en el dominio o el nombre del equipo, en Miembro de, seleccione Dominio y, a continuación, escriba el nombre del dominio al que quiere unirse. Por ejemplo, si el nombre del dominio es corp.contoso.com, escriba corp.contoso.com.
Haga clic en OK. Se abre el cuadro de diálogo Seguridad de Windows.
En Cambios en el dominio o el nombre del equipo, escriba el nombre del usuario en Nombre de usuario y la contraseña en Contraseña y, a continuación, haga clic en Aceptar. Se abrirá el cuadro de diálogo Cambios en el dominio o el nombre del equipo y le dará la bienvenida al dominio. Haga clic en OK.
El cuadro de diálogo Cambios en el dominio o el nombre del equipo muestra un mensaje que le indica que debe reiniciar el equipo para aplicar los cambios. Haga clic en OK.
En el cuadro de diálogo Propiedades del sistema, en la pestaña Nombre del equipo, haga clic en Cerrar. Se abrirá el cuadro de diálogo Microsoft Windows, que muestra un mensaje que indica de nuevo que debe reiniciar el equipo para aplicar los cambios. Haga clic en Reiniciar ahora.
Para unir equipos que ejecutan Windows 8.1 al dominio
Inicie sesión en el equipo con la cuenta de administrador local.
Haga clic con el botón derecho en Inicio y, a continuación, haga clic en Sistema. Se abre el cuadro de diálogo Sistema.
En Sistema, haga clic en Configuración avanzada del sistema. Se abre el cuadro de diálogo Propiedades del sistema. Haga clic en la ficha Nombre de equipo.
En Nombre de equipo, haga clic en Cambiar. Se abre el cuadro de diálogo Cambios en el dominio o el nombre del equipo.
En Cambios en el dominio o el nombre del equipo, en Miembro de, seleccione Dominio y, a continuación, escriba el nombre del dominio al que quiere unirse. Por ejemplo, si el nombre del dominio es corp.contoso.com, escriba corp.contoso.com.
Haga clic en OK. Se abre el cuadro de diálogo Seguridad de Windows.
En Cambios en el dominio o el nombre del equipo, escriba el nombre del usuario en Nombre de usuario y la contraseña en Contraseña y, a continuación, haga clic en Aceptar. Se abrirá el cuadro de diálogo Cambios en el dominio o el nombre del equipo y le dará la bienvenida al dominio. Haga clic en OK.
El cuadro de diálogo Cambios en el dominio o el nombre del equipo muestra un mensaje que le indica que debe reiniciar el equipo para aplicar los cambios. Haga clic en OK.
En el cuadro de diálogo Propiedades del sistema, en la pestaña Nombre del equipo, haga clic en Cerrar. Se abrirá el cuadro de diálogo Microsoft Windows, que muestra un mensaje que indica de nuevo que debe reiniciar el equipo para aplicar los cambios. Haga clic en Reiniciar ahora.
Para iniciar sesión en el dominio con equipos que ejecutan Windows 10
Cierre la sesión del equipo o reinicie el equipo.
Presione Ctrl+Alt+Supr. Aparecerá la pantalla de inicio de sesión.
En la esquina inferior izquierda, haga clic en Otro usuario.
En Nombre de usuario, escriba su dominio y nombre de usuario con el formato dominio\usuario. Por ejemplo, para iniciar sesión en el dominio de corp.contoso.com con una cuenta llamada Usuario-01, escriba CORP\Usuario-01.
En Contraseña, escriba la contraseña del dominio y, a continuación, haga clic en la flecha o presione Entrar.
Implementar características opcionales para la autenticación de acceso a redes y servicios web
Si tiene previsto implementar servidores de acceso a la red, como puntos de acceso inalámbrico o servidores VPN, después de instalar la red principal, se recomienda implementar un servidor NPS y un servidor web. Para las implementaciones de acceso a redes, se recomienda usar métodos de autenticación segura basada en certificados. Puede usar NPS para administrar directivas de acceso a redes e implementar métodos de autenticación segura. Puede usar un servidor web para publicar la lista de revocación de certificados (CRL) de la autoridad de certificación (CA) que suministra los certificados para la autenticación segura.
Nota
Puede implementar certificados de servidor y otras características por medio de las guías de red principal complementarias. Para obtener más información, vea Recursos técnicos adicionales.
En la siguiente ilustración, se muestra la topología de una red principal de Windows Server con servidores NPS y web agregados.
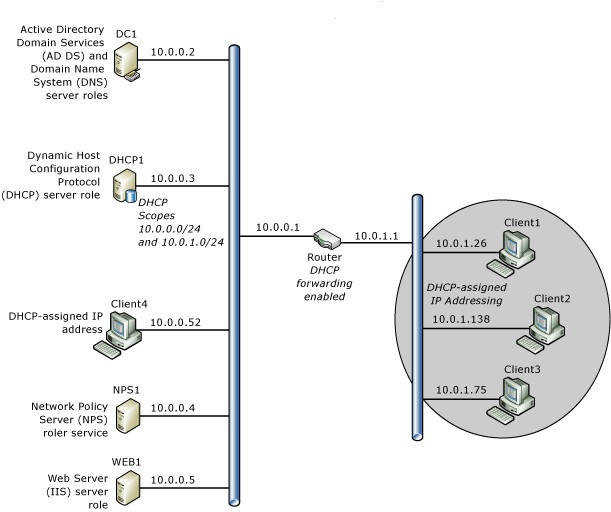
En las siguientes secciones se proporciona información sobre cómo agregar servidores NPS y web a la red.
Implementar NPS1
El Servidor de directivas de redes (NPS) se instala como un paso previo a la implementación de otras tecnologías de acceso a redes, como servidores de red privada virtual (VPN), puntos de acceso inalámbrico y conmutadores de autenticación 802.1X.
El Servidor de directivas de redes (NPS) permite configurar y administrar de forma centralizada las directivas de redes con las siguientes características: el servidor del Servicio de autenticación remota telefónica de usuario (RADIUS) y el proxy RADIUS.
NPS es un componente opcional de una red principal, pero conviene instalarlo si se cumple alguna de las siguientes condiciones:
Planea ampliar la red para incluir servidores de acceso remoto compatibles con el protocolo RADIUS, como un equipo que ejecuta Windows Server 2016, Windows Server 2012 R2, Windows Server 2012, Windows Server 2008 R2 o Windows Server 2008 y el servicio de Enrutamiento y acceso remoto, Puerta de enlace de Terminal Services o Puerta de enlace de Escritorio remoto.
Planea implementar la autenticación 802.1X para el acceso cableado o inalámbrico.
Antes de implementar este servicio de rol, debe realizar los pasos siguientes en el equipo que va a configurar como NPS.
Completar los pasos de la sección Configurar todos los servidores
Realizar los pasos de la sección Unir equipos servidor al dominio e iniciar sesión
Para implementar NPS1, que es el equipo que ejecuta el servicio de rol de Servidor de directivas de redes (NPS) del rol de servidor de Servicios de acceso y directivas de redes, debe completar estos pasos:
Nota
En esta guía, se proporcionan instrucciones para implementar NPS en un servidor o una máquina virtual independiente llamada NPS1. Otro modelo de implementación recomendado es la instalación de NPS en un controlador de dominio. Si prefiere instalar NPS en un controlador de dominio en lugar de en un servidor independiente, instale NPS en DC1.
Planear la implementación de NPS1
Si tiene previsto implementar servidores de acceso a la red, como puntos de acceso inalámbrico o servidores VPN, después de implementar la red principal, se recomienda implementar NPS.
Cuando NPS se usa como un servidor RADIUS, se encarga de autenticar y autorizar las solicitudes de conexión a través de los servidores de acceso a la red. NPS también permite configurar y administrar de forma centralizada las directivas de red que determinan quién puede tener acceso a la red, cómo y cuándo.
A continuación se indican los pasos clave de planeación necesarios previos a la instalación de NPS.
Planear la base de datos de cuentas de usuario. De forma predeterminada, si une el servidor que ejecuta NPS a un dominio de Active Directory, NPS lleva a cabo las tareas de autenticación y autorización mediante la base de datos de cuentas de usuario de AD DS. En algunos casos, como sucede con las redes grandes que usan NPS como un proxy RADIUS para reenviar solicitudes de conexión a otros servidores RADIUS, puede que desee instalar NPS en un equipo que no sea miembro del dominio.
Planear la contabilización de cuentas RADIUS. NPS permite registrar los datos de la contabilización de cuentas en una base de datos SQL Server o en un archivo de texto en el equipo local. Si desea usar el registro de SQL Server, planee la instalación y configuración del servidor que ejecuta SQL Server.
Instalar el Servidor de directivas de redes (NPS)
Puede usar este procedimiento para instalar el Servidor de directivas de redes (NPS) mediante el Asistente para agregar roles y características. NPS es un servicio de rol del rol de servidor Servicios de acceso y directivas de redes.
Nota
De forma predeterminada, NPS escucha el tráfico RADIUS en los puertos 1812, 1813, 1645 y 1646 en todos los adaptadores de red instalados. Si Firewall de Windows con seguridad avanzada está habilitado al instalar NPS, se crearán excepciones de firewall de forma automática para dichos puertos durante el proceso de instalación del tráfico del protocolo de Internet versión 6 (IPv6) y el protocolo de Internet versión 4 (IPv4). Si los servidores de acceso a la red están configurados para enviar tráfico RADIUS a través de puertos distintos de los predeterminados, quite las excepciones creadas en Firewall de Windows con seguridad avanzada durante la instalación de NPS y cree excepciones para los puertos que realmente use para el tráfico RADIUS.
Credenciales administrativas
Para completar este procedimiento, debe ser miembro del grupo Admins. del dominio.
Nota
Para llevar a cabo este procedimiento con Windows PowerShell, abra PowerShell, escriba lo siguiente y después presione ENTRAR.
Install-WindowsFeature NPAS -IncludeManagementTools
Para instalar NPS
En NPS1, en Administrador del servidor, haga clic en Administrar y, a continuación, haga clic en Agregar roles y características. Se abre el Asistente para agregar roles y características.
En Antes de comenzar, haga clic en Siguiente.
Nota
La página Antes de comenzar del Asistente para agregar roles y características no se muestra si ha seleccionado anteriormente Omitir esta página de forma predeterminada al ejecutar el asistente.
En Seleccionar tipo de instalación, asegúrese de que la opción Instalación basada en características o en roles está seleccionada y, a continuación, haga clic en Siguiente.
En Seleccionar servidor de destino, asegúrese de que la opción Seleccionar un servidor del grupo de servidores está seleccionada. En Grupo de servidores, asegúrese de que el equipo local está seleccionado. Haga clic en Next.
En Seleccionar roles de servidor, en Roles, seleccione Servicios de acceso y directivas de redes. Se abre un cuadro de diálogo en el que se pregunta si debe agregar características necesarias para los servicios de acceso y directivas de redes. Haz clic en Agregar características requeridasy, a continuación, haz clic en Siguiente.
En Seleccionar características, haga clic en Siguiente. En Servicios de acceso y directivas de redes, repase la información proporcionada y haga clic en Siguiente.
En Seleccionar servicios de rol, haga clic en Servidor de directivas de redes. En ¿Desea agregar características requeridas para Servidor de directivas de redes?, haga clic en Agregar características. Haga clic en Next.
En Confirmar selecciones de instalación, haga clic en Reiniciar automáticamente el servidor de destino en caso necesario. Si se le pide confirmar la selección, haga clic en Sí y, a continuación, haga clic en Instalar. La página Progreso de la instalación muestra el estado durante el proceso de instalación. Cuando el proceso se completa, aparece el mensaje "Instalación correcta en nombreDeEquipo", donde nombreDeEquipo es el nombre del equipo en el que instaló el Servidor de directivas de redes. Haga clic en Cerrar.
Registro del servidor NPS en el dominio predeterminado
Puede usar este procedimiento para registrar un NPS en el dominio donde el servidor es un miembro del dominio.
Los servidores NPS deben estar registrados en Active Directory para tener permiso para leer las propiedades de acceso telefónico de las cuentas de usuario durante el proceso de autorización. Al registrar un servidor NPS, se agrega el servidor al grupo Servidores RAS e IAS en Active Directory.
Credenciales administrativas
Para completar este procedimiento, debe ser miembro del grupo Admins. del dominio.
Nota
Para llevar a cabo este procedimiento con comandos del shell de red (Netsh) dentro de Windows PowerShell, abra PowerShell, escriba lo siguiente y después pulse ENTRAR.
netsh nps add registeredserver domain=corp.contoso.com server=NPS1.corp.contoso.com
Para registrar un NPS en su dominio predeterminado
En NPS1, en Administrador del servidor, haga clic en Herramientas y a continuación, haga clic en Servidor de directivas de redes. Se abre MMC del Servidor de directivas de redes.
Haga clic con el botón secundario en NPS (local) y, a continuación, haga clic en Registrar servidor en Active Directory. Se abrirá el cuadro de diálogo Servidor de directivas de redes.
En Servidor de directivas de redes, haga clic en Aceptar y, a continuación, en Aceptar de nuevo.
Para más información sobre el Servidor de directivas de redes, consulte Servidor de directivas de redes (NPS).
Implementar WEB1
El rol de servidor web (IIS) en Windows Server 2016 proporciona una plataforma segura, fácil de administrar, modular y extensible donde hospedar sitios web, servicios y aplicaciones de manera confiable. Con Internet Information Services (IIS), puede compartir información con los usuarios en Internet, en una intranet o en una extranet. IIS es una plataforma web unificada que integra IIS, ASP.NET, servicios FTP, PHP y Windows Communication Foundation (WCF).
Además de permitirle publicar una CRL para el acceso mediante equipos miembros del dominio, el rol Servidor web (IIS) le permite configurar y administrar varios sitios web, aplicaciones web y sitios FTP. IIS también ofrece las siguientes ventajas:
La seguridad web se refuerza gracias a una superficie reducida de servidor y al aislamiento automático de aplicaciones.
Podrá implementar y ejecutar aplicaciones web de ASP.NET, ASP clásico y PHP en el mismo servidor de forma sencilla.
Se logra el aislamiento de aplicaciones al proporcionar a los procesos de trabajo una identidad única y una configuración en espacio aislado de manera predeterminada, lo que reduce aún más los riesgos de seguridad.
Podrá agregar y eliminar componentes IIS integrados e incluso reemplazarlos fácilmente por módulos personalizados que se adapten a las necesidades del cliente.
Aumenta la velocidad del sitio web mediante el almacenamiento en caché dinámico integrado y la compresión mejorada.
Para implementar WEB1, que es el equipo que ejecuta el rol Servidor web (IIS), debe hacer lo siguiente:
Completar los pasos de la sección Configurar todos los servidores
Realizar los pasos de la sección Unir equipos servidor al dominio e iniciar sesión
Instalar el rol de servidor del servidor web (IIS)
Para completar este procedimiento, debe pertenecer al grupo Administradores.
Nota
Para llevar a cabo este procedimiento con Windows PowerShell, abra PowerShell, escriba lo siguiente y después presione ENTRAR.
Install-WindowsFeature Web-Server -IncludeManagementTools
En el Administrador del servidor, haz clic en Administrar y después haz clic en Agregar roles y características. Se abre el Asistente para agregar roles y características.
En Antes de comenzar, haga clic en Siguiente.
Nota
La página Antes de comenzar del Asistente para agregar roles y características no se muestra si ha seleccionado anteriormente Omitir esta página de forma predeterminada al ejecutar el asistente.
En la página Seleccionar tipo de instalación, haga clic en Siguiente.
En la página Seleccionar servidor de destino, asegúrese de que esté seleccionado el equipo local y, a continuación, haga clic en Siguiente.
En la página Seleccionar roles de servidor, busque y seleccione Servidor web (IIS). Se abre el cuadro de diálogo Agregar características necesarias para el servidor web (IIS). Haz clic en Agregar características requeridasy, a continuación, haz clic en Siguiente.
Haga clic en Siguiente hasta haber aceptado todas las configuraciones predeterminadas del servidor web y, a continuación, haga clic en Instalar.
Compruebe que todas las instalaciones se realizaron correctamente y, a continuación, haga clic en Cerrar.
Recursos técnicos adicionales
Para obtener más información sobre las tecnologías de esta guía, vea los siguientes recursos:
Recursos de la Biblioteca técnica de Windows Server 2016, Windows Server 2012 R2 y Windows Server 2012
Novedades de Active Directory Domain Services en Windows Server 2016
Introducción a Active Directory Domain Services en https://technet.microsoft.com/library/hh831484.aspx.
Introducción al sistema de nombres de dominio (DNS) en https://technet.microsoft.com/library/hh831667.aspx.
Introducción al Protocolo de configuración dinámica de host (DHCP) en https://technet.microsoft.com/library/hh831825.aspx.
Introducción a los servicios de acceso y directivas de redes en https://technet.microsoft.com/library/hh831683.aspx.
Introducción al servidor web (IIS) en https://technet.microsoft.com/library/hh831725.aspx.
Apéndices A a E
Las secciones siguientes contienen información de configuración adicional para los equipos que ejecutan sistemas operativos distintos de Windows Server 2016, Windows 10, Windows Server 2012 y Windows 8. Además, se proporciona una hoja de cálculo de preparación de la red para ayudarle con la implementación.
Apéndice A - Cambiar el nombre de los equipos
Puede usar los procedimientos de esta sección para dar otro nombre a los equipos que ejecutan Windows Server 2008 R2, Windows 7, Windows Server 2008 y Windows Vista.
Windows Server 2008 R2 y Windows 7
El requisito mínimo para realizar este procedimiento es la pertenencia al grupo Administradores o grupo equivalente.
Para cambiar el nombre de los equipos que ejecutan Windows Server 2008 R2 y Windows 7
Haga clic en Inicio, haga clic con el botón secundario en Equipo y, después, haga clic en Propiedades. Se abre el cuadro de diálogo Sistema.
En Configuración de nombre, dominio y grupo de trabajo del equipo, haga clic en Cambiar configuración. Se abre el cuadro de diálogo Propiedades del sistema.
Nota
En los equipos que ejecutan Windows 7, antes de que se abra el cuadro de diálogo Propiedades del sistema, se abre el cuadro de diálogo Control de cuentas de usuario, que solicita permiso para continuar. Haga clic en Continuar para seguir.
Haga clic en Cambiar. Se abre el cuadro de diálogo Cambios en el dominio o el nombre del equipo.
En Nombre de equipo, escriba el nombre del equipo. Por ejemplo, si desea asignarle el nombre DC1, escriba DC1.
Haga clic dos veces en Aceptar, haga clic en Cerrar y, a continuación, haga clic en Reiniciar ahora para reiniciar el equipo.
Windows Server 2008 y Windows Vista
El requisito mínimo para realizar este procedimiento es la pertenencia al grupo Administradores o grupo equivalente.
Para cambiar el nombre de los equipos que ejecutan Windows Server 2008 y Windows Vista
Haga clic en Inicio, haga clic con el botón secundario en Equipo y, después, haga clic en Propiedades. Se abre el cuadro de diálogo Sistema.
En Configuración de nombre, dominio y grupo de trabajo del equipo, haga clic en Cambiar configuración. Se abre el cuadro de diálogo Propiedades del sistema.
Nota
En los equipos que ejecutan Windows Vista, antes de que se abra el cuadro de diálogo Propiedades del sistema, se abre el cuadro de diálogo Control de cuentas de usuario, que solicita permiso para continuar. Haga clic en Continuar para seguir.
Haga clic en Cambiar. Se abre el cuadro de diálogo Cambios en el dominio o el nombre del equipo.
En Nombre de equipo, escriba el nombre del equipo. Por ejemplo, si desea asignarle el nombre DC1, escriba DC1.
Haga clic dos veces en Aceptar, haga clic en Cerrar y, a continuación, haga clic en Reiniciar ahora para reiniciar el equipo.
Apéndice B - Configurar direcciones IP estáticas
En este tema se incluyen los procedimientos necesarios para configurar direcciones IP estáticas en equipos que ejecutan los siguientes sistemas operativos:
Windows Server 2008 R2
El requisito mínimo para realizar este procedimiento es la pertenencia al grupo Administradores o grupo equivalente.
Para configurar una dirección IP estática en un equipo que ejecuta Windows Server 2008 R2
Haga clic en Inicio y, a continuación, en Panel de control.
En el Panel de control, haga clic en Red e Internet. Se abre Red e Internet.
En Red e Internet, haga clic en Centro de redes y recursos compartidos. Se abre Centro de redes y recursos compartidos.
En Centro de redes y recursos compartidos, haga clic en Cambiar configuración del adaptador. Se abre Conexiones de red.
En Conexiones de red, haga clic con el botón secundario en la conexión de red que desea configurar y, a continuación, haga clic en Propiedades.
En Propiedades de conexión de área local, en Esta conexión usa los siguientes elementos, seleccione Protocolo de Internet versión 4 (TCP/IPv4) y, a continuación, haga clic en Propiedades. Se abre el cuadro de diálogo Propiedades de protocolo de Internet versión 4 (TCP/IPv4).
En Propiedades de protocolo de Internet versión 4 (TCP/IPv4), en la pestaña General, haga clic en Usar la siguiente dirección IP. En Dirección IP, escriba la dirección IP que desea usar.
Presione el tabulador para colocar el cursor en Máscara de subred. Se escribe automáticamente un valor predeterminado para la máscara de subred. Acepte la máscara de subred predeterminada o escriba la máscara de subred que quiera usar.
En Puerta de enlace predeterminada, escriba la dirección IP de la puerta de enlace predeterminada.
En Servidor DNS preferido, escriba la dirección IP del servidor DNS. Si tiene previsto usar el equipo local como servidor DNS preferido, escriba la dirección IP de ese equipo.
En Servidor DNS alternativo, escriba la dirección IP del servidor DNS alternativo si lo hay. Si tiene previsto usar el equipo local como servidor DNS alternativo, escriba la dirección IP de ese equipo.
Haga clic en Aceptary, a continuación, en Cerrar.
Windows Server 2008
El requisito mínimo para realizar este procedimiento es la pertenencia al grupo Administradores o grupo equivalente.
Para configurar una dirección IP estática en un equipo que ejecuta Windows Server 2008
Haga clic en Inicio y, a continuación, en Panel de control.
En el Panel de control, compruebe que la opción Vista Clásica está seleccionada y, a continuación, haga doble clic en Centro de redes y recursos compartidos.
En Centro de redes y recursos compartidos, en Tareas, haga clic en Administrar conexiones de red.
En Conexiones de red, haga clic con el botón secundario en la conexión de red que desea configurar y, a continuación, haga clic en Propiedades.
En Propiedades de conexión de área local, en Esta conexión usa los siguientes elementos, seleccione Protocolo de Internet versión 4 (TCP/IPv4) y, a continuación, haga clic en Propiedades. Se abre el cuadro de diálogo Propiedades de protocolo de Internet versión 4 (TCP/IPv4).
En Propiedades de protocolo de Internet versión 4 (TCP/IPv4), en la pestaña General, haga clic en Usar la siguiente dirección IP. En Dirección IP, escriba la dirección IP que desea usar.
Presione el tabulador para colocar el cursor en Máscara de subred. Se escribe automáticamente un valor predeterminado para la máscara de subred. Acepte la máscara de subred predeterminada o escriba la máscara de subred que quiera usar.
En Puerta de enlace predeterminada, escriba la dirección IP de la puerta de enlace predeterminada.
En Servidor DNS preferido, escriba la dirección IP del servidor DNS. Si tiene previsto usar el equipo local como servidor DNS preferido, escriba la dirección IP de ese equipo.
En Servidor DNS alternativo, escriba la dirección IP del servidor DNS alternativo si lo hay. Si tiene previsto usar el equipo local como servidor DNS alternativo, escriba la dirección IP de ese equipo.
Haga clic en Aceptary, a continuación, en Cerrar.
Apéndice C: Unión de equipos al dominio
Puede usar estos procedimientos para unir al dominio equipos que ejecutan Windows Server 2008 R2, Windows 7, Windows Server 2008 y Windows Vista.
Importante
Para unir un equipo a un dominio, debe iniciar sesión en el equipo con la cuenta de administrador local o, si inicia sesión en el equipo con una cuenta de usuario que no tiene credenciales administrativas en el equipo local, debe proporcionar las credenciales para la cuenta de administrador local durante el proceso de unión del equipo al dominio. Además, debe tener una cuenta de usuario en el dominio al que quiere unir el equipo. Durante el proceso de unión del equipo al dominio, se le pedirán las credenciales de su cuenta de dominio (nombre de usuario y contraseña).
Windows Server 2008 R2 y Windows 7
El requisito mínimo para completar este procedimiento es la pertenencia al grupo Usuarios del dominio o grupo equivalente.
Para unir equipos que ejecutan Windows Server 2008 R2 y Windows 7 al dominio
Inicie sesión en el equipo con la cuenta de administrador local.
Haga clic en Inicio, haga clic con el botón secundario en Equipo y, después, haga clic en Propiedades. Se abre el cuadro de diálogo Sistema.
En Configuración de nombre, dominio y grupo de trabajo del equipo, haga clic en Cambiar configuración. Se abre el cuadro de diálogo Propiedades del sistema.
Nota
En los equipos que ejecutan Windows 7, antes de que se abra el cuadro de diálogo Propiedades del sistema, se abre el cuadro de diálogo Control de cuentas de usuario, que solicita permiso para continuar. Haga clic en Continuar para seguir.
Haga clic en Cambiar. Se abre el cuadro de diálogo Cambios en el dominio o el nombre del equipo.
En Nombre del equipo, en Miembro del, seleccione Dominio y, a continuación, escriba el nombre del dominio al que quiere unirse. Por ejemplo, si el nombre del dominio es corp.contoso.com, escriba corp.contoso.com.
Haga clic en OK. Se abre el cuadro de diálogo Seguridad de Windows.
En Cambios en el dominio o el nombre del equipo, escriba el nombre del usuario en Nombre de usuario y la contraseña en Contraseña y, a continuación, haga clic en Aceptar. Se abrirá el cuadro de diálogo Cambios en el dominio o el nombre del equipo y le dará la bienvenida al dominio. Haga clic en OK.
El cuadro de diálogo Cambios en el dominio o el nombre del equipo muestra un mensaje que le indica que debe reiniciar el equipo para aplicar los cambios. Haga clic en OK.
En el cuadro de diálogo Propiedades del sistema, en la pestaña Nombre del equipo, haga clic en Cerrar. Se abrirá el cuadro de diálogo Microsoft Windows, que muestra un mensaje que indica de nuevo que debe reiniciar el equipo para aplicar los cambios. Haga clic en Reiniciar ahora.
Windows Server 2008 y Windows Vista
El requisito mínimo para completar este procedimiento es la pertenencia al grupo Usuarios del dominio o grupo equivalente.
Para unir equipos que ejecutan Windows Server 2008 y Windows Vista al dominio
Inicie sesión en el equipo con la cuenta de administrador local.
Haga clic en Inicio, haga clic con el botón secundario en Equipo y, después, haga clic en Propiedades. Se abre el cuadro de diálogo Sistema.
En Configuración de nombre, dominio y grupo de trabajo del equipo, haga clic en Cambiar configuración. Se abre el cuadro de diálogo Propiedades del sistema.
Haga clic en Cambiar. Se abre el cuadro de diálogo Cambios en el dominio o el nombre del equipo.
En Nombre del equipo, en Miembro del, seleccione Dominio y, a continuación, escriba el nombre del dominio al que quiere unirse. Por ejemplo, si el nombre del dominio es corp.contoso.com, escriba corp.contoso.com.
Haga clic en OK. Se abre el cuadro de diálogo Seguridad de Windows.
En Cambios en el dominio o el nombre del equipo, escriba el nombre del usuario en Nombre de usuario y la contraseña en Contraseña y, a continuación, haga clic en Aceptar. Se abrirá el cuadro de diálogo Cambios en el dominio o el nombre del equipo y le dará la bienvenida al dominio. Haga clic en OK.
El cuadro de diálogo Cambios en el dominio o el nombre del equipo muestra un mensaje que le indica que debe reiniciar el equipo para aplicar los cambios. Haga clic en OK.
En el cuadro de diálogo Propiedades del sistema, en la pestaña Nombre del equipo, haga clic en Cerrar. Se abrirá el cuadro de diálogo Microsoft Windows, que muestra un mensaje que indica de nuevo que debe reiniciar el equipo para aplicar los cambios. Haga clic en Reiniciar ahora.
Apéndice D: Inicio de sesión en el dominio
Puede usar estos procedimientos para iniciar sesión en el dominio con equipos que ejecutan Windows Server 2008 R2, Windows 7, Windows Server 2008 y Windows Vista.
Windows Server 2008 R2 y Windows 7
El requisito mínimo para completar este procedimiento es la pertenencia al grupo Usuarios del dominio o grupo equivalente.
Iniciar sesión en el dominio con equipos que ejecutan Windows Server 2008 R2 y Windows 7
Cierre la sesión del equipo o reinicie el equipo.
Presione Ctrl+Alt+Supr. Aparecerá la pantalla de inicio de sesión.
Haga clic en Cambiar de usuario y, a continuación, haga clic en Otro usuario.
En Nombre de usuario, escriba su dominio y nombre de usuario con el formato dominio\usuario. Por ejemplo, para iniciar sesión en el dominio de corp.contoso.com con una cuenta llamada Usuario-01, escriba CORP\Usuario-01.
En Contraseña, escriba la contraseña del dominio y, a continuación, haga clic en la flecha o presione Entrar.
Windows Server 2008 y Windows Vista
El requisito mínimo para completar este procedimiento es la pertenencia al grupo Usuarios del dominio o grupo equivalente.
Iniciar sesión en el dominio con equipos que ejecutan Windows Server 2008 y Windows Vista
Cierre la sesión del equipo o reinicie el equipo.
Presione Ctrl+Alt+Supr. Aparecerá la pantalla de inicio de sesión.
Haga clic en Cambiar de usuario y, a continuación, haga clic en Otro usuario.
En Nombre de usuario, escriba su dominio y nombre de usuario con el formato dominio\usuario. Por ejemplo, para iniciar sesión en el dominio de corp.contoso.com con una cuenta llamada Usuario-01, escriba CORP\Usuario-01.
En Contraseña, escriba la contraseña del dominio y, a continuación, haga clic en la flecha o presione Entrar.
Apéndice E - Hoja de preparación de planeación de una red principal
Puede usar esta Hoja de preparación de planeamiento de red para recopilar la información necesaria para instalar una red principal. En este tema se proporcionan tablas que contienen los elementos de configuración individuales de cada equipo servidor para el que se debe suministrar información o valores específicos durante la instalación o el proceso de configuración. Se incluyen valores de ejemplo para cada elemento de configuración.
De cara a posibles tareas de planeamiento y seguimiento, también se proporcionan espacios en cada tabla donde se pueden especificar los valores usados para la implementación. Si se registran valores relacionados con la seguridad en estas tablas, se debe almacenar la información en una ubicación segura.
Los siguientes vínculos llevan a las secciones de este tema que proporcionan elementos de configuración y valores de ejemplo asociados con los procedimientos de implementación presentados en esta guía.
Instalar Active Directory Domain Services y DNS
Las tablas de esta sección muestran elementos de configuración para la preinstalación y la instalación de Active Directory Domain Services (AD DS) y DNS.
Elementos de configuración de la preinstalación para AD DS y DNS
Las siguientes tablas recogen elementos de configuración de la preinstalación tal y como se describen en Configurar todos los servidores:
| Elementos de configuración | Valores de ejemplo | Valores |
|---|---|---|
| Dirección IP | 10.0.0.2 | |
| Máscara de subred | 255.255.255.0 | |
| Puerta de enlace predeterminada | 10.0.0.1 | |
| Servidor DNS preferido | 127.0.0.1 | |
| Servidor DNS alternativo | 10.0.0.15 |
| Elemento de configuración | Valor de ejemplo | Value |
|---|---|---|
| Nombre del equipo | DC1 |
Elementos de configuración de la instalación de AD DS y DNS
Elementos de configuración para el procedimiento de implementación de una red principal de Windows Server Instalar AD DS y DNS para un bosque nuevo:
| Elementos de configuración | Valores de ejemplo | Valores |
|---|---|---|
| Nombre DNS completo | corp.contoso.com | |
| Nivel funcional de bosque | Windows Server 2003 | |
| Ubicación de la carpeta de bases de datos de Active Directory Domain Services | E:\Configuration\ O bien, acepte la ubicación predeterminada. |
|
| Ubicación de la carpeta de archivos de registro de Active Directory Domain Services | E:\Configuration\ O bien, acepte la ubicación predeterminada. |
|
| Ubicación de la carpeta SYSVOL de Active Directory Domain Services | E:\Configuration\ O bien, acepte la ubicación predeterminada. |
|
| Contraseña de administrador para el modo de restauración de directorios | J*p2leO4$F | |
| Nombre del archivo de respuesta (opcional) | AD DS_AnswerFile |
Configurar una zona de búsqueda inversa de DNS
| Elementos de configuración | Valores de ejemplo | Valores |
|---|---|---|
| Tipo de zona: | - Zona principal - Zona secundaria - Zona auxiliar |
|
| Tipo de zona Almacenar la zona en Active Directory |
- Seleccionado - No seleccionado |
|
| Ámbito de replicación de zona de Active Directory | - Para todos los servidores DNS de este bosque - Para todos los servidores DNS de este dominio - Para todos los controladores de dominio de este dominio - Para todos los controladores de dominio especificados en el ámbito de esta partición de directorio |
|
| Nombre de zona de búsqueda inversa (tipo de IP) |
- Zona de búsqueda inversa para IPv4 - Zona de búsqueda inversa para IPv6 |
|
| Nombre de zona de búsqueda inversa (identificador de red) |
10.0.0 |
Instalar DHCP
Las tablas de esta sección muestran elementos de configuración para la preinstalación e instalación de DHCP.
Elementos de configuración de la preinstalación para DHCP
Las siguientes tablas recogen elementos de configuración de la preinstalación tal y como se describen en Configurar todos los servidores:
| Elementos de configuración | Valores de ejemplo | Valores |
|---|---|---|
| Dirección IP | 10.0.0.3 | |
| Máscara de subred | 255.255.255.0 | |
| Puerta de enlace predeterminada | 10.0.0.1 | |
| Servidor DNS preferido | 10.0.0.2 | |
| Servidor DNS alternativo | 10.0.0.15 |
| Elemento de configuración | Valor de ejemplo | Value |
|---|---|---|
| Nombre del equipo | DHCP1 |
Elementos de configuración de la instalación de DHCP
Elementos de configuración para el procedimiento de implementación de una red principal de Windows Server Instalar Protocolo de configuración dinámica de host (DHCP):
| Elementos de configuración | Valores de ejemplo | Valores |
|---|---|---|
| Enlaces de conexión de red | Ethernet | |
| Configuración del servidor DNS | DC1 | |
| Dirección IP del servidor DNS preferido | 10.0.0.2 | |
| Dirección IP del servidor DNS alternativo | 10.0.0.15 | |
| Nombre de ámbito | Corp1 | |
| Dirección IP inicial | 10.0.0.1 | |
| Dirección IP final | 10.0.0.254 | |
| Máscara de subred | 255.255.255.0 | |
| Puerta de enlace predeterminada (opcional) | 10.0.0.1 | |
| Duración de la concesión | 8 días | |
| Modo de funcionamiento del servidor DHCP IPv6 | no habilitado. |
Crear un intervalo de exclusión en DHCP
Elementos de configuración para crear un intervalo de exclusión al crear un ámbito en DHCP.
| Elementos de configuración | Valores de ejemplo | Valores |
|---|---|---|
| Nombre de ámbito | Corp1 | |
| Descripción del ámbito | Subred 1 de la oficina principal | |
| Dirección IP inicial del intervalo de exclusión | 10.0.0.1 | |
| Dirección IP final del intervalo de exclusión | 10.0.0.15 |
Crear un nuevo ámbito DHCP
Elementos de configuración para el procedimiento de implementación de Windows Server Core Crear y activar un nuevo ámbito DHCP:
| Elementos de configuración | Valores de ejemplo | Valores |
|---|---|---|
| Nombre del nuevo ámbito | Corp2 | |
| Descripción del ámbito | Subred 2 de la oficina principal | |
| (intervalo de direcciones IP) Dirección IP inicial |
10.0.1.1 | |
| (intervalo de direcciones IP) Dirección IP final |
10.0.1.254 | |
| Length | 8 | |
| Máscara de subred | 255.255.255.0 | |
| (Intervalo de exclusión) Dirección IP inicial | 10.0.1.1 | |
| Dirección IP final del intervalo de exclusión | 10.0.1.15 | |
| Duración de la concesión Días Horas Minutos |
- 8 - 0 - 0 |
|
| Enrutador (puerta de enlace predeterminada) Dirección IP |
10.0.1.1 | |
| Dominio DNS principal | corp.contoso.com | |
| Servidor DNS Dirección IP |
10.0.0.2 |
Instalar un Servidor de directivas de redes (opcional)
Las tablas de esta sección muestran elementos de configuración para la preinstalación e instalación de NPS.
Elementos de configuración de la preinstalación
Las tres tablas siguientes muestran elementos de configuración de la preinstalación tal y como se describen en Configurar todos los servidores:
| Elementos de configuración | Valores de ejemplo | Valores |
|---|---|---|
| Dirección IP | 10.0.0.4 | |
| Máscara de subred | 255.255.255.0 | |
| Puerta de enlace predeterminada | 10.0.0.1 | |
| Servidor DNS preferido | 10.0.0.2 | |
| Servidor DNS alternativo | 10.0.0.15 |
| Elemento de configuración | Valor de ejemplo | Value |
|---|---|---|
| Nombre del equipo | NPS1 |
Elementos de configuración de la instalación del Servidor de directivas de redes
Elementos de configuración para los procedimientos de implementación de NPS de una red principal de Windows Server Instalación del Servidor de directivas de redes (NPS) y Registro del servidor NPS en el dominio predeterminado.
- No se requieren más elementos de configuración para instalar y registrar NPS.