Extensión de un volumen básico
Se aplica a: Windows 11, Windows 10, Windows Server 2022, Windows Server 2019 y Windows Server 2016
Puede agregar espacio a un volumen existente ampliando dicho volumen con espacio disponible sin asignar (vacío) de una unidad de disco. Para ampliar un volumen, la configuración del volumen y del espacio libre deben cumplir las condiciones siguientes:
- El espacio vacío debe estar sin asignar y no tener ningún volumen.
- El espacio vacío debe estar situado en la unidad de disco que está inmediatamente después del volumen que desea ampliar.
- No puede haber ningún otro volumen entre el que se va a ampliar y el espacio vacío que se va a agregar.
- El volumen que se va a ampliar también debe tener el formato de sistema de archivos NTFS o ReFS.
Puede ampliar un volumen con Administración de discos o Windows PowerShell. Si usa Windows Server 2012 R2 o una versión posterior, también puede usar Azure File Sync para ampliar el volumen en la nube. Para más información, consulte Planeamiento de una implementación de Azure File Sync en Windows Server.
Consulta del espacio sin asignar de una unidad de disco
Con Administración de discos, puede ver cómo se usa el espacio de una unidad de disco. En la imagen siguiente, se muestran los detalles de una unidad de disco. El espacio sin asignar de la unidad de disco aparece a la derecha con un borde rojo.
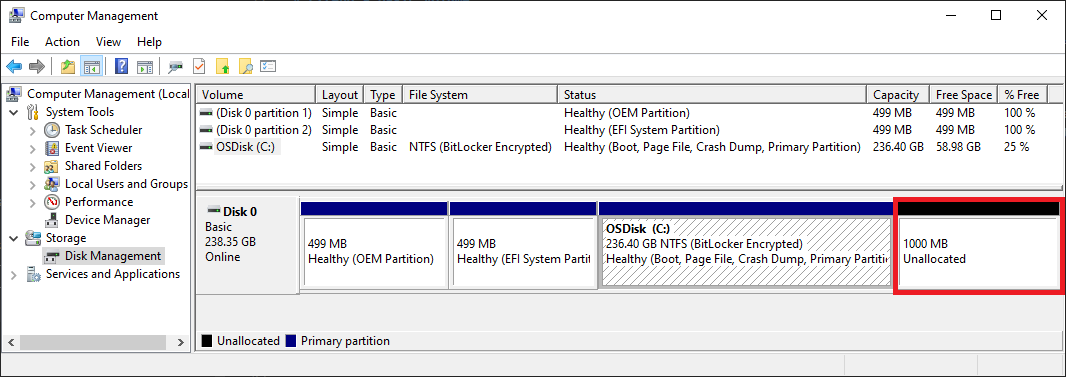
Ampliación de un volumen con Administración de discos
Para ampliar un volumen mediante Administración de discos, siga estos pasos.
Abre Administración de discos con permisos de administrador.
- En el cuadro de búsqueda de la barra de tareas, escriba Administración de discos.
- Seleccione y mantenga presionado (o haga clic con el botón derecho) Administración de discos y, a continuación, seleccione Ejecutar como administrador>Sí.
Si no puede abrir Administración de discos como administrador, siga estos pasos:
- En el cuadro de búsqueda de la barra de tareas, escriba Administración de equipos y seleccione Ejecutar como administrador>Sí.
- Cuando se abra Administración de equipos, ve a Almacenamiento>Administración de discos.
Selecciona y mantén pulsado (o haz clic con el botón derecho) el volumen que quieres extender y, a continuación, selecciona Extender volumen. Se abre el Asistente para extender volúmenes.
Nota:
Si la opción Extender volumen no está disponible, consulte la sección siguiente y compruebe si hay problemas con la amplianción de volúmenes pendientes de resolver.
En el Asistente para extender volúmenes, seleccione Siguiente.
En el asistente, en Seleccionar discos, seleccione la cantidad de espacio de la unidad de disco que se va a usar para ampliar el volumen.
El enfoque predeterminado es usar todo el espacio vacío disponible (máximo disponible) de la unidad de disco.
Si tiene previsto crear otros volúmenes en el espacio vacío disponible, puede usar menos espacio para ampliar el volumen.
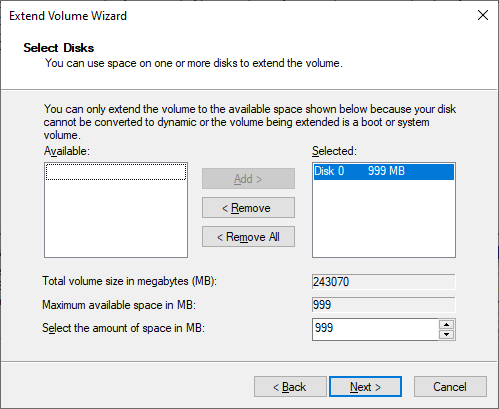
Seleccione Siguiente y Finalizar para ampliar el volumen.
Comprobación de problemas con la ampliación de volúmenes
Si la opción Extender volumen de Administración de discos no está disponible, compruebe en la configuración los siguientes problemas.
| Problema que debe comprobar | Descripción | Pasos de resolución |
|---|---|---|
| Permisos elevados de Administración de discos | Confirme que el símbolo del sistema de Administración de discos (o Administración de equipos) tiene permisos de administrador (elevados). | Si el símbolo del sistema de Administración de discos (o Administración de equipos) no tiene permisos de administrador, cierre el símbolo del sistema y vuelva a abrir Administración de discos siguiendo los pasos indicados anteriormente en este artículo. |
| Ubicación del espacio vacío en la unidad de disco | Confirme que la unidad de disco tiene espacio sin asignar inmediatamente después (o a la derecha) del volumen que se va a ampliar. Para obtener un ejemplo de este espacio, consulte Consulta del espacio sin asignar de una unidad de disco. En la imagen, el espacio sin asignar aparece con un borde rojo. | Si hay otro volumen entre el espacio sin asignar y el volumen que desea ampliar, tiene varias opciones: - Elimine el volumen que está en medio y todos los archivos de ese volumen. No olvide mover los archivos o hacer una copia de seguridad antes de eliminar el volumen. - Use una aplicación de creación de particiones de disco que no sea de Microsoft que le permita mover volúmenes sin destruir datos. - Desista de ampliar este volumen. En su lugar, cree un nuevo volumen distinto en el espacio sin asignar de la unidad de disco. |
| El volumen usa un sistema de archivos NTFS o ReFS | Asegúrese de que el volumen utiliza el formato de sistema de archivos NTFS o ReFS. El resto de sistemas de archivos no se pueden ampliar. | Si el volumen que se va a ampliar tiene un sistema de archivos diferente, primero debe mover los archivos del volumen o hacer una copia de seguridad y, a continuación, tiene que volver a formatear el volumen con el sistema de archivos NTFS o ReFS. |
| Tamaño y formato de la unidad de disco | Compruebe el formato de la unidad de disco. Si el volumen que se va ampliar está en una unidad de disco que tiene más de 2 terabytes, el disco debe usar el esquema de partición GPT. | Para usar más de 2 terabytes de un disco, es necesario inicializar la unidad de disco con el esquema de particiones GPT. Para convertir una unidad de disco en el formato GPT, consulte Cambio de un disco MBR por un disco GPT. |
Si tras solucionar estos problemas sigue sin poder ampliar el volumen, pruebe a buscar información en la Comunidad de Microsoft: archivos, carpetas y almacenamiento.
Si no encuentra respuestas en este sitio, puede publicar una pregunta dirigida a Microsoft o a otros miembros de la comunidad. También puede ponerse en contacto con el servicio de Soporte técnico de Microsoft.
Ampliación de un volumen con PowerShell
Para ampliar un volumen con PowerShell, siga estos pasos.
Seleccione y mantenga pulsado el botón Inicio de Windows (o haga clic con el botón derecho) y seleccione Windows PowerShell (Administrador).
Escriba el siguiente comando para cambiar el volumen al tamaño máximo.
En la variable $drive_letter, especifique la letra de unidad del volumen que se va a ampliar.
# Variable specifies the disk drive to extend $drive_letter = "C" # Script gets the partition sizes, and resizes the volume $size = (Get-PartitionSupportedSize -DriveLetter $drive_letter) Resize-Partition -DriveLetter $drive_letter -Size $size.SizeMax