Migración de buzones de Google Workspace a Microsoft 365 o Office 365
Nota:
En este artículo se explica cómo migrar buzones de Gmail de consumidor a Microsoft 365 o Office 365. Para organizaciones y empresas interesadas en migrar contenido de Google Workspace, incluida la información de calendario y contactos además de los datos del buzón de correo, consulte Realización de una migración de Google Workspace.
Migrar los buzones IMAP a Microsoft 365 o Office 365 proporciona información general sobre el proceso de migración. Léelo primero y, cuando esté familiarizado con el contenido de ese artículo, vuelva a este tema para obtener información sobre cómo migrar buzones de Correo de Gmail del área de trabajo de Google a Microsoft 365 o Office 365. Debe ser administrador global en Microsoft 365 o Office 365 para completar los pasos de migración IMAP.
¿Busca los comandos de Windows PowerShell? Consulte PowerShell de usuario para realizar una migración IMAP a Microsoft 365 o Office 365.
¿Desea migrar otros tipos de buzones IMAP? Consulte Migración de otros tipos de buzones IMAP a Microsoft 365 o Office 365.
Migración desde buzones de Google Workspace mediante el Centro de administración de Microsoft 365
Puede usar el asistente de instalación en el Centro de administración de Microsoft 365 para una migración IMAP. Consulte Migración IMAP en el Centro de administración de Microsoft 365 para obtener instrucciones.
Importante
La migración IMAP solo migrará correos electrónicos, no calendario e información de contacto. Los usuarios pueden importar su propio correo electrónico, contactos y otra información de buzón a Microsoft 365 o Office 365. Consulte Migración de correo electrónico y contactos a Microsoft 365 para obtener información sobre cómo hacerlo.
Antes de que Microsoft 365 o Office 365 puedan conectarse a Gmail o Google Workspace, todos los propietarios de cuentas deben crear una contraseña de aplicación para acceder a su cuenta. Esto se debe a que Google considera que Outlook es una aplicación menos segura y no permitirá una conexión a ella solo con una contraseña. Para obtener instrucciones, consulte Preparación de la cuenta de Google Workspace para conectarse a Outlook y Microsoft 365 o Office 365. También deberá asegurarse de que los usuarios de Google Workspace puedan activar la verificación en dos pasos.
Tareas de migración de Gmail
La siguiente lista contiene las tareas de migración en el orden en el que se deben completar.
Paso 1: Comprobar que es el propietario del dominio
En esta tarea, primero comprobará a Microsoft 365 o Office 365 que posee el dominio que usó para sus cuentas de Google Workspace.
Nota:
Otra opción es usar el dominio name.onmicrosoft.com de su empresa que se incluye con su suscripción de Microsoft 365 o Office 365 en lugar de usar su propio dominio personalizado. En ese caso, solo puede agregar usuarios como se describe en Agregar usuarios individualmente o de forma masiva y omitir esta tarea. Sin embargo, la mayoría de las personas prefieren usar su propio dominio.
La comprobación del dominio es una tarea que se va a realizar al configurar Microsoft 365 o Office 365. Durante la instalación, el asistente para la instalación le proporciona un registro TXT que agregará en el proveedor de hosts de dominio. Consulte Agregar un dominio a Microsoft 365 para ver los pasos que se deben completar en Centro de administración de Microsoft 365 y elegir un registrador de dominio entre las dos opciones siguientes para ver cómo agregar el registro TXT que el proveedor de host DNS.
- El proveedor de host DNS actual es Google: si compró su dominio de Google y es el proveedor de hospedaje DNS, siga estas instrucciones: Crear registros DNS cuando Google (Go Daddy) administre el dominio.
- Compró su dominio de otro registrador de dominios: si compró el dominio de otra empresa, proporcionamos instrucciones para muchos proveedores de hospedaje de dominio populares.
Paso 2: Agregar usuarios a Microsoft 365 o Office 365
Puede agregar los usuarios de uno en uno o varios usuarios al mismo tiempo. Al agregar usuarios, también se les agregan licencias. Cada usuario tiene que tener un buzón en Microsoft 365 o Office 365 antes de poder migrar el correo electrónico a él. Cada usuario también necesita una licencia que incluye un plan de Exchange Online para utilizar su buzón de correo.
Importante
En este punto, ha comprobado que es el propietario del dominio y ha creado los usuarios y buzones de Google Workspace en Microsoft 365 o Office 365 con el dominio personalizado. Cierre el asistente en este paso. No continúe con La configuración del dominio hasta que los buzones de Gmail se migren a Microsoft 365 o Office 365. Finalizará los pasos de configuración de la tarea 7, Paso 6: Actualizar los registros DNS para enrutar Gmail directamente a Microsoft 365 o Office 365.
Paso 3: Crear una lista con los buzones de Gmail para migrar
Para esta tarea, creará un archivo de migración que contiene una lista de buzones de Gmail para migrar a Microsoft 365 o Office 365. La manera más sencilla para crear el archivo de migración es mediante Excel; por tanto, usamos Excel en estas instrucciones. Puede usar Excel 2013, Excel 2010 o Excel 2007.
Al crear el archivo de migración, debe conocer la contraseña de la aplicación de cada buzón de Gmail que quiera migrar. Suponemos que no conoce las contraseñas de usuario, de modo que probablemente necesitará asignar contraseñas temporales (restableciendo las contraseñas) a todos los buzones durante la migración. Debe ser administrador en Google Workspace para restablecer las contraseñas.
No es necesario migrar todos los buzones Gmail a la vez. Lo puede realizar por lotes, según su conveniencia. Puede incluir hasta 50.000 buzones (una fila para cada usuario) en su archivo de migración. El archivo puede tener un máximo de 10 MB.
Inicie sesión en la consola de administración de Google Workspace con el nombre de usuario y la contraseña del administrador.
Una vez haya iniciado sesión, elija Usuarios.
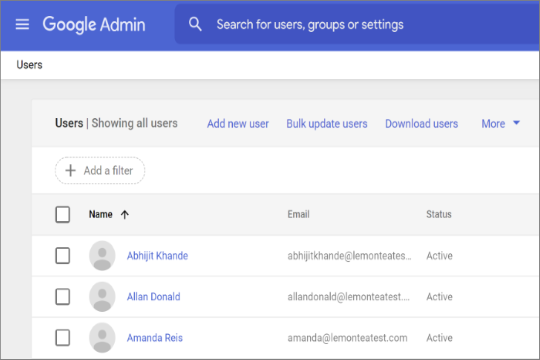
Seleccione cada usuario para identificar cada dirección de correo electrónico del mismo. Anote la dirección.
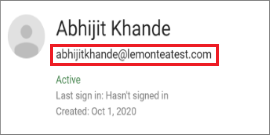
Abra el Centro de administración de Microsoft 365 y vaya a Usuarios>activos. Vigile la columna Nombre de usuario . You'll use this information in a minute. Mantenga abierta también la ventana Centro de administración de Microsoft 365.
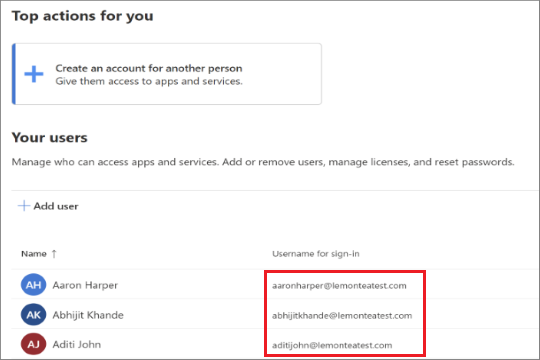
Inicie Excel.
Utilice la siguiente captura de pantalla como plantilla para crear el archivo de migración en Excel. Comience con los títulos en la fila 1. Asegúrese de que coinciden exactamente con la imagen y que no contienen espacios. Los nombres de título exactos son:
- Dirección de correo electrónico en la celda A1.
- Usuario en la celda B1.
- Contraseña en la celda C1.
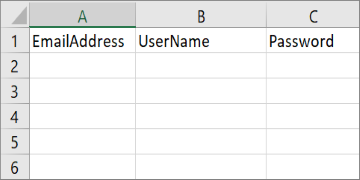
A continuación, escriba la dirección de correo electrónico, el nombre de usuario y la contraseña de la aplicación para cada buzón de correo que quiera migrar. Introduzca un buzón por fila.
- La columna A es la dirección de correo electrónico del buzón de Microsoft 365 o Office 365. Esto es lo que se muestra en la columna nombre de usuario de Usuarios>usuarios activos en el Centro de administración de Microsoft 365.
- La columna B es el nombre de inicio de sesión del buzón de Gmail del usuario (por ejemplo, aaronharper@lemonteatest.com).
- Columna C es la contraseña de aplicación del buzón de correo de Gmail del usuario. La creación de la contraseña de la aplicación se describe en Migración desde buzones de Google Workspace mediante el Centro de administración de Microsoft 365.
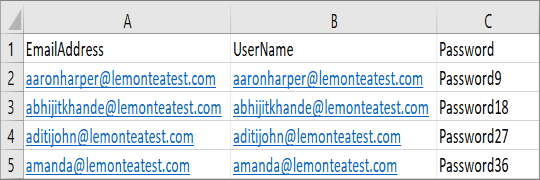
Guarde el archivo como un CSV y luego cierre Excel.

Paso 4: Conexión de Microsoft 365 o Office 365 a Gmail
Para migrar buzones de Gmail correctamente, Microsoft 365 o Office 365 necesita conectarse y comunicarse con Gmail. Para ello, Microsoft 365 o Office 365 usa un punto de conexión de migración. El punto final de migración es un término técnico que describe los ajustes que se utilizan para crear la conexión para poder migrar los buzones. Haga lo siguiente para crear un punto de conexión de migración en el Centro de administración de Exchange.
En el Centro de administración de Exchange, vaya a Migración.
Haga clic en Puntos de conexión en la esquina superior derecha de la página.
En la página Puntos de conexión , haga clic en el
 Para crear un nuevo punto de conexión de migración.
Para crear un nuevo punto de conexión de migración.En la página Agregar punto de conexión , elija IMAP como tipo de migración.
Escriba la información adecuada en los campos siguientes:
Nombre del punto de conexión de migración: escriba un nombre de punto de conexión único, por ejemplo, Test5-endpoint.
Servidor IMAP: escriba el nombre del servidor de mensajería (por ejemplo, imap.contoso.com) del servidor de correo electrónico de origen.
Deje la información restante como configuración predeterminada; esto servirá para la mayoría de casos.
Haga clic en Crear.
Ha creado correctamente el punto de conexión de migración.
Paso 5: Crear un lote de migración y empezar a migrar buzones de Gmail en el Centro de administración de Exchange
Use un lote de migración para migrar grupos de buzones de Gmail a Microsoft 365 o Office 365 al mismo tiempo. El lote consta de los buzones de Gmail que aparecen en el archivo de migración del paso 4 anterior: Conexión de Microsoft 365 o Office 365 a Gmail.
Sugerencia
Es una buena idea crear un lote de migración de prueba con pocos buzones para probar primero el proceso. > Use archivos de migración con el mismo número de filas y ejecute los lotes en momentos similares durante el día. A continuación, compare el tiempo total de funcionamiento para cada lote de prueba. Esto le ayuda a calcular cuánto tiempo podría tardar en migrar todos los buzones de correo, el tamaño de cada lote de migración y cuántas conexiones simultáneas al sistema de correo electrónico de origen debe usar para equilibrar la velocidad de migración y el ancho de banda de Internet.
En el Centro de administración de Exchange, vaya a Migración.
Haga clic en Agregar lote de migración.
En la página Agregar lote de migración, escriba el nombre (sin espacios ni caracteres especiales) del lote de migración en el campo Dar un nombre único al lote de migración . Por ejemplo, Test5-migration.
Seleccione Migrar para Exchange Online en la lista desplegable como tipo de migración y, a continuación, haga clic en Siguiente.
En la página Seleccionar el tipo de migración , seleccione Migración IMAP como tipo de migración y, a continuación, haga clic en Siguiente.
En la página Requisitos previos para la migración IMAP , compruebe si ha completado todos los requisitos previos y, a continuación, haga clic en Siguiente.
En la página Establecer un punto de conexión de migración , seleccione un punto de conexión de migración en la lista desplegable y, a continuación, haga clic en Siguiente.
En la página Agregar buzones de usuario ,
- Descargue un archivo CSV solo con encabezados o con información de usuario de ejemplo.
- Abra el archivo descargado en Excel u otra aplicación similar para agregar la información de los usuarios que debe migrarse.
- Haga clic en Importar archivo CSV y cargue el archivo con la información de los usuarios.
Después de finalizar, haga clic en Siguiente.
En la página Seleccionar configuración , haga clic en Siguiente.
En la página Programar migración por lotes , seleccione las opciones deseadas para los modos de procesamiento por lotes de informes e inicio y finalización de la migración.
Haga clic en Guardar y, a continuación, haga clic en Listo.
Nota:
Si tiene buzones de usuario grandes y el estado muestra la sincronización durante mucho tiempo, es posible que esté experimentando los límites de ancho de banda establecidos por Google. Para obtener más información, consulte Límites de ancho de banda y Límites de sincronización. Puede intentar desbloquear el usuario de Gmail o usar un método alternativo para migrar los usuarios. Para obtener más información, consulte Uso de la carga de red para importar archivos PST de su organización a Microsoft 365 o Office 365 y herramientas de terceros para migraciones de Microsoft 365 o Office 365.
Comprobar que la migración ha funcionado
En el Centro de administración de Exchange, vaya a Migración. Compruebe que el lote aparece en la lista. Si la migración se completó correctamente, el estado es Completado.
- Si se produce un error en esta tarea, compruebe los informes de estado del buzón asociados en busca de errores específicos y compruebe que el archivo de migración tiene la dirección de correo electrónico correcta de Microsoft 365 o Office 365 en la columna EmailAddress.
Compruebe una migración correcta del buzón a Microsoft 365 o Office 365
- Pregunte a sus usuarios migrados para completar las siguientes tareas:
- Vaya a la página de inicio de sesión de Microsoft 365 o Office 365 e inicie sesión con su nombre de usuario y contraseña temporal.
- Actualizar su contraseña y establecer su zona horaria. Es importante que seleccione la zona horaria correcta para asegurarse de que el calendario y la configuración del correo electrónico son correctos.
- Cuando se abra Outlook en la Web (anteriormente conocida como Outlook Web App), envíe un mensaje de correo electrónico a otro usuario de Microsoft 365 o Office 365 para comprobar que puede enviar correo electrónico.
- Seleccione Outlook y compruebe que todos los mensajes de correo electrónico y carpetas están ahí.
Opcional: Reducir los retrasos del correo electrónico
Aunque esta tarea es opcional, hacerlo puede ayudar a evitar retrasos en la recepción de correo electrónico en los nuevos buzones de Correo de Microsoft 365 o Office 365.
Cuando las personas de fuera de su organización le envían correos electrónicos, sus sistemas de correo electrónico no se aseguran de dónde enviar el correo electrónico cada vez. En su lugar, sus sistemas guardan la ubicación de su sistema de correo electrónico basado en una configuración en el servidor DNS conocido como periodo de vida (TTL). Si cambia la ubicación de su sistema de correo electrónico antes de que expire el TTL, el sistema de correo electrónico del remitente intenta enviar correo a la ubicación antigua antes de entender que la ubicación ha cambiado. Esto puede suponer un retraso en la entrega del correo. Para evitar esto, se puede reducir el TTL que su servidor de DNS proporciona a los servidores fuera de su organización. Esto hará que las demás organizaciones actualicen la ubicación de su sistema de correo electrónico más a menudo.
La mayoría de sistemas de correo electrónico piden una actualización cada hora si se establece un intervalo corto de 3.600 segundos (una hora). Nosotros recomendamos que establezca el intervalo al menos así de bajo antes de iniciar la migración del correo electrónico. Esta configuración permite que todos los sistemas que le envían correos electrónicos tengan tiempo suficiente para procesar el cambio. A continuación, cuando realice el cambio final a Microsoft 365 o Office 365, puede volver a cambiar el TTL a un intervalo más largo.
El lugar para cambiar la configuración del TTL se encuentra en el registro de intercambio de su sistema de correo, que también se denomina registro MX. Este reside en su DNS público. Si tiene más de un registro MX, debe cambiar el valor en cada registro a 3.600 segundos o menos.
No se preocupe si omite esta tarea. Es posible que el correo electrónico tarde más en aparecer en los nuevos buzones de Microsoft 365 o Office 365, pero llegará allí.
Si necesita ayuda para configurar la configuración de DNS, consulte Adición de registros DNS para conectar el dominio.
Paso 6: Actualizar los registros DNS para enrutar Gmail directamente a Microsoft 365 o Office 365
Los sistemas de correo electrónico utilizan un registro DNS denominado registro MX para averiguar dónde entregar correos electrónicos. Durante el proceso de migración del correo electrónico, su registro MX señalaba a su sistema Gmail. Ahora que ha completado la migración de correo electrónico a Microsoft 365 o Office 365, es el momento de apuntar el registro MX a Microsoft 365 o Office 365. Después de cambiar el registro MX siguiendo estos pasos, el correo electrónico enviado a los usuarios en el dominio personalizado se entrega a Microsoft 365 o Office 365 buzones de correo
Para muchos proveedores de DNS, hay instrucciones específicas para cambiar el registro MX; consulte Agregar registros DNS para conectar el dominio para obtener instrucciones. Consulte Crear registros DNS para Office 365 al administrar los registros DNS. Consulte Agregar registros DNS para conectar el dominio para obtener instrucciones.
Inicie sesión en Microsoft 365 o Office 365 con su cuenta profesional o educativa.
Elija Dominios de instalación>.
Seleccione el dominio y, a continuación, seleccione Solucionar problemas.
En el estado se muestra Corregir problemas porque ha detenido el asistente durante parte del proceso para poder migrar el correo electrónico de Gmail a Microsoft 365 o Office 365 antes de cambiar el registro MX.
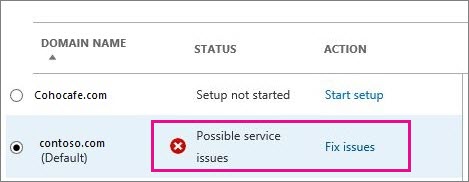
Para cada tipo de registro DNS que necesite agregar, elija ¿Qué se corrige?, y siga las instrucciones para agregar los registros de Microsoft 365 o Office 365 servicios.
Cuando haya agregado todos los registros, se mostrará un mensaje que dice que su dominio está configurado correctamente: Contoso.com se ha configurado correctamente. No es necesario hacer nada.
Pueden pasar hasta 72 horas antes de que el sistema de correo electrónico de los clientes y socios reconozca el cambio del registro MX. Espere al menos 72 horas antes de detener la sincronización con Gmail.
Paso 7: Detener la sincronización con Gmail
Durante la última tarea actualizó el registro MX para su dominio. Ahora es el momento de comprobar que todo el correo electrónico se enruta a Microsoft 365 o Office 365. Después de la comprobación, puede eliminar el lote de migración y detener la sincronización entre Gmail y Microsoft 365 o Office 365. Antes de realizar este paso:
Asegúrese de que los usuarios usan Microsoft 365 o Office 365 exclusivamente para el correo electrónico. Después de eliminar el lote de migración, el correo electrónico que se envía a los buzones de Gmail no se copia en Microsoft 365 ni Office 365. Esto significa que los usuarios no pueden obtener ese correo electrónico, por lo que asegúrese de que todos los usuarios están en el nuevo sistema.
Deje que el lote de migración funcione al menos 72 horas antes de eliminarlo. Esto hace que las dos siguientes cosas sean más probables:
- Los buzones de Gmail y los buzones de Correo de Microsoft 365 o Office 365 se han sincronizado al menos una vez (se sincronizan una vez al día).
- Los sistemas de correo electrónico de sus clientes y asociados han reconocido los cambios en los registros MX y ahora envían correctamente correo electrónico a sus buzones de Microsoft 365 o Office 365.
Al eliminar el lote de migración, el servicio de migración limpia cualquier registro relacionado con el lote de migración y lo elimina del panel de migración.
Eliminar un lote de migración
En el Centro de administración de Exchange, vaya a Migración, seleccione el lote deseado y haga clic en Eliminar. El lote de migración ya no aparece.
Paso 8: los usuarios migran sus contactos y su calendario
Después de la migración de buzones de correo, puede importar el calendario de Gmail y los contactos a Outlook:
Nos Deja un comentario
Were these steps helpful? Si es así, háganoslo saber en la parte inferior de este tema. Si no lo fueron y todavía tiene problemas para migrar su correo electrónico, cuéntenoslo y usaremos sus comentarios para revisar de nuevo las instrucciones.
Temas relacionados
Migración imap en el Centro de administración de Microsoft 365
Migrar los buzones imap a Microsoft 365 o Office 365
Formas de migrar correo electrónico a Microsoft 365 o Office 365