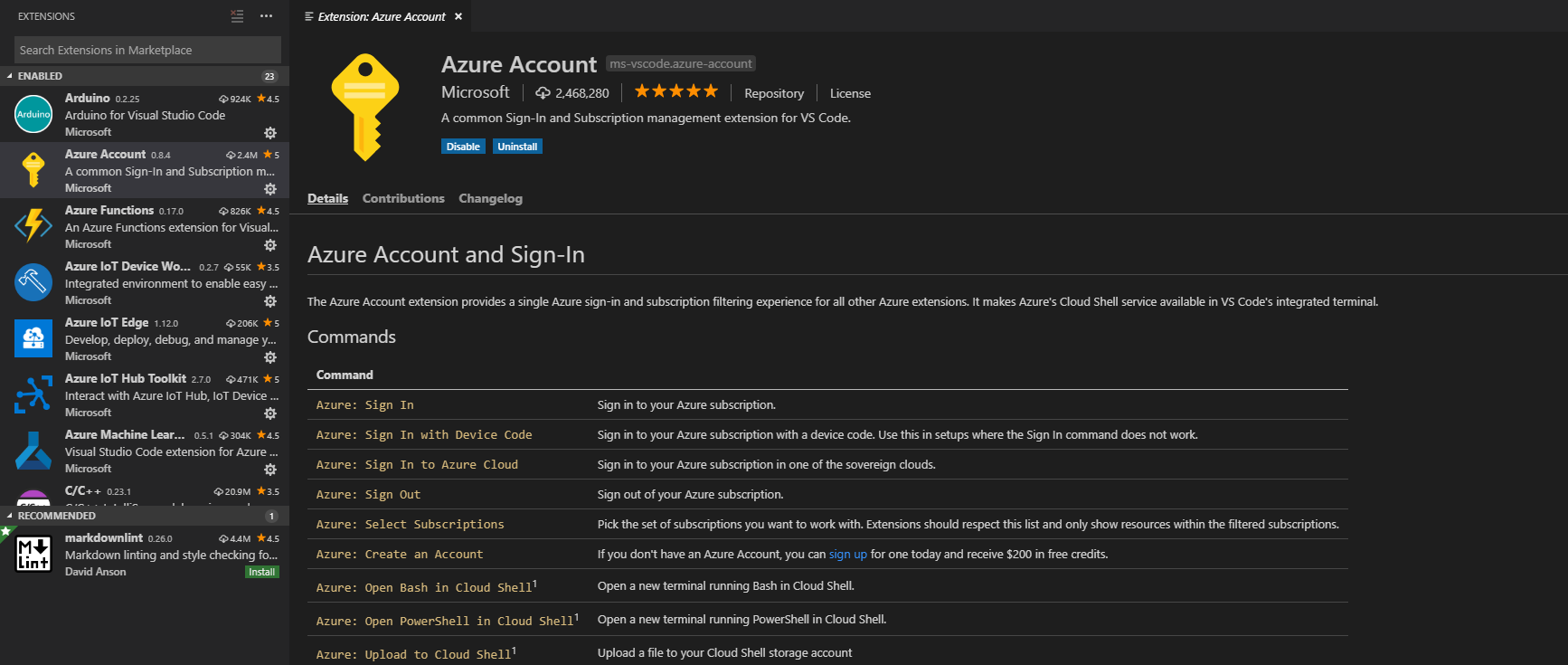Conexión a Azure Stack Hub mediante la extensión de la cuenta de Azure en Visual Studio Code
En este artículo se describe cómo conectarse a Azure Stack Hub mediante la extensión de cuenta de Azure, que permite usar Azure directamente desde Visual Studio Code. Necesitará actualizar la configuración de Visual Studio Code (VS Code).
VS Code es un editor ligero para compilar y depurar aplicaciones web y en la nube. ASP.NET Core, Python, NodeJS, Go y otros desarrolladores usan VS Code. Con la extensión de la cuenta de Azure, puede usar un único inicio de sesión de Azure con filtrado de suscripción para otras extensiones de Azure. La extensión hace que Azure Cloud Shell esté disponible en el terminal integrado de VS Code. Con la extensión, puede conectarse a la suscripción de Azure Stack Hub mediante Microsoft Entra id. y Active Directory Federated Services (AD FS) para el administrador de identidades. Puede iniciar sesión en Azure Stack Hub, seleccionar la suscripción y abrir una nueva línea de comandos en una instancia de Cloud Shell.
Nota
Puede usar los pasos de este artículo para un entorno de Active Directory Federated Services (AD FS). Use los puntos de conexión y las credenciales de AD FS.
Visual Studio Code y Azure Stack Hub
Además de la extensión de la cuenta de Azure para Visual Studio, se permite usar otras extensiones de Azure con Azure Stack Hub y Visual Studio Code. Entre ellas se incluyen las siguientes:
- Extensión de Azure Storage para Visual Studio Code
- La extensión de recursos de Azure de Visual Studio Code (requiere la versión 0.4.0 o anterior)
- Extensión de Azure Virtual Machines para Visual Studio Code
Requisitos previos para la extensión de la cuenta de Azure
- Entorno de Azure Stack Hub.
- Visual Studio Code.
- Extensión de cuenta de Azure.
- Una suscripción de Azure Stack Hub y credenciales con acceso a Azure Stack Hub.
- Un entorno con PowerShell que usa los módulos AZ para Azure Stack Hub. Para obtener instrucciones, consulte Instalación del módulo Az de PowerShell para Azure Stack Hub.
Obtención de las credenciales
En esta sección usará sus credenciales para obtener el id. de inquilino. Necesitará la dirección URL de Resource Manager y el id. de inquilino de Azure Stack Hub.
Resource Manager de Azure Stack Hub es un marco de administración que le permite implementar, administrar y supervisar recursos de Azure.
- La dirección URL de Resource Manager para el Kit de desarrollo de Azure Stack (ASDK) es:
https://management.local.azurestack.external/ - La dirección URL de Resource Manager para un sistema integrado es:
https://management.region.<fqdn>/, donde<fqdn>es el nombre de dominio completo.
Abra PowerShell con un símbolo de sistema con privilegios elevados y ejecute los siguientes cmdlets:
Add-AzEnvironment -Name "<username@contoso.com>" -ArmEndpoint "https://management.region.<fqdn>"Name Resource Manager Url ActiveDirectory Authority ---- -------------------- ------------------------- username@contoso.com https://management.region.<fqdn> https://login.microsoftonline.com/Ejecute los siguientes cmdlets en la misma sesión:
$AuthEndpoint = (Get-AzEnvironment -Name "sethm@microsoft.com").ActiveDirectoryAuthority.TrimEnd('/') $AADTenantName = "masselfhost.onmicrosoft.com" $TenantId = (invoke-restmethod "$($AuthEndpoint)/$($AADTenantName)/.well-known/openid-configuration").issuer.TrimEnd('/').Split('/')[-1] Add-AzAccount -EnvironmentName "sethm@microsoft.com" -TenantId $TenantIdAccount SubscriptionName TenantId Environment ------- ---------------- -------- ----------- username@contoso.com azure-stack-sub 6d5ff183-b37f-4a5b-9a2f-19959cb4224a username@contoso.comAnote el id. de inquilino. Lo necesitará cuando agregue la sección JSON que configura la extensión de la cuenta de Azure.
Configuración de la extensión de cuenta de Azure
Abra VS Code.
Seleccione Extensiones en la esquina izquierda.
En el cuadro de búsqueda, escriba
Azure Account.Seleccione Cuenta de Azure y, a continuación, Instalar.
Reinicie VS Code para cargar la extensión.
Presione Ctrl + Mayús + P y seleccione Preferences: Open User Settings (JSON) (Preferencias: Abrir configuración de usuario [JSON]).
En el editor de código, actualice el siguiente fragmento de código JSON con los valores para su entorno y, a continuación, péguelo en el bloque de configuración.
Valores:
Parámetro Descripción azure.cloudDebe usar la constante literal "AzureCustomCloud" para este parámetro. azure.tenantEl valor de su identificador de inquilino de Azure Stack Hub. azure.customCloud.resourceManagerEndpointUrlSe trata de la dirección URL raíz de Azure Resource Manager para Azure Stack Hub. validateAuthorityPuede dejar este parámetro si usa Microsoft Entra id. como administrador de identidades. Agregue el parámetro con el valor falsesi usa AD FS.Fragmento de código JSON:
"azure.cloud": "AzureCustomCloud", "azure.customCloud.resourceManagerEndpointUrl": "https://management.region.<fqdn>", "azure.tenant": "<your-tenant-ID>",
Guarde la configuración de usuario (JSON) y use Ctrl + Mayús + P una vez más. Seleccione Azure: iniciar sesión. La página de autenticación se cargará en el explorador. Inicie sesión en el punto de conexión.
Para comprobar que ha iniciado sesión correctamente en su suscripción de Azure Stack Hub, use Ctrl + Mayús + P y seleccione Azure: Seleccionar suscripción. A continuación, compruebe si la suscripción está disponible.
Comandos
| Azure: Sign In | Inicie sesión en la suscripción de Azure |
|---|---|
| Azure: Sign In with Device Code | Inicie sesión en su suscripción de Azure con un código de dispositivo. Use un código de dispositivo en configuraciones donde el comando Sign In no funcione. |
| Azure: Sign In to Azure Cloud | Inicie sesión en su suscripción de Azure en una de las nubes soberanas. |
| Azure: cierre de sesión del | Cierre la sesión de su suscripción a Azure. |
| Azure: Selección de suscripciones | Elija el conjunto de suscripciones con el que quiere trabajar. La extensión solo muestra los recursos dentro de las suscripciones filtradas. |
| Azure: Creación de una cuenta | Si no tiene ninguna cuenta de Azure, puede registrarse para conseguir una hoy mismo y recibir 200 USD en créditos gratis. |
| Azure: Open Bash in Cloud Shell | Abra un terminal nuevo ejecutando Bash en Cloud Shell. |
| Azure: Open PowerShell in Cloud Shell | Abra un terminal nuevo ejecutando PowerShell en Cloud Shell. |
| Azure: Upload to Cloud Shell | Cargue un archivo en su cuenta de almacenamiento de Cloud Shell. |
Pasos siguientes
Configuración de un entorno de desarrollo en Azure Stack Hub
Configuración de Azure Storage en Azure Stack Hub desde Visual Studio Code
Comentarios
Próximamente: A lo largo de 2024 iremos eliminando gradualmente GitHub Issues como mecanismo de comentarios sobre el contenido y lo sustituiremos por un nuevo sistema de comentarios. Para más información, vea: https://aka.ms/ContentUserFeedback.
Enviar y ver comentarios de