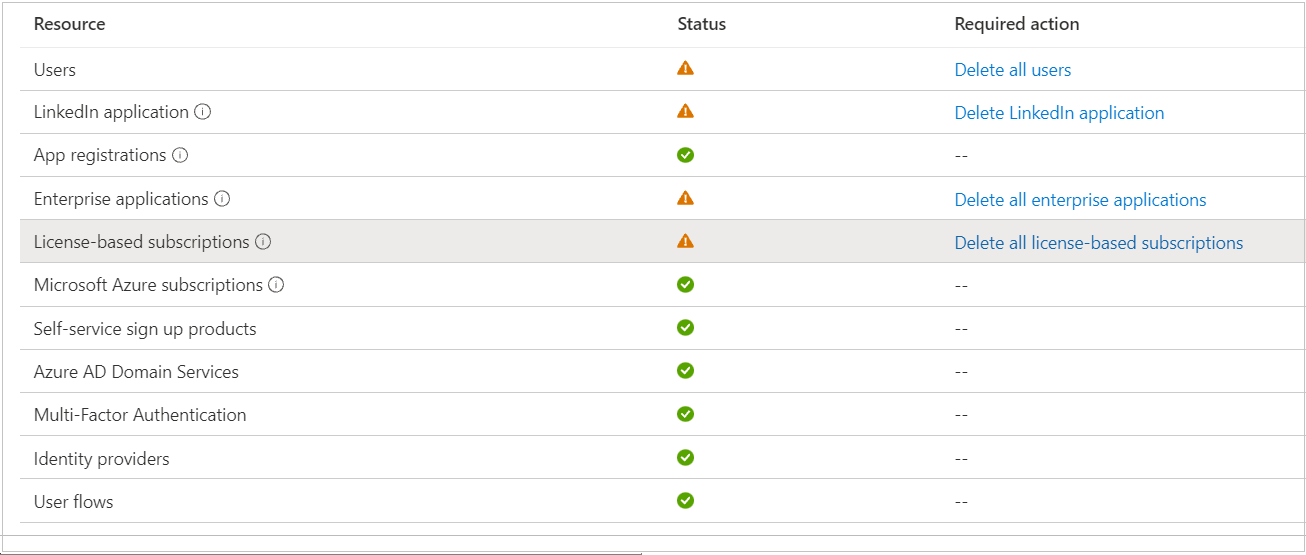Eliminación de un inquilino en Microsoft Entra ID
Cuando se elimina una organización (inquilino) en Microsoft Entra ID, también se eliminan todos los recursos que se encuentran en la organización. Prepare la organización reduciendo sus recursos asociados antes de eliminarla. Solo un administrador global puede eliminar una organización de Microsoft Entra desde el Centro de Administración de Microsoft Entra.
Preparar la organización
No puede eliminar una organización de Microsoft Entra ID hasta que pase varias comprobaciones. Estas comprobaciones reducen el riesgo de que la eliminación de una organización de Microsoft Entra afecte negativamente a los usuarios; por ejemplo, en su capacidad de iniciar sesión en Microsoft 365 o de acceder a los recursos de Azure. Por ejemplo, si se elimina de forma involuntaria una organización con una suscripción, los usuarios no pueden acceder a los recursos de Azure de esa suscripción.
Compruebe las siguientes condiciones:
Ha pagado todas las facturas e importes pendientes o vencidos.
No hay usuarios en el inquilino de Microsoft Entra, excepto un administrador global que eliminará la organización. Debe eliminar cualquier otro usuario antes de poder eliminar la organización.
Si los usuarios se sincronizan desde el entorno local, desactive primero la sincronización. Debe eliminar a los usuarios de la organización en la nube mediante los cmdlets de Azure PowerShell desde el Centro de administración de Microsoft Entra.
No hay aplicaciones en la organización. Debe quitar las aplicaciones para poder eliminar la organización.
No hay proveedores de autenticación multifactor vinculados a la organización.
No puede haber suscripciones a ningún servicio de Microsoft Online Services, como Microsoft Azure, Microsoft 365 o Microsoft Entra ID P1 o P2, asociadas a la organización.
Por ejemplo, si se creó un inquilino de Microsoft Entra predeterminado para usted, no puede eliminar esta organización si su suscripción todavía se basa en este para la autenticación. Tampoco puede eliminar un inquilino si otro usuario le ha asociado una suscripción.
Nota:
Microsoft es consciente de que es posible que los clientes con determinadas configuraciones de inquilino no puedan eliminar correctamente su organización de Microsoft Entra. Estamos trabajando para solucionar este problema. Si necesita más información, póngase en contacto con el equipo de soporte técnico de Microsoft.
Eliminar la organización
Inicie sesión en el centro de administración de Microsoft Entra por lo menos como administrador global.
Seleccione Microsoft Entra ID.
En la página Información general del inquilino, seleccione Administrar inquilinos.
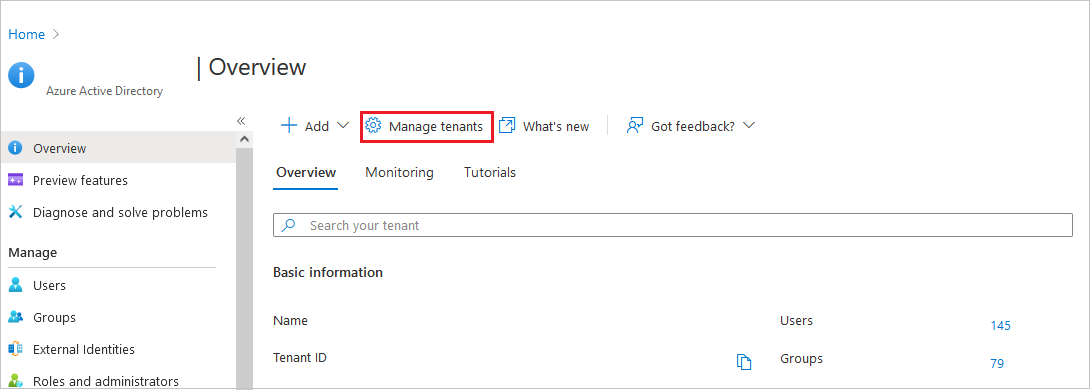
Active la casilla del inquilino que quiere eliminar y seleccione Eliminar.
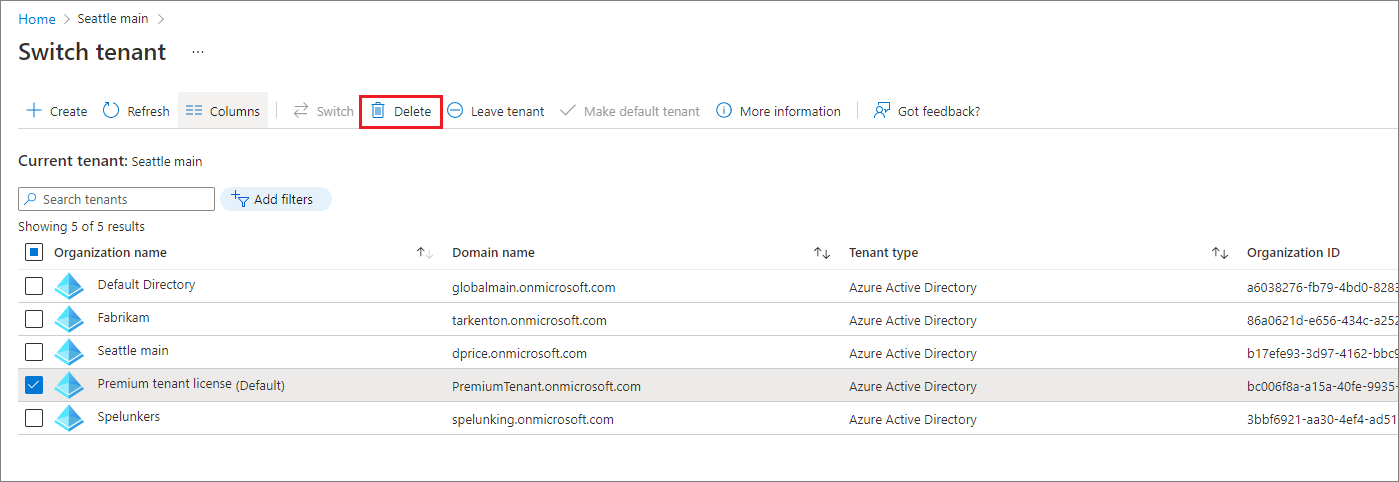
Si la organización no supera una o varias comprobaciones, se le proporcionará un vínculo para obtener más información sobre cómo superarlas. Una vez que pase todas las comprobaciones, seleccione Eliminar para completar el proceso.
Desaprovisionamiento de suscripciones para permitir la eliminación de la organización
Al configurar la organización de Microsoft Entra, es posible que también activara las suscripciones basadas en licencias para su organización, como Microsoft Entra ID P2, Microsoft 365 Empresa Estándar o Enterprise Mobility + Security E5. Para evitar la pérdida accidental de datos, no puede eliminar una organización hasta que se eliminen las suscripciones por completo. Las suscripciones deben estar en estado Deprovisioned (Desaprovisionado) para permitir la eliminación de la organización. Una suscripción en estado Expirado o Cancelado se pasa al estado Deshabilitado y la fase final es el estado Desaprovisionado.
Para saber qué se puede esperar cuando una suscripción de Microsoft 365 de prueba expira (exceptuando el caso de licencias por volumen, el contrato Enterprise o de CSP/asociados de pago), consulte la tabla siguiente. Para obtener más información sobre la retención de datos de Microsoft 365 y el ciclo de vida de la suscripción, consulte ¿Qué pasa con mis datos y mi acceso cuando termina mi suscripción de Microsoft 365 para empresas?.
| Estado de la suscripción | data | Acceso a datos |
|---|---|---|
| Activo (30 días para evaluación) | Todos los datos son accesibles. | Los usuarios tienen acceso normal a los archivos o aplicaciones de Microsoft 365. Los administradores tienen acceso normal al centro de administración y los recursos de Microsoft 365. |
| Expirado (30 días) | Todos los datos son accesibles. | Los usuarios tienen acceso normal a los archivos o aplicaciones de Microsoft 365. Los administradores tienen acceso normal al centro de administración y los recursos de Microsoft 365. |
| Deshabilitado (30 días) | Los datos solo son accesibles para los administradores. | Los usuarios no pueden acceder a archivos o aplicaciones de Microsoft 365. Los administradores pueden acceder al centro de administración de Microsoft 365, pero no pueden asignar licencias a los usuarios ni actualizarlos. |
| Desaprovisionado (30 días tras la deshabilitación) | Los datos se eliminan (automáticamente si no hay otros servicios en uso). | Los usuarios no pueden acceder a archivos o aplicaciones de Microsoft 365. Los administradores pueden tener acceso al centro de administración de Microsoft 365 para adquirir y administrar otras suscripciones. |
Eliminar una suscripción de Office 365 o Microsoft 365
Puede usar el Centro de administración de Microsoft para colocar una suscripción en el estado Desaprovisionado para su eliminación en tres días:
Inicie sesión en el Centro de administración de Microsoft 365 con una cuenta que sea la del administrador global de la organización. Si está intentando eliminar la organización "Contoso" que tiene el dominio predeterminado inicial
contoso.onmicrosoft.com, inicie sesión con un UPN comoadmin@contoso.onmicrosoft.com.Debe cancelar una suscripción para poder eliminarla. Seleccione Facturación>Sus productos, luego, seleccione Cancelar suscripción en la suscripción que quiere cancelar.
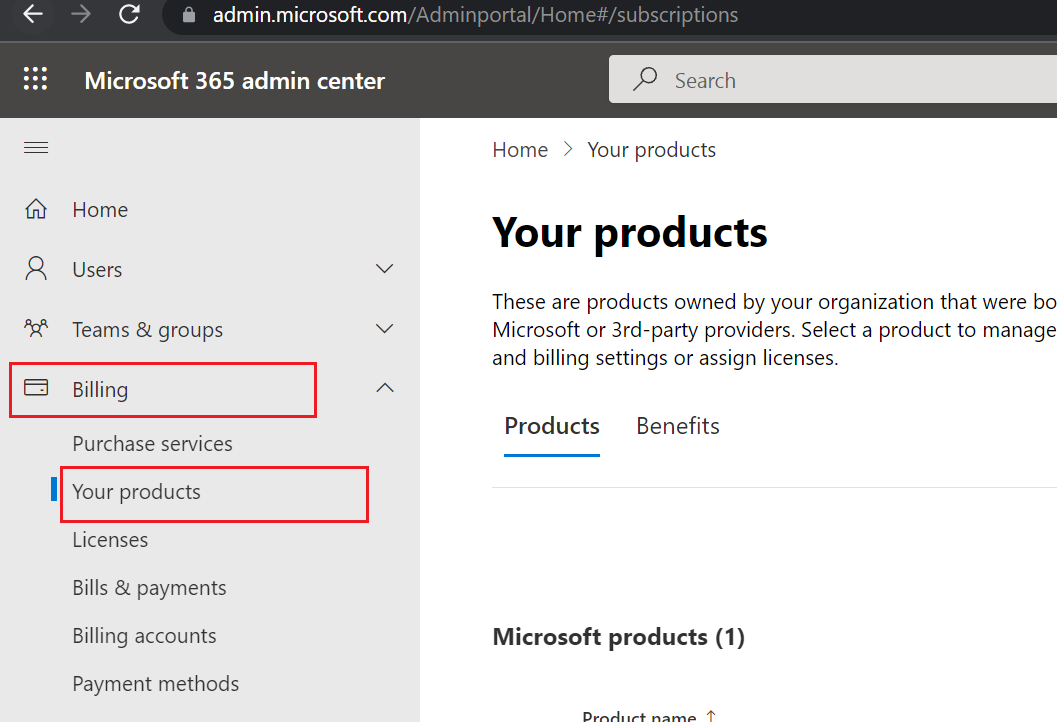
Complete el formulario de comentarios y seleccione Cancelar suscripción.
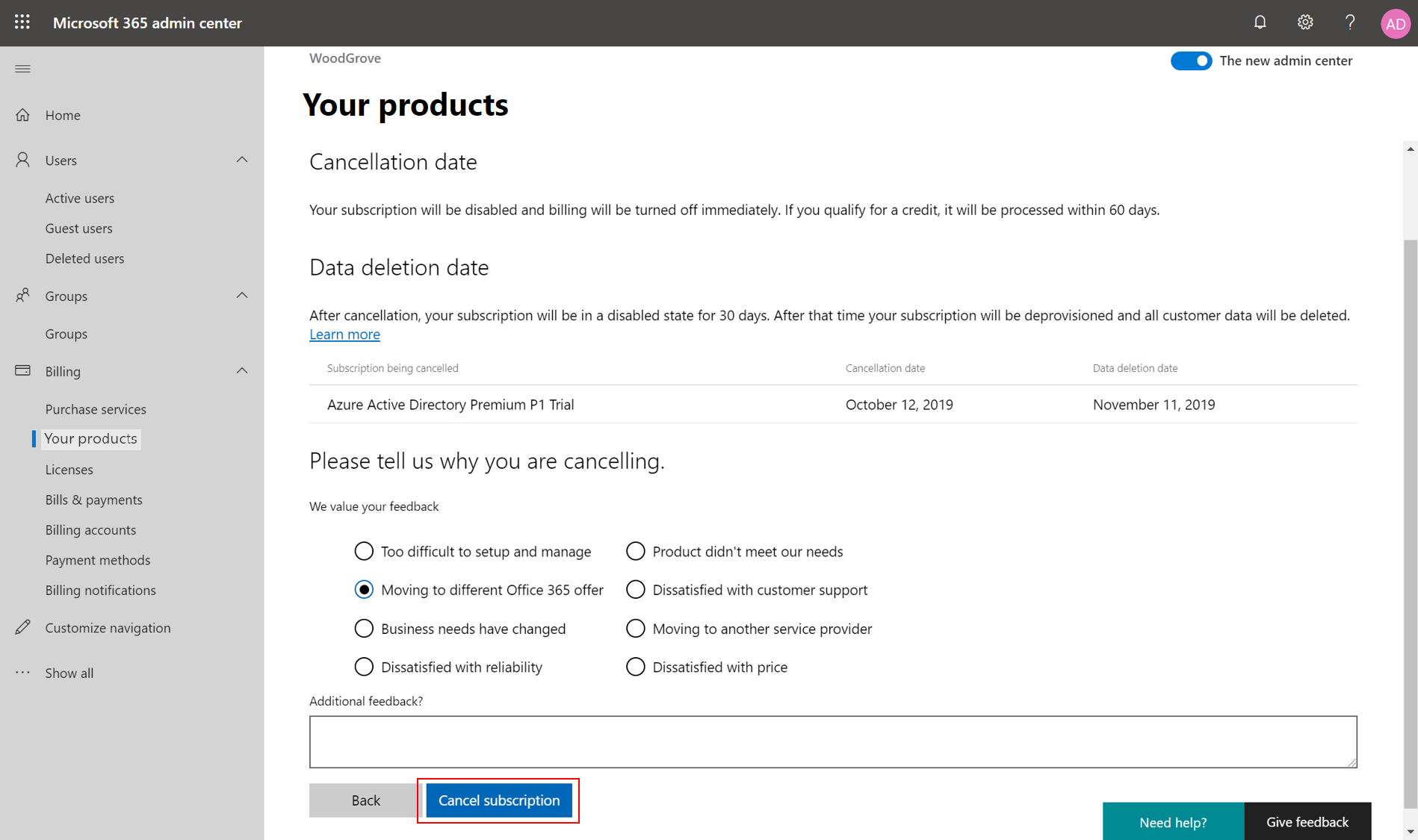
Seleccione Eliminar en la suscripción que quiere eliminar. Si no encuentra la suscripción en la página Sus productos, asegúrese de que el valor de Estado de la suscripción está establecido en Todo.
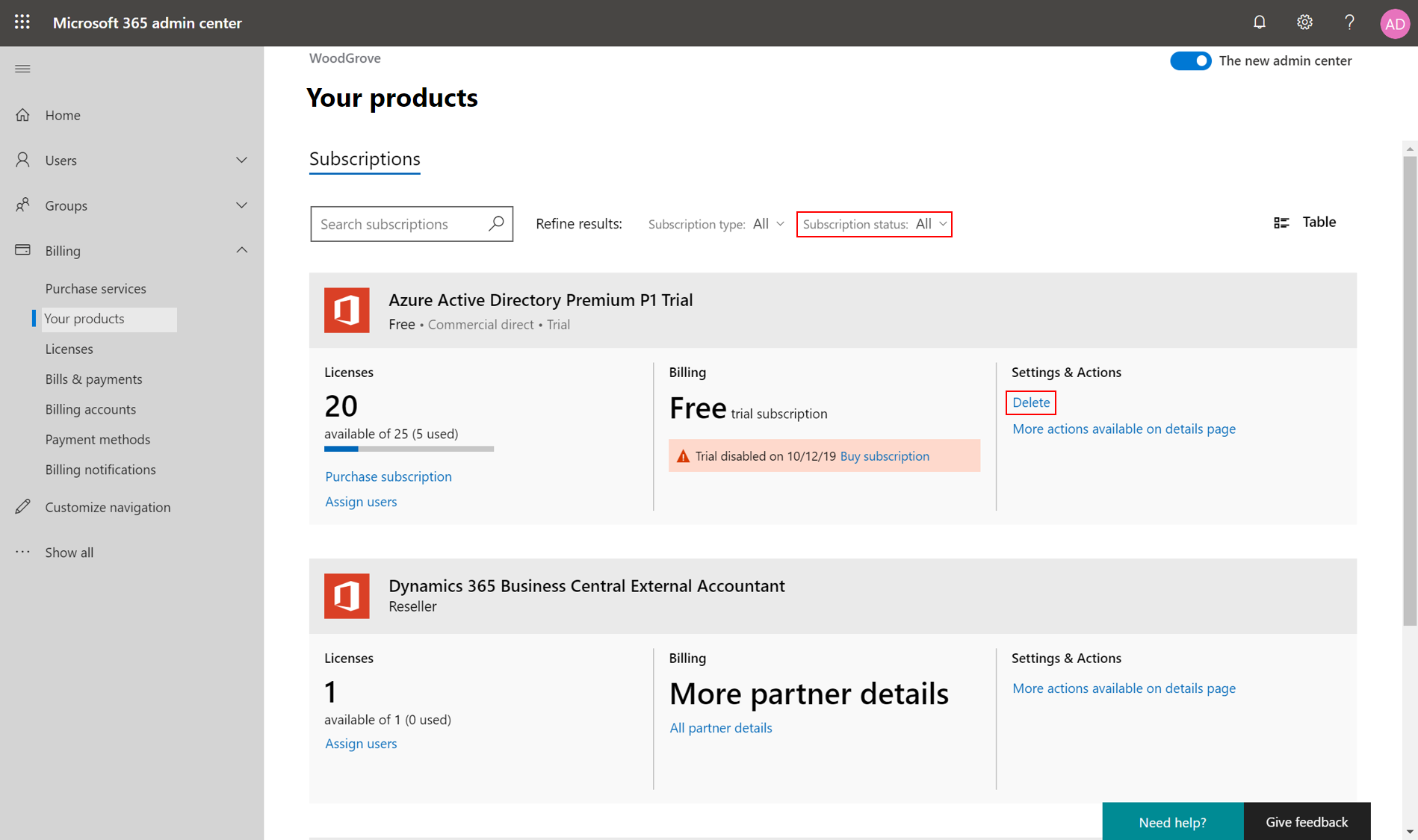
Active la casilla para aceptar los términos y condiciones y, a continuación, seleccione Eliminar suscripción. Todos los datos de la suscripción se eliminan permanentemente en tres días. Puede reactivar la suscripción durante el período de tres días, si cambia de opinión.
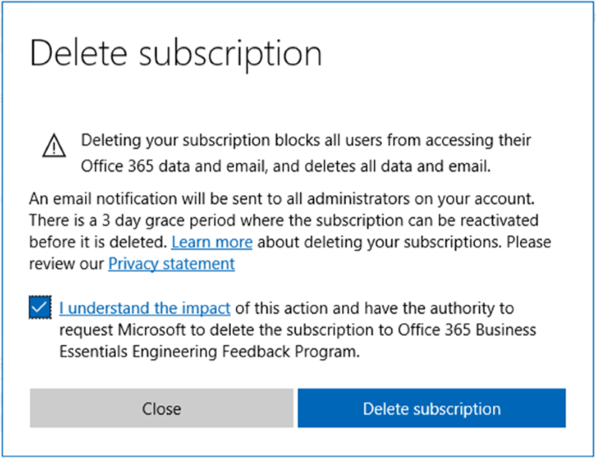
Ahora que ha cambiado el estado de la suscripción a Deshabilitado, esta se marca para eliminarla. La suscripción entra en el estado Desaprovisionado 72 horas más tarde.
Una vez que haya eliminado una suscripción en la organización y hayan transcurrido 72 horas, vuelva a iniciar sesión en el Centro de administración de Microsoft Entra. Confirme que no hay acciones o suscripciones necesarias que bloqueen la eliminación de la organización. Debe ser capaz de eliminar correctamente la organización de Microsoft Entra.
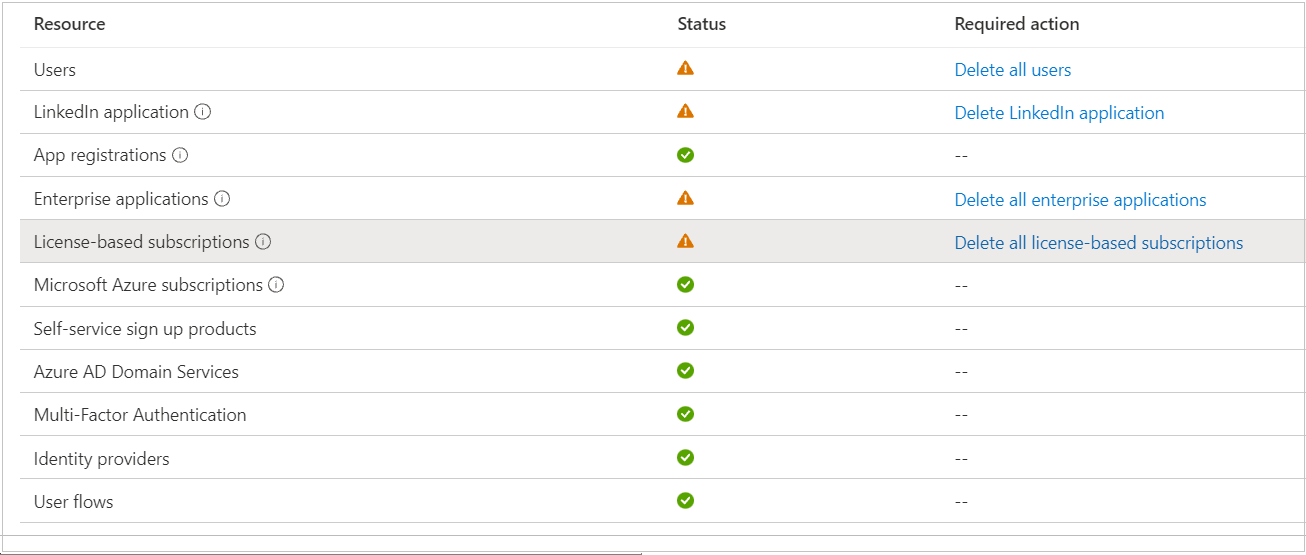
Eliminación de una suscripción de Azure
Si tiene una suscripción de Azure activa o cancelada asociada al inquilino de Microsoft Entra, no puede eliminar el inquilino. Una vez que se cancela, la facturación se detiene inmediatamente. Después de cancelar una suscripción, la facturación se detiene inmediatamente. Puede eliminar la suscripción directamente mediante Azure Portal siete días después de cancelarla, cuando la opción Eliminar suscripción esté disponible. Una vez eliminada la suscripción, Microsoft espera entre 30 y 90 días antes de eliminar permanentemente los datos, por si necesita acceder a ellos o reactivar su suscripción. No se le cobrará por conservar estos datos. Para más información, consulte el Microsoft Trust Center: How we manage your data (Centro de confianza de Microsoft: Administración de los datos).
Si tiene una versión de evaluación gratuita o una suscripción de pago por uso: Puede eliminar la suscripción tres días después de cancelarla, cuando la opción Eliminar suscripción esté disponible. Para obtener más información, consulte Eliminación de suscripciones de evaluación gratuita o de pago por uso.
Todos los demás tipos de suscripción solo se eliminan a por medio del proceso de cancelación de la suscripción. Es decir, no puede eliminar una suscripción directamente a menos que sea de prueba o de pago por uso.
Como alternativa, mueva o transfiera la suscripción de Azure a otra cuenta de inquilino. Cuando transfiera la propiedad de facturación de la suscripción a una cuenta en otro inquilino, puede mover la suscripción al inquilino de la nueva cuenta. Además, cambiar de directorio en la suscripción no sería útil, ya que la facturación todavía se alinearía con el inquilino de Microsoft Entra que se usó para registrarse en la suscripción. Para más información, revise Transferencia de una suscripción a otra cuenta de inquilino de Microsoft Entra.
Después de cancelar y eliminar todas las suscripciones de Azure, Office 365 y Microsoft 365, puede limpiar el resto de las cosas dentro de un inquilino de Microsoft Entra antes de eliminarla.
Eliminación de aplicaciones empresariales que no se pueden eliminar
Algunas aplicaciones empresariales no se pueden eliminar en el Centro de administración de Microsoft Entra y podrían impedir que elimine el inquilino.
Advertencia
Este código se proporciona como un ejemplo para fines de demostración. Si va a usarlo en su entorno, considere la posibilidad de probarlo primero a pequeña escala o en una organización de prueba independiente. Quizá deba ajustar el código para satisfacer las necesidades específicas de su entorno.
Use el siguiente código de PowerShell para quitar esas aplicaciones:
Instale el módulo Microsoft Graph PowerShell mediante la ejecución del comando siguiente:
Install-Module Microsoft.GraphEjecute el siguiente comando para instalar el módulo Az de PowerShell:
Install-Module -Name AzCree o use una cuenta de administrador administrada del inquilino que desea eliminar. Por ejemplo:
newAdmin@tenanttodelete.onmicrosoft.com.Abra PowerShell y conéctese a Microsoft Entra ID con el siguiente comando:
Connect-MgGraphAdvertencia
Debe ejecutar PowerShell mediante credenciales de administrador para el inquilino que está intentando eliminar. Solo los administradores alojados tienen acceso para administrar el directorio a través de PowerShell. No se pueden usar administradores de usuarios invitados, cuentas de Microsoft ni varios directorios.
Antes de continuar, compruebe que está conectado al inquilino que desea eliminar con el módulo Microsoft Graph PowerShell. Se recomienda ejecutar el comando
Get-MgDomainpara confirmar que está conectado al identificador de inquilino y al dominioonmicrosoft.comcorrectos.Ejecute los siguientes comandos para establecer el contexto del inquilino. NO omita estos pasos, ya que correría el riesgo de eliminar aplicaciones empresariales del inquilino incorrecto.
Clear-AzContext -Scope CurrentUser Connect-AzAccount -Tenant <object id of the tenant you are attempting to delete> Get-AzContextAdvertencia
Antes de continuar, compruebe que está conectado al inquilino que desea eliminar con el módulo Az de PowerShell. Se recomienda ejecutar el comando
Get-AzContextpara comprobar el identificador de inquilino conectado y el dominioonmicrosoft.com. NO omita los pasos anteriores, ya que correría el riesgo de eliminar aplicaciones empresariales del inquilino incorrecto.Ejecute el siguiente comando para quitar las aplicaciones empresariales que no se pueden eliminar:
Get-MgServicePrincipal | ForEach-Object { Remove-MgServicePrincipal -ObjectId $_.Id }Ejecute el siguiente comando para quitar aplicaciones y entidades de servicio:
Get-MgServicePrincipal | ForEach-Object { Remove-MgServicePrincipal -ServicePrincipalId $_.Id }Ejecute el siguiente comando para deshabilitar las entidades de servicio de bloqueo:
$ServicePrincipalUpdate =@{ "accountEnabled" = "false" } Get-MgServicePrincipal | ForEach-Object { Update-MgServicePrincipal -ServicePrincipalId $_.Id -BodyParameter $ServicePrincipalUpdate }Inicie sesión en el Centro de administración de Microsoft Entra como al menos Administrador global y quite cualquier nueva cuenta de administrador que haya creado en el paso 3.
Vuelva a intentar la eliminación desde el Centro de administración de Microsoft Entra.
Gestión de una suscripción de prueba que bloquea la eliminación
Hay productos de registro de autoservicio como Microsoft Power BI, Azure Rights Management (Azure RMS), Microsoft Power Apps y Dynamics 365. Los usuarios individuales se pueden registrar mediante Microsoft 365, que también crea un usuario invitado para la autenticación en su organización de Microsoft Entra.
Para evitar la pérdida de datos, estos productos autoservicio bloquean las eliminaciones del directorio hasta que los productos se eliminen por completo desde la organización. Solo el administrador de Microsoft Entra puede eliminarlos, si el usuario se ha registrado individualmente o se le asignó el producto.
Hay dos tipos de productos de registro de autoservicio en función de cómo se asignen:
- Asignación de nivel organizativo: Un administrador de Microsoft Entra asigna el producto a toda la organización. Un usuario puede usar activamente el servicio con la asignación de nivel organizativo, incluso si el usuario no tiene licencia individual.
- Asignación de nivel de usuario: Básicamente, un usuario individual se asigna a sí mismo el producto sin un administrador durante el registro de autoservicio. Una vez que la organización esté gestionada por un administrador (consulte Adquisición de administrador de una organización no administrada), el administrador podrá asignar directamente el producto a los usuarios sin registro de autoservicio.
Cuando inicie la eliminación del producto de suscripción de autoservicio, la acción eliminará permanentemente los datos y quitará todos los accesos de usuario al servicio. Los usuarios a los que se asignó la oferta individualmente o en el nivel de organización, no podrán iniciar sesión u obtener acceso a los datos existentes. Si desea evitar la pérdida de datos con un producto de suscripción de autoservicio como paneles de Microsoft Power BI o configuración de directivas de Azure RMS, asegúrese de que se realiza una copia de seguridad de los datos y que se guarda en otro lugar.
Para obtener más información sobre los productos y servicios de registro de autoservicio disponibles, consulte Programas de autoservicio disponibles.
Para saber qué se puede esperar cuando una suscripción de Microsoft 365 de prueba expira (exceptuando el caso de licencias por volumen, el contrato Enterprise o de CSP/asociados de pago), consulte la tabla siguiente. Para obtener más información sobre la retención de datos de Microsoft 365 y el ciclo de vida de la suscripción, consulte ¿Qué pasa con mis datos y mi acceso cuando termina mi suscripción de Microsoft 365 para empresas?.
| Estado del producto | data | Acceso a datos |
|---|---|---|
| Activo (30 días para evaluación) | Todos los datos son accesibles. | Los usuarios disponen de acceso normal a aplicaciones, archivos y productos de registro de autoservicio. Los administradores tienen acceso normal al centro de administración y los recursos de Microsoft 365. |
| Eliminado | Se eliminan los datos. | Los usuarios no pueden acceder a productos, archivos o aplicaciones de registro de autoservicio. Los administradores pueden tener acceso al centro de administración de Microsoft 365 para adquirir y administrar otras suscripciones. |
Eliminar un producto de autoregistro
Puede establecer el estado de un producto de suscripción de autoservicio como Microsoft Power BI o Azure RMS en Eliminar para que se eliminen inmediatamente en el Centro de administración de Microsoft Entra:
Nota:
Si está intentando eliminar la organización "Contoso" que tiene el dominio predeterminado inicial contoso.onmicrosoft.com, inicie sesión con un UPN comoadmin@contoso.onmicrosoft.com.
Inicie sesión en el centro de administración de Microsoft Entra por lo menos como administrador global.
Seleccione Microsoft Entra ID.
Seleccione Licencias y, a continuación, seleccione Productos de registro de autoservicio. Puede ver todos los productos de autorregistro por separado desde las suscripciones basadas en puestos. Elija el producto que desee eliminar de forma permanente. Este es un ejemplo en Microsoft Power BI:
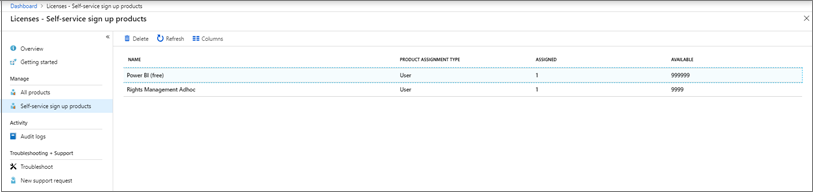
Seleccione Eliminar para eliminar el producto. Esta acción quitará todos los usuarios y eliminará el acceso de la organización al producto. Un cuadro de diálogo le advierte de que la eliminación del producto eliminará inmediatamente e invocablemente los datos. Seleccione Sí para confirmar la acción.
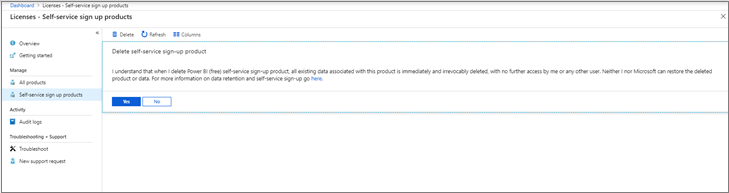
Una notificación indica que la eliminación está en curso.
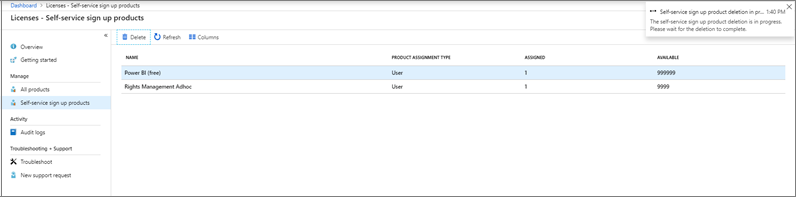
Ahora el estado del producto de autorregistro ha cambiado a Eliminado. Actualice la página y compruebe que el producto debe desaparecer de la página Productos de autorregistro.
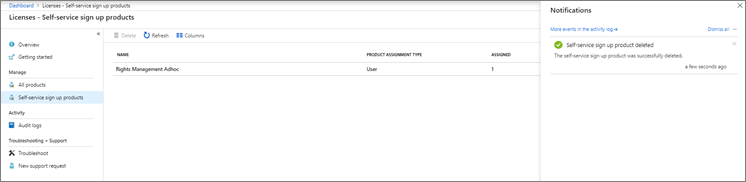
Después de eliminar todos los productos, vuelva a iniciar sesión en el Centro de administración de Microsoft Entra. Confirme que no hay acciones o productos necesarios que bloqueen la eliminación de la organización. Debe ser capaz de eliminar correctamente la organización de Microsoft Entra.