Creación de un flujo de trabajo de la inteligencia de documentos con Logic Apps
Este contenido se aplica a: ![]() v2.1 | Versión más reciente:
v2.1 | Versión más reciente: ![]() v4.0 (versión preliminar)
v4.0 (versión preliminar)
Importante
Este tutorial y el conector de Inteligencia de documentos de la aplicación lógica están dirigidos a la API de REST de Inteligencia de documentos v3.0 y versiones posteriores.
Importante
Este tutorial y el conector de Inteligencia de documentos de la aplicación lógica están dirigidos a la API de REST de Inteligencia de documentos v2.1 y debe usarse con la Herramienta de etiquetado de ejemplo FOTT.
Azure Logic Apps es una plataforma basada en la nube que se puede usar para automatizar flujos de trabajo sin escribir una sola línea de código. La plataforma le permite integrar fácilmente Microsoft y sus aplicaciones con sus aplicaciones, datos, servicios y sistemas. Una aplicación lógica es un recurso de Azure que se crea cuando se quiere desarrollar un flujo de trabajo. Los siguientes son algunos ejemplos de lo que se puede hacer con una aplicación lógica:
- Crear procesos empresariales y flujos de trabajo de forma visual.
- Integrar flujos de trabajo con aplicaciones empresariales y de software como servicio (SaaS).
- Automatizar las tareas de integración de aplicaciones empresariales (EAI), de negocio a negocio (B2B) y de intercambio electrónico de datos (EDI).
Para obtener más información, vea ¿Qué es Azure Logic Apps?.
En este tutorial, le mostramos cómo crear un flujo de conector de aplicación lógica para automatizar las siguientes tareas:
- Detectar cuándo se agrega una factura a una carpeta de OneDrive.
- Procesar la factura con el modelo de factura precompilada de Inteligencia de documentos.
- Enviar la información extraída de la factura a una dirección de correo electrónico especificada previamente.
Elija un flujo de trabajo con un archivo de su cuenta de Microsoft OneDrive o del sitio de Microsoft ShareDrive:
Requisitos previos
Para completar este tutorial, necesitará los siguientes recursos:
Una suscripción de Azure. Puede crear una suscripción de Azure gratuita.
Una cuenta de almacenamiento en la nube en OneDrive o OneDrive para la Empresa.
Nota
- OneDrive está pensado para el almacenamiento personal.
- OneDrive para la Empresa forma parte de Office 365 y está diseñado para organizaciones. Proporciona almacenamiento en la nube donde puede almacenar, compartir y sincronizar todos los archivos de trabajo.
Una cuenta de correo electrónico** gratuita de Outlook Online u Office 365.
Una factura de ejemplo para probar la aplicación lógica. Puede descargar y usar nuestro documento de factura de ejemplo para este tutorial.
Un recurso de Inteligencia de documentos. Una vez que tenga la suscripción de Azure, cree un recurso de Inteligencia de documentos en Azure Portal para obtener la clave y el punto de conexión. Si tiene un recurso de Inteligencia de documentos existente, vaya directamente a la página del recurso. Puede usar el plan de tarifa gratis (F0) para probar el servicio y actualizarlo más adelante a un plan de pago para producción.
Una vez implementado el recurso, seleccione Ir al recurso. Copie los valores de Claves y punto de conexión desde su recurso de Azure Portal y péguelos donde le resulte más cómodo; por ejemplo, el Bloc de notas de Microsoft. Necesitará los valores de punto de conexión y clave para conectar la aplicación a la API de Inteligencia de documentos. Para obtener más información, vea Creación de un recurso de Documento de inteligencia.
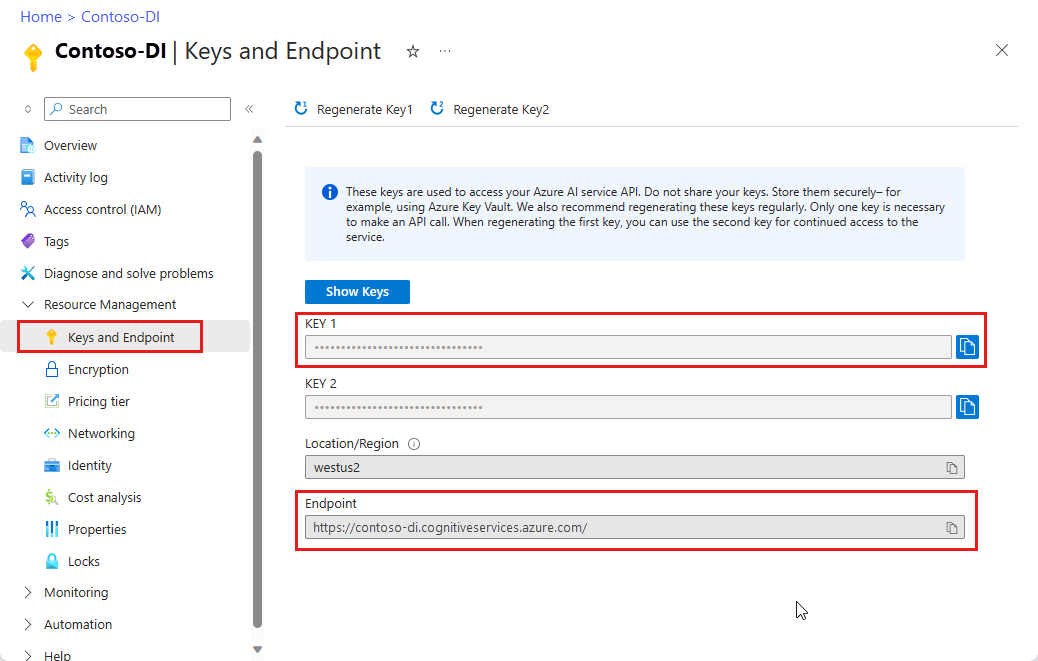
Creación de una carpeta en OneDrive
Antes de empezar a crear la aplicación lógica, tenemos que configurar una carpeta en OneDrive.
Inicie sesión en la página principal de OneDrive o OneDrive para la Empresa.
Seleccione el botón ➕ Agregar nuevo en la barra lateral de la esquina superior izquierda y seleccione Carpeta.
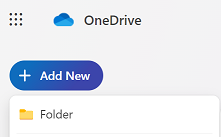
Escriba un nombre para la nueva carpeta y seleccione Crear.
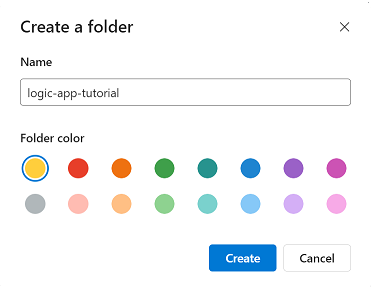
Debe ver la nueva carpeta en los archivos.
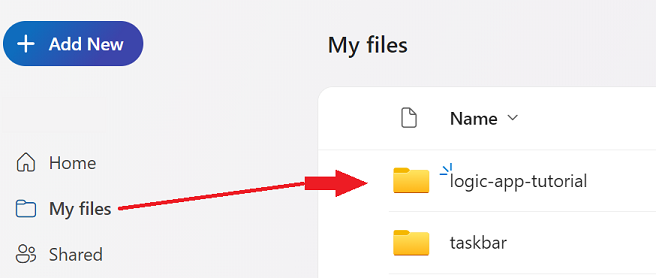
Hemos terminado con OneDrive por ahora.
Creación de un recurso de aplicación lógica
Llegado este punto, debería tener un recurso de Inteligencia de documentos y una carpeta de OneDrive listos. Ahora es el momento de crear un recurso de aplicación lógica.
Acceda a Azure Portal.
En la página principal de Azure, seleccione ➕ Crear un recurso.
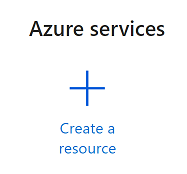
Busque y elija Aplicación lógica en la barra de búsqueda.
Seleccione el botón Crear.
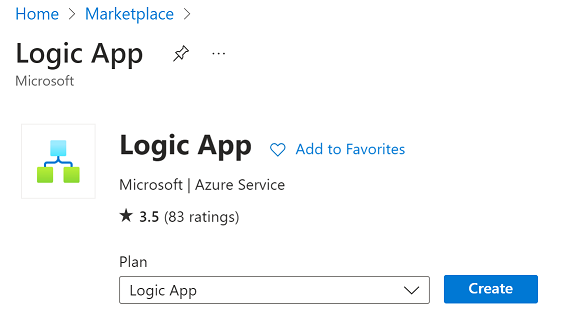
A continuación, rellene los campos de la página Crear aplicación lógica con los siguientes valores:
- Suscripción. Seleccione su suscripción actual.
- Grupo de recursos. El grupo de recursos de Azure que contiene el recurso. Elija el mismo grupo de recursos que tiene para el recurso de Inteligencia de documentos.
- Tipo. Seleccione Consumo. Este tipo de recurso se ejecuta en entornos globales y multiinquilino de Azure Logic Apps y usa el modelo de facturación Consumo.
- Nombre de la aplicación lógica. Escriba un nombre para el recurso. Se recomienda usar un nombre descriptivo; por ejemplo, AplicaciónLógicaConSuNombre.
- Publicación. Seleccione Flujo de trabajo.
- Región. Seleccione la región local.
- Habilitar Log Analytics. Para este proyecto, seleccione No.
- Tipo de plan. Seleccione Consumo. Este tipo de recurso se ejecuta en entornos globales y multiinquilino de Azure Logic Apps y usa el modelo de facturación Consumo.
- Redundancia de zona. Seleccione deshabilitado.
Cuando haya terminado, tendrá algo similar a la imagen siguiente (el grupo de recursos, el nombre de la aplicación lógica y la región pueden ser diferentes). Después de comprobar estos valores, seleccione Revisar y crear en la esquina inferior izquierda.
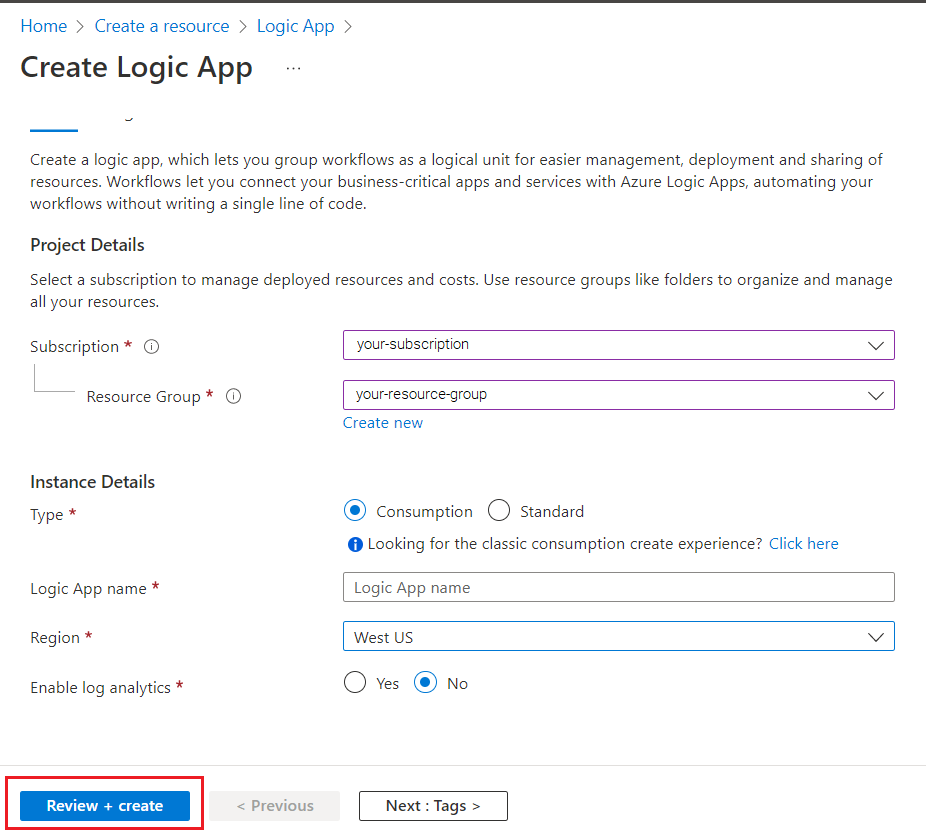
Se ejecuta una breve comprobación de validación. Cuando finalice satisfactoriamente, seleccione Crear en la esquina inferior izquierda.
Después, se le redirigirá a una pantalla que dice Implementación en curso. Dele a Azure algún tiempo para que lleve a cabo la implementación, que puede tardar unos minutos. Cuando termine la implementación, verá un banner con el mensaje Se completó la implementación. Cuando llegue a esta pantalla, seleccione Ir al recurso.
Finalmente, se le redirigirá a la página Diseñador de Logic Apps. En la página principal, hay disponible un breve vídeo que ofrece una introducción rápida a Logic Apps. Cuando esté listo para empezar a diseñar una aplicación lógica, seleccione el botón Aplicación lógica en blanco desde la sección Plantillas.
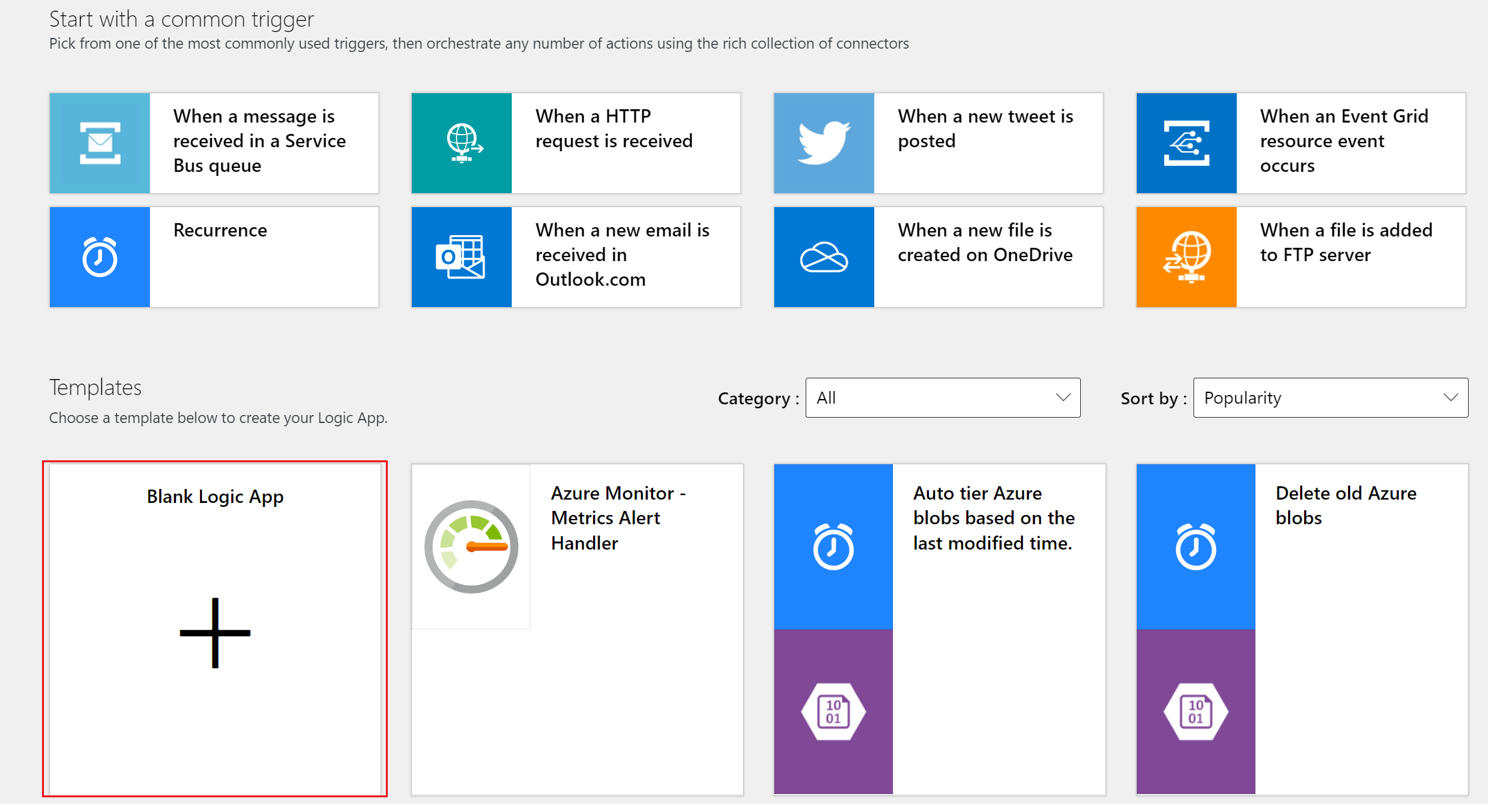
Verá una pantalla que tiene un aspecto similar a la siguiente imagen. Ya está listo para empezar a diseñar e implementar una aplicación lógica.
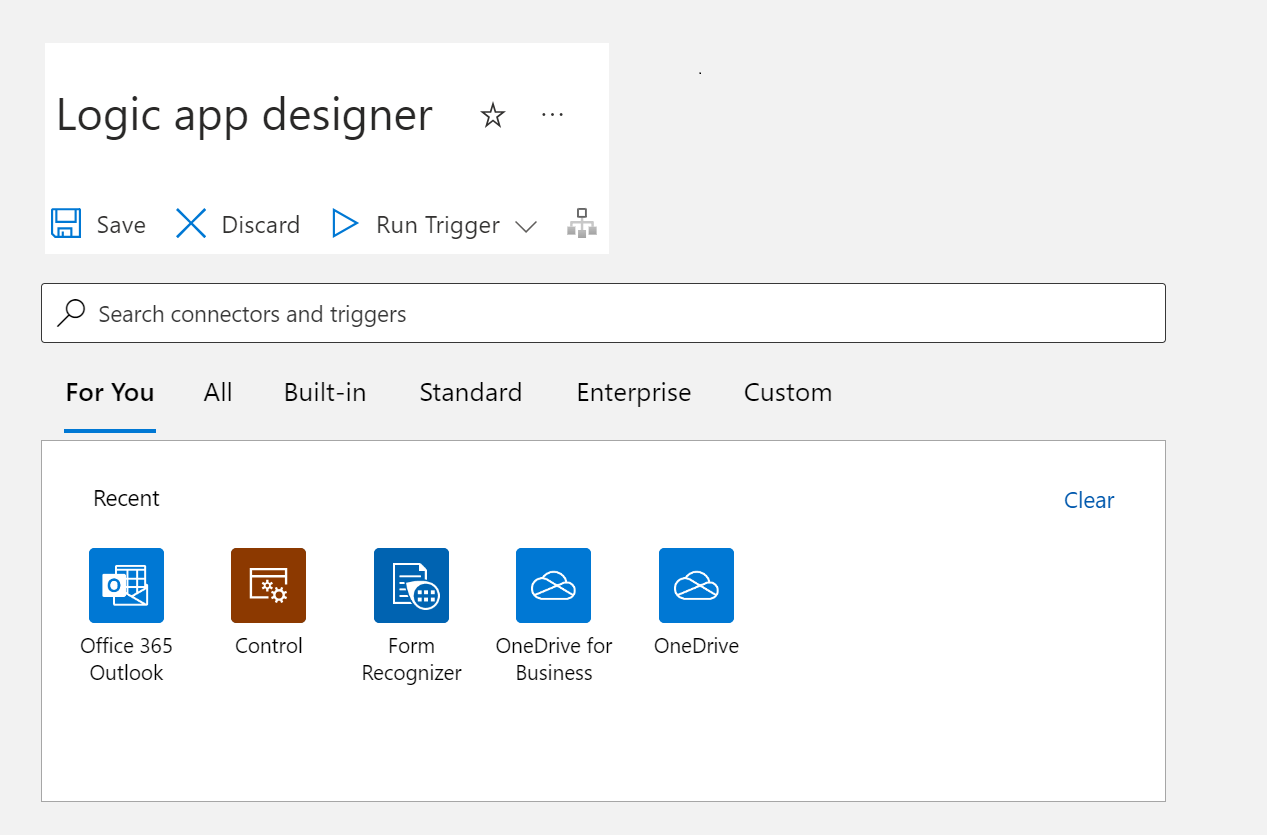
Creación de un flujo de automatización
Ahora que tiene instalado y configurado el recurso del conector de aplicación lógica, vamos a crear el flujo de automatización y probarlo.
Busque y seleccione OneDrive o OneDrive para la Empresa en la barra de búsqueda. A continuación, seleccione el desencadenador Cuando se crea un archivo.
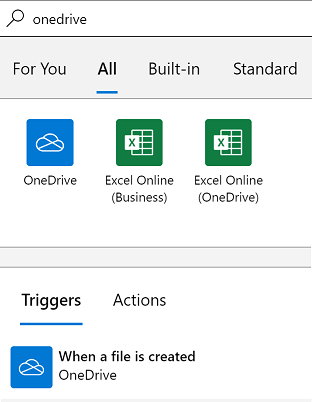
En seguida, aparece una ventana emergente que le pide que inicie sesión en su cuenta de OneDrive. Seleccione Iniciar sesión y siga las indicaciones para conectar su cuenta.
Sugerencia
Si intenta iniciar sesión en el conector de OneDrive con una cuenta de Office 365, puede obtener el siguiente error: No puedes iniciar sesión aquí con tu cuenta de @MICROSOFT.COM.
- Este error se produce porque OneDrive es un almacenamiento basado en la nube para uso personal al que se puede acceder con una cuenta de Outlook.com o Microsoft Live, pero no con una cuenta de Office 365.
- Puede usar el conector de OneDrive para la Empresa si desea usar una cuenta de Office 365. Asegúrese de haber creado una carpeta de OneDrive para este proyecto en su cuenta de OneDrive para la Empresa.
Una vez conectada la cuenta, seleccione la carpeta que creó antes en su cuenta de OneDrive o OneDrive para la Empresa. Deje los demás valores predeterminados como están.
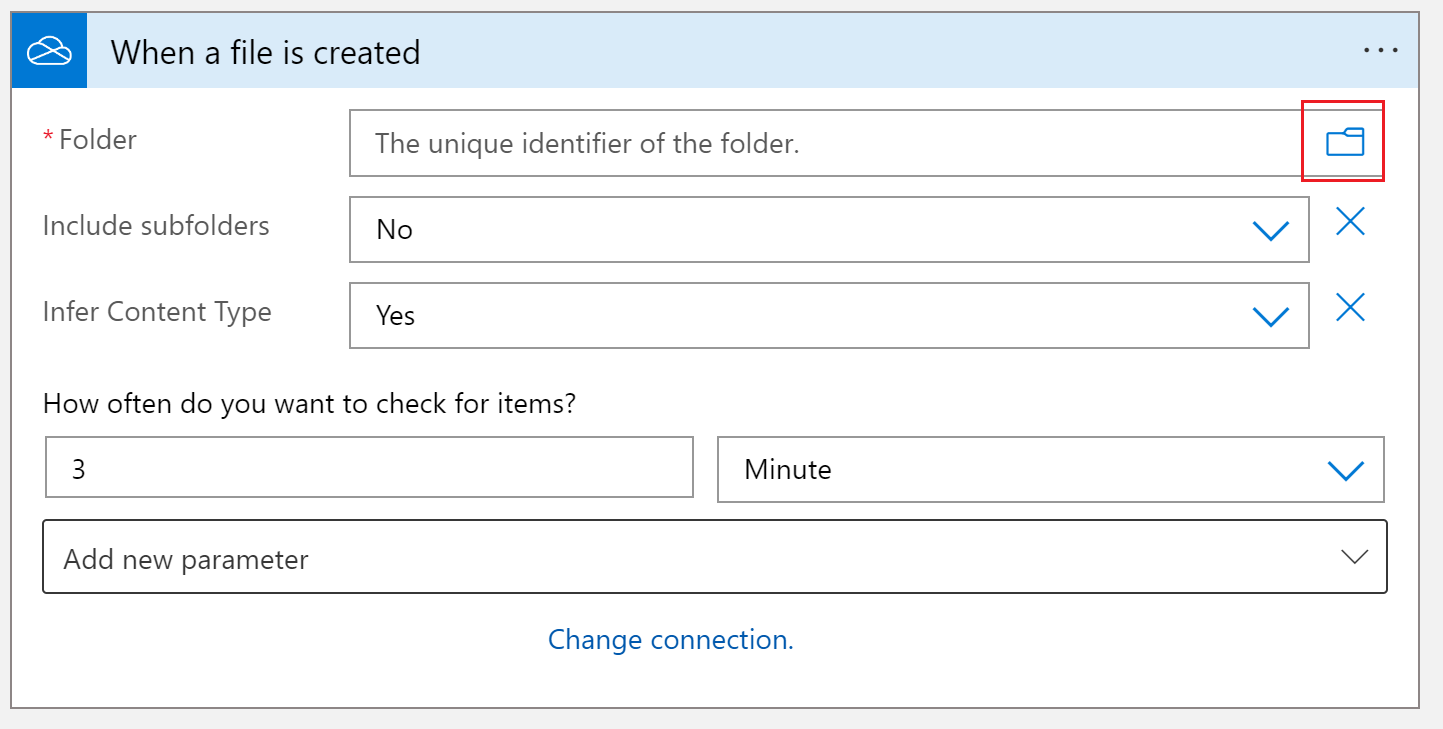
A continuación, vamos a agregar un nuevo paso al flujo de trabajo. Seleccione el botón ➕ Nuevo paso que aparece debajo del nodo de OneDrive recién creado.
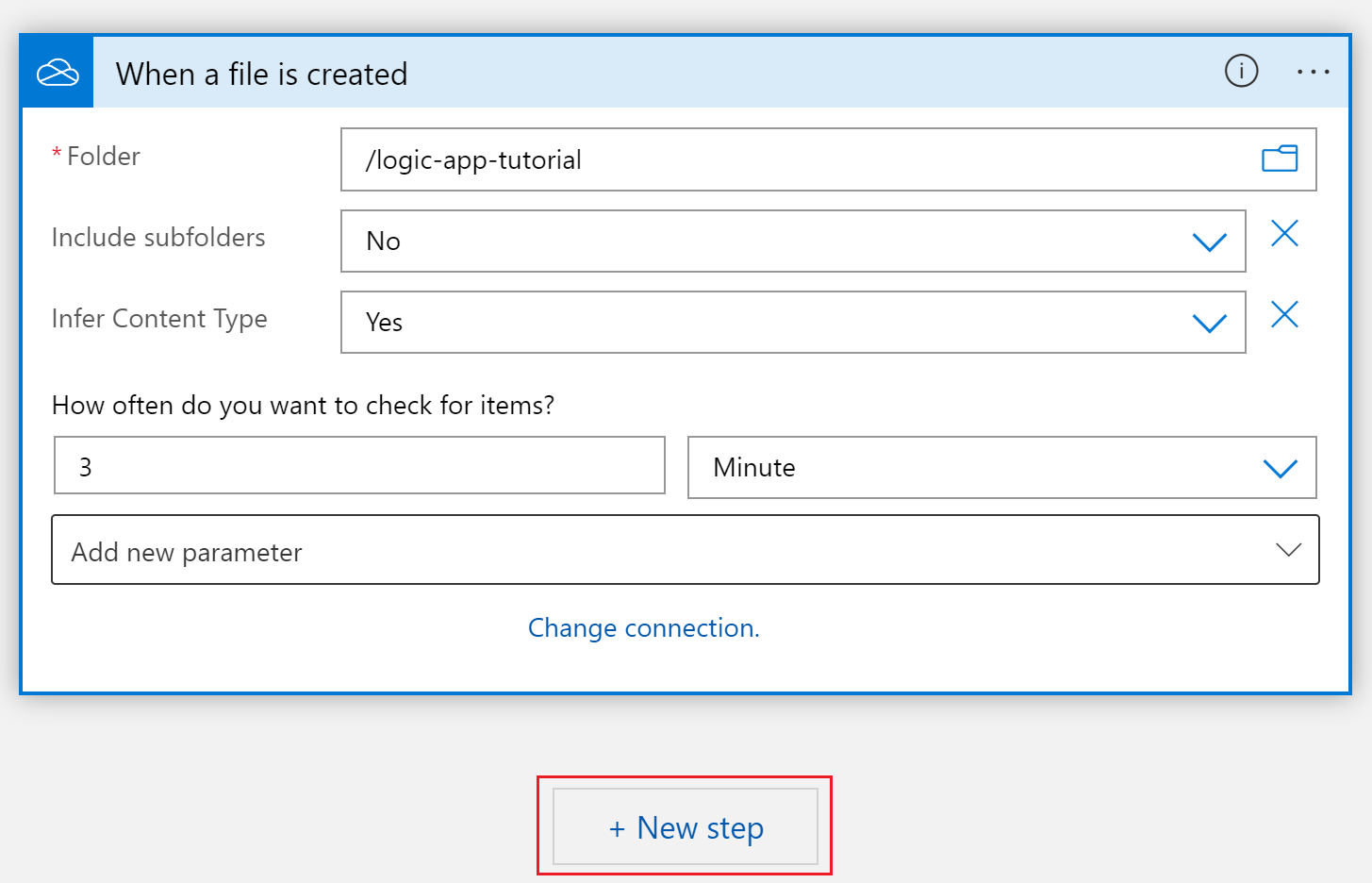
Se agrega un nuevo nodo a la vista del diseñador de aplicaciones lógicas. Busque Form Recognizer (Documento de inteligencia próximamente) en la barra de búsqueda Elegir una operación y seleccione Analizar documentos con modelos precompilados o personalizados (API v3.0) de la lista.
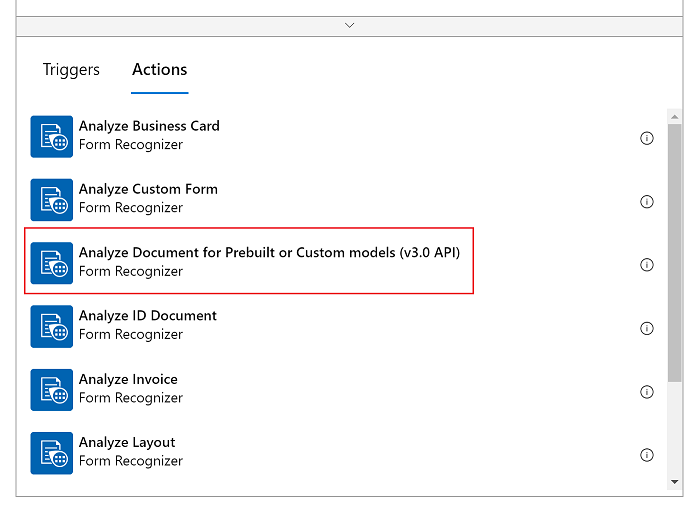
Ahora, verá una ventana para crear su conexión. En concreto, va a conectar el recurso de Inteligencia de documentos al Diseñador de Logic Apps Studio:
Escriba un Nombre de conexión. Debe ser algo fácil de recordar.
Escriba la Dirección URL de punto de conexión y la Clave de cuenta del recurso de Inteligencia de documentos que copió antes. Si omitió ese paso o ha perdido esos valores, vuelva al recurso de Inteligencia de documentos y cópielos de nuevo. Seleccione Crear cuando haya terminado.
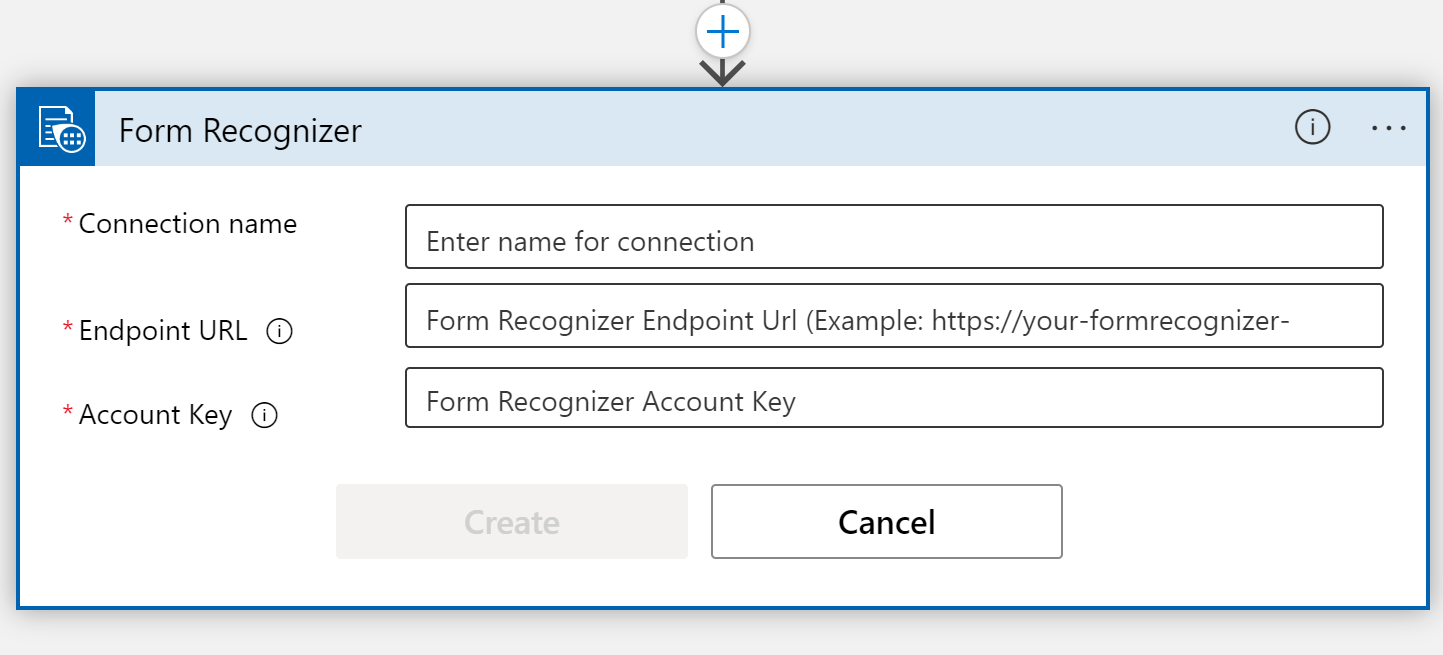
Nota:
Si ya ha iniciado sesión con sus credenciales, se omite el paso anterior.
Verá la ventana parámetros de selección de parámetros para el conector Analizar documentos con modelos precompilados o personalizados (API v3.0).
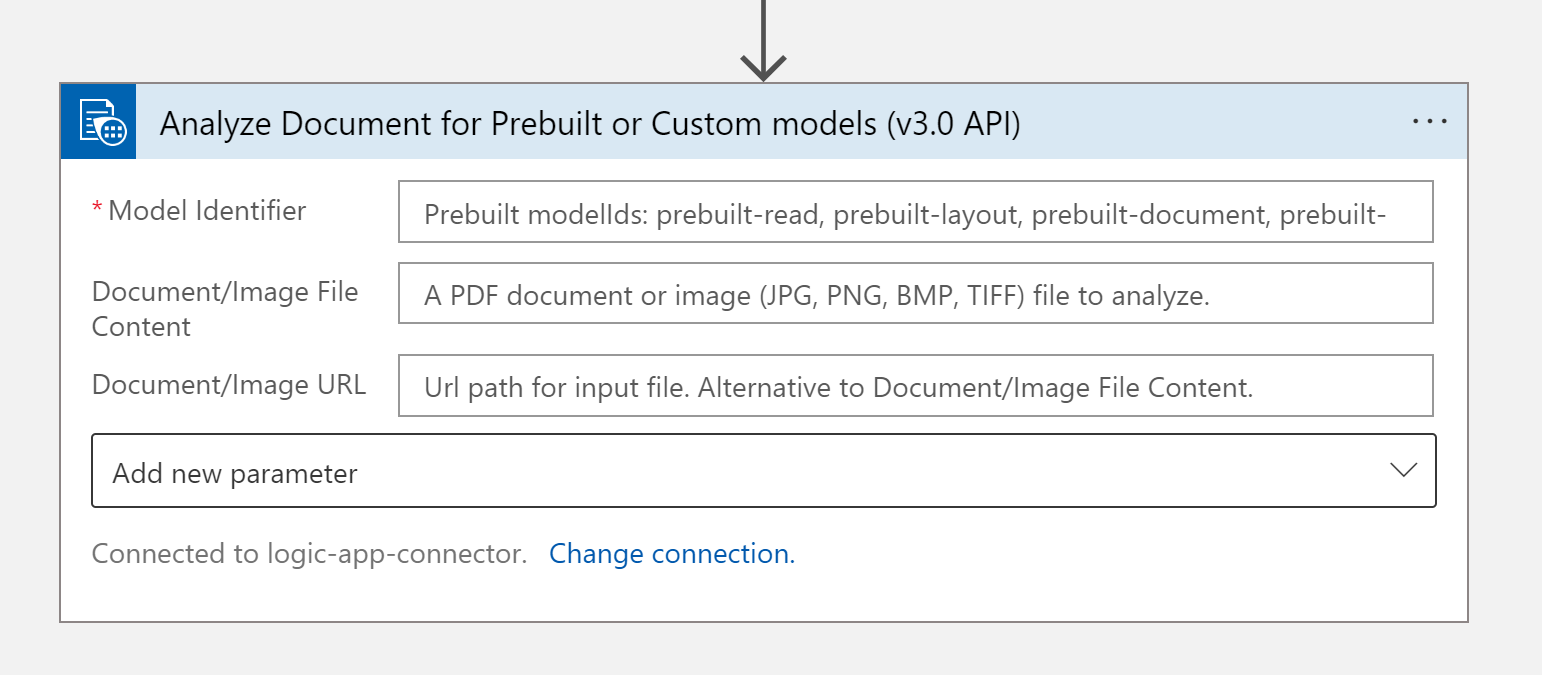
Complete los campos como se indica a continuación:
Identificador del modelo. Especifique el modelo al que desea llamar; en este caso, llamamos al modelo de factura precompilado, por lo que debe escribir factura precompilada.
Contenido del archivo de documento/imagen. Seleccione este campo. Aparecerá una lista emergente de contenido dinámico. Si no es así, seleccione el botón Agregar contenido dinámico debajo del campo y elija Contenido de archivo. Este paso consiste básicamente en enviar los archivos que se van a analizar al modelo de factura precompilada de Inteligencia de documentos. Cuando vea el texto Contenido del archivo en el campo Document /Image file content (Contenido de documento o archivo de imagen), habrá completado este paso correctamente.
Dirección URL de documento/imagen. Omita este campo para este proyecto porque ya apuntamos al contenido del archivo directamente desde la carpeta de OneDrive.
Agregar nuevo parámetro. Omita este campo para este proyecto.
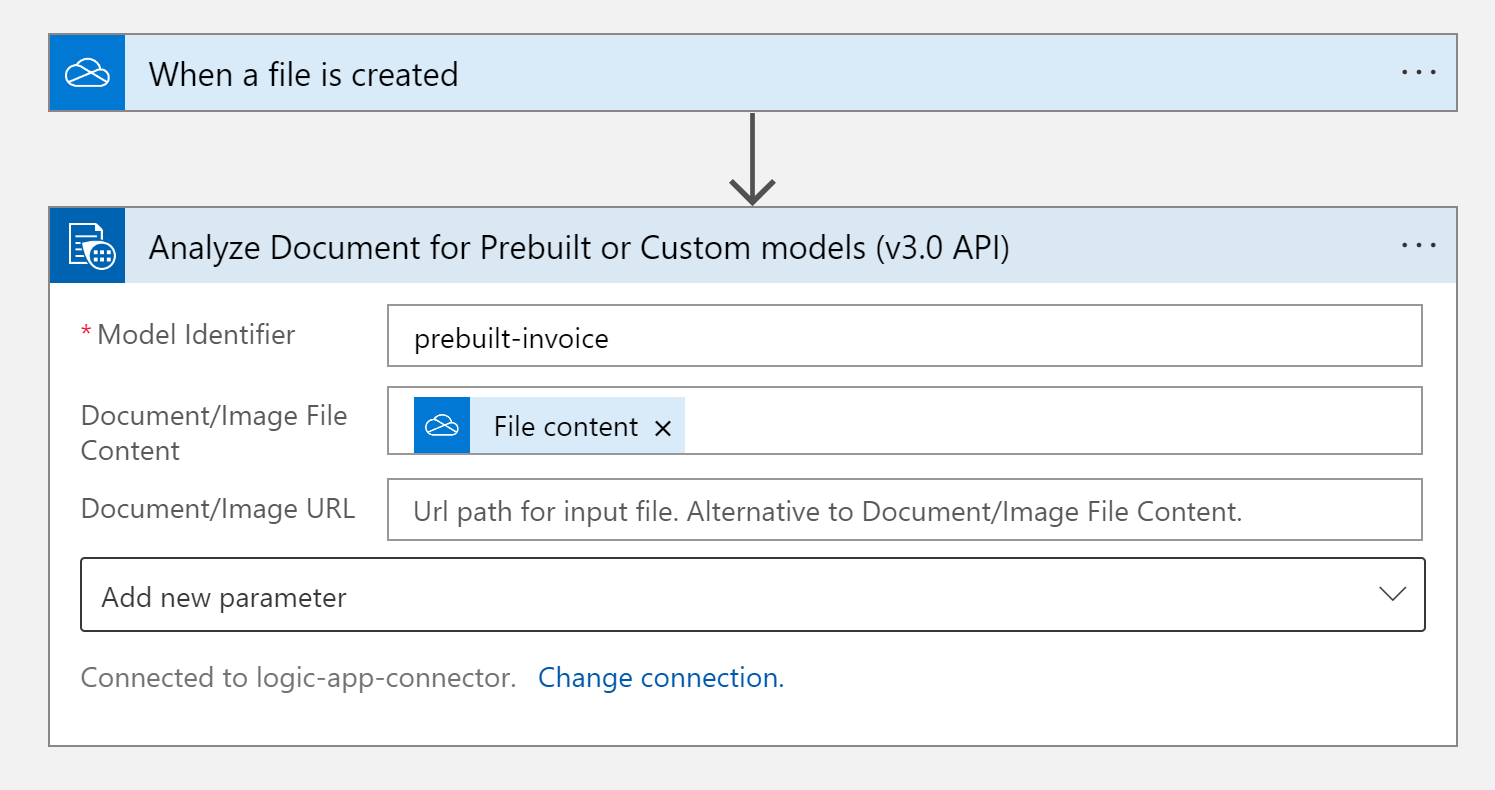
Es necesario agregar algunos pasos más. Una vez más, seleccione el botón ➕ Nuevo paso para agregar otra acción.
En la barra de búsqueda Elegir una operación, escriba Control y seleccione el icono Control .
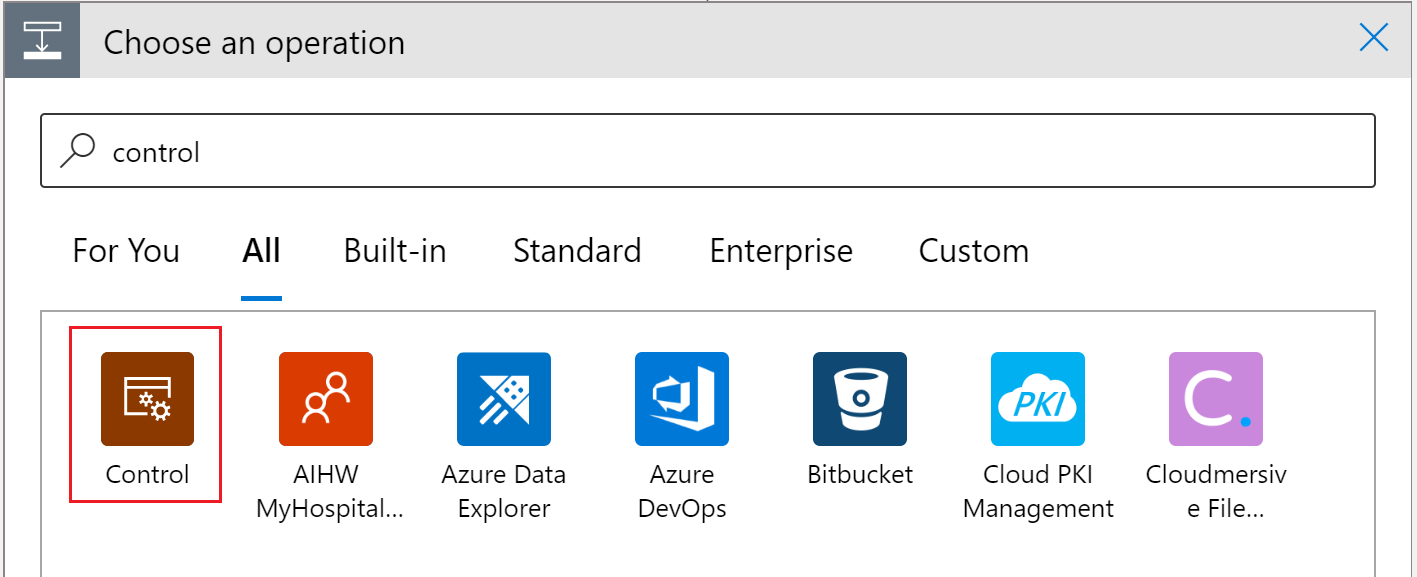
Desplácese hacia abajo y seleccione el icono Para cada control de la lista Control .
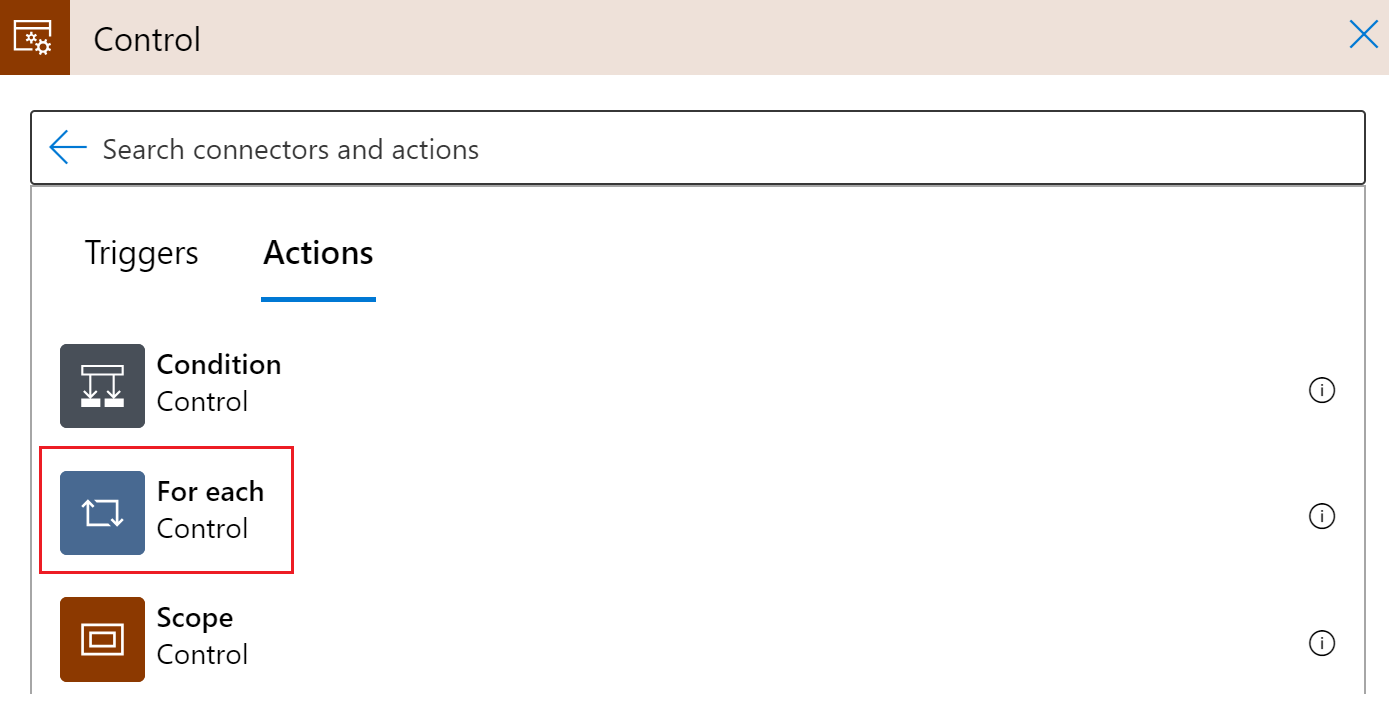
En la ventana Para cada paso, hay un campo con la etiqueta Seleccionar una salida de los pasos anteriores. Seleccione este campo. Aparecerá una lista emergente de contenido dinámico. Si no es así, seleccione el botón Agregar contenido dinámico que aparece debajo del campo y elija documentos.
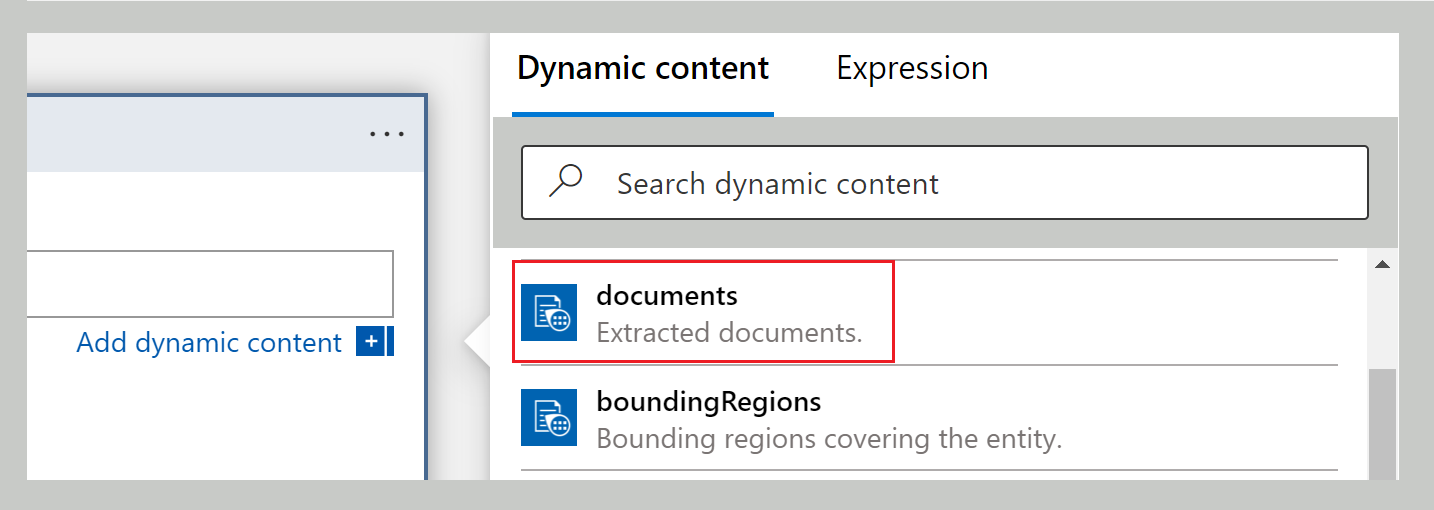
Ahora, seleccione Agregar una acción desde la ventana Para cada paso.
En la barra de búsqueda Elija una operación, escriba Outlook y seleccione Outlook.com (personal) u Office 365 Outlook (trabajo).
En la lista de acciones, desplácese hacia abajo hasta que encuentre Enviar correo electrónico (V2) y seleccione esta acción.
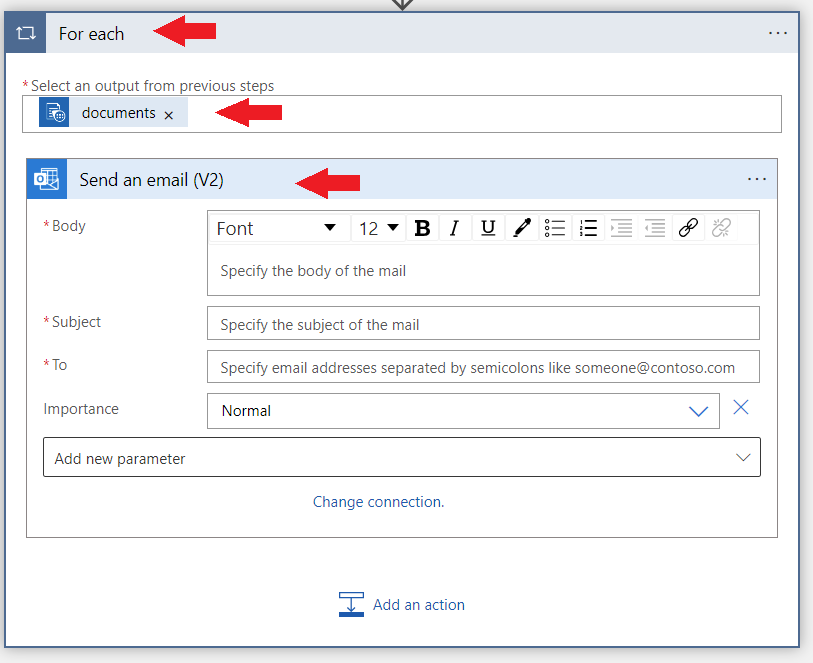
Al igual que con OneDrive, se le pedirá que inicie sesión en su cuenta de Outlook u Office 365 Outlook. Después de iniciar sesión, verá una ventana en la que vamos a dar formato al correo electrónico con el contenido dinámico que Documento de inteligencia extrae de la factura.
Vamos a usar la siguiente expresión para completar algunos de los campos:
items('For_each')?['fields']?['FIELD-NAME']?['content']Para acceder a un campo específico, seleccionamos el botón agregar el contenido dinámico y seleccionamos la pestaña Expresión.
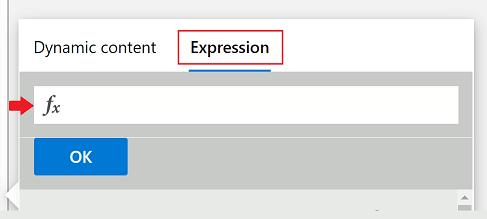
En el cuadro ƒx, copie y pegue la fórmula anterior y reemplace FIELD-NAME por el nombre del campo que queremos extraer. Para obtener la lista completa de campos disponibles, consulte la página de concepto de la API especificada. En este caso, usamos los valores de extracción de campos del modelo de factura precompilada.
Casi hemos terminado. Realice los siguientes cambios en estos campos:
Para. Escriba su dirección de correo electrónico personal o empresarial, o cualquier otra dirección de correo electrónico a la que tenga acceso.
Asunto. Escriba Factura recibida de: y agregue la siguiente expresión:
items('For_each')?['fields']?['VendorName']?['content']Cuerpo. Vamos a agregar información específica sobre la factura:
Escriba Id. de factura: y, con el mismo método que antes, anexe la expresión siguiente:
items('For_each')?['fields']?['InvoiceId']?['content']En una nueva línea escriba Fecha de vencimiento de la factura: y anexe la siguiente expresión:
items('For_each')?['fields']?['DueDate']?['content']Escriba Importe vencido: y anexe la siguiente expresión:
items('For_each')?['fields']?['AmountDue']?['content']Por último, dado que el importe pendiente es un número importante, también queremos enviar la puntuación de confianza de esta extracción en el correo electrónico. Para ello, escriba Importe debido (confianza): y anexe la siguiente expresión:
items('For_each')?['fields']?['AmountDue']?['confidence']
Cuando haya terminado, la ventana es similar a la siguiente imagen:
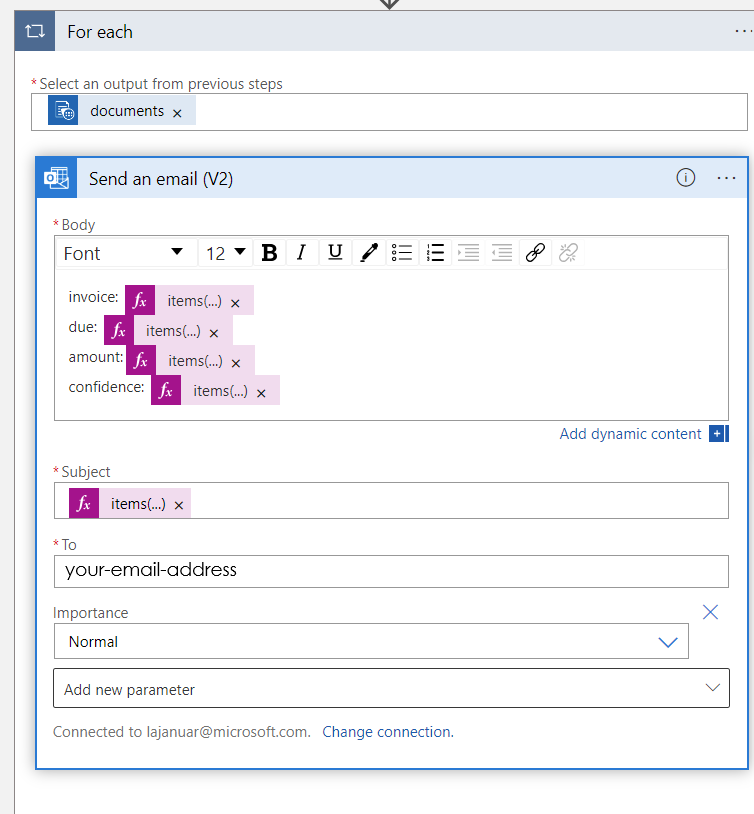
Seleccione Guardar en la esquina superior izquierda.
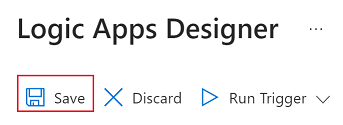
Nota
- Esta versión actual solo devuelve una única factura por PDF.
- El "Para cada bucle" es necesario alrededor de la acción enviar correo electrónico para habilitar un formato de salida que pueda devolver más de una factura de archivos PDF en el futuro.
A continuación, vamos a agregar un nuevo paso al flujo de trabajo. Seleccione el botón ➕ Nuevo paso que aparece debajo del nodo de OneDrive recién creado.
Se agrega un nuevo nodo a la vista del diseñador de aplicaciones lógicas. Busque "Form Recognizer (Documento de inteligencia próximamente)" en la barra de búsqueda Elegir una operación y seleccione Analizar factura en la lista.
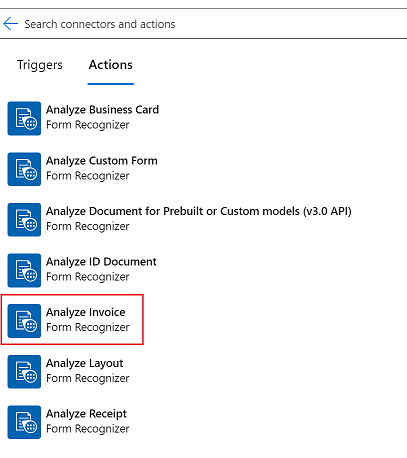
Ahora, verá una ventana donde puede crear su conexión. En concreto, va a conectar el recurso de Form Recognizer al diseñador de Logic Apps:
- Escriba un Nombre de conexión. Debe ser algo fácil de recordar.
- Escriba la Dirección URL de punto de conexión y la Clave de cuenta del recurso de Form Recognizer que copió antes. Si omitió ese paso o ha perdido esos valores, vuelva al recurso de Form Recognizer y cópielos de nuevo. Seleccione Crear cuando haya terminado.
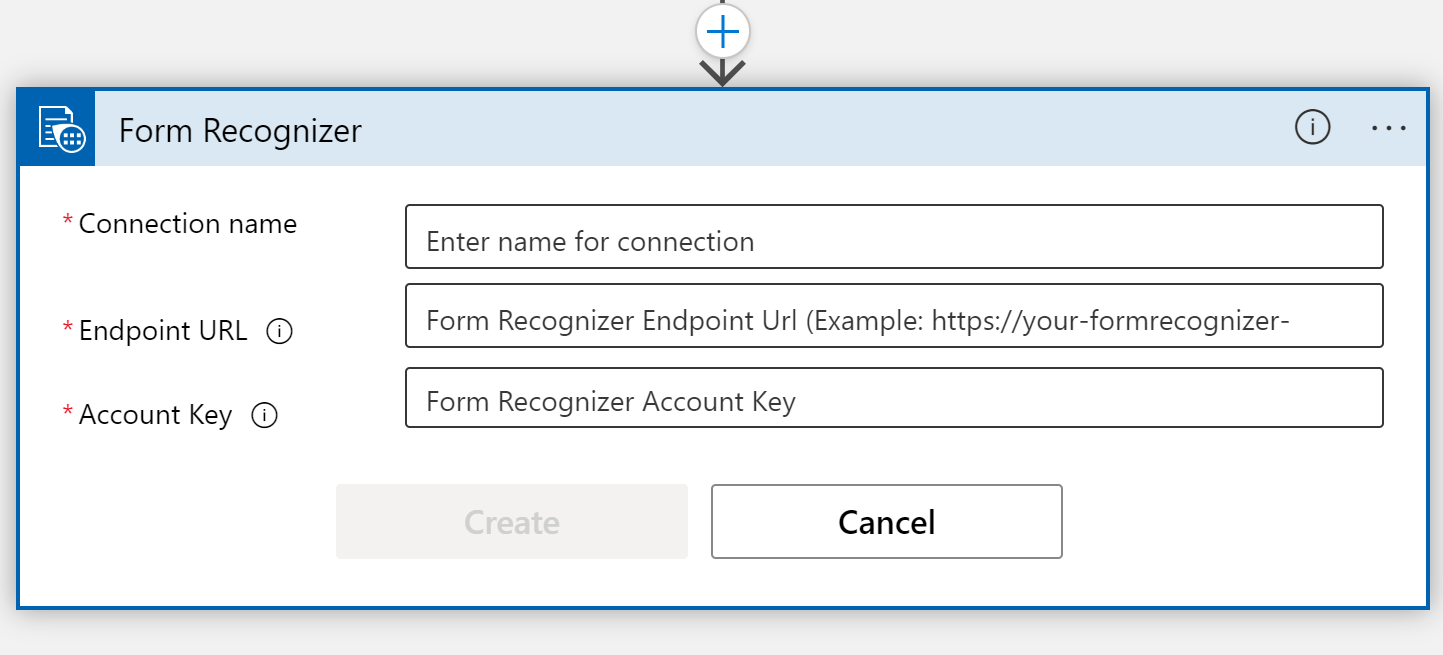
Nota:
Si ya ha iniciado sesión con sus credenciales, se omite el paso anterior. Continúe completando los parámetros de Analizar factura.
A continuación, verá la ventana parámetros de selección del conector Analizar factura.
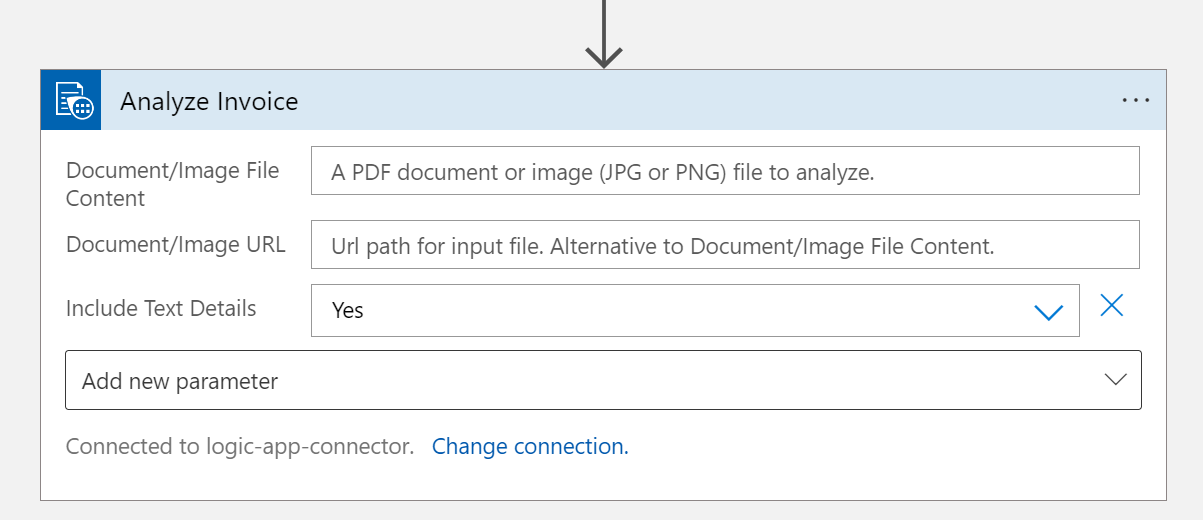
Complete los campos como se indica a continuación:
- Contenido del archivo de documento/imagen. Seleccione este campo. Aparecerá una lista emergente de contenido dinámico. Si no es así, seleccione el botón Agregar contenido dinámico debajo del campo y elija Contenido de archivo. Este paso consiste básicamente en enviar los archivos que se van a analizar al modelo de factura precompilada de Inteligencia de documentos. Cuando vea el texto Contenido del archivo en el campo Document /Image file content (Contenido de documento o archivo de imagen), habrá completado este paso correctamente.
- Dirección URL de documento/imagen. Omita este campo para este proyecto porque ya apuntamos al contenido del archivo directamente desde la carpeta de OneDrive.
- Incluir detalles de texto. Seleccione Sí.
- Agregar nuevo parámetro. Omita este campo para este proyecto.
Debemos agregar el último paso. Una vez más, seleccione el botón ➕ Nuevo paso para agregar otra acción.
En la barra de búsqueda Elija una operación, escriba Outlook y seleccione Outlook.com (personal) u Office 365 Outlook (trabajo).
En la lista de acciones, desplácese hacia abajo hasta que encuentre Enviar correo electrónico (V2) y seleccione esta acción.
Inicie sesión en su cuenta de Outlook u Office 365 Outlook. Luego de hacerlo, verá una ventana en la que le vamos a dar formato al correo electrónico que se va a enviar con el contenido dinámico extraído de la factura.
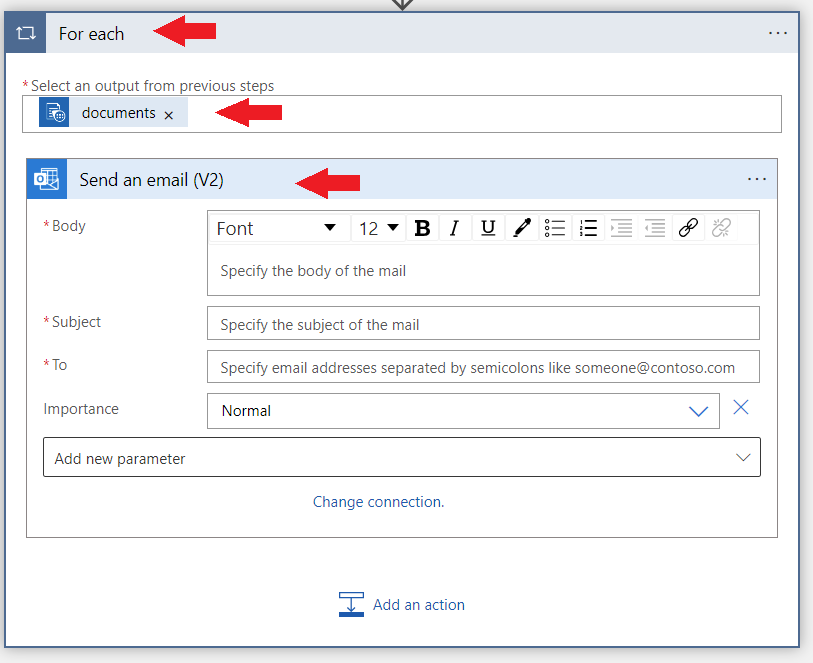
Casi hemos terminado. Escriba las siguientes entradas en los campos:
Para. Escriba su dirección de correo electrónico personal o empresarial, o cualquier otra dirección de correo electrónico a la que tenga acceso.
Asunto. Escriba Factura recibida de: y anexe el contenido dinámico Vendor name field Vendor name.
Cuerpo. Vamos a agregar información específica sobre la factura:
Escriba Id. de la factura: y anexe el contenido dinámico Invoice ID field Invoice ID (Id. de la factura del campo Id. de factura).
En otra línea, escriba Fecha de vencimiento de la factura: y anexe el contenido dinámico Invoice date field invoice date (date) [Fecha de la factura (fecha) del campo Fecha de la factura].
Escriba Importe pendiente: y anexe el contenido dinámico Amount due field Amount due (number) [Importe pendiente (número) del campo Importe pendiente].
Por último, dado que el importe pendiente es un número importante, también queremos enviar la puntuación de confianza de esta extracción en el correo electrónico. Para ello, escriba Importe pendiente (confianza) y agregue el contenido dinámico Amount due field confidence of amount due (Confianza del importe pendiente del campo Importe pendiente). Cuando haya terminado, la ventana tendrá un aspecto similar al de la imagen siguiente.
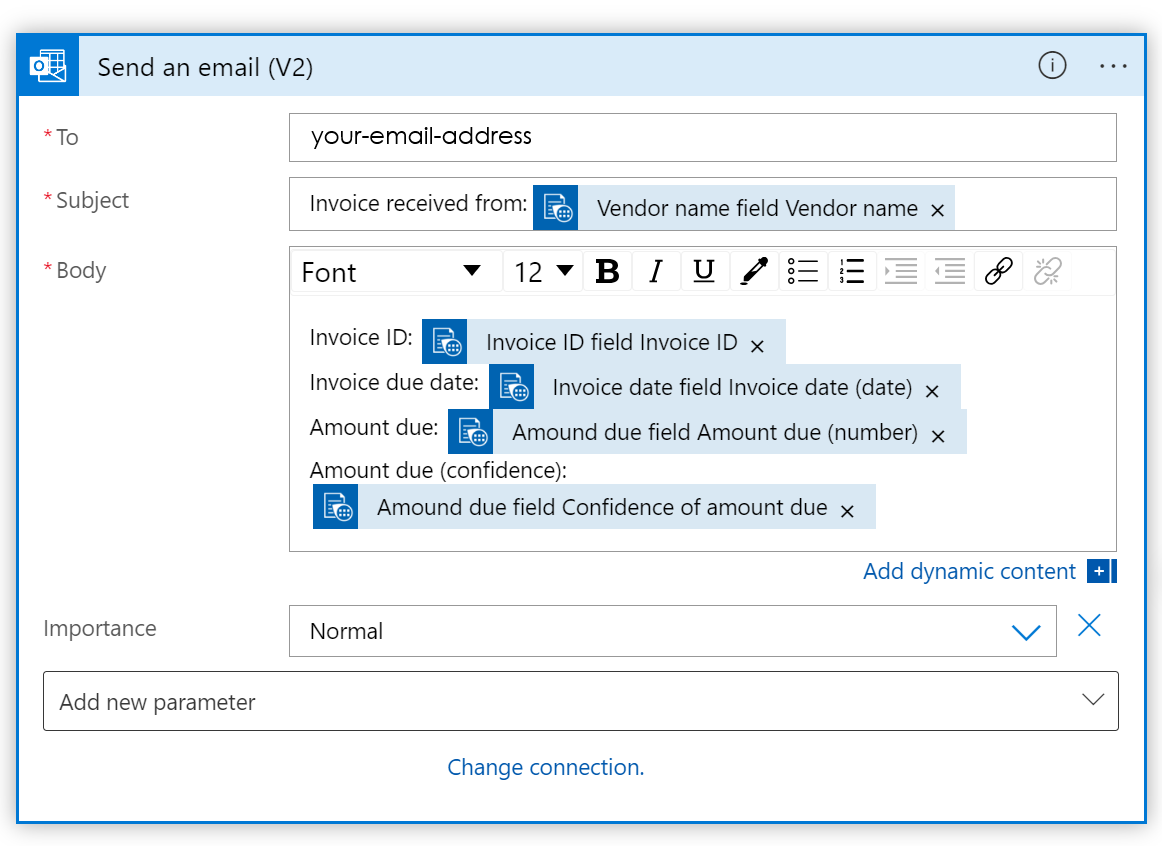
Sugerencia
Si no ve la presentación automática del contenido dinámico, use la barra Buscar contenido dinámico para buscar entradas de campo.
Seleccione Guardar en la esquina superior izquierda.
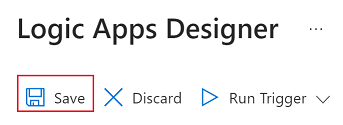
Nota
- Esta versión actual solo devuelve una única factura por PDF.
- El "Para cada bucle" alrededor de la acción enviar correo electrónico habilita un formato de salida que pueda devolver más de una factura de archivos PDF en el futuro.
Requisitos previos
Para completar este tutorial, necesitará los siguientes recursos:
Una suscripción de Azure. Puede crear una suscripción de Azure gratuita.
Acceso a un sitio de SharePoint.
Una cuenta de correo electrónico gratuita de Outlook online o Office 365.
Una factura de ejemplo para probar la aplicación lógica. Puede descargar y usar nuestro documento de factura de ejemplo para este tutorial.
Un recurso de Inteligencia de documentos. Una vez que tenga la suscripción de Azure, cree un recurso de Inteligencia de documentos en Azure Portal para obtener la clave y el punto de conexión. Si tiene un recurso de Inteligencia de documentos existente, vaya directamente a la página del recurso. Puede usar el plan de tarifa gratis (F0) para probar el servicio y actualizarlo más adelante a un plan de pago para producción.
Una vez implementado el recurso, seleccione Ir al recurso. Copie los valores de Claves y punto de conexión desde su recurso de Azure Portal y péguelos donde le resulte más cómodo; por ejemplo, el Bloc de notas de Microsoft. Necesitará los valores de punto de conexión y clave para conectar la aplicación a la API de Inteligencia de documentos. Para obtener más información, vea Creación de un recurso de Documento de inteligencia.
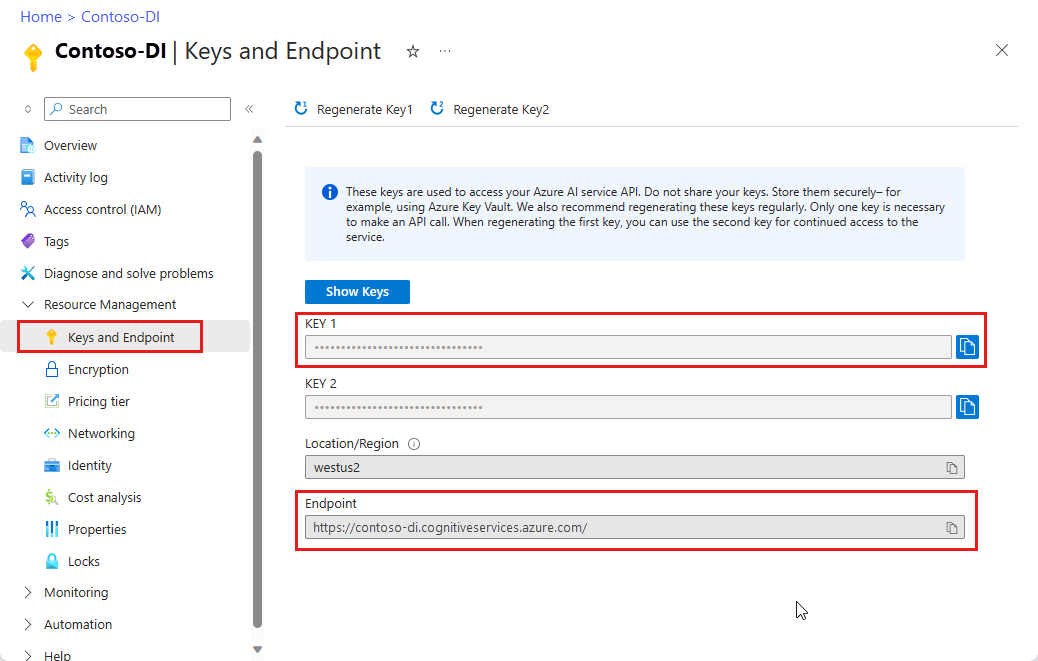
Crear una carpeta de SharePoint
Antes de empezar a crear la aplicación lógica, tenemos que configurar una carpeta en SharePoint.
Inicie sesión en la página principal del sitio de SharePoint.
Seleccione Documentos, luego el botón ➕ Nuevo, situado cerca de la esquina superior izquierda de la ventana del sitio, y elija Carpeta.
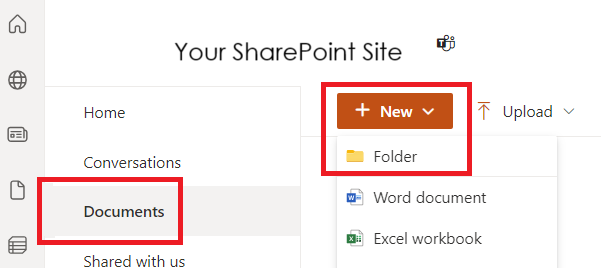
Escriba un nombre para la nueva carpeta y seleccione Crear.
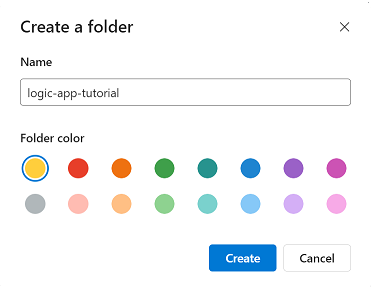
La nueva carpeta se encuentra en la biblioteca del sitio.
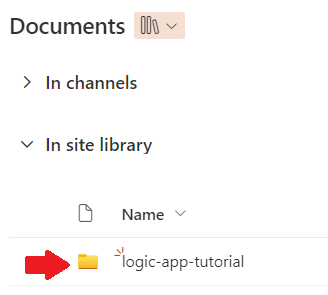
Hemos terminado con SharePoint por ahora.
Creación de un recurso de Logic Apps
Llegado este punto, debería tener un recurso de Documento de inteligencia y una carpeta de OneDrive configurados. Ahora es el momento de crear un recurso de aplicación lógica.
Acceda a Azure Portal.
En la página principal de Azure, seleccione ➕ Crear un recurso.
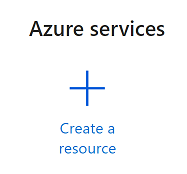
Busque y elija Aplicación lógica en la barra de búsqueda.
Seleccione el botón Crear.
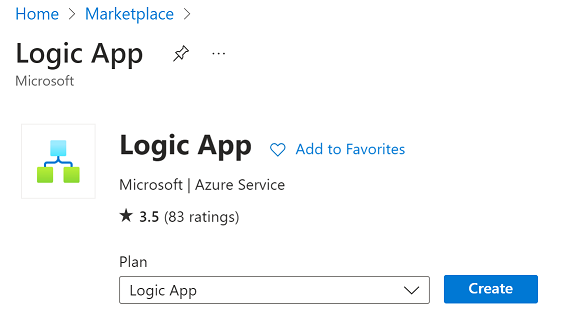
A continuación, complete los campos de Crear aplicación lógica con los siguientes valores:
- Suscripción. Seleccione su suscripción actual.
- Grupo de recursos. El grupo de recursos de Azure que contiene el recurso. Elija el mismo grupo de recursos que tiene para el recurso de Inteligencia de documentos.
- Tipo. Seleccione Consumo. Este tipo de recurso se ejecuta en entornos globales y multiinquilino de Azure Logic Apps y usa el modelo de facturación Consumo.
- Nombre de la aplicación lógica. Escriba un nombre para el recurso. Se recomienda usar un nombre descriptivo; por ejemplo, AplicaciónLógicaConSuNombre.
- Publicación. Seleccione Flujo de trabajo.
- Región. Seleccione la región local.
- Habilitar Log Analytics. Para este proyecto, seleccione No.
- Tipo de plan. Seleccione Consumo. Este tipo de recurso se ejecuta en entornos globales y multiinquilino de Azure Logic Apps y usa el modelo de facturación Consumo.
- Redundancia de zona. Seleccione deshabilitado.
Cuando haya terminado, tendrá algo similar a la imagen siguiente (el grupo de recursos, el nombre de la aplicación lógica y la región pueden ser diferentes). Después de comprobar estos valores, seleccione Revisar y crear en la esquina inferior izquierda.
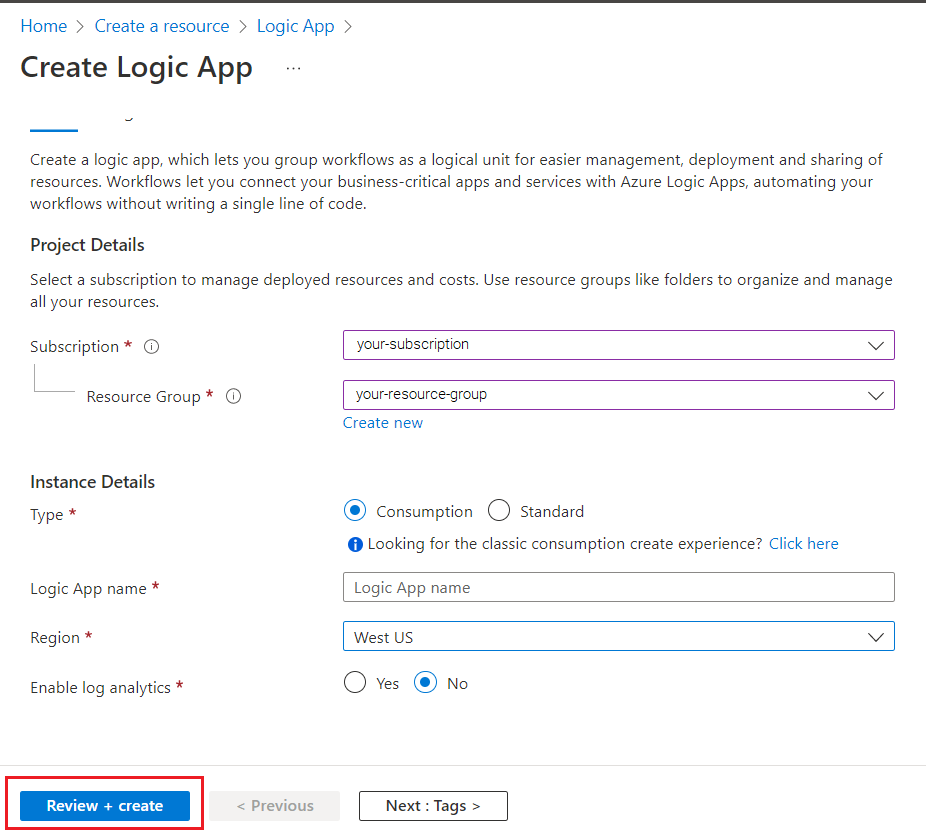
Se ejecuta una breve comprobación de validación. Cuando finalice satisfactoriamente, seleccione Crear en la esquina inferior izquierda.
Después, se le redirigirá a una pantalla que dice Implementación en curso. Dele a Azure algún tiempo para que lleve a cabo la implementación, que puede tardar unos minutos. Cuando termine la implementación, verá un banner con el mensaje Se completó la implementación. Cuando llegue a esta pantalla, seleccione Ir al recurso.
Finalmente, se le redirigirá a la página Diseñador de Logic Apps. En la página principal, hay disponible un breve vídeo que ofrece una introducción rápida a Logic Apps. Cuando esté listo para empezar a diseñar una aplicación lógica, seleccione el botón Aplicación lógica en blanco desde la sección Plantillas.
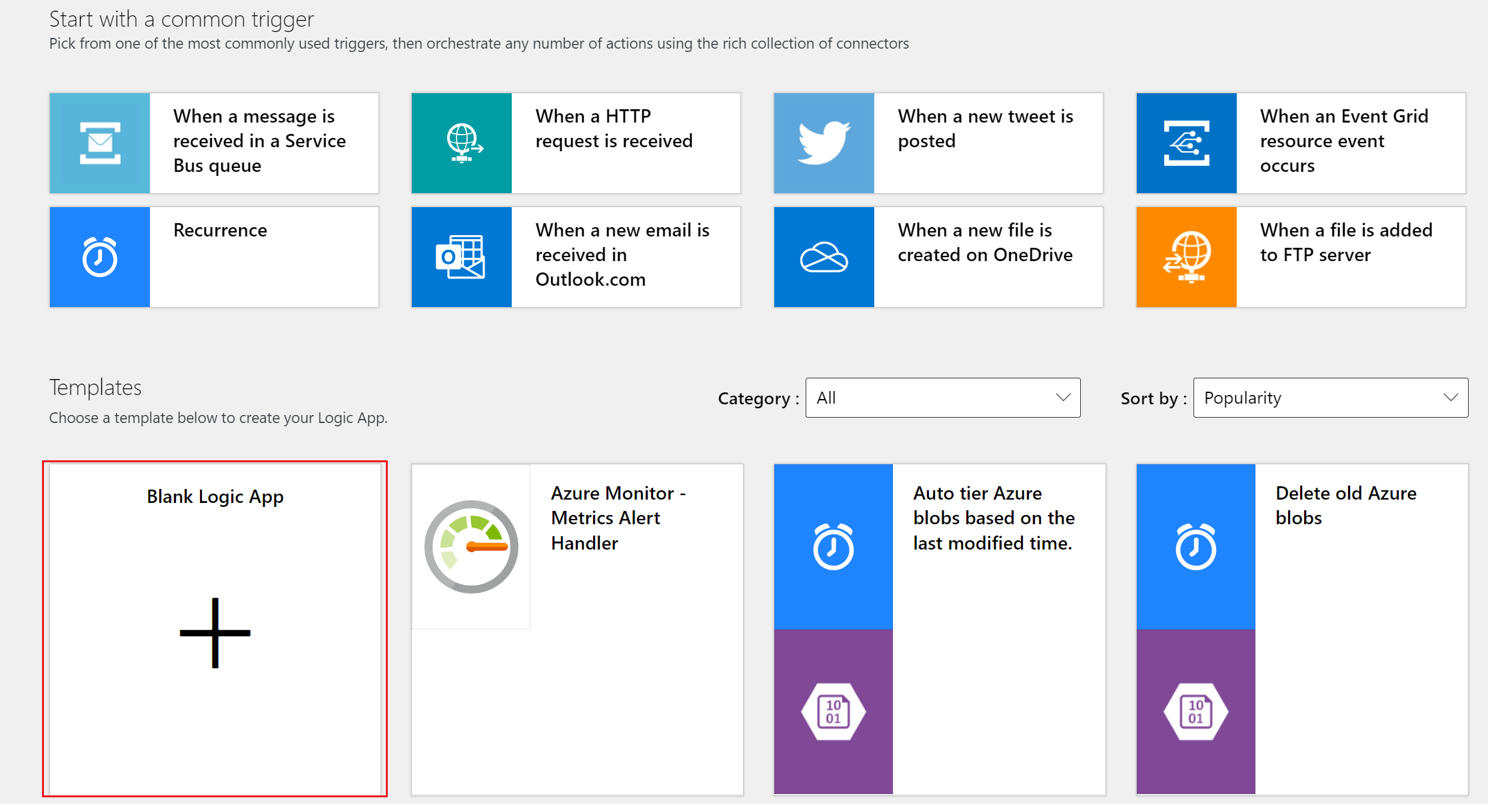
Verá una pantalla que tiene un aspecto similar a la siguiente imagen. Ya está listo para empezar a diseñar e implementar una aplicación lógica.
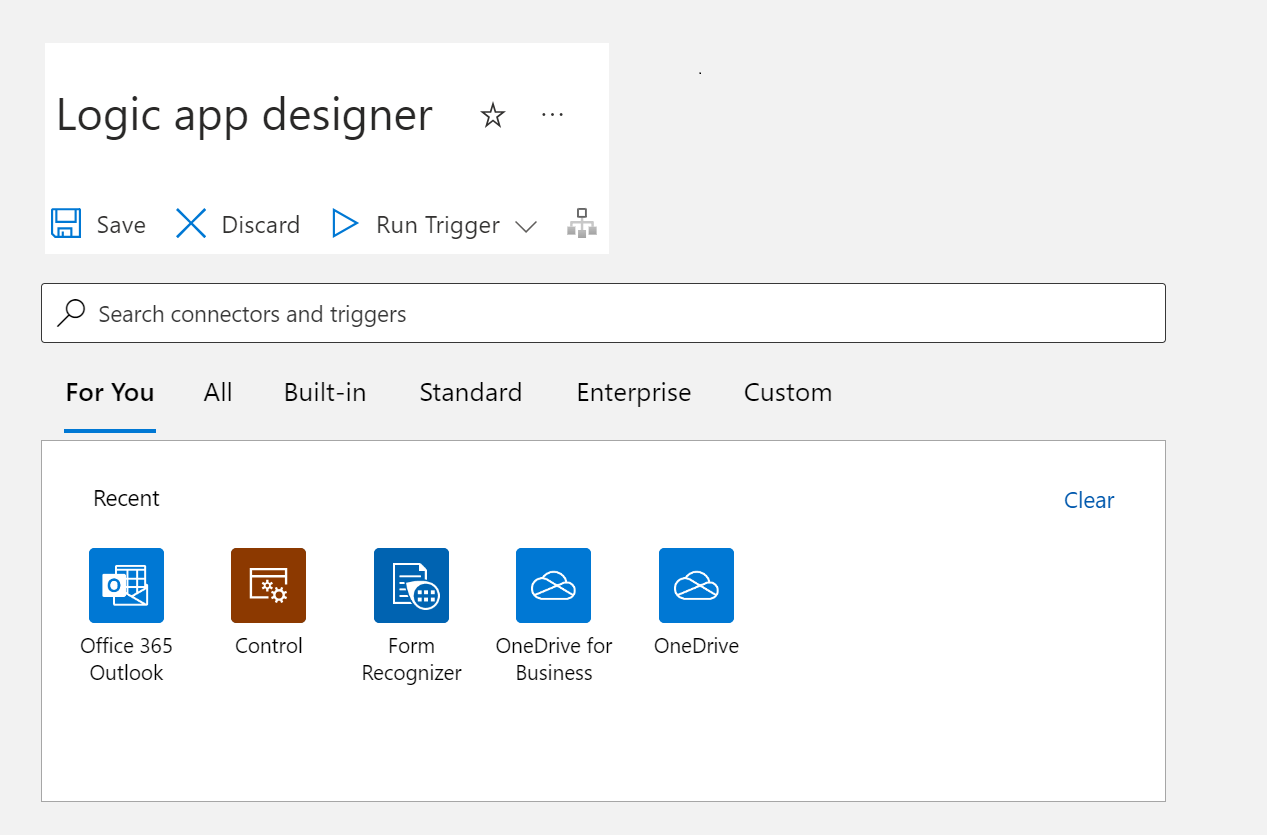
Busque y seleccione SharePoint en la barra de búsqueda. A continuación, seleccione el desencadenador Cuando se crea un archivo (solo propiedades).
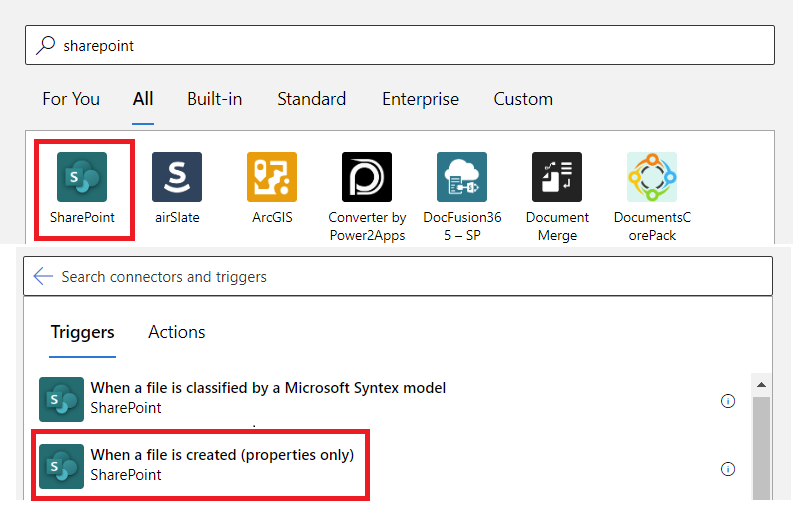
Logic Apps inicia sesión automáticamente en sus cuentas de SharePoint.
Una vez conectada la cuenta, complete los campos Dirección del sitio y Nombre de la biblioteca. Seleccione el campo Agregar nuevo parámetro y seleccione Carpeta.
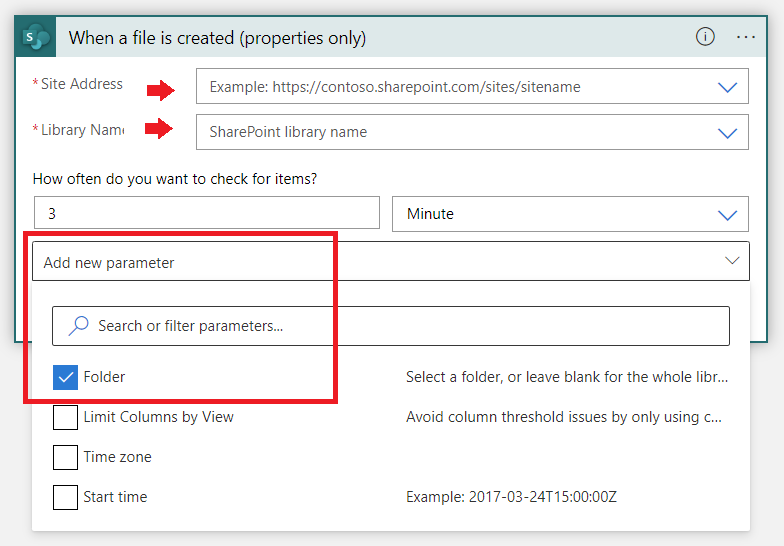
Seleccione la ruta de acceso del directorio, incluida la carpeta que creó anteriormente.
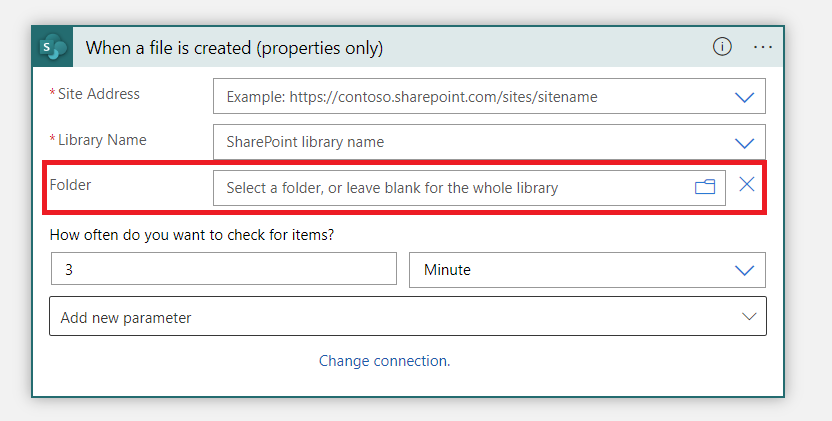
Sugerencia
Seleccione la flecha al final de cada carpeta de la lista para ir a la siguiente carpeta de la ruta de acceso:

A continuación, vamos a agregar otro paso al flujo de trabajo. Seleccione el botón ➕ Nuevo paso, que aparece debajo del nodo de SharePoint recién creado.
Busque y seleccione SharePoint en la barra de búsqueda una vez más. Luego, seleccione la acción Obtener contenido de archivo.
Complete los campos como se indica a continuación:
- Dirección del sitio. Seleccione la dirección del sitio de SharePoint.
- Identificador de archivo. Seleccione este campo. Aparecerá una lista emergente de contenido dinámico. Si no es así, seleccione el botón Agregar contenido dinámico, que aparece debajo del campo, y elija Identificador.
- Deducir tipo del contenido. Seleccione Sí.
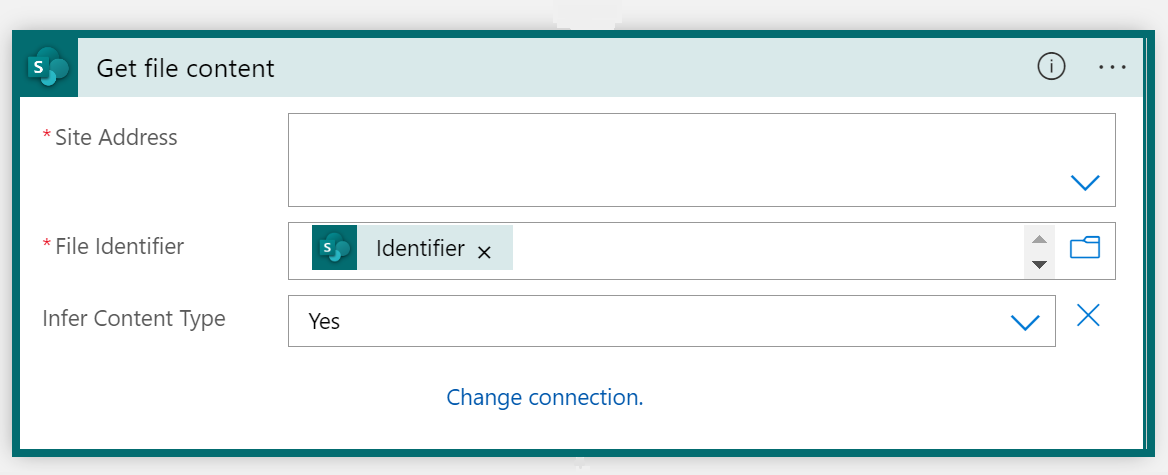
Vamos a agregar un nuevo paso al flujo de trabajo. Seleccione el botón ➕ Nuevo paso, que aparece debajo del nodo de SharePoint recién creado.
Se agrega un nuevo nodo a la vista del diseñador de aplicaciones lógicas. Busque Form Recognizer (Documento de inteligencia próximamente) en la barra de búsqueda Elegir una operación y seleccione Analizar documentos con modelos precompilados o personalizados (API v3.0) de la lista.
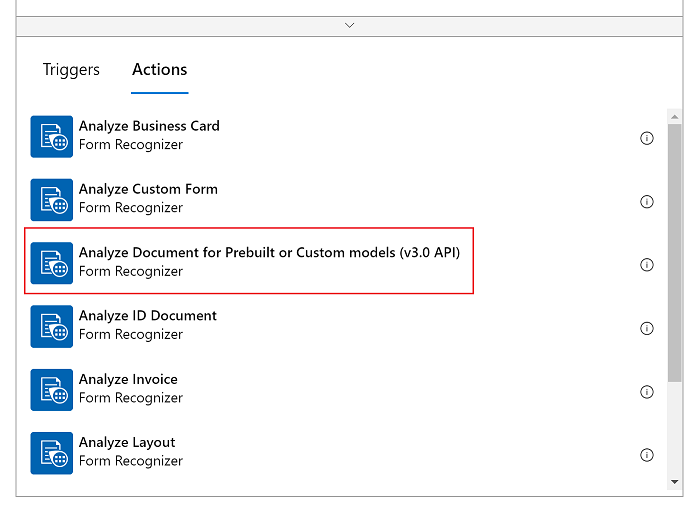
Ahora, verá una ventana donde puede crear su conexión. En concreto, va a conectar el recurso de Inteligencia de documentos al Diseñador de Logic Apps Studio:
Escriba un Nombre de conexión. Debe ser algo fácil de recordar.
Escriba la Dirección URL de punto de conexión y la Clave de cuenta del recurso de Inteligencia de documentos que copió antes. Si omitió ese paso o ha perdido esos valores, vuelva al recurso de Inteligencia de documentos y cópielos de nuevo. Seleccione Crear cuando haya terminado.
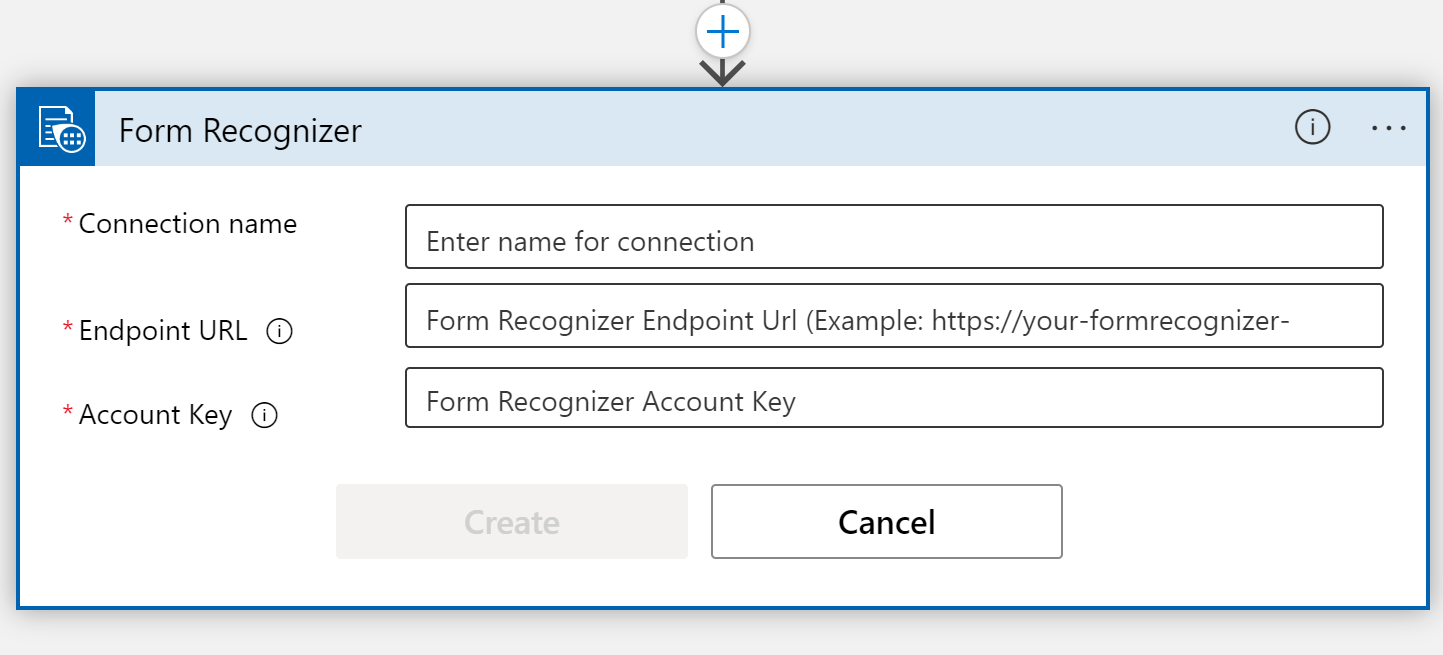
Nota:
Si ya ha iniciado sesión con sus credenciales, se omite el paso anterior.
A continuación, verá la ventana parámetros de selección para el conector Analizar documento para modelos precompilados o personalizados (API v3.0).
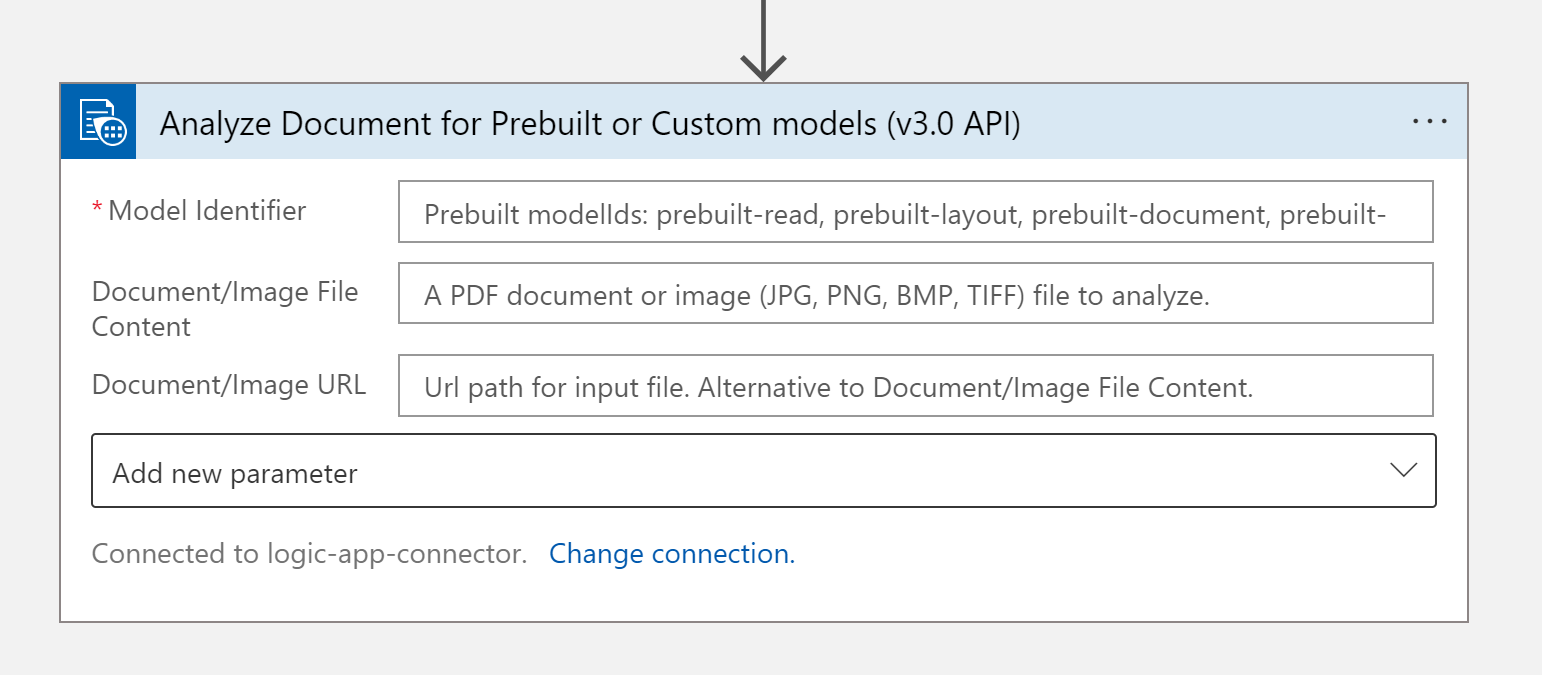
Complete los campos como se indica a continuación:
- Identificador del modelo. Especifique el modelo al que desea llamar; en este caso, llamamos al modelo de factura precompilado, por lo que debe escribir factura precompilada.
- Contenido del archivo de documento/imagen. Seleccione este campo. Aparecerá una lista emergente de contenido dinámico. Si no es así, seleccione el botón Agregar contenido dinámico debajo del campo y elija Contenido de archivo. Este paso consiste básicamente en enviar los archivos que se van a analizar al modelo de factura precompilada de Inteligencia de documentos. Cuando vea el texto Contenido del archivo en el campo Document /Image file content (Contenido de documento o archivo de imagen), habrá completado este paso correctamente.
- Dirección URL de documento/imagen. Omita este campo para este proyecto porque ya apuntamos al contenido del archivo directamente desde la carpeta de OneDrive.
- Agregar nuevo parámetro. Omita este campo para este proyecto.
Es necesario agregar algunos pasos más. Una vez más, seleccione el botón ➕ Nuevo paso para agregar otra acción.
Control y seleccione el icono Control.
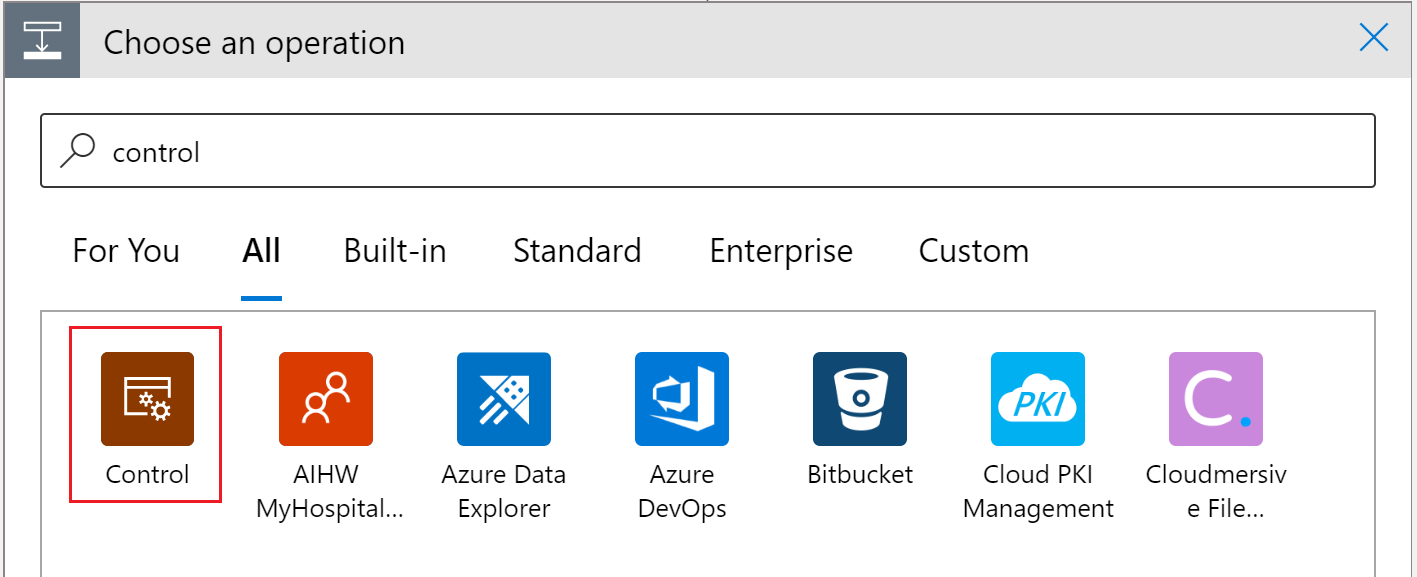
Desplácese hacia abajo y seleccione el icono Para cada control de la lista Control .
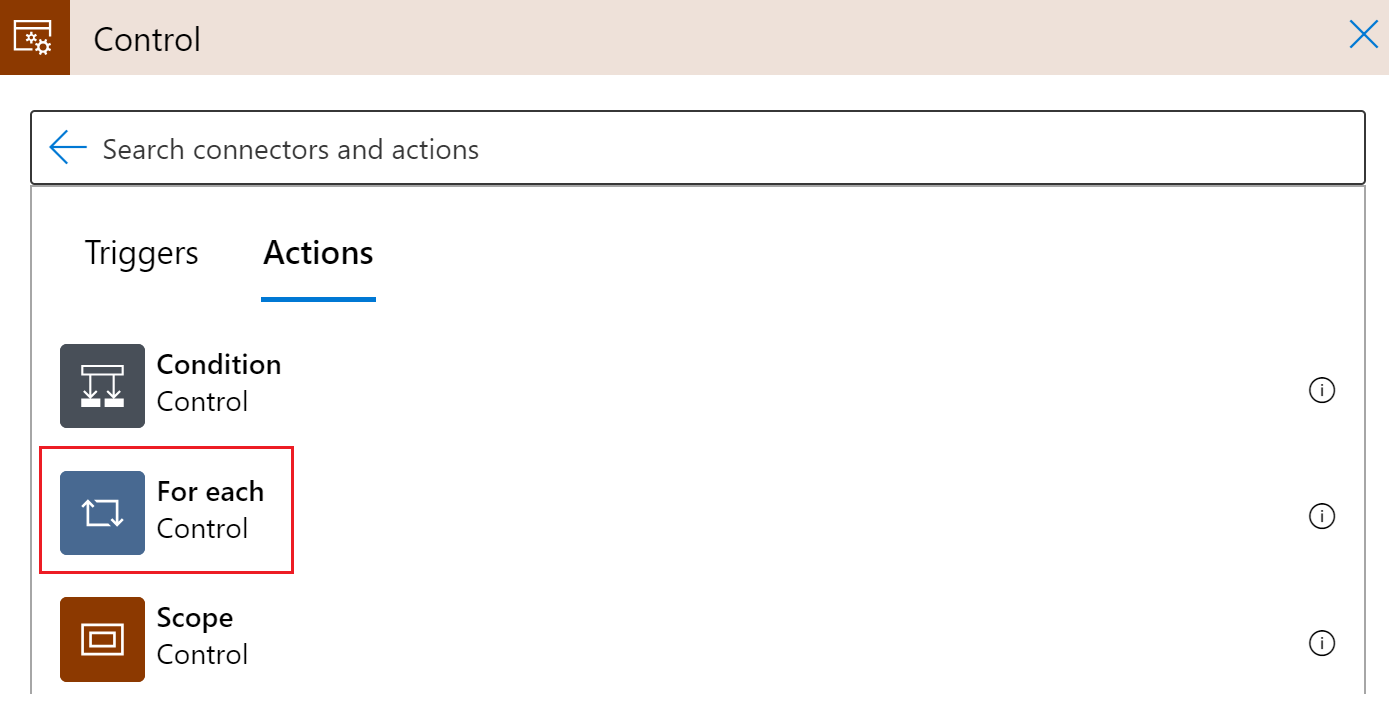
En la ventana Para cada paso, hay un campo con la etiqueta Seleccionar una salida de los pasos anteriores. Seleccione este campo. Aparecerá una lista emergente de contenido dinámico. Si no es así, seleccione el botón Agregar contenido dinámico que aparece debajo del campo y elija documentos.
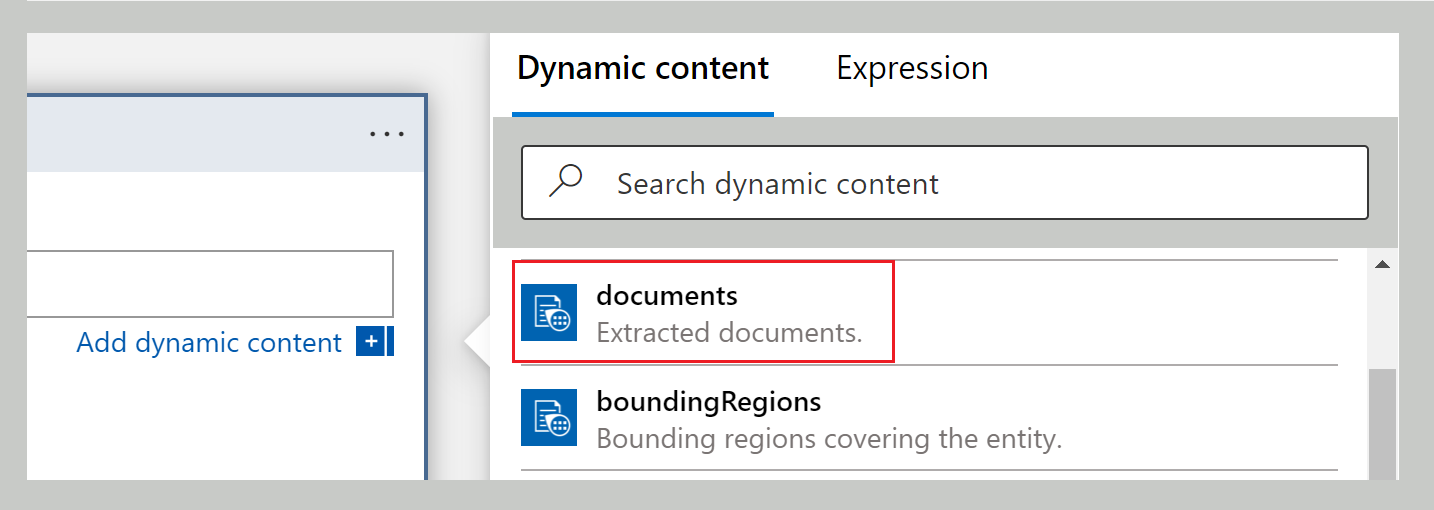
Ahora, seleccione Agregar una acciónen la ventana de paso Para cada uno.
En la barra de búsqueda Elija una operación, escriba Outlook y seleccione Outlook.com (personal) u Office 365 Outlook (trabajo).
En la lista de acciones, desplácese hacia abajo hasta que encuentre Enviar correo electrónico (V2) y seleccione esta acción.
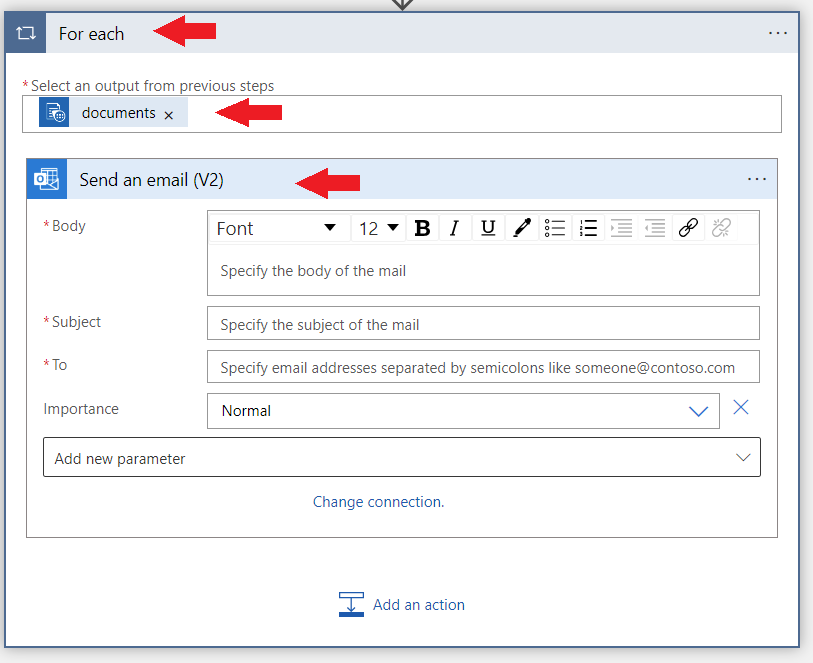
Inicie sesión en su cuenta de Outlook u Office 365 Outlook. Después de hacerlo, verá una ventana en la que vamos a dar formato al correo electrónico con el contenido dinámico que Documento de inteligencia extrae de la factura.
Vamos a usar la siguiente expresión para completar algunos de los campos:
items('For_each')?['fields']?['FIELD-NAME']?['content']Para acceder a un campo específico, seleccionamos el botón agregar el contenido dinámico y seleccionamos la pestaña Expresión.
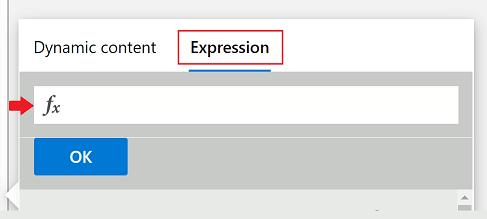
En el cuadro ƒx, copie y pegue la fórmula anterior y reemplace FIELD-NAME por el nombre del campo que queremos extraer. Para obtener la lista completa de campos disponibles, consulte la página de concepto de la API especificada. En este caso, usamos los valores de extracción de campos del modelo de factura precompilada.
Casi hemos terminado. Realice los siguientes cambios en estos campos:
Para. Escriba su dirección de correo electrónico personal o empresarial, o cualquier otra dirección de correo electrónico a la que tenga acceso.
Asunto. Escriba Factura recibida de: y deje el cursor después de los dos puntos.
Escriba la siguiente expresión en el campo Expresión y haga clic en Aceptar:
items('For_each')?['fields']?['VendorName']?['content']- Después de escribir la expresión en el campo, haga clic en el botón Aceptar y la notificación de fórmula aparecerá en el lugar donde dejó el cursor:
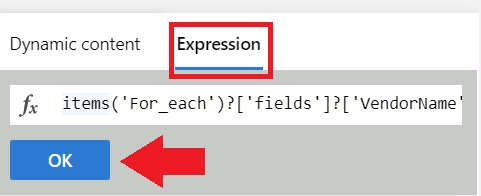
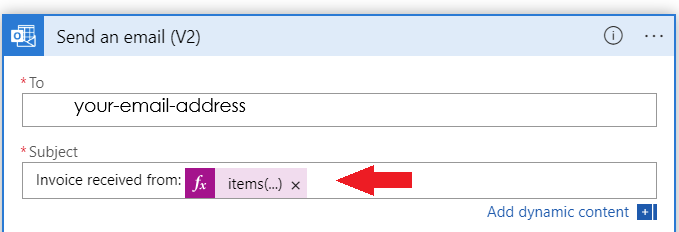
Cuerpo. Vamos a agregar información específica sobre la factura:
Escriba Id. de factura: y, con el mismo método que antes, coloque el cursor, copie la expresión siguiente en el campo expresión y haga clic en Aceptar la siguiente expresión:
items('For_each')?['fields']?['InvoiceId']?['content']En una nueva línea escriba Fecha de vencimiento de la factura: y anexe la siguiente expresión:
items('For_each')?['fields']?['DueDate']?['content']Escriba Importe vencido: y anexe la siguiente expresión:
items('For_each')?['fields']?['AmountDue']?['content']Por último, dado que el importe pendiente es un número importante, también queremos enviar la puntuación de confianza de esta extracción en el correo electrónico. Para ello, escriba Importe debido (confianza): y anexe la siguiente expresión:
items('For_each')?['fields']?['AmountDue']?['confidence']
Cuando haya terminado, la ventana es similar a la siguiente imagen:
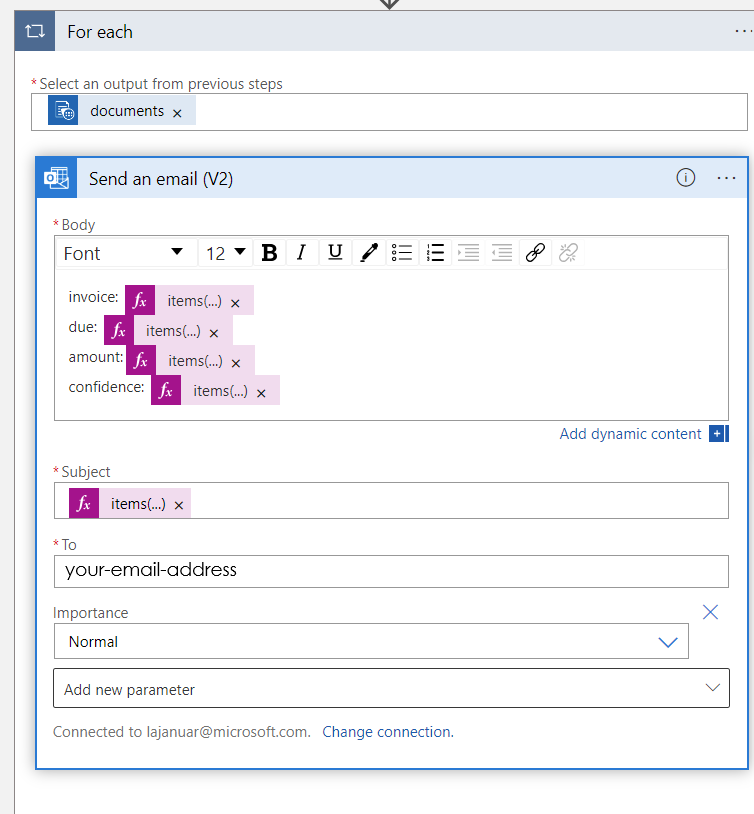
Seleccione Guardar en la esquina superior izquierda.
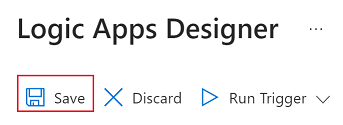
Nota
- Esta versión actual solo devuelve una única factura por PDF.
- El "Para cada bucle" es necesario alrededor de la acción enviar correo electrónico para habilitar un formato de salida que pueda devolver más de una factura de archivos PDF en el futuro.
Después de guardar la aplicación lógica, si necesita realizar una actualización o editar Para cada uno, el nodo tendrá un aspecto similar al de la imagen siguiente:
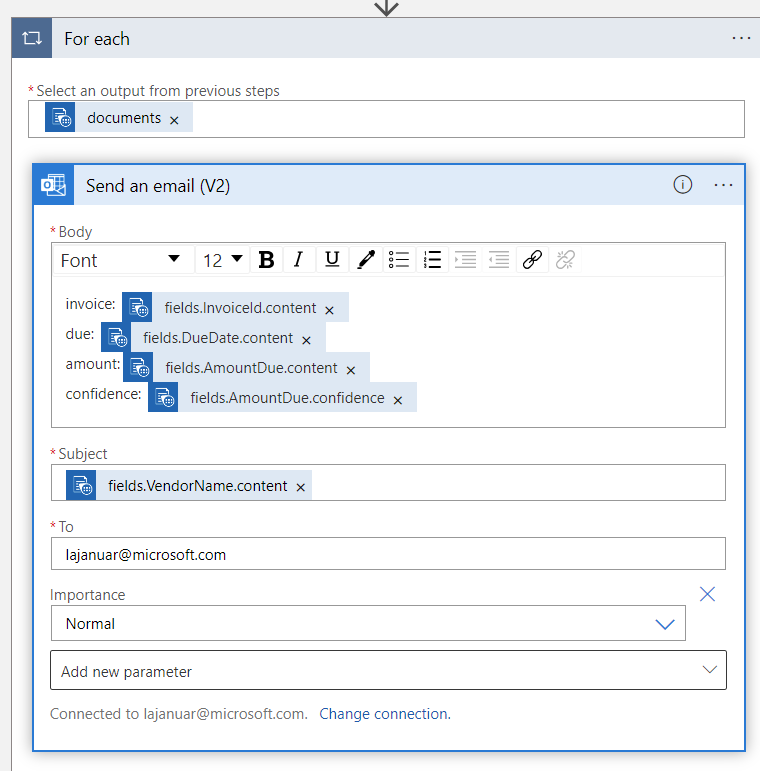
Busque y seleccione SharePoint en la barra de búsqueda una vez más. Luego, seleccione la acción Obtener contenido de archivo.
Complete los campos como se indica a continuación:
- Dirección del sitio. Seleccione la dirección del sitio de SharePoint.
- Identificador de archivo. Seleccione este campo. Aparecerá una lista emergente de contenido dinámico. Si no es así, seleccione el botón Agregar contenido dinámico, que aparece debajo del campo, y elija Identificador.
- Deducir tipo del contenido. Seleccione Sí.
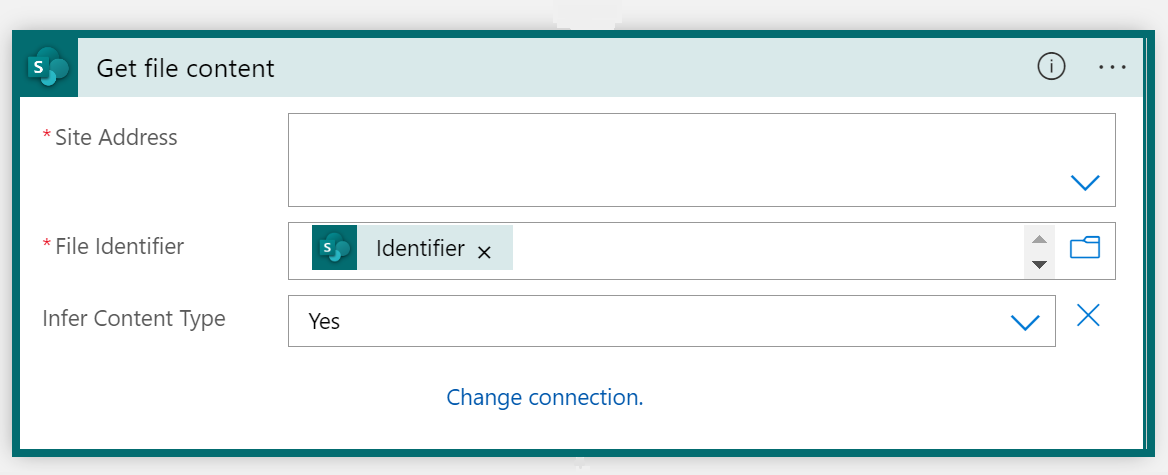
A continuación, vamos a agregar un nuevo paso al flujo de trabajo. Seleccione el botón ➕ Nuevo paso, que aparece debajo del nodo de SharePoint recién creado.
Se agrega un nuevo nodo a la vista del diseñador de aplicaciones lógicas. Busque "Form Recognizer (próximamente Inteligencia de documentos)" en la barra de búsqueda Elegir una operación y seleccione Analizar factura en la lista.
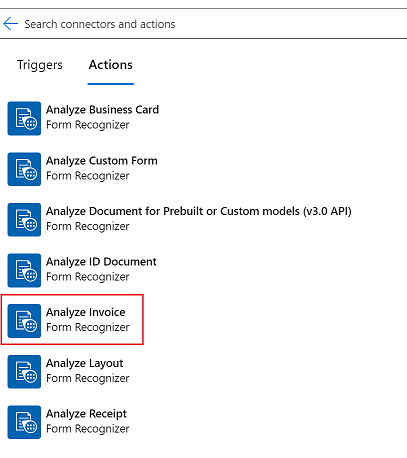
Ahora, verá una ventana donde puede crear su conexión. En concreto, va a conectar el recurso de Form Recognizer al diseñador de Logic Apps:
- Escriba un Nombre de conexión. Debe ser algo fácil de recordar.
- Escriba la Dirección URL de punto de conexión y la Clave de cuenta del recurso de Form Recognizer que copió antes. Si omitió ese paso o ha perdido esos valores, vuelva al recurso de Form Recognizer y cópielos de nuevo. Seleccione Crear cuando haya terminado.
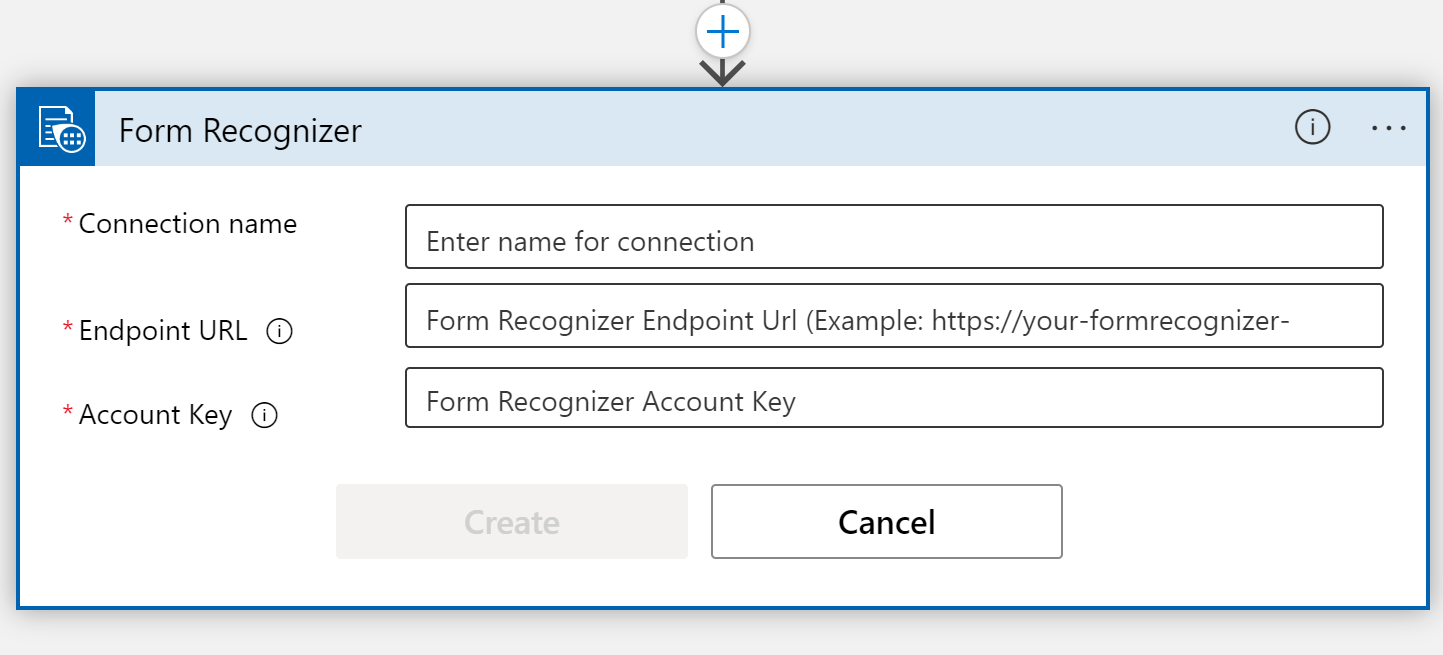
Nota:
Si ya ha iniciado sesión con sus credenciales, se omite el paso anterior. Continúe completando los parámetros de Analizar factura.
A continuación, verá la ventana parámetros de selección del conector Analizar factura.
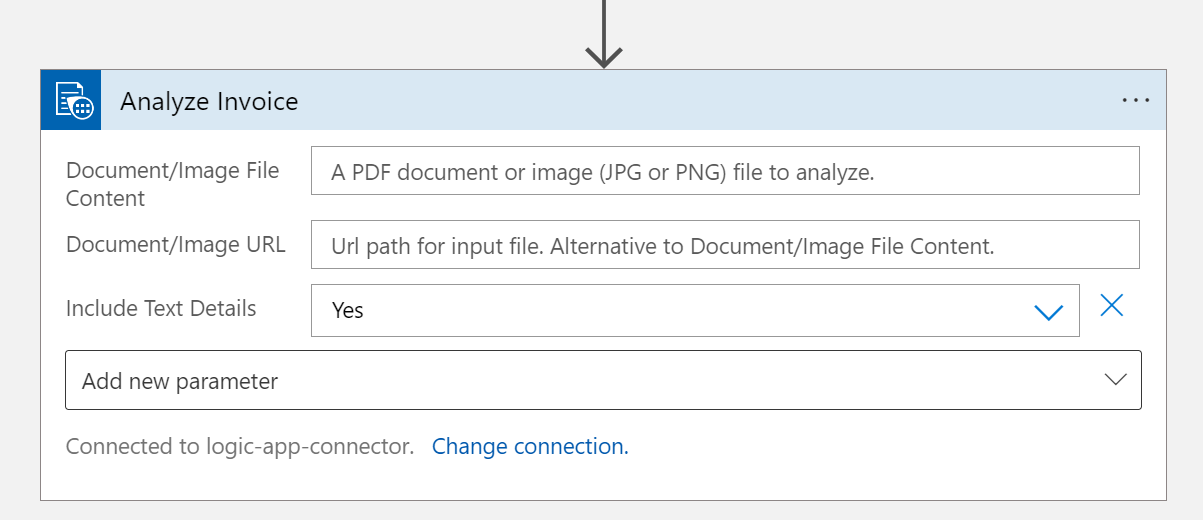
Complete los campos como se indica a continuación:
- Contenido del archivo de documento/imagen. Seleccione este campo. Aparecerá una lista emergente de contenido dinámico. Si no es así, seleccione el botón Agregar contenido dinámico debajo del campo y elija Contenido de archivo. Este paso consiste básicamente en enviar los archivos que se van a analizar al modelo de factura precompilada de Inteligencia de documentos. Cuando vea el texto Contenido del archivo en el campo Document /Image file content (Contenido de documento o archivo de imagen), habrá completado este paso correctamente.
- Dirección URL de documento/imagen. Omita este campo para este proyecto porque ya apuntamos al contenido del archivo directamente desde la carpeta de OneDrive.
- Incluir detalles de texto. Seleccione Sí.
- Agregar nuevo parámetro. Omita este campo para este proyecto.
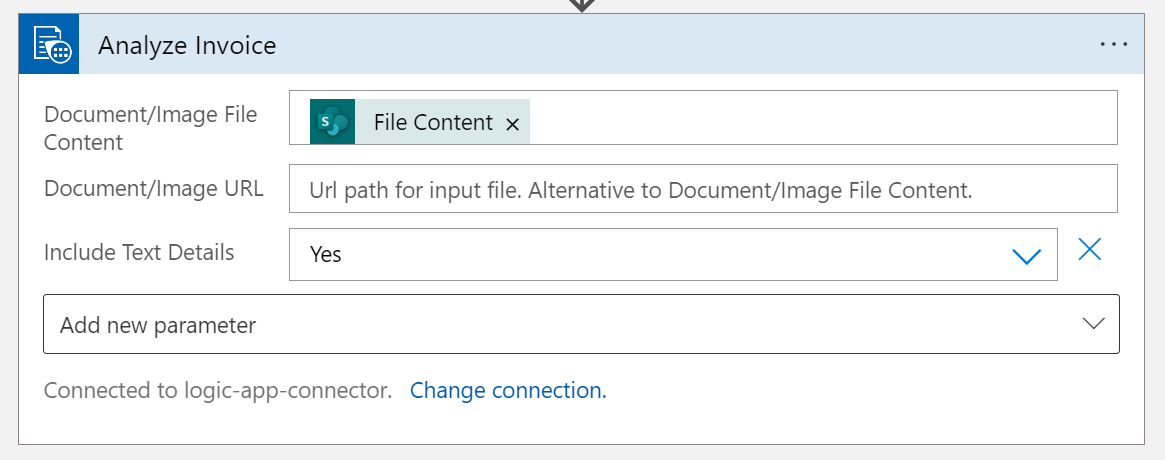
Debemos agregar el último paso. Una vez más, seleccione el botón ➕ Nuevo paso para agregar otra acción.
En la barra de búsqueda Elija una operación, escriba Outlook y seleccione Outlook.com (personal) u Office 365 Outlook (trabajo).
En la lista de acciones, desplácese hacia abajo hasta que encuentre Enviar correo electrónico (V2) y seleccione esta acción.
Inicie sesión en su cuenta de Outlook u Office 365 Outlook. Luego de hacerlo, verá una ventana en la que le vamos a dar formato al correo electrónico que se va a enviar con el contenido dinámico extraído de la factura.
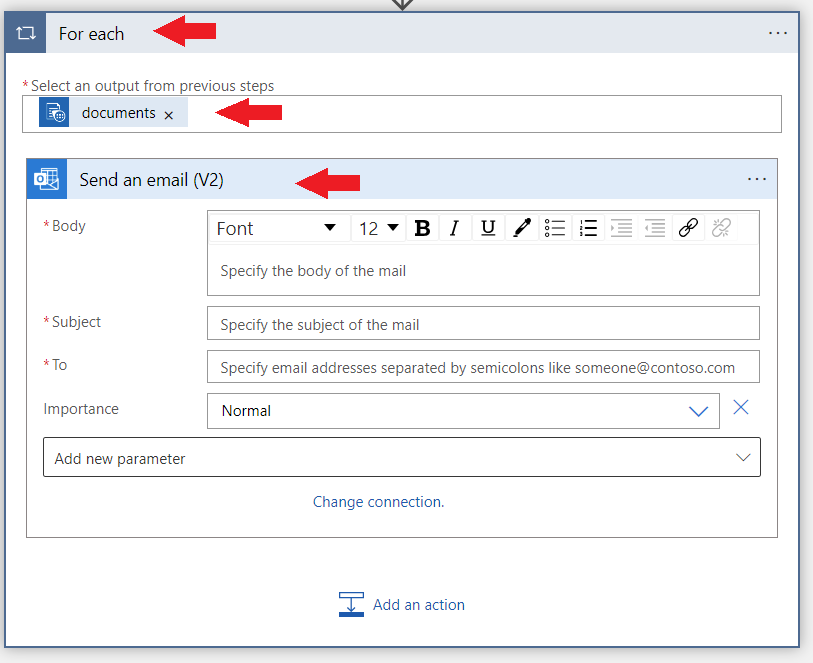
Casi hemos terminado. Escriba las siguientes entradas en los campos:
Para. Escriba su dirección de correo electrónico personal o empresarial, o cualquier otra dirección de correo electrónico a la que tenga acceso.
Asunto. Escriba Factura recibida de: y anexe el contenido dinámico Vendor name field Vendor name.
Cuerpo. Vamos a agregar información específica sobre la factura:
Escriba Id. de la factura: y anexe el contenido dinámico Invoice ID field Invoice ID (Id. de la factura del campo Id. de factura).
En otra línea, escriba Fecha de vencimiento de la factura: y anexe el contenido dinámico Invoice date field invoice date (date) [Fecha de la factura (fecha) del campo Fecha de la factura].
Escriba Importe pendiente: y anexe el contenido dinámico Amount due field Amount due (number) [Importe pendiente (número) del campo Importe pendiente].
Por último, dado que el importe pendiente es un número importante, también queremos enviar la puntuación de confianza de esta extracción en el correo electrónico. Para ello, escriba Importe pendiente (confianza) y agregue el contenido dinámico Amount due field confidence of amount due (Confianza del importe pendiente del campo Importe pendiente). Cuando haya terminado, la ventana tendrá un aspecto similar al de la imagen siguiente.
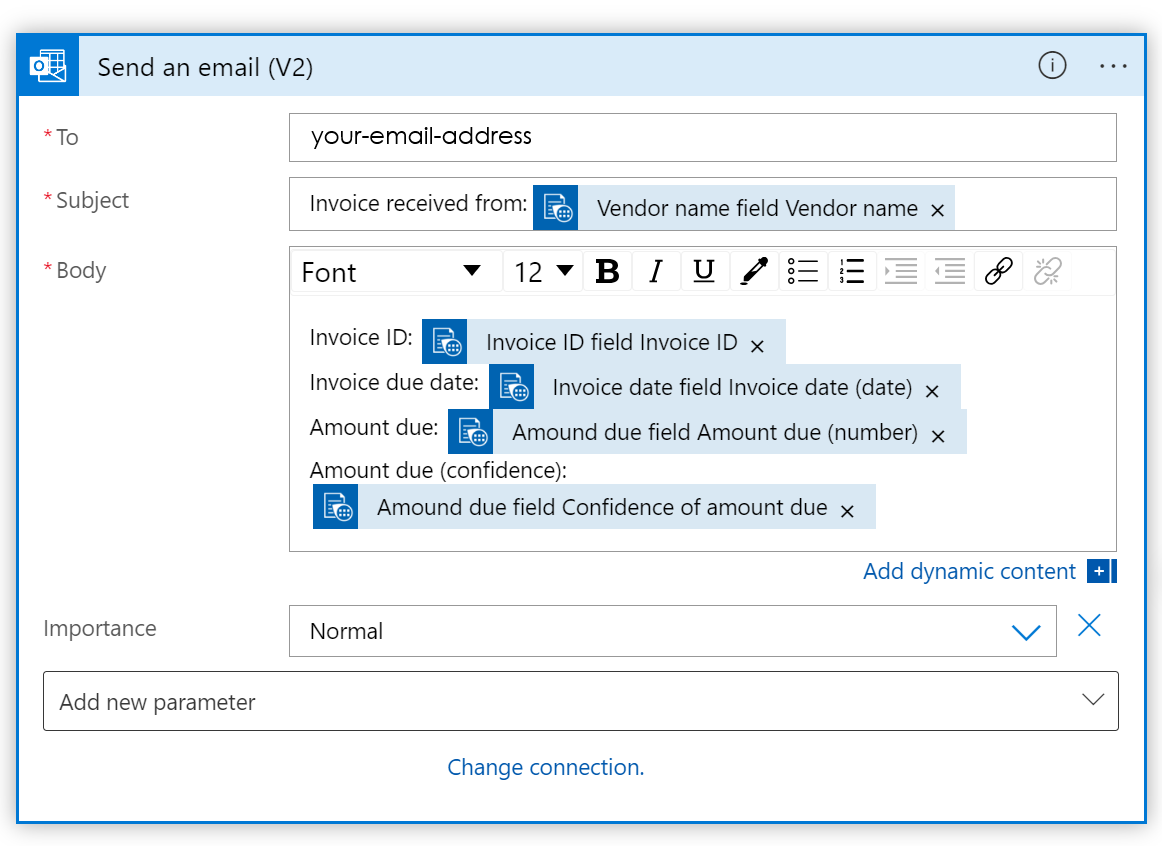
Sugerencia
Si no ve la presentación automática del contenido dinámico, use la barra Buscar contenido dinámico para buscar entradas de campo.
Seleccione Guardar en la esquina superior izquierda.
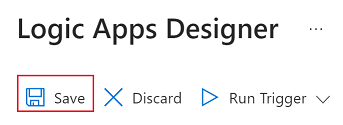
Nota
- Esta versión actual solo devuelve una única factura por PDF.
- El "Para cada bucle" alrededor de la acción enviar correo electrónico habilita un formato de salida que pueda devolver más de una factura de archivos PDF en el futuro.
Probar el flujo de automatización
Vamos a revisar rápidamente lo que hemos completado antes de probar nuestro flujo:
- Hemos creado un desencadenador, en este escenario. El desencadenador se activa cuando se crea un archivo en una carpeta especificada previamente en nuestra cuenta de OneDrive.
- Hemos agregado una acción de Inteligencia de documentos a nuestro flujo. En este escenario, hemos decidido usar la API de facturas para analizar automáticamente una factura de la carpeta de OneDrive.
- Hemos agregado una acción de Outlook.com al flujo. Hemos enviado algunos de los datos de las facturas analizadas a una dirección de correo electrónico predeterminada.
Ahora que creamos el flujo, lo último que debe hacer es probarlo y asegurarnos de que estamos obteniendo el comportamiento esperado.
Para probar la aplicación lógica, abra primero una nueva pestaña y vaya a la carpeta de OneDrive que ha configurado al principio de este tutorial. Agregue este archivo a la carpeta Factura de ejemplo de OneDrive.
Vuelva a la pestaña del diseñador de aplicaciones lógicas, seleccione el botón Ejecutar desencadenador y elija Ejecutar en el menú desplegable.
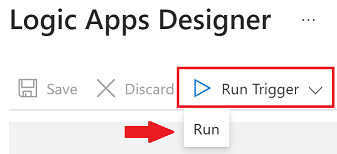
Verá un mensaje en la esquina superior derecha que indica que el desencadenador se realizó correctamente:
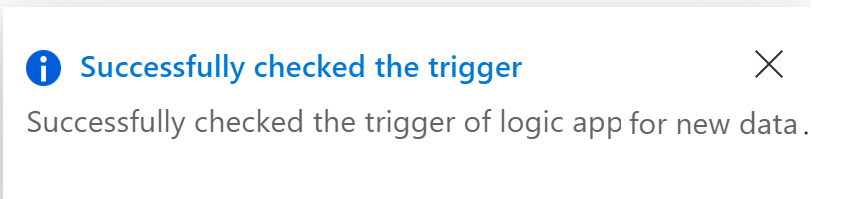
Vaya a la página de información general de la aplicación lógica; para ello, seleccione el vínculo de nombre de la aplicación en la esquina superior izquierda.
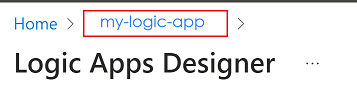
Compruebe el estado para ver si la ejecución se realizó correctamente o no. Puede seleccionar el indicador de estado para comprobar qué pasos se realizaron correctamente.
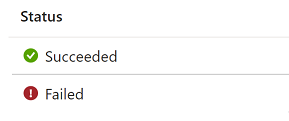
Si se produjo un error en la ejecución, compruebe el paso con errores para asegurarse de que escribió la información correcta.
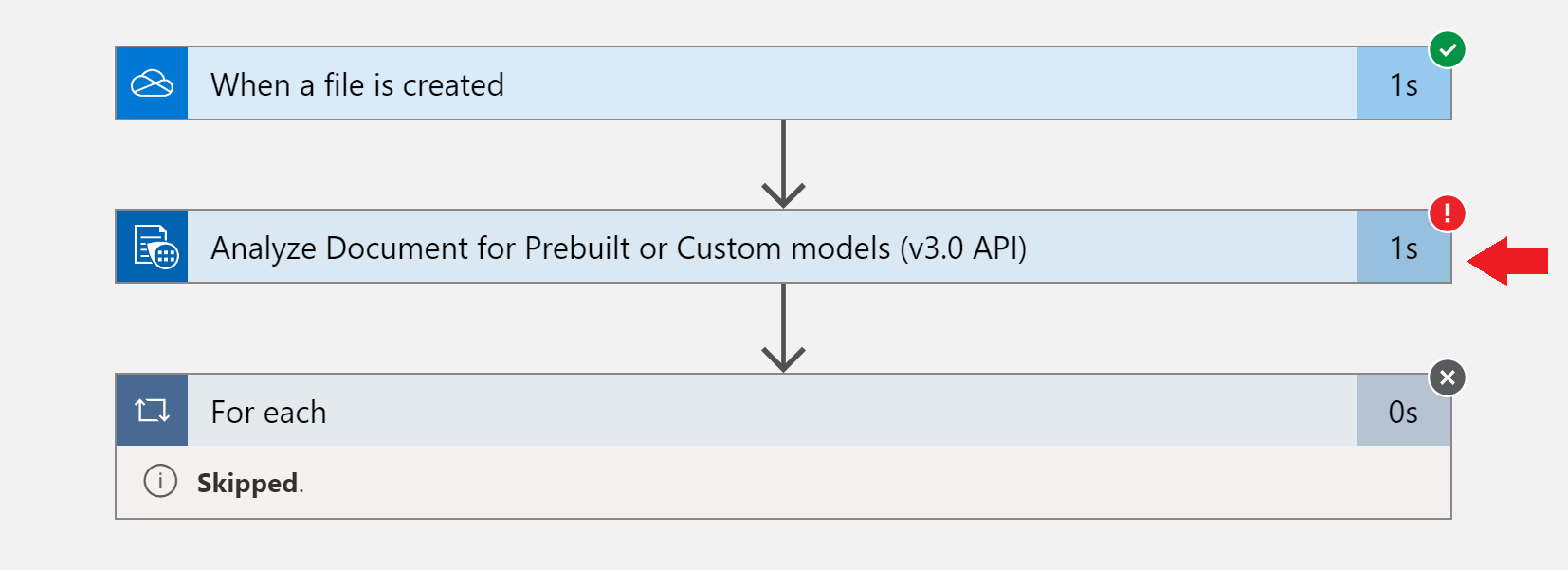
Después de que una ejecución de flujo de trabajo se realice correctamente, compruebe el correo electrónico. Hay un nuevo correo electrónico con la información especificada.
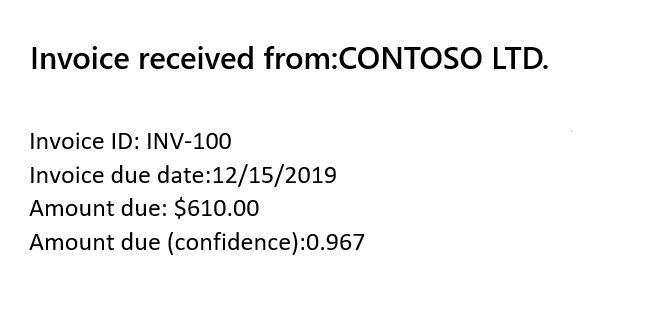
Una vez que haya terminado, deshabilite o elimine la aplicación lógica para que el uso se detenga.

Felicidades. Ha completado este tutorial.