Nota
El acceso a esta página requiere autorización. Puede intentar iniciar sesión o cambiar directorios.
El acceso a esta página requiere autorización. Puede intentar cambiar los directorios.
En este artículo se describe el dispositivo Dell PowerEdge R340 XL, compatible con los sensores de OT.
Nota:
Los dispositivos heredados están certificados, pero no se ofrecen actualmente como dispositivos preconfigurados.
| Característica del dispositivo | Descripción |
|---|---|
| Perfil de hardware | E1800 |
| Rendimiento | Ancho de banda máximo: 1 Gbps Dispositivos máximos: 10 000 |
| Especificaciones físicas | Montaje: 1U Puertos: 8x RJ45 o 6x SFP (OPT) |
| Estado | Compatible, no disponible como un dispositivo preconfigurado |
En la imagen siguiente se muestra una vista del panel frontal de Dell PowerEdge R340:

En esta imagen, los números se refieren a los siguientes componentes:
- Panel de control izquierdo
- Unidad óptica (opcional)
- Panel de control derecho
- Etiqueta de información
- Unidades
En la imagen siguiente se muestra una vista del panel posterior de Dell PowerEdge R340:

En esta imagen, los números se refieren a los siguientes componentes:
- Puerto serie
- Puerto de adaptador de red (Gb 1)
- Puerto de adaptador de red (Gb 1)
- PCIe de media altura
- Ranura de tarjeta de expansión PCIe de altura completa
- Unidad de fuente de alimentación 1
- Unidad de fuente de alimentación 2
- Identificación del sistema
- Botón de puerto del cable indicador de estado del sistema (CMA)
- Puerto USB 3.0 (2)
- Puerto de red dedicado iDRAC9
- Puerto VGA
Especificaciones
| Componente | Especificaciones técnicas |
|---|---|
| Chasis | Servidor en bastidor 1U |
| Dimensions | 42,8 x 434,0 x 596 (mm) /1,67 x 17,09 x 23,5 (pulgadas) |
| Peso | Máx. 29,98 lb/13,6 kg |
| Procesador | Intel Xeon E-2144G 3,6 GHz Caché de 8 M 4C/8T turbo (71 W) |
| Conjunto de chips | Intel C246 |
| Memoria | 32 GB = dos unidades de 16 GB 2666MT/s DDR4 ECC UDIMM |
| Almacenamiento | Tres unidades de disco duro hot-plug de 2 TB 7.2 K RPM SATA 6 Gbps 512n 3,5 pulgadas (RAID 5) |
| Controladora de red | A bordo: dos BCM5720 Broadcom de 1 Gb LOM incorporado: tarjeta de puerto iDRAC de 1 Gb broadcom BCM5720 Externa: 1 adaptador de servidor Intel Ethernet i350 QP de 1 Gb, perfil bajo |
| Administración | iDRAC 9 Enterprise |
| Acceso del dispositivo | Dos puertos USB 3.0 en la parte posterior |
| Un | puerto USB 3.0 en la parte frontal |
| Power | Dos fuentes de alimentación hot-plug de 350 W |
| Compatibilidad con bastidores | ReadyRails™ II Rieles deslizantes para montaje sin herramientas en bastidores de cuatro postes con agujeros cuadrados o redondos sin rosca. O montaje con herramientas en bastidores de agujeros con rosca de cuatro postes con soporte para el brazo opcional de administración de cables sin herramientas. |
Instalación de Dell PowerEdgeR340XL
En esta sección se describe cómo instalar el software de Defender para IoT en el dispositivo Dell PowerEdgeR340XL.
Antes de instalar el software en el dispositivo Dell, debe cambiar la configuración del BIOS del dispositivo.
Nota
Los procedimientos de instalación solo son pertinentes si necesita volver a instalar software en un dispositivo preconfigurado o si compra su propio hardware y configura el dispositivo usted mismo.
Requisitos previos
Para instalar el dispositivo Dell PowerEdge R340XL, necesitará lo siguiente:
Una licencia Enterprise para dell Remote Access Controller (iDRAC)
Un archivo XML de configuración del BIOS
Una de las siguientes versiones de firmware del servidor:
- BIOS versión 2.1.6 o posterior
- iDRAC versión 3.23.23.23 o posterior
Configuración del BIOS de Dell
Un iDRAC integrado administra el dispositivo Dell con el controlador del ciclo de vida (LC). El LC está integrado en todos los servidores Dell PowerEdge y proporciona una funcionalidad que le ayuda a implementar, actualizar, supervisar y dar mantenimiento a sus dispositivos Dell PowerEdge.
Para establecer la comunicación entre el dispositivo Dell y el equipo de administración, debe definir la dirección IP de iDRAC y la dirección IP del equipo de administración en la misma subred.
Cuando se establece la conexión, el BIOS se puede configurar.
Para configurar las direcciones IP de iDRAC:
Encienda el sensor.
Si el sistema operativo ya está instalado, presione la tecla F2 para especificar la configuración del BIOS.
Seleccione iDRAC Settings (Configuración de iDRAC).
Seleccione Network (Red).
Nota
Durante la instalación, debe configurar la dirección IP y la contraseña de iDRAC predeterminadas que se mencionan en los siguientes pasos. Después de la instalación, deberá cambiar estas definiciones.
Cambie la dirección IPv4 estática en 10.100.100.250.
Cambie la máscara de subred estática en 255.255.255.0.
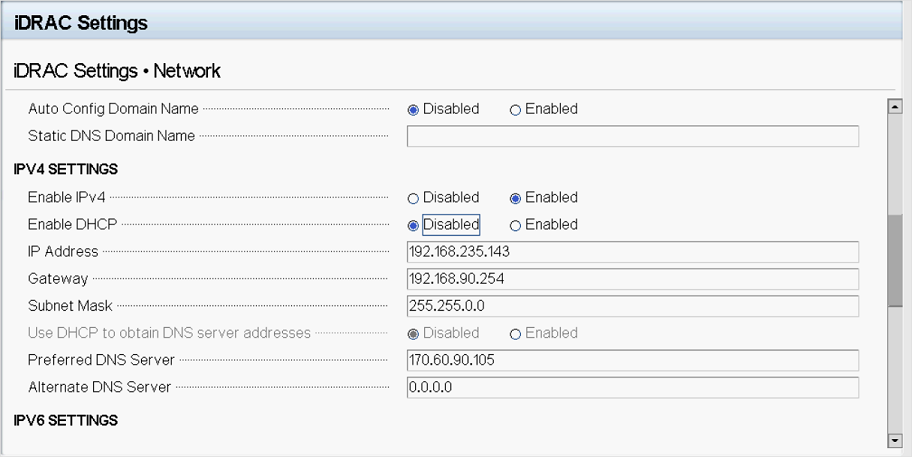
Seleccione Volver>Finalizar.
Para configurar el BIOS de Dell, haga lo siguiente:
En este procedimiento se describe cómo actualizar la configuración del BIOS de Dell PowerEdge R340 XL para la implementación de OT.
Configure el BIOS del dispositivo solo si no lo compró en Arrow, o en el caso de que tenga un dispositivo, pero no el acceso al archivo de configuración XML.
Acceda al BIOS del dispositivo directamente con un teclado y una pantalla, o bien use iDRAC.
Si no se trata de un dispositivo de Defender para IoT, abra un explorador web y vaya a la dirección IP que se configuró de antemano. Inicie sesión con los privilegios de administrador predeterminados de Dell. Use root como nombre de usuario y calvin como contraseña.
Si se trata de un dispositivo de Defender para IoT, inicie sesión con XXX como nombre de usuario y XXX como contraseña.
Después de acceder al BIOS, diríjase a Device Settings (Configuración del dispositivo).
Para elegir la configuración controlada por RAID, seleccione Integrated RAID controller 1: Dell PERC<PERC H330 Adapter> Configuration Utility.
Seleccione Configuration Management (administración de configuración).
Seleccione Create Virtual Disk (crear disco virtual).
En el campo Select RAID Level (Seleccionar nivel de RAID), seleccione RAID5. En el campo Virtual Disk Name (nombre de disco virtual), escriba ROOT y seleccione Physical Disks (discos físicos).
Seleccione Check All (comprobar todos) y después seleccione Apply Changes (aplicar cambios).
Seleccione Aceptar.
Desplácese hacia abajo y seleccione Create Virtual Disk (crear disco virtual).
Marque la casilla Confirm (confirmar) y, a continuación, seleccione Yes (sí).
Seleccione Aceptar.
Vuelva a la pantalla principal y seleccione System BIOS (BIOS del sistema).
Seleccione Boot Settings (configuración de arranque).
En la opción Modo de arranque, seleccione UEFI.
Seleccione Back (atrás) y, a continuación, seleccione Finish (finalizar) para salir de la configuración del BIOS.
Instalación del software de Defender para IoT en Dell R340
En este procedimiento se describe cómo instalar el software de Defender para IoT en HPE DL360.
El proceso de instalación tarda aproximadamente 20 minutos. Tras la instalación, el sistema se reinicia varias veces.
Para instalar el software, haga lo siguiente:
Compruebe que el soporte físico de la versión esté montado en el dispositivo de una de las siguientes maneras:
Conecte un CD externo o un disco en clave que contenga el software del sensor que descargó de Azure Portal.
Monte la imagen ISO mediante iDRAC. Después de iniciar sesión en iDRAC, seleccione la consola virtual y, a continuación, seleccione Virtual Media (soporte físico virtual).
En la sección Map CD/DVD (asignar CD/DVD), seleccione Choose File (elegir archivo).
Elija el archivo de imagen ISO correspondiente a esta versión en el cuadro de diálogo que se abrirá.
Seleccione el botón Map Device (asignar dispositivo).

El soporte físico está montado. Seleccione Cerrar.
Inicie el dispositivo. Cuando use iDRAC, puede reiniciar los servidores al seleccionar el botón Consul Control (control de Consul). A continuación, en Keyboard Macros (macros de teclado), seleccione el botón Apply (aplicar) que iniciará la secuencia de teclas Ctrl+Alt+Suprimir.
Continúe instalando el sensor de OT o el software de administración en el entorno local. Para más información, vea Instalación del software de Defender para IoT.
Pasos siguientes
Siga con la comprensión de los requisitos del sistema para las aplicaciones físicas o virtuales. Para obtener más información, consulte ¿Qué dispositivos necesito?
A continuación, use cualquiera de los procedimientos siguientes para continuar: