Instrucciones de inicio de sesión del kit de herramientas de Azure para IntelliJ
Una vez instalado, el kit de herramientas de Azure para IntelliJ proporciona cuatro métodos para iniciar sesión en la cuenta de Azure:
- Inicio de sesión en su cuenta de Azure con la CLI de Azure
- Inicio de sesión en su cuenta de Azure con OAuth
- Inicie sesión en su cuenta de Azure con el inicio de sesión del dispositivo.
- Inicie sesión en su cuenta de Azure con la entidad de servicio.
También se proporcionan métodos de Cierre de sesión.
Requisitos previos
- Un kit de desarrollo de Java (JDK) admitido Para más información sobre los JDK disponibles para desarrollar en Azure, consulte Compatibilidad con Java en Azure y Azure Stack.
- IntelliJ IDEA, Ultimate o Community Edition.
- El kit de herramientas de Azure para IntelliJ. Para más información, consulte Instalación del kit de herramientas de Azure para IntelliJ.
Sugerencia
Para usar todas las características más recientes del kit de herramientas de Azure para IntelliJ, descargue la versión más reciente de IntelliJ IDEA , así como el propio complemento.
Inicio de sesión en su cuenta de Azure con la CLI de Azure
Nota:
Para más información sobre el uso de la CLI de Azure para iniciar sesión, consulte Inicio de sesión con la CLI de Azure.
Para iniciar sesión en Azure con la CLI de Azure, haga lo siguiente:
Abra el proyecto con IntelliJ IDEA.
Vaya a la barra lateral izquierda de Azure Explorer y, a continuación, haga clic en el icono De inicio de sesión de Azure. Como alternativa, puede ir a Herramientas, expandir Azure y, a continuación, hacer clic en Inicio de sesión de Azure.
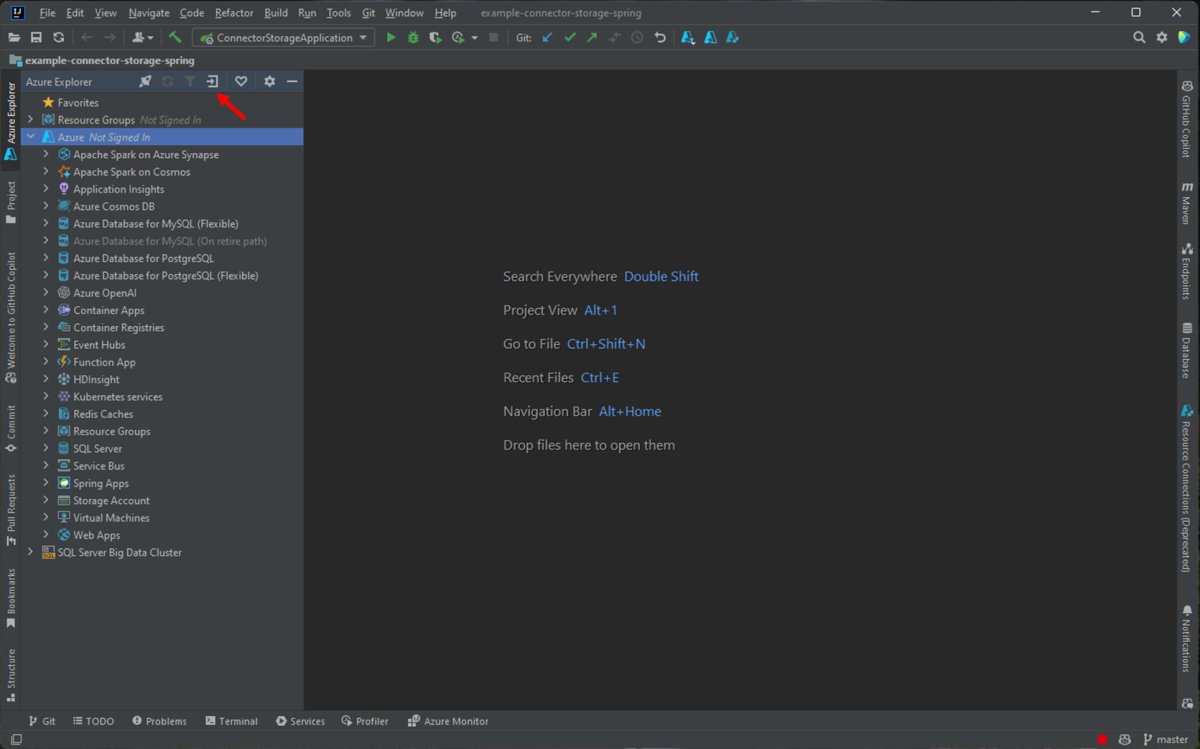
En la ventana Inicio de sesión de Azure, la CLI de Azure se seleccionará de forma predeterminada después de esperar unos segundos. Cuando la opción esté disponible, haga clic en Iniciar sesión.
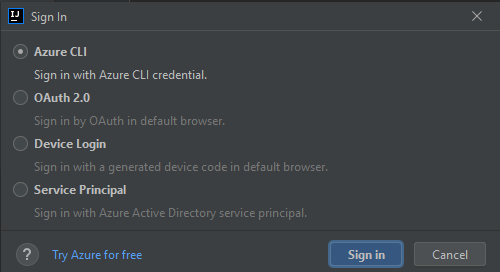
En el explorador, inicie sesión con su cuenta y vuelva a IntelliJ. En el cuadro de diálogo Select Subscriptions (Seleccionar suscripciones), haga clic en las suscripciones que desea usar y, después, haga clic en Select (Seleccionar).
Inicio de sesión en su cuenta de Azure con OAuth
Para iniciar sesión en Azure con OAuth 2.0, haga lo siguiente:
Abra el proyecto con IntelliJ IDEA.
Vaya a la barra lateral izquierda de Azure Explorer y, a continuación, haga clic en el icono De inicio de sesión de Azure. Como alternativa, puede ir a Herramientas, expandir Azure y, a continuación, hacer clic en Inicio de sesión de Azure.
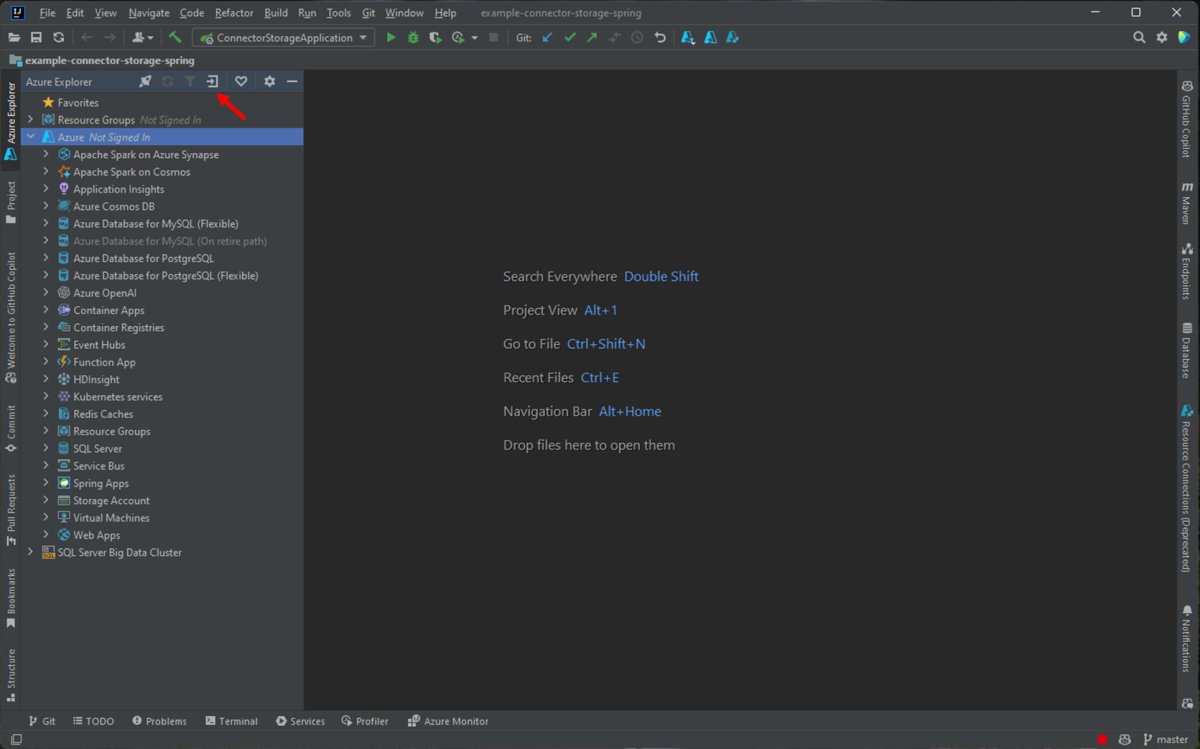
En la ventana Azure Sign In (Inicio de sesión en Azure), seleccione OAuth 2.0 y, luego, haga clic en Sign in (Iniciar sesión).
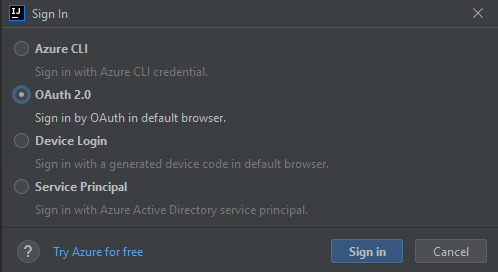
En el explorador, inicie sesión con su cuenta y vuelva a IntelliJ. En el cuadro de diálogo Select Subscriptions (Seleccionar suscripciones), haga clic en las suscripciones que desea usar y, después, haga clic en Select (Seleccionar).
Inicie sesión en su cuenta de Azure con el inicio de sesión del dispositivo.
Para iniciar sesión en Azure con inicio de sesión de dispositivo, haga lo siguiente:
Abra el proyecto con IntelliJ IDEA.
Abra la barra lateral de Azure Explorer y, a continuación, haga clic en el icono Inicio de sesión de Azure en la barra de la parte superior (o en el menú IntelliJ, vaya a Herramientas>de inicio de sesión de Azure>).
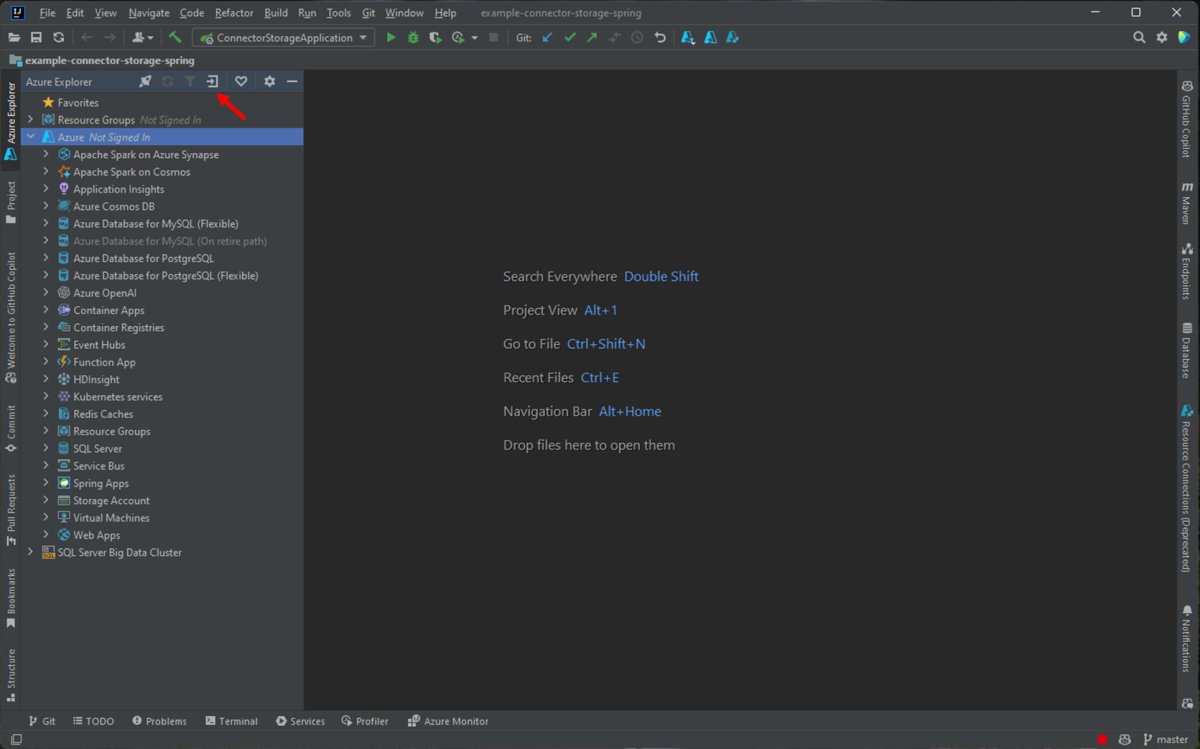
En la ventana Inicio de sesión de Azure, seleccione Inicio de sesión de dispositivo y, luego, haga clic en Iniciar sesión.
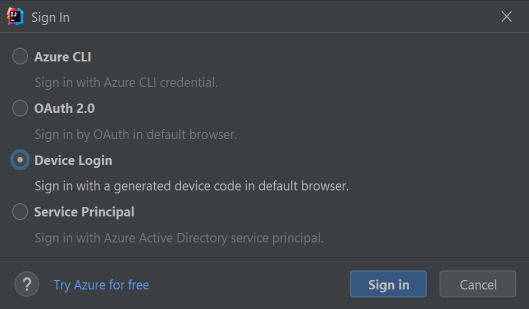
Haga clic en Copiar y abrir en el cuadro de diálogo Inicio de sesión de dispositivo de Azure.
En el explorador, pegue el código del dispositivo (que se ha copiado al hacer clic en Copiar y abrir en el último paso) y, a continuación, haga clic en Siguiente.
Seleccione la cuenta de Azure y complete los procedimientos de autenticación necesarios para iniciar sesión.
En el cuadro de diálogo Seleccionar suscripciones, elija las suscripciones que quiera usar y, luego, haga clic en Seleccionar.
Inicie sesión en su cuenta de Azure con la entidad de servicio.
Nota:
Para crear una entidad de servicio de Azure, consulte Creación de una entidad de servicio de Azure con la CLI de Azure.
Para iniciar sesión en Azure con la entidad de servicio, haga lo siguiente:
Abra el proyecto con IntelliJ IDEA.
Abra la barra lateral de Azure Explorer y, a continuación, haga clic en el icono Inicio de sesión de Azure en la barra de la parte superior (o en el menú IntelliJ, vaya a Herramientas>de inicio de sesión de Azure>).
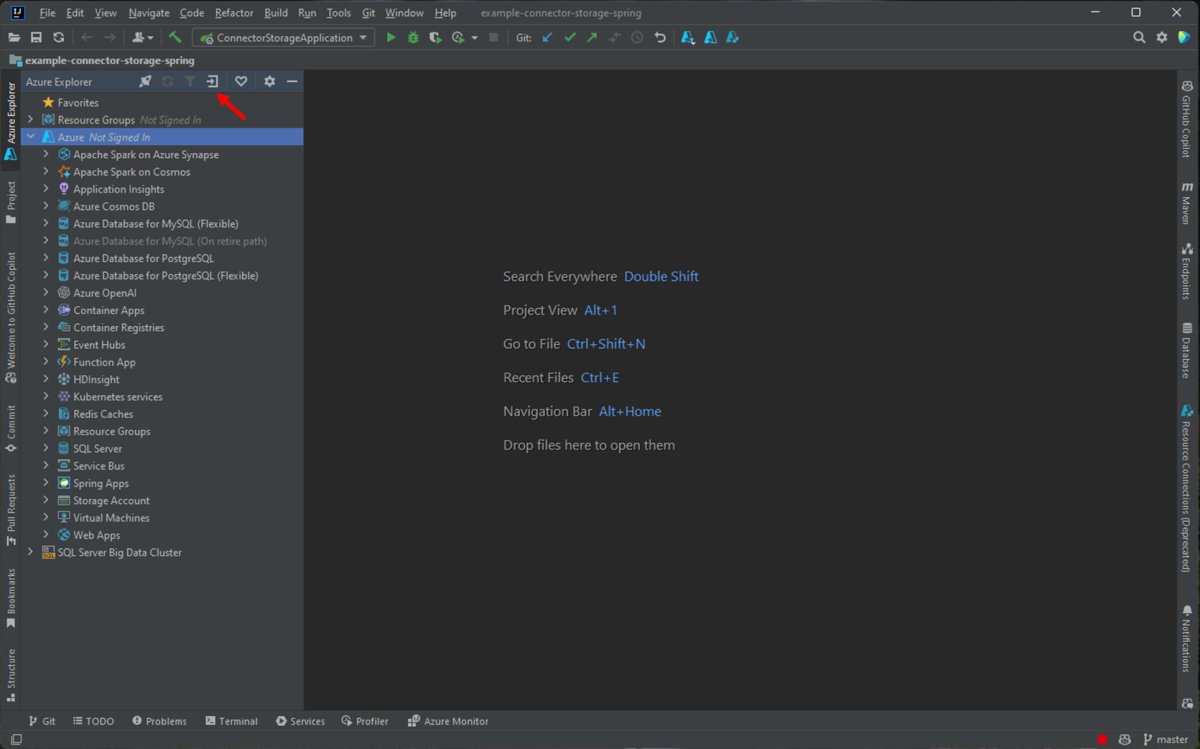
En la ventana Inicio de sesión de Azure, seleccione Entidad de servicio y, a continuación, haga clic en Iniciar sesión.
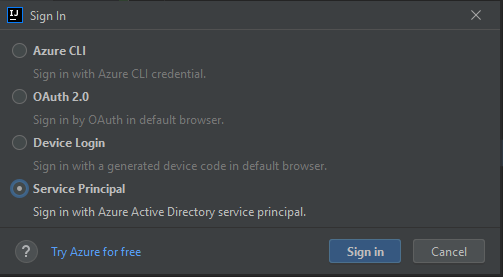
En la ventana Sign In - Service Principal (Iniciar sesión: entidad de servicio), complete cualquier información necesaria (puede copiar la salida JSON, que se ha generado después de usar el comando en el
az ad sp create-for-rbacpanel JSON de la ventana) y, a continuación, haga clic en Iniciar sesión.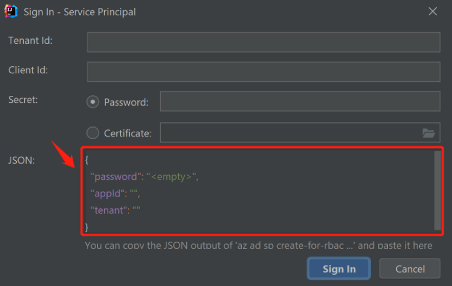
En el cuadro de diálogo Seleccionar suscripciones, elija las suscripciones que quiera usar y, luego, haga clic en Seleccionar.
Cierre de sesión en la cuenta de Azure
Después de haber configurado la cuenta con los pasos anteriores, iniciará sesión automáticamente cada vez que inicie IntelliJ.
Sin embargo, si desea cerrar la sesión de su cuenta de Azure, vaya a la barra lateral de Azure Explorer, haga clic en el icono Cerrar sesión de Azure o en el menú IntelliJ, vaya a Herramientas>de cierre de sesión de Azure>.
Pasos siguientes
Para notificar errores o solicitar nuevas características, cree problemas en nuestro repositorio de GitHub o haga preguntas en Stack Overflow con la etiqueta azure-java-tools.
Para más información acerca del uso de Java con Azure, consulte los siguientes vínculos:
Comentarios
Próximamente: A lo largo de 2024 iremos eliminando gradualmente GitHub Issues como mecanismo de comentarios sobre el contenido y lo sustituiremos por un nuevo sistema de comentarios. Para más información, vea: https://aka.ms/ContentUserFeedback.
Enviar y ver comentarios de