Nota
El acceso a esta página requiere autorización. Puede intentar iniciar sesión o cambiar directorios.
El acceso a esta página requiere autorización. Puede intentar cambiar los directorios.
Azure DevOps Services | Azure DevOps Server 2022 | Azure DevOps Server 2019
Las funciones de filtro de Azure Boards le permiten aplicar de forma interactiva uno o varios filtros para simplificar la administración de elementos de trabajo. Cada herramienta de Azure Boards, como trabajos pendientes, paneles y resultados de consultas, viene prefiltrado para mostrar un subconjunto relevante de elementos de trabajo en función de su funcionalidad específica:
- Trabajos pendientes y paneles: muestra los elementos de trabajo en función de las rutas de acceso de área y las rutas de iteración seleccionadas para el equipo.
- Resultados de la consulta: enumera los elementos de trabajo que coinciden con las cláusulas de consulta definidas.
Para mejorar las funcionalidades de filtrado, habilite la característica de filtro seleccionando el ![]() icono Filtro.
icono Filtro.
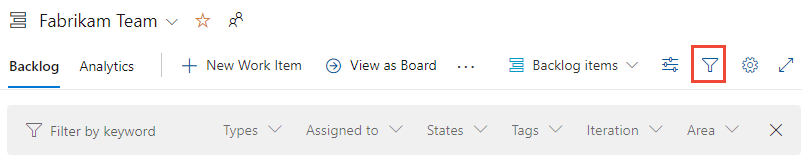
Incluso con estos filtros iniciales, es posible que todavía encuentre un gran número de elementos de trabajo. El filtrado interactivo permite restringir la vista y centrarse en un subconjunto específico de elementos de trabajo aplicando más criterios de filtro a cada herramienta de Azure Boards.
Casos de uso para filtros
Los filtros pueden mejorar significativamente el flujo de trabajo al ayudarle a realizar las siguientes tareas:
- Reuniones de scrum diarias: céntrese el panel en el trabajo asignado para un sprint específico para facilitar los soportes eficaces.
- Panel de tareas sprints: filtre para ver el trabajo completado de un miembro del equipo determinado, lo que ayuda en las revisiones de rendimiento y la responsabilidad.
- Elementos de trabajo de grupo: concéntrese en elementos de trabajo relacionados filtrando en función del elemento de trabajo primario, ruta de área o etiquetas, mejorando la organización y la claridad.
- Evaluar los elementos de trabajo: cree y aplique consultas para aislar elementos de trabajo similares agrupados por ruta de acceso de área o etiquetas, lo que permite una resolución eficaz de problemas y limpieza de trabajos pendientes.
Mediante el uso de estas funciones de filtro, el equipo puede mantener el foco, mejorar la productividad y asegurarse de que las tareas críticas reciben la atención que merecen.
Para obtener información más detallada sobre el uso de filtros, vea Filtrar trabajos pendientes, paneles y planes.
Requisitos previos
| Categoría | Requisitos |
|---|---|
| Pertenencia al proyecto | Miembro del proyecto. |
Funciones de filtro admitidas
Las funciones de filtro están disponibles en todas las herramientas de Azure Boards: elementos de trabajo, paneles, trabajos pendientes, trabajos pendientes de sprint y paneles de tareas, consultas y planes de entrega. El conjunto de características compatibles depende de la herramienta y de la versión de Azure DevOps. (Use el selector de contenido para ver los filtros disponibles para su versión).
En la siguiente tabla se indican las opciones admitidas en función de la herramienta indicada con un ✔️ o que aparece en pantalla.
Los trabajos pendientes y los paneles están sujetos a filtros definidos para el equipo, tal y como se describe en Configuración de trabajos pendientes y paneles. Otras herramientas tienen filtros predefinidos en función de la vista, las cláusulas de filtro de consulta o la configuración que seleccione.
Herramienta
Palabras clave
o id.
Fields
Parent
Elemento de trabajo
Etiquetas
✔️
- Asignado a
- Tipo de elemento de trabajo
- States
- Ruta de acceso del área
✔️
✔️
- Asignado a
- Tipo de elemento de trabajo
- States
- Ruta de acceso del área
- Ruta de acceso de la iteración
✔️
✔️
✔️
- Asignado a
- Tipo de elemento de trabajo
- States
- Ruta de acceso del área
- Ruta de acceso de la iteración
Nota 1
✔️
✔️
- Asignado a
- Tipo de elemento de trabajo
- States
- Ruta de acceso del área
✔️ (Nota 2)
✔️
✔️
- Asignado a
- Tipo de elemento de trabajo
- States
- Ruta de acceso del área
✔️
✔️
- Tipos de elemento de trabajo
- Asignado a
- States
- Etiquetas
Nota 1
✔️
✔️
- Tipos de elemento de trabajo
- Asignado a
- States
- Ruta de acceso del área
- Ruta de acceso de la iteración
- Etiquetas
✔️
✔️
✔️
- Tipos de elemento de trabajo
- Asignado a
- States
- Etiquetas
✔️
✔️
- Proyectos
- Rutas de acceso al área
- Asignado a
- Tipos de elemento de trabajo
- States
✔️
Notas
- Aunque el elemento de trabajo principal no es una función de filtro para trabajos pendientes o resultados de consulta, puede agregar el campo Elementos principales como una columna y, a continuación, realizar una búsqueda de palabras clave o frase en el título primario para filtrar de manera eficaz los elementos de trabajo principales. El campo Elementos principales es compatible con Azure DevOps Server 2020 y versiones posteriores. Consulte también la sección Campo Elementos principales y Elemento de trabajo principal más adelante en este artículo.
- El filtro Elemento de trabajo principal es compatible con trabajos pendientes de sprint y paneles de tareas para Azure DevOps Server 2020 y versiones posteriores.
Más funciones de filtro, ordenación, grupo, reordenamiento y acumulación
Junto con las funciones de filtro estándar resumidas en la tabla anterior, la siguiente tabla indica qué herramientas tienen más filtros con funciones de aplicación, ordenación, agrupación, reordenamiento y acumulación. Algunas funciones, como reordenar, no funcionan cuando la función de filtro está habilitada.
Herramienta
Configuración de filtros
Sort
Grupo
Reordenar
Acumular
✔️ (Nota 1)
Elementos de trabajo completados
✔️
✔️ (Nota 1)
✔️
✔️ (Nota 1)
Elementos en curso
Elementos secundarios completados
✔️ (Nota 2)
✔️ (Nota 3)
✔️
✔️ (Nota 1)
✔️ (Nota 2)
✔️ (Nota 3)
✔️ (Nota 1)
Person
✔️ (Nota 4)
✔️
✔️
✔️ (Nota 2)
✔️ (Nota 5)
✔️
✔️ (Nota 6)
Otras funciones de filtro, ordenación, agrupación y reordenamiento
Junto con las funciones de filtro estándar resumidas en la tabla anterior, la siguiente tabla indica qué herramientas tienen más filtros con funciones de aplicación, ordenación, agrupación y reordenamiento. Algunas funciones, como reordenar, no funcionan cuando la función de filtro está habilitada.
Herramienta
Configuración de filtros
Sort
Grupo
Reordenar
✔️ (Nota 1)
Elementos de trabajo completados
✔️
✔️ (Nota 1)
✔️
✔️ (Nota 1)
Elementos en curso
Elementos secundarios completados
✔️ (Nota 2)
✔️ (Nota 3)
✔️ (Nota 1)
✔️ (Nota 2)
✔️ (Nota 3)
✔️ (Nota 1)
Person
✔️ (Nota 4)
✔️
✔️
✔️ (Nota 2)
✔️ (Nota 5)
✔️ (Nota 6)
Notas
- La página Elementos de trabajo está sujeta a filtros en función de la vista seleccionada. Los Paneles y Trabajos pendientes están sujetos a filtros definidos para el equipo, tal y como se describe en Configuración de trabajos pendientes y paneles. Los elementos de trabajo completados y en curso se determinan en función de las categorías de estado asignadas al estado del flujo de trabajo, tal como se describe en Cómo se usan los estados de flujo de trabajo y las categorías de estado en Trabajos pendientes y paneles.
- La agrupación se admite en trabajos pendientes y paneles de cartera, vínculos primarios y secundarios y jerarquía de árboles. Las jerarquías de árbol se acoplan cuando se aplica el filtrado y se restablece cuando se borra el filtrado.
- Los trabajos pendientes y los trabajos pendientes de Sprint admiten la reordenación. Sin embargo, al habilitar el filtrado, no se admite la reordenación.
- Los paneles de tareas proporcionan una función Agrupar por basada en Personas o Casos.
- Los elementos de trabajo aparecen en el orden definido para el trabajo pendiente de sprint del equipo, que hereda del trabajo pendiente del producto del equipo.
- La búsqueda semántica admite la ordenación de los resultados de búsqueda por los campos siguientes ( Asignado a, Fecha modificada, Fecha de creación, id., Estado, Etiquetas, Título y Tipo de elemento de trabajo) y relevancia.
Para obtener más información sobre estas funciones, consulte los siguientes artículos:
Para obtener más información sobre estas funciones, consulte los siguientes artículos:
Filtro de elemento de trabajo principal y campo Elementos principales
El filtro Elemento de trabajo principal le permite centrarse en la selección de una o varias características o epopeyas. Esta función de filtro se agregó en julio de 2016 y se puso a disposición en Azure DevOps Server 2017 y versiones posteriores.
El campo Elementos principales se agregó a Azure Boards en julio de 2019 y, a continuación, se puso a disposición con la versión de Azure DevOps Server 2020. Puede agregar el campo Elementos principales a una lista en el cuadro de diálogo Opciones de columna, excepto para la herramienta Elementos de trabajo. También puede agregar el campo Principal a las tarjetas en los paneles y los paneles de tareas.
Persistencia y guardado de opciones de filtro
Una vez establecidas las opciones de filtro para una vista específica, la configuración se conserva hasta que se modifican. No es necesario seleccionar un botón Guardar ni realizar ninguna otra acción.
Nota:
No puede establecer opciones de filtro predeterminadas ni configurar filtros para otros miembros del equipo.
Para filtrar elementos de trabajo basados en campos específicos, agregue primero el campo como una columna o a la tarjeta. Por ejemplo, para filtrar por Asignado a, Ruta de acceso de iteración, Tipo de elemento de trabajo o cualquier otro contenido de campo, asegúrese de que estos campos se muestran en las tarjetas, trabajo pendiente, plan o lista.
Todas las configuraciones de filtro son específicas del usuario y permanecen activas hasta que las borre.
Para agregar columnas o campos, consulte los siguientes artículos:
- Para trabajos pendientes y consultas, consulte Cambiar las opciones de columna
- Para paneles, consulte Personalizar tarjetas
- Para paneles de tareas, consulte Personalizar un panel de tareas de sprint
- Para obtener más información, consulte Revisión de planes de entrega de equipo.
- Para trabajos pendientes y consultas, consulte Cambiar las opciones de columna
- Para paneles, consulte Personalizar tarjetas.
Abrir y borrar opciones de filtro
En la herramienta Azure Boards, elija la vista que desee. Por ejemplo:
- En Elementos de trabajo, seleccione Asignado a mí, Siguiente, Mencionado u otra vista.
- En Trabajos pendientes y paneles, seleccione el nivel de trabajo pendiente que desee, como Historias, Características o Epopeyas.
- Para trabajos pendientes de sprint y paneles de tareas, elija la iteración
- Para las consultas, defina los criterios de filtro de consulta de interés.
Elija cualquier otra configuración de vista disponible para la vista. Por ejemplo:
- En Elementos de trabajo, en el menú Ver opciones , habilite o deshabilite Elementos de trabajo completados.
- En Trabajos pendientes, en el menú Ver opciones , habilite o deshabilite Elementos en curso o Elementos secundarios completados.
- En Panel de tareas, en el menú Persona, elija Todo, Sin asignar o un miembro del equipo específico.
Para las vistas de lista, agregue columnas para mostrar campos que contengan texto en el que desea filtrar o, posiblemente, ordenar. Para las vistas de tarjeta, agregue campos para mostrar en tarjetas que contengan texto sobre el que desea filtrar.
Seleccione Filtrar
 . O bien, escriba el método abreviado de teclado Ctrl+Mayús+f.
. O bien, escriba el método abreviado de teclado Ctrl+Mayús+f.Por ejemplo, aquí se abre la barra de herramientas de filtro para el panel, Elementos de trabajo pendiente.

Elija los filtros de interés.
El icono de filtro cambia a un icono sólido, Filtro
 , para indicar que se aplica el filtrado.
, para indicar que se aplica el filtrado.La página se actualiza para mostrar solo los elementos de trabajo que cumplen todos los criterios de filtro seleccionados.
Funciones inactivas
Cuando se aplica el filtrado, se deshabilitan o modifican las funciones siguientes:
- En el caso de los trabajos pendientes, el panel para agregar un elemento de trabajo pendiente, el reordenamiento (orden por prioridad) y las herramientas de previsión están deshabilitadas.
- En el caso de los trabajos pendientes establecidos en Mostrar elementos principales, la jerarquía de árbol se acopla, a menos que habilite Mantener la jerarquía con filtros en el menú Opciones de vista. Consulte [Filtrar el trabajo pendiente y mantener la jerarquía] (#mantener jerarquía) que se proporciona más adelante en este artículo.
Cuando se aplica el filtrado, se deshabilitan o modifican las siguientes funciones.
- En el caso de los trabajos pendientes, el panel para agregar un elemento de trabajo pendiente, el reordenamiento (orden por prioridad) y las herramientas de previsión están deshabilitadas.
- En el caso de los trabajos pendientes establecidos en Mostrar elementos principales, la jerarquía de árbol se acopla.
Borrar o descartar el filtrado
Para borrar y descartar el filtrado, elija Borrar y descartar el filtrado![]() .
.
Los filtros permanecen en su lugar hasta que los borre explícitamente. Al actualizar el trabajo pendiente, el panel u otra herramienta, o al iniciar sesión desde otro explorador, los filtros permanecen establecidos en los valores anteriores.
Una vez filtrado el panel, puede elegir el icono de filtro para ocultar las listas desplegables y ver los filtros aplicados en el panel. El icono de filtro se vuelve opaco para indicar un panel filtrado.
Filtrar el trabajo pendiente y mantener la jerarquía
Para filtrar el trabajo pendiente y mantener la jerarquía de trabajo, elija Mostrar elementos principales y Mantener la jerarquía con filtros en el menú Opciones de vista. Use estas opciones cuando desee mostrar elementos de trabajo asignados a uno o varios miembros del equipo, tipos de elementos de trabajo, rutas de acceso de área o iteración, o combinación de estos elementos y palabras clave. La jerarquía se mantiene y los elementos de trabajo que coinciden con los criterios de filtro se muestran en negrita.
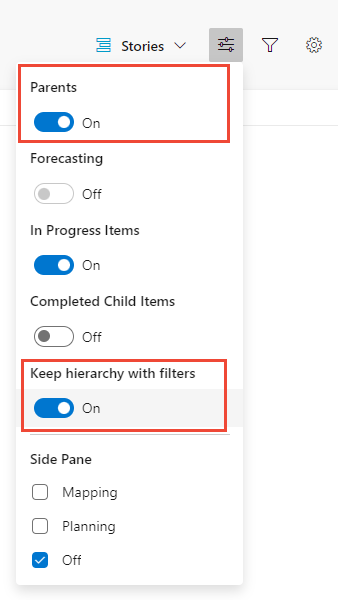
Lógica de filtro y operadores booleanos
La aplicación de operadores booleanos a filtros solo se admite para las etiquetas, como se describe en Filtro basado en etiquetas más adelante en este artículo. Todos los demás filtros se aplican con un operador AND implícito.
Aplicar filtros de palabra clave e identificador
El filtro de palabras clave permite buscar listas o tarjetas en función de los campos configurados a través de opciones de columna o configuración del panel. Puede filtrar por valores específicos, como identificadores, incluso si el campo id. está visible. Al usar el filtro de palabras clave, asegúrese de que los campos que contienen el texto o las etiquetas deseados se muestran en la vista.
Sugerencia
El filtrado no distingue entre mayúsculas y minúsculas.
Omitir caracteres por criterios de filtro de palabras clave
Los criterios de filtro omiten los siguientes caracteres: , (coma), (punto), ./ (barra diagonal) y \ (barra diagonal inversa).
Filtrar un panel mediante una palabra clave
Aquí filtramos el panel para mostrar solo las tarjetas que incluyen "web" en el título, la etiqueta o el campo.
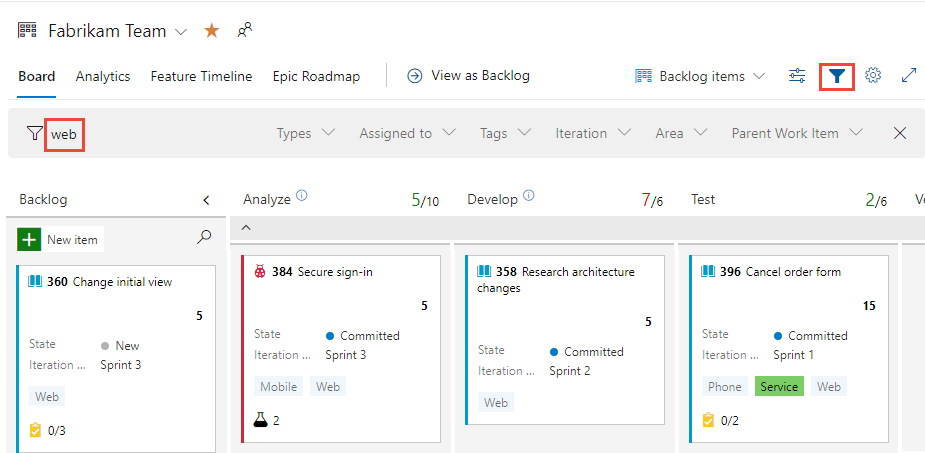
Filtrar un trabajo pendiente mediante una palabra clave
Aquí filtramos el trabajo pendiente con la opción Mostrar elementos principales habilitada para mostrar solo los elementos de trabajo que incluyen "web".
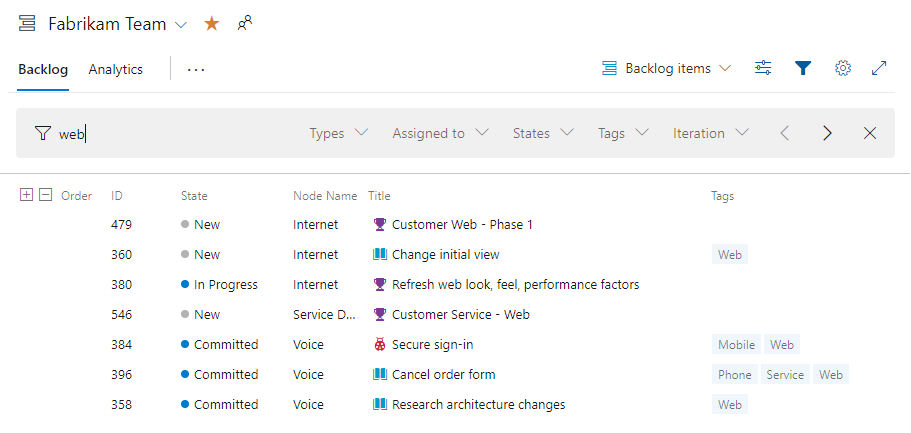
El conjunto filtrado siempre es una lista plana, incluso si ha seleccionado mostrar los elementos primarios.
Filtrar según los campos
Con el filtrado activado, elija uno o varios valores en el menú desplegable de selección múltiple para cada campo disponible. Los valores de estos campos se rellenan de la siguiente manera:
- Área: el nombre del nodo, que especifica el último nodo de una ruta de acceso de área, de rutas de acceso de área válidas y para los que hay elementos de trabajo asignados a esa ruta de acceso de área.
- Asignado a: todos los usuarios que están asignados actualmente a elementos de trabajo en el panel más los usuarios sin asignar.
- Iteración: todas las rutas de acceso de iteración seleccionadas para el equipo actual y para las que hay elementos de trabajo asignados.
- Tipo de elemento de trabajo: tipos de elementos de trabajo definidos para la categoría Requisitos (trabajo pendiente de producto) o las categorías Características o Epopeyas (trabajos pendientes en cartera de características o epopeyas), sujeto a los elementos de trabajo que se asignan a los tipos de elementos de trabajo.
- Etiquetas: todas las etiquetas asignadas a los elementos de trabajo del panel.
- Elementos de trabajo principales: todas las características definidas para el equipo o todas las epopeyas definidas para el equipo al ver el panel Características.
Nota:
Las opciones de filtro dependen de los elementos de trabajo que cumplen los criterios de filtro. Por ejemplo, si no tiene ningún elemento de trabajo asignado al Sprint 4, la opción Sprint 4 no aparecerá en las opciones de filtro de la ruta de acceso de iteración.
Los valores que rellenan las opciones de filtro se basan en los elementos de trabajo que se cargan y muestran actualmente. Por ejemplo, si tiene un trabajo pendiente con 2000 elementos de trabajo, pero solo se muestran 1000 en un panel, las opciones de filtro se basan solo en los elementos mostrados.
Filtro de un panel mediante el uso de valores de campo de selección
Puede filtrar por los valores de campo seleccionados mediante el panel para el trabajo pendiente del producto (casos, elementos de trabajo pendiente de producto o requisitos) o un trabajo pendiente en cartera (características o epopeyas).
Por ejemplo, aquí filtramos todos los elementos asignados a Jamal y Raisa.
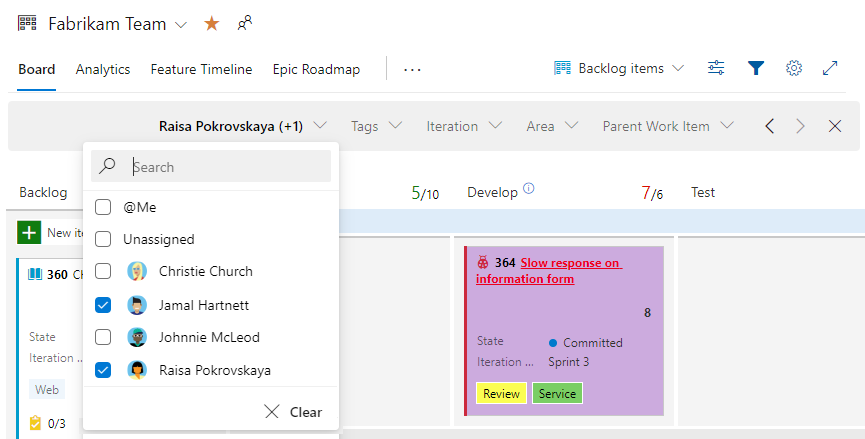
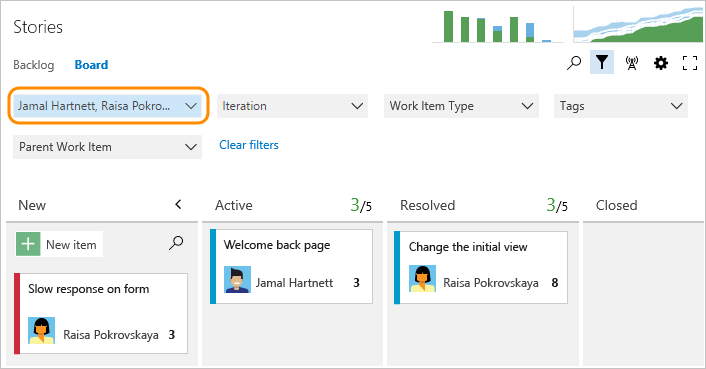
Lógica de filtro de panel
Las tarjetas se filtran en función de las asignaciones realizadas en el orden y la lógica siguientes:
- Asignado a: se muestran todas las tarjetas asignadas al usuario 1
ORusuario 2AND. - Iteración: se muestran todas las tarjetas asignadas a iteración 1
ORIteración 2AND. - Tipo de elemento de trabajo: se muestran todas las tarjetas que son tipo de elemento de trabajo 1
ORtipo de elemento de trabajo 2AND. - Etiquetas: se muestran todas las tarjetas que tengan la etiqueta 1
ANDoORlas etiquetas 2, en función de la selección deAND | OR.AND - Elementos de trabajo principales: se muestran todas las tarjetas que tienen el elemento de trabajo principal 1
ORelemento de trabajo principal 2.
Filtrar un trabajo pendiente mediante campos
Aquí se muestra un trabajo pendiente filtrado basado en la palabra clave "issues". Las páginas filtradas muestran el ![]() icono filtrado. El conjunto filtrado siempre es una lista plana, incluso si seleccionó para mostrar una vista jerárquica de trabajos pendientes.
icono filtrado. El conjunto filtrado siempre es una lista plana, incluso si seleccionó para mostrar una vista jerárquica de trabajos pendientes.
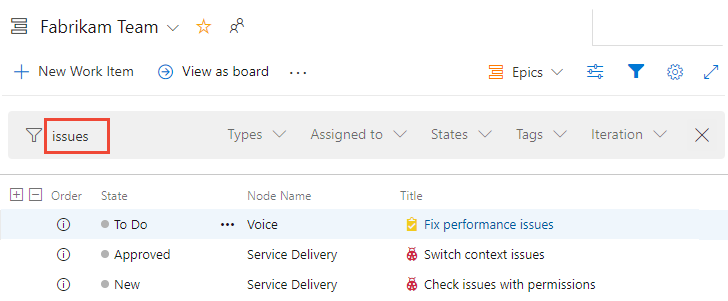
Filtrar según el elemento de trabajo principal
Puede usar la característica Filtrar por elemento principal con el fin de filtrar mediante la selección de elementos de trabajo principales en el panel para el trabajo pendiente del producto (casos, elementos de trabajo pendiente del producto o requisitos) o un trabajo pendiente en cartera (características).
Use esta característica solo cuando haya creado características o epopeyas y las vincule a historias o características de usuario, respectivamente. Una manera rápida y sencilla de crear los vínculos es asignarlos mediante la función de arrastrar y colocar. La asignación crea vínculos primarios y secundarios entre los elementos de trabajo.
Nota:
La característica Filtrar por elemento principal no admite el filtrado de elementos de trabajo principales del mismo tipo de elemento de trabajo. Por ejemplo, no puede filtrar el trabajo pendiente Casos especificando casos de usuario que son elementos principales de casos de usuario anidados.
Para iniciar el filtrado, seleccione Filtro![]() . Elija uno o varios valores en el menú desplegable de selección múltiple para el elemento de trabajo principal. Estos valores se derivan de las características definidas.
. Elija uno o varios valores en el menú desplegable de selección múltiple para el elemento de trabajo principal. Estos valores se derivan de las características definidas.
Aquí, se eligen dos características en las que filtrar la placa:
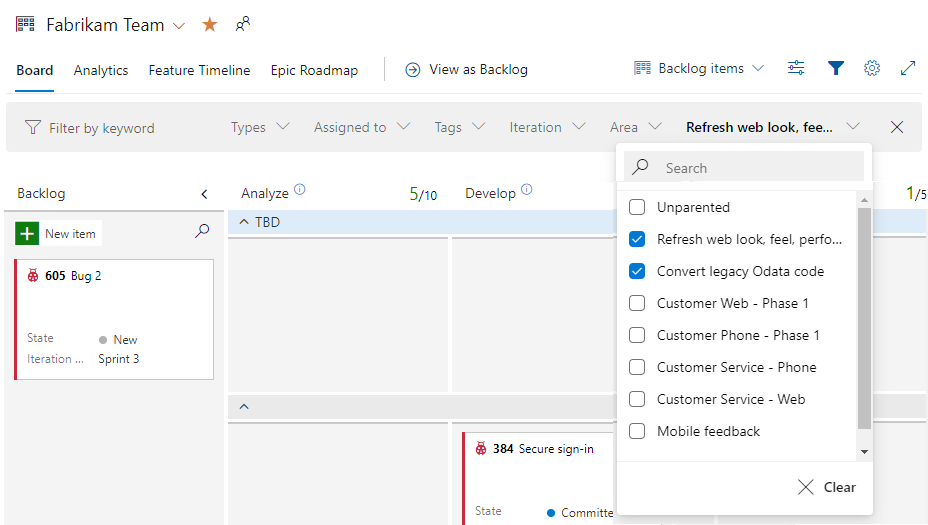
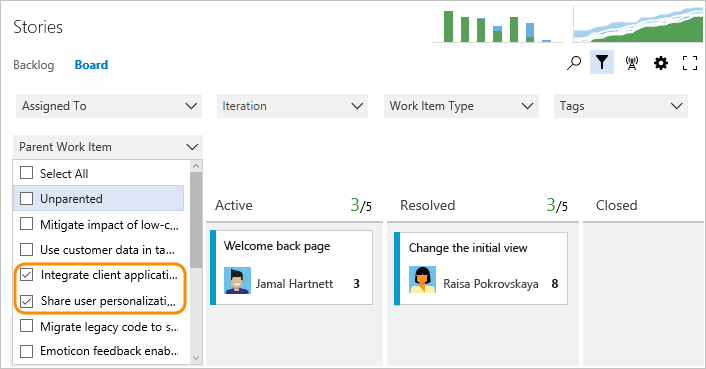
El panel final muestra solo esos casos vinculados como elementos de trabajo secundarios a las características seleccionadas.
Filtrado basado en etiquetas
Si ha agregado etiquetas a los elementos de trabajo, puede filtrar el trabajo mediante una o varias etiquetas. En el caso de los trabajos pendientes y los resultados de la consulta, agregue etiquetas como una opción de columna antes de filtrar por etiquetas.
Active las casillas de esas etiquetas en las que desea filtrar. Mantenga la selección de OR para llevar a cabo una operación OR lógica para todas las etiquetas seleccionadas. O bien, elija la opción AND para realizar una operación AND lógica en todas las etiquetas seleccionadas.
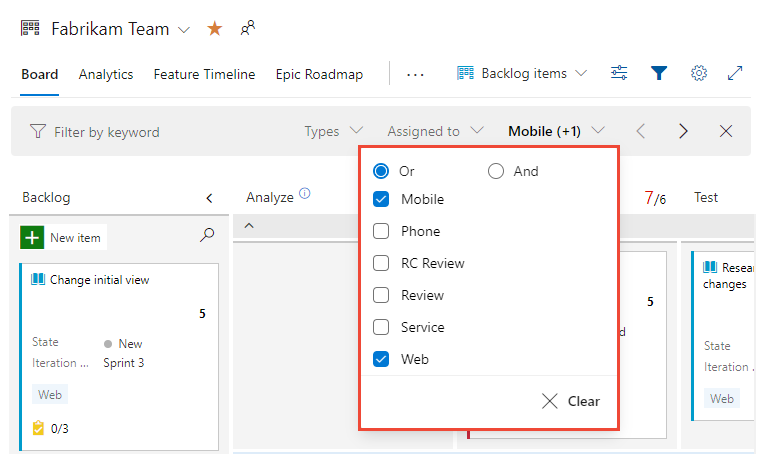
Para obtener más información sobre las etiquetas, consulte Adición de etiquetas a elementos de trabajo para categorizar y filtrar listas y paneles.
Filtrar la vista de historial dentro de un formulario de elemento de trabajo
Además de todas las características de filtro descritas anteriormente en este artículo, también puede filtrar la vista de historial dentro de un formulario de elemento de trabajo.
Para buscar rápidamente las revisiones realizadas que contienen una palabra clave, o realizadas por personas específicas o a un campo específico, habilite la característica de filtro seleccionando ![]() Alternar filtro.
Alternar filtro.

Para más información, vea Consulta los campos de historial de elementos de trabajo y debate.
Artículos relacionados
- Configuración de trabajos pendientes y paneles
- Acerca de los trabajos pendientes
- Cambiar opciones de columna
- Visualización del progreso acumulado o totales
- Personalizar las tarjetas
- Personalizar un panel de tareas de sprint
- Etiquetas
- Consultar los elementos de trabajo que sigue
- Reordenación de tarjetas (paneles)