Personalizar tarjetas en un panel Kanban
Azure DevOps Services | Azure DevOps Server 2022 | Azure DevOps Server 2019
En el panel Kanban se presentan los elementos de trabajo en forma de tarjetas, donde cada tarjeta representa un elemento de trabajo, lo que facilita el uso compartido de información, el seguimiento del progreso y la asignación de tareas. Estas tarjetas proporcionan datos rápidos para usted y su equipo. Puede actualizar un campo de una tarjeta sin tener que abrir el elemento de trabajo correspondiente. También puede aplicar reglas de estilo para resaltar tarjetas y tareas específicas en función de los criterios establecidos.
Si no está familiarizado con el panel Kanban, consulte Introducción a Kanban.
Nota:
En este artículo se aborda la personalización de un panel Kanban. Para obtener información sobre cómo personalizar un panel de tareas, consulte Personalización de paneles de tareas de sprint.
Requisitos previos
- Para configurar las opciones de equipo, se le debe agregar al rol Administrador de equipo o ser miembro del grupo de seguridad Administradores de proyectos. Para conseguir que lo agreguen, consulte Agregar un administrador del equipo o Cambio de permisos de nivel de proyecto.
- Debe tener asignado acceso Básico o superior para ejercer todas las características de trabajo pendiente y de panel. Los usuarios con acceso de parte interesada solo pueden editar elementos de trabajo en el panel y agregar etiquetas existentes a un elemento de trabajo. Las partes interesadas no pueden agregar elementos de trabajo ni actualizar los campos mostrados en las tarjetas. Para obtener más información, vea Acerca de los niveles de acceso.
- Para configurar las opciones de equipo, se le debe agregar al rol Administrador de equipo o ser miembro del grupo de seguridad Administradores de proyectos. Para conseguir que lo agreguen, consulte Agregar un administrador del equipo o Cambio de permisos de nivel de proyecto.
- Debe tener asignado acceso Básico o superior para ejercer todas las características de trabajo pendiente y de panel. Los usuarios con acceso de parte interesada solo pueden editar elementos de trabajo en el panel y agregar etiquetas existentes a un elemento de trabajo. Las partes interesadas no pueden realizar las siguientes tareas. Para obtener más información, vea Acerca de los niveles de acceso.
- Agregar elementos de trabajo a un panel
- Arrastrar y colocar elementos de trabajo para actualizar el estado o reordenar las tarjetas
- Actualización de los campos mostrados en tarjetas
- Consulte la sección Secuencia de personalización de tarjetas.
Opciones de personalización de tarjetas
Puede mostrar campos en tarjetas en función de la información que el equipo suele consultar o actualizar con frecuencia al usar el panel Kanban. También puede agregar campos con información que pueda usar para filtrar el panel.
Nota:
Puede personalizar un tipo de elemento de trabajo, lo que es diferente de personalizar la tarjeta que se muestra en el panel Kanban. Para personalizar un tipo de elemento de trabajo, agregue campos, cambie el flujo de trabajo, agregue reglas personalizadas y otros métodos más. También puede agregar tipos de elementos de trabajo personalizados y niveles de trabajo pendiente personalizados. Para obtener más información, consulte Personalización de un proceso de herencia.
En el cuadro de diálogo Configuración del panel Kanban, tiene las siguientes opciones de personalización.
| Configuración | Acción de personalización |
|---|---|
| Campos | Agregue o quite campos de las tarjetas. Incluye agregar el campo Primario a las tarjetas. |
| Estilos | Agregue reglas de estilo para cambiar el color de la tarjeta y el estilo de título en función de los criterios de campo. |
| Colores de etiqueta | Especifique un color de etiqueta y habilite o deshabilite un color de etiqueta. |
| Anotaciones | Habilite o deshabilite las anotaciones para que aparezcan en las tarjetas. |
| Pruebas | Configure cómo desea que aparezcan y se comporten las pruebas en las tarjetas. |
| Reordenar tarjetas | Elija el comportamiento esperado al reordenar tarjetas en el panel. |
| Configuración | Acción de personalización |
|---|---|
| Campos | Agregue o quite campos de las tarjetas. |
| Estilos | Agregue reglas de estilo para cambiar el color de la tarjeta y el estilo de título en función de los criterios de campo. |
| Colores de etiqueta | Especifique un color de etiqueta y habilite o deshabilite un color de etiqueta. |
| Anotaciones | Habilite o deshabilite las anotaciones para que aparezcan en las tarjetas. |
| Pruebas | Configure cómo desea que aparezcan y se comporten las pruebas en las tarjetas. |
| Reordenar tarjetas | Elija el comportamiento esperado al reordenar tarjetas en el panel. |
Nota:
Cada equipo puede personalizar las tarjetas de su panel Kanban. La configuración del panel no se hereda de otros equipos que pueden compartir partes de rutas de acceso de área.
Secuencia de personalización de tarjetas
Antes de configurar las tarjetas, asegúrese de que se han completado las siguientes tareas. Es posible que tenga que volver a revisar la configuración.
Administrador de procesos:
- Agregue los tipos de elementos de trabajo personalizados que desee que aparezcan en Trabajo pendiente o en el panel. Para más información, consulte Agregar y administrar tipos de elemento de trabajo.
- Personalice los trabajos pendientes de productos y carteras para asegurarse de que todos los tipos de elementos de trabajo que desea tener aparezcan en los trabajos pendientes y los paneles. Para obtener más información, consulte Personalización de trabajos pendientes y paneles.
- Personalice cada tipo de elemento de trabajo para que tenga los campos personalizados que quiera mostrar. Para más información, consulte Personalización del flujo de trabajo.
Administrador del equipo:
- reúnase con su equipo y determine cómo quiere administrar errores, de forma similar a los requisitos o tareas.
- Agregue las etiquetas que quiera personalizar en las tarjetas para los elementos de trabajo.
- Reúnase con el equipo y determine qué anotaciones deben aparecer en las tarjetas y cómo quieren configurar las pruebas insertadas.
Abra la configuración del panel Kanban.
Si no es administrador del equipo, pida que le agreguen como tal. Solo los administradores de equipos y proyectos pueden personalizar el panel Kanban.
Puede personalizar las tarjetas que aparecen en el panel Kanban para el trabajo pendiente del producto o el trabajo pendiente en cartera, como características y epopeyas. Debe seguir pasos similares, pero empiece desde el trabajo pendiente en cartera correspondiente.
Inicie sesión en una organización (
https://dev.azure.com/{yourorganization}).Elija el nivel de trabajo pendiente que desea personalizar.
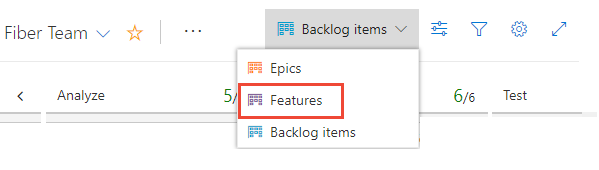
Seleccione el
 icono de engranaje para configurar el panel y establecer la configuración general del equipo.
icono de engranaje para configurar el panel y establecer la configuración general del equipo.
Elegir los campos que aparecerán en las tarjetas
Puede editar un campo de tarjeta desde el panel Kanban, excepto los campos de solo lectura, como Cambiar por y Fecha de cambio. Esta característica de actualización rápida es útil cuando necesita actualizar muchos elementos de trabajo a la vez.
Siga los pasos que se indican a continuación para actualizar campos. Para agregar un campo personalizado, primero debe agregarlo al proceso utilizado para personalizar el proyecto.
Desde la página de configuración del panel, seleccione Campos y, a continuación, elija un tipo de elemento de trabajo para ver toda la configuración que puede modificar. La configuración de columna inicial tiene un aspecto similar al de la imagen siguiente.
Las opciones varían en función del proceso usado para crear el proyecto y si el equipo ha elegido tratar errores como requisitos o como tareas.
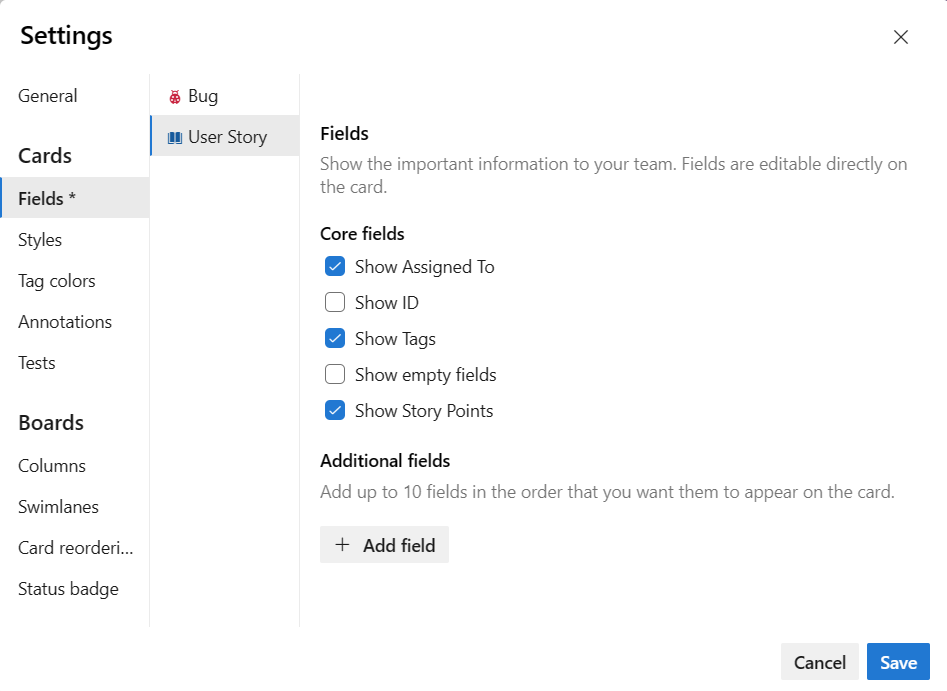
Agregue una marca de verificación en la casilla situada junto a los campos que desea que aparezcan en el panel.
Si desea que se muestren estimaciones de trabajo, active Mostrar esfuerzo, que corresponde a los siguientes campos: Esfuerzo (Scrum), Grados de dificultad del caso (ágil) y Tamaño (CMMI).
Para agregar un campo, seleccione el icono más
 y escriba el nombre del campo que desee agregar.
y escriba el nombre del campo que desee agregar.Para quitar un campo, seleccione el icono eliminar
 situado junto al campo.
situado junto al campo.Cuando acabe, seleccione Guardar.
Nota:
Para mostrar el título del elemento de trabajo principal, elija el campo Elementos principales. Al elegir el título Elementos principales de una tarjeta, se abre el elemento de trabajo principal. Para cambiar el elemento de trabajo principal, abra el elemento de trabajo secundario y quite el vínculo. Después, agregue otro elemento de trabajo principal. Puede filtrar el panel en función de los elementos de trabajo principales, tanto si el campo Elementos principales se agrega a las tarjetas como si no.
Definir reglas de estilo y resaltar tarjetas
Con las reglas de estilo, puede hacer que las tarjetas cambien de color cuando sus elementos de trabajo correspondientes cumplan los criterios establecidos. Aquí se resaltan los errores de gravedad 1 al mostrar las tarjetas en amarillo.
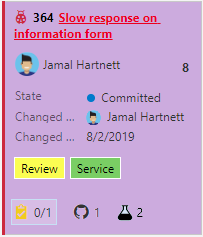
Ejemplos de reglas de estilo
¿Qué reglas debe aplicar para resaltar los elementos de trabajo? Estos son algunos ejemplos y sus criterios asociados.
| Elementos de trabajo | Criterios |
|---|---|
| Elementos de prioridad alta | Priority = 1 |
| Elementos de alto esfuerzo | Effort 20 o Story Points 20 |
| Elementos obsoletos sin cambios en los últimos 5 días | Changed Date @Today-5 |
| El título contiene una palabra clave | Title Contains Yes |
| Errores de gravedad 1 | Severity = 1 - Critical AND Work Item Type = Bug |
| Elementos empresariales de alto valor | Business Value 50 |
| Elementos asignados a un área de características específica | Area Path Under Fabrikam Fiber\Phone |
| Contiene una etiqueta específica | Tags Contain RTM |
| Tareas bloqueadas (solo proceso Scrum) | Blocked = Yes |
Puede aplicar reglas de estilo para cambiar el color de las tarjetas en paneles Kanban y paneles de tareas.
En la página de configuración del panel, seleccione Estilos para especificar una regla de estilo.
Seleccione + Agregar regla de estilo. Seleccione el color que se va a aplicar a la tarjeta y defina los criterios de la regla de estilo.
En el siguiente ejemplo, se muestra la página Estilos del panel.
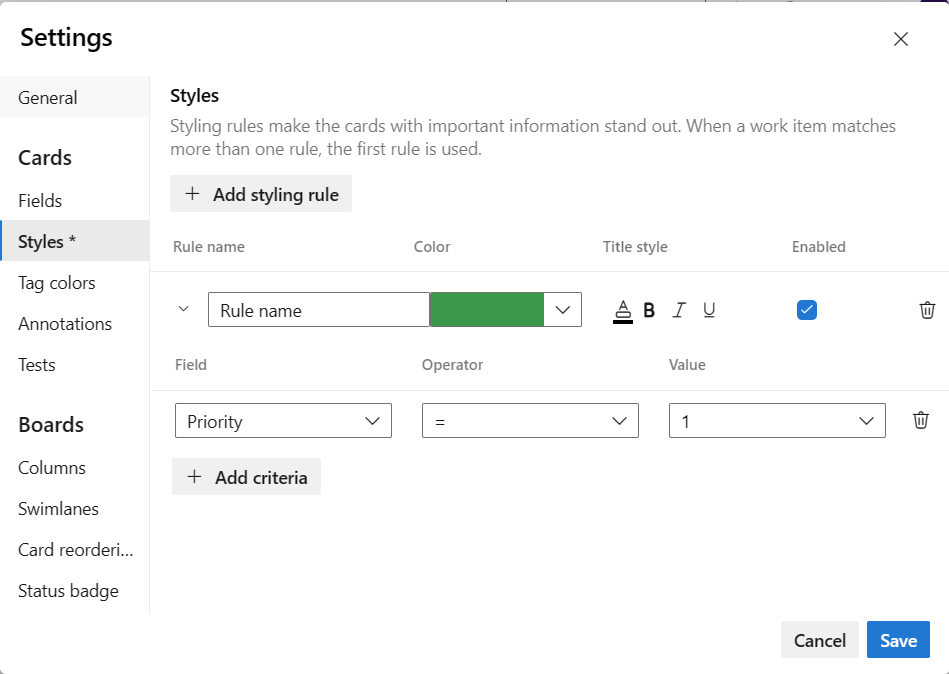
Sugerencia
Tenga en cuenta la siguiente información sobre las reglas de estilo:
- Los criterios que especifique funcionan de forma similar a los de creación de consultas.
- Todas las cláusulas se consideran cláusulas AND, no se admiten cláusulas de agrupación.
- Las reglas de tarjeta se aplican a todos los elementos de trabajo que cumplen los criterios de regla.
- El color de regla se aplica a los elementos de trabajo en función del orden en que se enumeran las reglas. Si agrega más de una regla de estilo, asegúrese de moverlas en el orden de mayor importancia. Arrástrelas al orden en el que quiera que se apliquen.
- Puede habilitar y deshabilitar rápidamente una regla de estilo.
En el siguiente ejemplo se agrega una regla de tareas obsoletas que resalta las tareas que no han cambiado en los últimos cinco días.
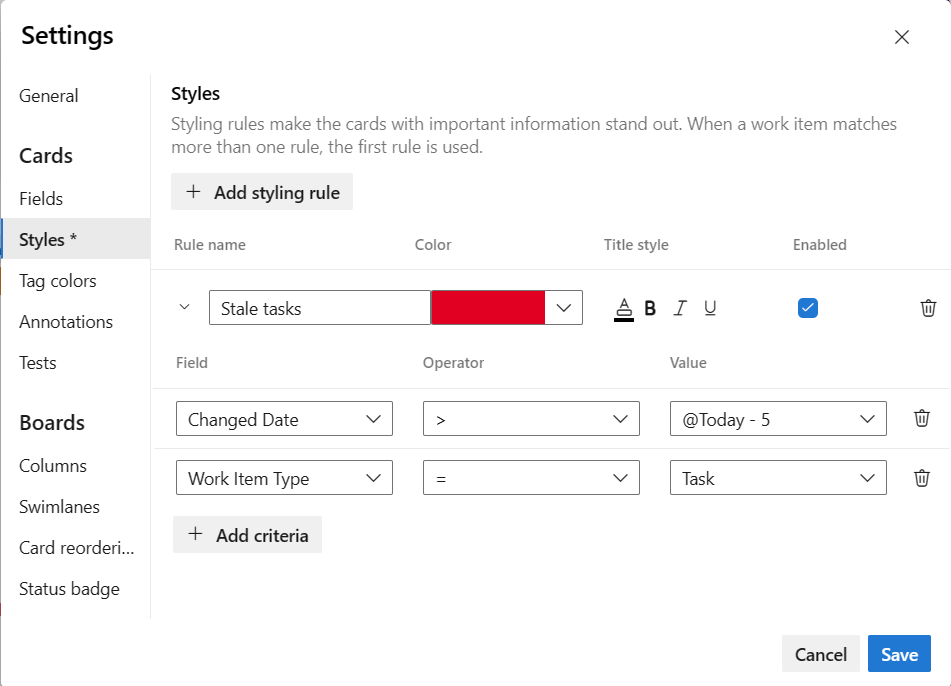
Para copiar o eliminar una regla de estilo, elija el
 icono de acciones y seleccione Clonar o Eliminar.
icono de acciones y seleccione Clonar o Eliminar.Cuando finalice, seleccione Guardar.
Asignar colores de etiqueta
Antes de establecer colores de etiqueta, agregue etiquetas a los elementos de trabajo pendiente que quiera resaltar con color.
En el cuadro de diálogo Configuración, elija Colores de etiqueta y, a continuación, elija + Agregar color de etiqueta. A continuación, seleccione la etiqueta y el color que desea que aparezcan en las tarjetas.
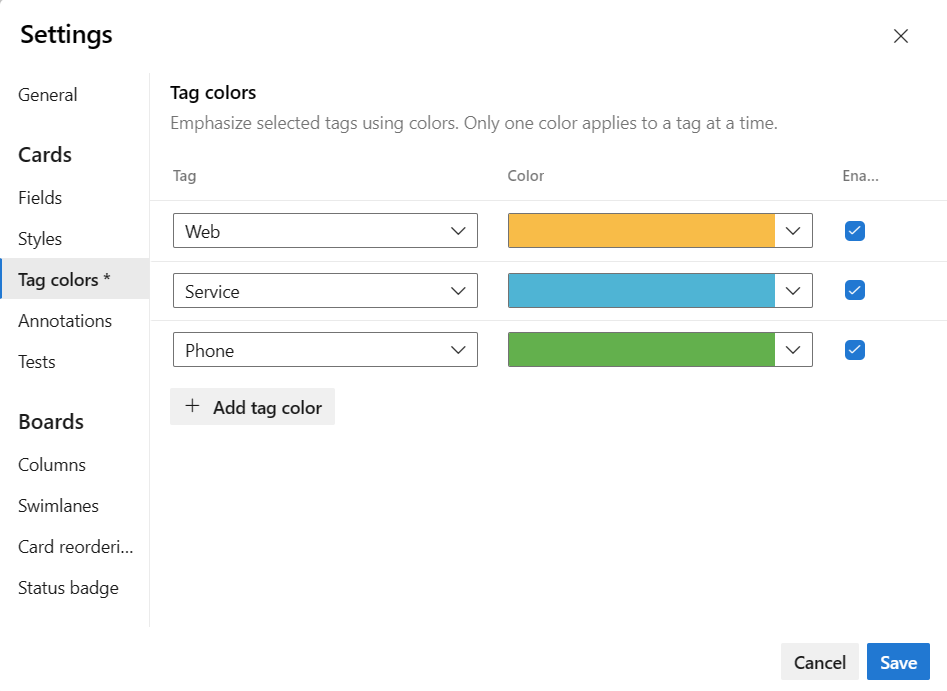
Sugerencia
Si las etiquetas no se muestran en las tarjetas, seleccione Campos y asegúrese de que ha activado Mostrar etiquetas.
Cuando finalice, seleccione Guardar.
Habilitar o deshabilitar anotaciones
Todas las anotaciones aplicables para el panel seleccionado están habilitadas de forma predeterminada. Estas anotaciones incluyen todos los tipos de elementos de trabajo agregados al trabajo pendiente de siguiente nivel, GitHub y Pruebas. Deshabilite las anotaciones sin usar o las que quiera restringir para un nivel de trabajo pendiente específico.
Al deshabilitar una anotación, también deshabilita la característica para agregar el objeto asociado desde el panel Kanban. Por ejemplo, si deshabilita la anotación Pruebas, deshabilita la capacidad de agregar pruebas desde el panel Kanban seleccionado actualmente.
Siga los pasos que se indican a continuación para administrar las anotaciones.
En la página de configuración del panel, seleccione Anotaciones.
Compruebe las anotaciones que desea habilitar. Por ejemplo, para habilitar tareas pero deshabilitar pruebas, active las siguientes casillas.
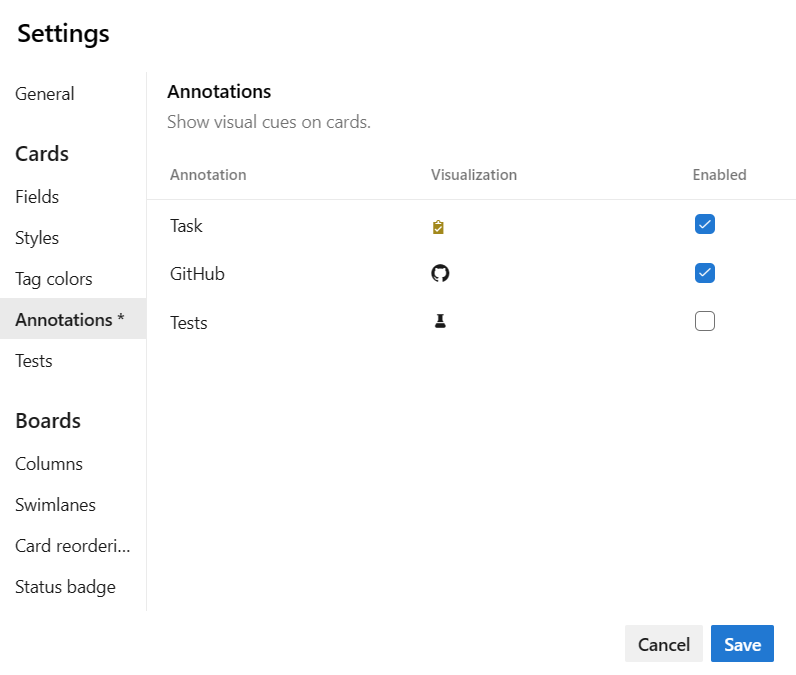
Nota:
Las anotaciones de GitHub requieren Azure DevOps Server 2019 Update 1 o una versión posterior. Para obtener más información, consulte Vinculación de solicitudes de cambios, confirmaciones y problemas de GitHub con elementos de trabajo.
Cuando finalice, seleccione Guardar.
Como se muestra en los siguientes ejemplos, las anotaciones Tarea y Prueba indican que se han definido dos tareas y pruebas para el elemento de trabajo.
| Anotaciones de tareas | Anotaciones de prueba | Sin anotaciones |
|---|---|---|
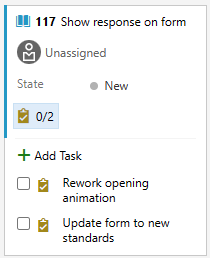 |
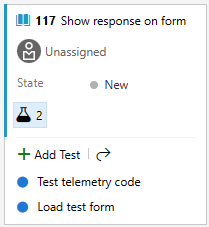 |
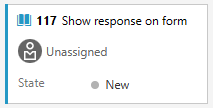 |
Para obtener más información, consulte Adición de tareas o elementos secundarios como listas de comprobación y Adición, ejecución y actualización de pruebas insertadas.
Nota:
Si la colección de proyectos utiliza el modelo de proceso XML local para personalizar el seguimiento del trabajo, puede habilitar los tipos de elementos de trabajo que agregue a la categoría de tareas para que aparezca como una lista de comprobación en el panel Kanban del producto. Para obtener información sobre cómo hacerlo, consulte Configuración de los trabajos pendientes y paneles, Personalización de los elementos de lista de comprobación del panel Kanban.
Configuración de pruebas insertadas
Puede controlar el plan de pruebas en el que se crean pruebas insertadas utilizando el panel Kanban. Elija crear un nuevo plan de prueba para cada nueva prueba que agregue o agregar todas las nuevas pruebas a un plan de pruebas seleccionado.
En la página de configuración del panel (solo trabajo pendiente del producto), elija Anotaciones. Asegúrese de que la anotación Prueba está habilitada, lo cual es un requisito para configurar pruebas insertadas.
Seleccione Pruebas y, a continuación, seleccione las opciones que desee. Elija un plan de prueba existente en los resultados del icono de acciones
 .
.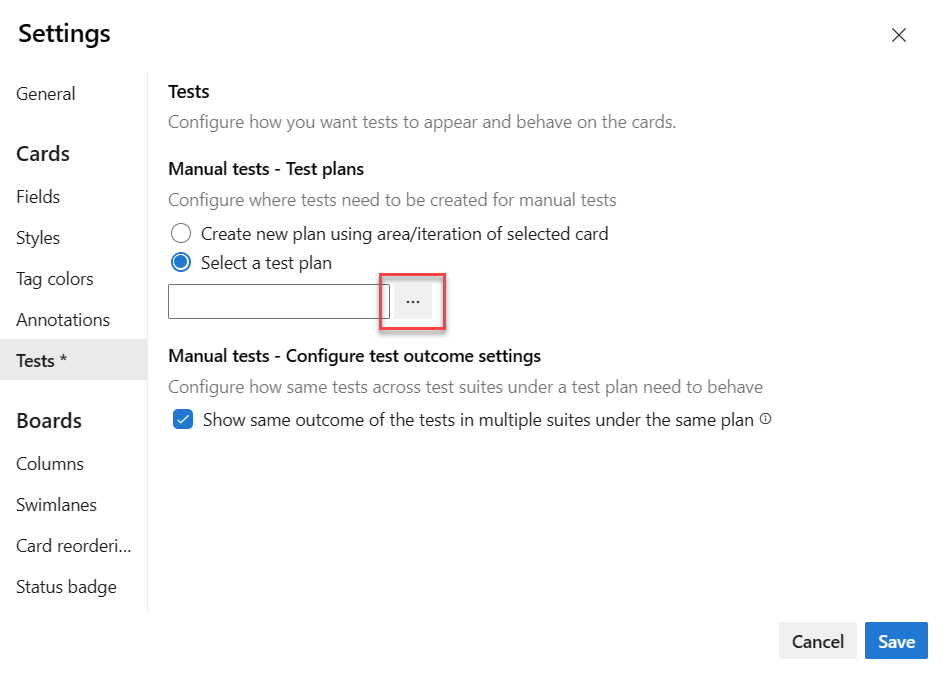
Sugerencia
En un plan de prueba, un caso de prueba puede existir en varios conjuntos de pruebas. Por ejemplo, puede definir varios conjuntos de pruebas para cada característica de producto y los escenarios de prueba de casos de prueba entre características. El caso de prueba puede existir en el conjunto de pruebas de ambas características con las mismas configuraciones y pasos de prueba. Debido a esta configuración, el evaluador podría ejecutar el mismo caso de prueba varias veces para la misma versión del producto. Para evitar las redundancias que pueden producirse en este escenario, debe elegir la casilla de comprobación Mostrar el mismo resultado de las pruebas en varios conjuntos del mismo plan. Cuando se activa, los puntos de prueba de la misma configuración y caso de prueba muestran el mismo resultado más reciente. Cuando el evaluador ejecuta una prueba, la salida se sincroniza con todos los demás puntos de prueba (que son del mismo elemento de trabajo Caso de prueba y la misma configuración) en los planes de pruebas. El evaluador puede usar el resultado y elegir no volver a ejecutar la prueba.
Seleccione Guardar.
Apertura del plan de pruebas, conjunto de pruebas desde una tarjeta
Desde una tarjeta en el panel Kanban, puede ir al plan de pruebas subyacente y al conjunto de pruebas en el que se crean las pruebas. Elija el ![]() icono de apertura para abrir otra pestaña del explorador que muestre la Prueba y el plan de prueba y conjunto de pruebas asociados que controlan las pruebas insertadas.
icono de apertura para abrir otra pestaña del explorador que muestre la Prueba y el plan de prueba y conjunto de pruebas asociados que controlan las pruebas insertadas.
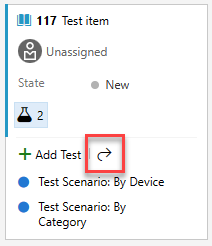
Volver a ordenar tarjetas
Puede arrastrar cualquier elemento de trabajo a cualquier columna o carril en el panel Kanban. Incluso puede cambiar el orden de los elementos a medida que mueve una tarjeta a una nueva columna.
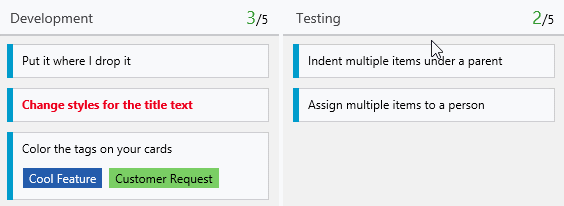
Además de la reordenación dinámica de tarjetas, también puede mover una tarjeta a una posición específica de la columna.
Nota:
La última columna, normalmente la columna Cerrada o Finalizada, siempre está ordenada por Fecha de cierre con los elementos cerrados más recientemente en la parte superior de la columna. En todas las demás columnas, las tarjetas se ordenan por el orden de trabajo pendiente o se reordenan en función de la configuración de reordenación de la tarjeta seleccionada.
Mover una tarjeta a una posición específica de la columna específica
Puede reordenar los elementos de trabajo dentro de una columna del panel Kanban eligiendo ... Menú de acción Elementos de trabajo, seleccionando Mover a posición y, a continuación, especificando un valor en el cuadro de diálogo.
Nota:
La característica Mover a la posición de la columna requiere que habilite la característica en vista previa Nueva central de paneles. Para habilitar esta característica, consulte Administrar o habilitar características.
Especifique un valor dentro del intervalo enumerado, que corresponde al número de elementos que se encuentran actualmente en la columna.
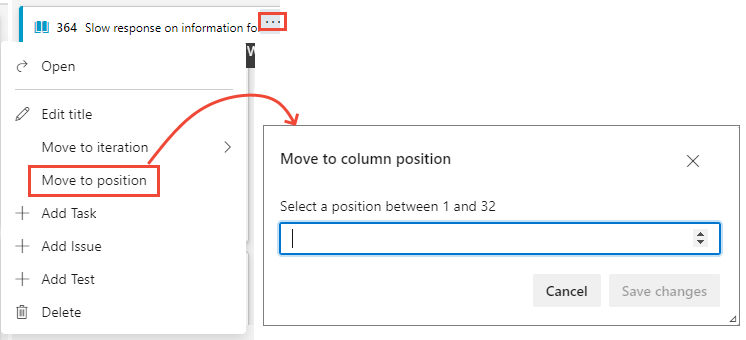
Establecer la preferencia del equipo para reordenar las tarjetas
Si desea conservar la prioridad de trabajo pendiente al mover una tarjeta a una nueva columna, puede cambiar la configuración de reordenación de la tarjeta de panel Kanban para el equipo.
Abra el panel Kanban. Si no es administrador del equipo, pida que le agreguen como tal. Solo los administradores de equipos y proyectos pueden personalizar el panel Kanban.
Seleccione el icono de engranaje
 para configurar el panel y establecer la configuración general del equipo.
para configurar el panel y establecer la configuración general del equipo.
Seleccione Reordenamiento de tarjetas y seleccione entre los dos comportamientos de reordenación enumerados.
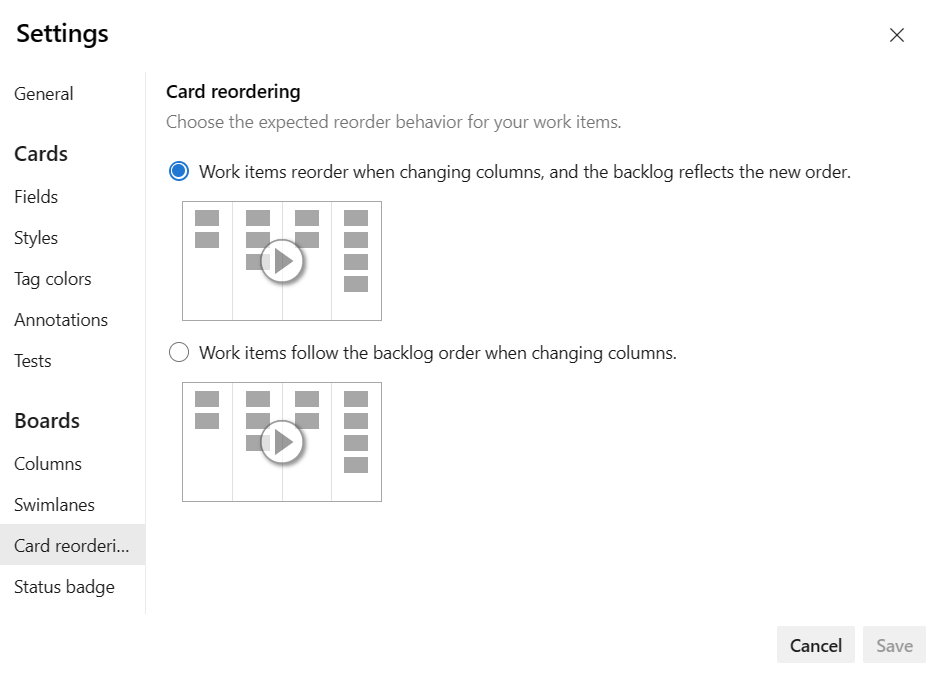
La configuración que elija se aplica a todos los paneles Kanban activos para su equipo.
Cuando haya terminado con los cambios, seleccione Guardar.
Artículos relacionados
- Administración y configuración de herramientas de equipo
- Configuración de trabajos pendientes y paneles
- Configuración de notificaciones de estado
- Mostrar errores en los trabajos pendientes y los paneles
- Selección de niveles de navegación de trabajos pendientes para el equipo
- Configuración de carriles
Comentarios
Próximamente: A lo largo de 2024 iremos eliminando gradualmente GitHub Issues como mecanismo de comentarios sobre el contenido y lo sustituiremos por un nuevo sistema de comentarios. Para más información, vea: https://aka.ms/ContentUserFeedback.
Enviar y ver comentarios de