Búsqueda de elementos de trabajo funcionales
Azure DevOps Services | Azure DevOps Server 2022 | Azure DevOps Server 2019
Los filtros de comandos de búsqueda de elementos de trabajo funcionales permiten buscar elementos de trabajo de forma más precisa mediante la asignación, el tipo de elemento de trabajo, los campos específicos, etc. Para obtener más funciones de filtro, consulte Introducción a la búsqueda.
Búsqueda de elementos de trabajo le permite realizar las siguientes tareas y mucho más.
| Tarea de búsqueda | Descripción |
|---|---|
| Buscar en todos los proyectos | busque en el trabajo pendiente de los equipos de su asociado y en el suyo propio. Use búsquedas entre proyectos en todos los elementos de trabajo para buscar en todos los elementos de trabajo de la empresa. Limite la búsqueda mediante el uso de filtros de proyecto y ruta de acceso del área. |
| Buscar en todos los campos de elemento de trabajo | Busque rápidamente y fácilmente los elementos de trabajo pertinentes mediante la búsqueda en todos los campos de elementos de trabajo, incluidos los campos personalizados. Use una búsqueda de texto completo en todos los campos para localizar eficazmente los elementos de trabajo relevantes. La vista de fragmento de código indica dónde se encontraron coincidencias. |
| Buscar en campos específicos | Use los filtros de búsqueda en línea rápidos para reducir a una lista de elementos de trabajo en segundos. Use los filtros en cualquier campo de elemento de trabajo. La lista de sugerencias ayuda a completar la búsqueda más rápido. Por ejemplo, una búsqueda como AssignedTo:Chris WorkItemType:Bug State:Active busca todos los errores activos asignados a un usuario llamado Chris. |
| Búsqueda entre pruebas | Busque en planes de prueba, conjuntos de pruebas y otros tipos de elementos de trabajo de prueba. |
| Aprovechar la integración con el seguimiento de elementos de trabajo | La interfaz Búsqueda de elementos de trabajo se integra con controles conocidos para administrar los elementos de trabajo; le permite ver, editar, comentar, compartir, etc. |
Requisitos previos
Todos los usuarios pueden usar la búsqueda de elementos de trabajo.
Puede usar Búsqueda de elementos de trabajo de forma predeterminada sin ninguna instalación cuando el servicio Boards esté instalado y habilitado en Azure DevOps Services.
Buscar por identificador de elemento de trabajo
Escriba el identificador del elemento de trabajo en la barra de título de Azure DevOps. Puede leer y editar el elemento de trabajo en un cuadro de diálogo modal.
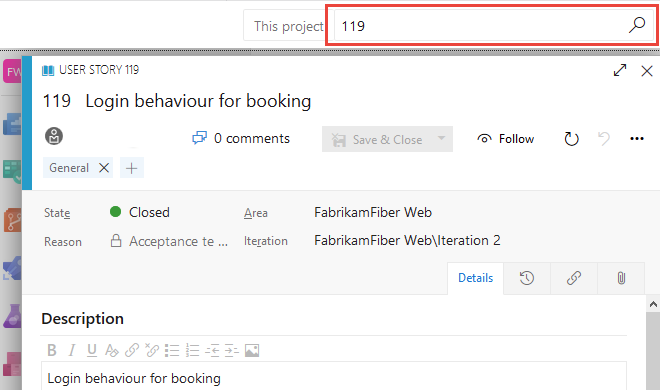
Buscar en todos los campos
Busque búsquedas naturales en todos los campos de elementos de trabajo, incluidos los personalizados. La vista de fragmento de código muestra coincidencias.
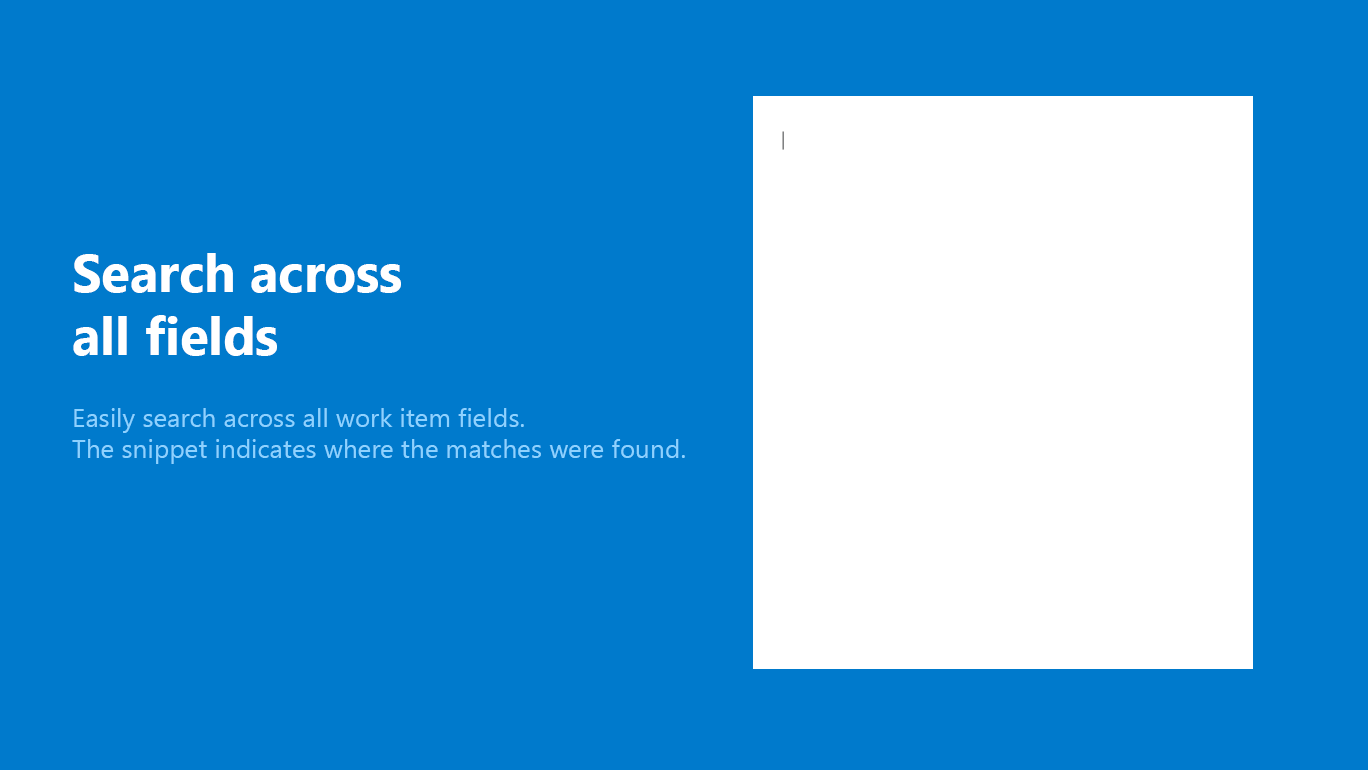
- Use cadenas de búsqueda simples para palabras o frases. La búsqueda de elementos de trabajo coincide con las formas derivadas de los términos de búsqueda; por ejemplo, una búsqueda de "actualización" también busca instancias de la palabra "updated" y "update". Las búsquedas no distinguen mayúsculas de minúsculas.
- Busque desde dentro de un proyecto a, de forma predeterminada, busque solo dentro de ese proyecto.
- Busque desde dentro de un equipo a, de forma predeterminada, busque solo dentro de la ruta de acceso de área predeterminada de ese equipo.
- Seleccione un proyecto para ver una lista de rutas de acceso de área en ese proyecto para el que tiene acceso de lectura.
- Seleccione rutas de acceso de área en el árbol para restringir la búsqueda si es necesario.
- Vea los recuentos de aciertos de todos los proyectos, incluso uno que no seleccione.
- Abra los resultados de búsqueda en una nueva pestaña del explorador desde la función de búsqueda principal o seleccionando Ctrl + Mayús + Entrar.
Aplicación de procedimientos recomendados
- Use una búsqueda de texto en todos los campos para localizar eficazmente los elementos de trabajo pertinentes. La búsqueda de texto es útil cuando está intentando, por ejemplo, buscar todos los elementos de trabajo que tenían un seguimiento de excepciones similar.
- Use los filtros rápidos de búsqueda en línea en cualquier campo de elemento de trabajo para restringir a una lista de elementos de trabajo en segundos. La lista de sugerencias ayuda a completar la búsqueda más rápido.
Comparación de consultas de elementos de trabajo administrados frente a búsquedas
La función de búsqueda principal y las consultas administradas son dos maneras de buscar y enumerar elementos de trabajo. Para un único elemento de trabajo, use la búsqueda principal. Para obtener una lista de elementos de trabajo que desea evaluar, actualizar, gráfico o compartir, use una consulta administrada.
Puede buscar más campos con la función de búsqueda principal que con consultas administradas.
Uso de una consulta administrada
Buscar
- Enumera los elementos para realizar actualizaciones masivas en los campos.
- Revise el trabajo que está en curso o cerrado recientemente.
- Trabajo de evaluación de prioridades: establecer prioridad, revisar, actualizar.
- Cree un gráfico y agréguelo a un panel.
- Cree un gráfico para obtener un recuento de elementos o una suma de un campo.
- Cree un gráfico que muestre una grabación o una grabación a lo largo del tiempo.
- Vea un árbol de elementos de trabajo relacionados con elementos de trabajo relacionados con los elementos primarios y secundarios.
- Enumerar elementos de trabajo con relaciones de vínculo.
- Enumere los elementos de trabajo de un solo proyecto, varios proyectos o en todos los proyectos.
- Busque un elemento de trabajo específico mediante su identificador o una palabra clave.
- Busque uno o varios elementos de trabajo en todos los proyectos de una manera rápida y flexible.
- Realice la búsqueda de texto completo en todos los campos del elemento de trabajo.
- Revise los elementos de trabajo asignados a un miembro específico del equipo.
- Busque en campos de elementos de trabajo específicos para restringir rápidamente una lista de elementos de trabajo.
- Determine qué palabras clave admiten una búsqueda administrada.
- Enumere los elementos de trabajo de un solo proyecto, varios proyectos o en todos los proyectos.
Vea los siguientes artículos para más información:
- Visualización y ejecución de una consulta
- Uso de la búsqueda
- Definir una consulta
- Consulta de referencia rápida, consultas de ejemplo
Ajuste de la búsqueda
Especifique los campos para ajustar la búsqueda. Para buscar todos los elementos asignados, escriba
a:y un nombre de usuario.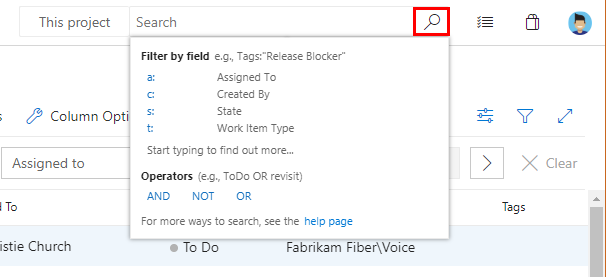
Filtros rápidos:
a:para Asignado a:c:para Creado por:s:para Estadot:para Tipo de elemento de trabajo
Comience a escribir el nombre de un campo en los elementos de trabajo; por ejemplo, escriba
ta.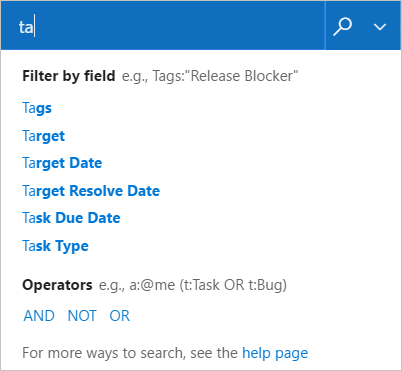
En la lista desplegable se muestran sugerencias de nombre de campo de elemento de trabajo que coinciden con la entrada del usuario. Estas sugerencias le ayudan a completar la búsqueda más rápido. Por ejemplo, una búsqueda como
tags:Criticalbuscar todos los elementos de trabajo etiquetados como "Crítico".Agregue más filtros para restringir aún más la búsqueda y use operadores booleanos para combinar términos, en caso de que sea necesario. Por ejemplo, un: Chris t: Bug s: Active busca todos los errores activos asignados a un usuario llamado Chris.
Restrinja la búsqueda a tipos y estados específicos mediante el uso de las listas de selectores en la parte superior de la página de resultados.
Amplíe la búsqueda en todos los proyectos o restrinja a tipos y estados específicos. Use el filtro para mostrar las listas del selector.

Seleccione los criterios que desee en las listas del selector desplegable o busque en toda la organización.
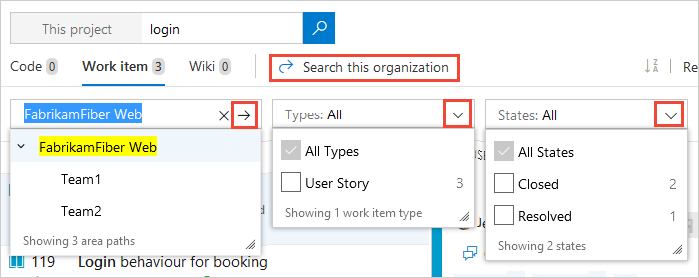
Ordene los resultados con la lista desplegable de nombres de campo, tipos de elementos de trabajo o por relevancia.
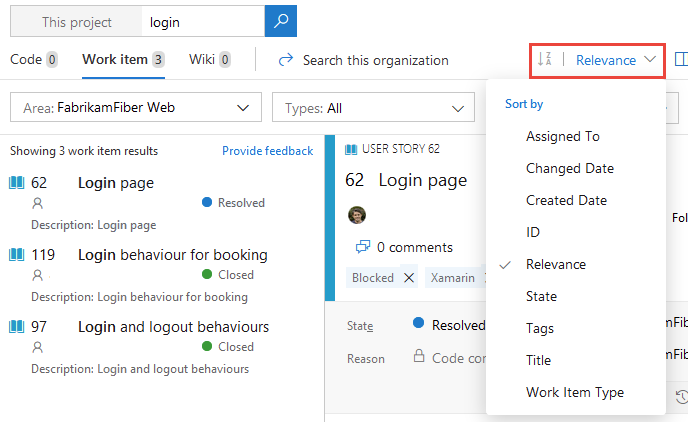
Filtros rápidos para buscar coincidencias en campos específicos
Los filtros de búsqueda en línea rápidos permiten refinar los elementos de trabajo en segundos. La lista desplegable de sugerencias ayuda a completar la búsqueda de forma más rápida. Combine y coincida con las funciones para crear búsquedas eficaces rápidas.
| Uso | Ejemplo |
|---|---|
| Ámbito de los términos de búsqueda para que coincidan en cualquier campo de elemento de trabajo, incluidos los campos personalizados. Escriba el nombre del campo seguido de los términos de búsqueda. | tags:Critical busca elementos de trabajo que tienen un campo "etiquetas" que contiene el término "Crítico". |
| Use varios filtros de búsqueda insertados para definir el ámbito de la búsqueda por cualquier campo de elemento de trabajo, incluidos los campos personalizados. | t: Bug path:"project\search" busca todos los errores en la ruta de acceso del área "project\search". |
Use los operadores >, >=, <, <=, =y != para los campos date, integer y float. |
t: Bug CreatedDate> @Today-7 busca todos los errores creados en la última semana. |
Para la consulta de búsqueda que contiene varios términos y usuarios que buscan coincidencia exacta, inserte el término de búsqueda dentro " " |
BuildPath: "tools.demoproject.com" busca todos los elementos de trabajo que contienen necesariamente la ruta de acceso "tools.demoproject.com". |
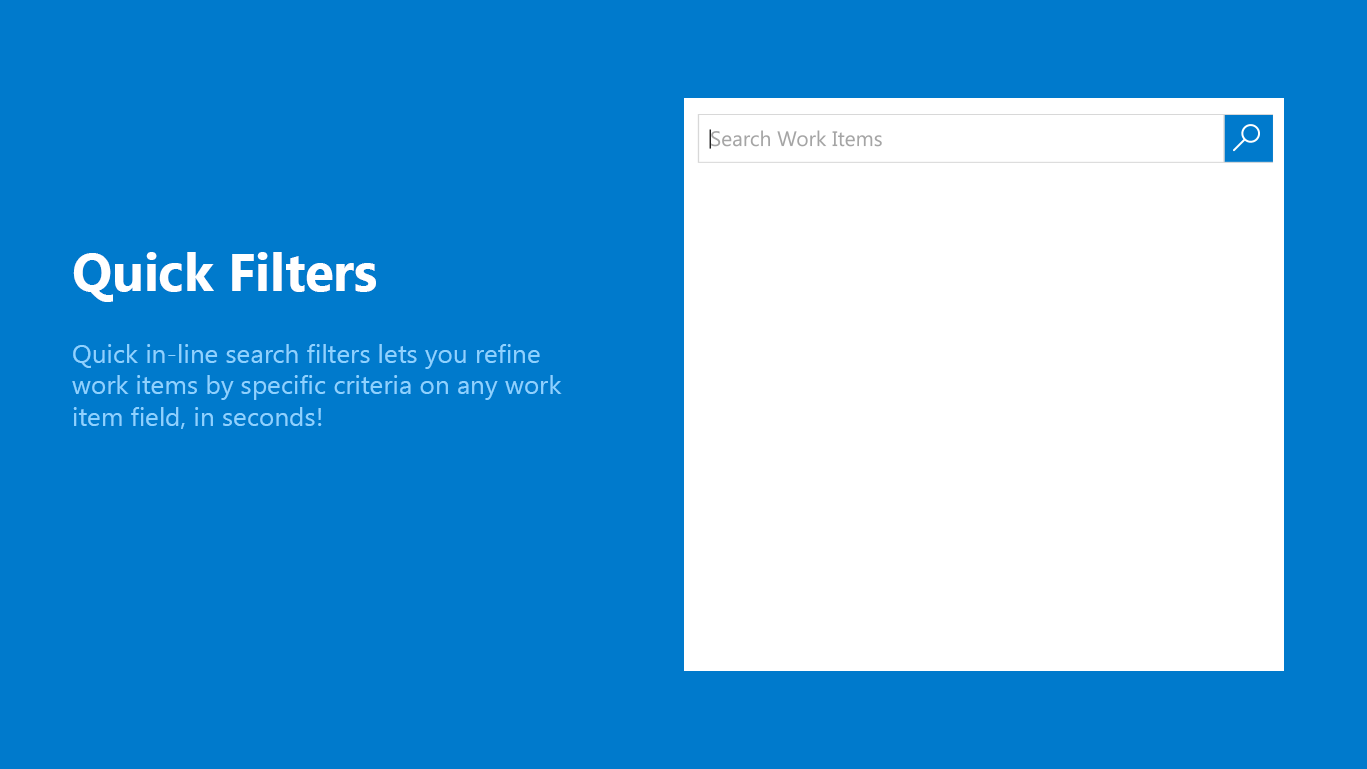
Ámbito de proyectos y rutas de acceso de área e iteración mediante filtros
Los filtros facilitan la búsqueda a proyectos y rutas de acceso de área especificados.
Restrinja la búsqueda a una ubicación específica mediante los projfiltros , area, iteration, pathy comment :
| Uso | Ejemplo |
|---|---|
| Busca todas las apariciones de la palabra Wiki en el proyecto Fabrikam . | Wiki proj:Fabrikam |
| Busca todas las apariciones de la palabra Wiki en la ruta de acceso de área Contoso/Mobile y sus subrutas. | Wiki area:Contoso/Mobile |
| Busca todas las apariciones de la palabra Wiki en la ruta de acceso de iteración Contoso/Sprint101 y sus subrutas. | Wiki iteration:Contoso/Sprint101 |
| Incluya el argumento en el filtro entre comillas dobles si contiene un espacio. | Wiki path:"Contoso/Windows Phones and Devices/Services" |
| Busca comentarios de trabajos pendientes | comment:todo |
Ver más del elemento de trabajo
Puede obtener rápidamente una vista de pantalla completa del elemento de trabajo seleccionado mediante ![]() expandir y
expandir y ![]() reducir en la barra de herramientas. Sin embargo, otra manera de ver más del elemento de trabajo, mientras que todavía puede seleccionar elementos de trabajo de la lista de resultados coincidentes, es ocultar el panel de filtro de columna izquierdo eligiendo < en la parte superior izquierda de la columna. Use > para restaurar el panel de filtro.
reducir en la barra de herramientas. Sin embargo, otra manera de ver más del elemento de trabajo, mientras que todavía puede seleccionar elementos de trabajo de la lista de resultados coincidentes, es ocultar el panel de filtro de columna izquierdo eligiendo < en la parte superior izquierda de la columna. Use > para restaurar el panel de filtro.
Si usa una pantalla de orientación vertical, use el panel Vista previa: Vínculo derecho en la parte superior derecha de la ventana para mostrar el código debajo de la lista de resultados de búsqueda.
Sugerencia
La búsqueda recuerda el estado del panel de filtro, la configuración del panel de vista del elemento de trabajo y su posición entre sesiones como parte de las preferencias del usuario.
Buscar elementos de trabajo con la API REST
Puede usar las API para ampliar o complementar las funcionalidades enumeradas en este artículo. Para obtener información sobre la búsqueda de elementos de trabajo con la API de REST, vea Capturar los resultados de búsqueda del elemento de trabajo.
Pasos siguientes
Artículos relacionados
Comentarios
Próximamente: A lo largo de 2024 iremos eliminando gradualmente GitHub Issues como mecanismo de comentarios sobre el contenido y lo sustituiremos por un nuevo sistema de comentarios. Para más información, vea: https://aka.ms/ContentUserFeedback.
Enviar y ver comentarios de