Instalación o habilitación del servicio Analytics
Azure DevOps Server 2022 | Azure DevOps Server 2020 | Azure DevOps Server 2019
Para Azure DevOps Server 2020 y versiones posteriores, el servicio Analytics está disponible con carácter general. Se habilita automáticamente para todas las colecciones de proyectos nuevas agregadas al servidor. En el caso de las colecciones de proyectos actualizadas desde una versión anterior, es posible que tenga que habilitarla manualmente. Habilite Analytics para cada colección de proyectos para la que desea generar informes de Analytics.
Analytics está en versión preliminar para Azure DevOps Server 2019. Para Azure DevOps Server 2019, instale la extensión Analytics desde el marketplace local para cada colección de proyectos que quiera usar Analytics. Para Azure DevOps Server 2019.1, habilite Analytics para cada colección de proyectos que quiera usar Analytics. Analytics admite
Nota
La extensión de Marketplace de Analytics y Analytics no se admiten para TFS 2018 o versiones anteriores.
Analytics admite el acceso a widgets de Analytics para todos los proyectos definidos en la colección de proyectos. Para más información, consulte ¿Qué es Analytics? y Widgets basados en Analytics. Los datos disponibles en Analytics se resumen en Datos disponibles en Analytics.
Requisitos previos
Para Azure DevOps Server 2019.1:
- Debe haber instalado y configurado el Azure DevOps Server. Para más información, consulte Instalación y configuración de Azure DevOps local.
- Debe haber agregado al menos una colección de proyectos. Para agregar colecciones de proyectos, consulte Administración de colecciones de proyectos.
- Para habilitar, pausar, deshabilitar o reanudar Analytics, debe ser miembro del grupo Administradores de recopilación de proyectos con permisos editar información de nivel de recopilación.
Para Azure DevOps Server 2019:
- Debe haber instalado y configurado el Azure DevOps Server. Para más información, consulte Instalación y configuración de Azure DevOps local.
- Debe haber agregado al menos una colección de proyectos. Para agregar colecciones de proyectos, consulte Administración de colecciones de proyectos.
- Para instalar una extensión, debe ser miembro del grupoAdministradores de recopilación de proyectos con permisoseditar información de nivel de colección Si no tiene permisos, puede solicitar extensiones en su lugar.
- Para cargar una extensión, debe ser miembro del grupo administradores de Azure DevOps Server con permisos editar información de nivel de instancia.
Habilitación de Analytics
Si ha actualizado a Azure DevOps Server 2019.1, puede habilitar Analytics para una colección de proyectos con los pasos siguientes. De lo contrario, para Azure DevOps Server 2019, consulte Instalación de Analytics.
Nota:
Analytics se habilita automáticamente para todas las colecciones de proyectos recién creadas.
En un explorador web, seleccione (1) la colección de proyectos, (2) Configuración de recopilación o Administración configuración y, a continuación, (3) Analytics.
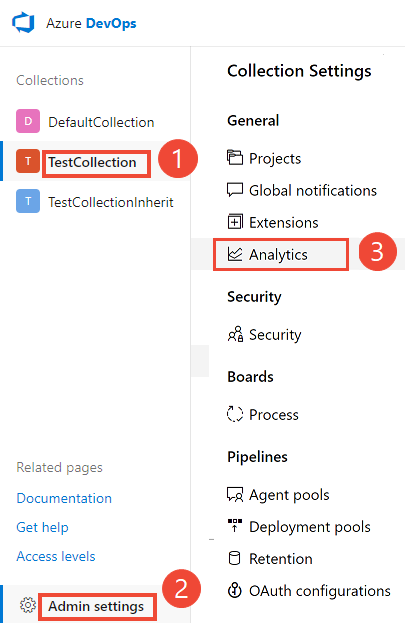
Seleccione Habilitar Analytics.
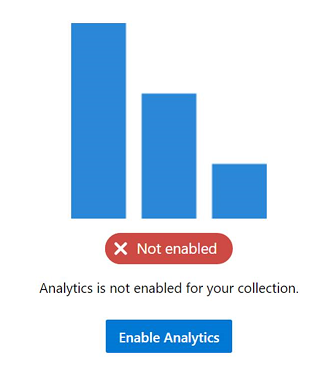
Una vez habilitado, los trabajos de almacenamiento provisional de Analytics comienzan a rellenar las tablas de datos de Analytics. Este proceso puede tardar algún tiempo en función del tamaño de la colección. Para más información sobre las tablas de datos, consulte Modelo de datos de Analytics.
Pausar o deshabilitar Analytics
Si ha actualizado a Azure DevOps Server 2019.1, puede pausar o deshabilitar Analytics para una colección de proyectos con los pasos siguientes. De lo contrario, para Azure DevOps Server 2019, las acciones equivalentes son deshabilitar o desinstalar la extensión analytics.
Solo puede pausar o deshabilitar Analytics que se ha habilitado anteriormente.
En la página Configuración de Analytics , seleccione Pause Analytics (Pausar análisis ) o Disable Analytics (Deshabilitar análisis).
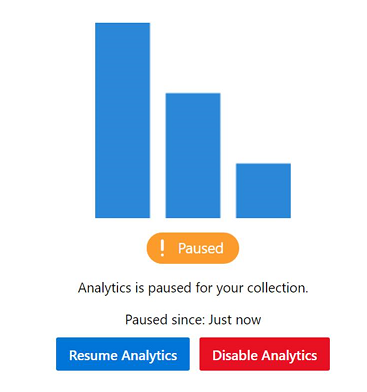
Confirme que desea pausar o deshabilitar el servicio.
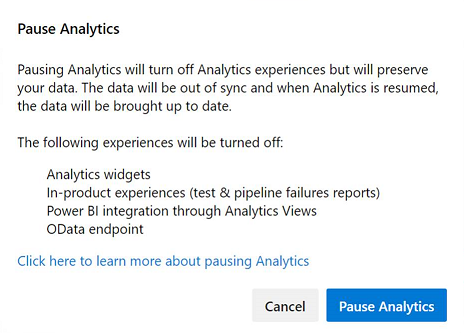
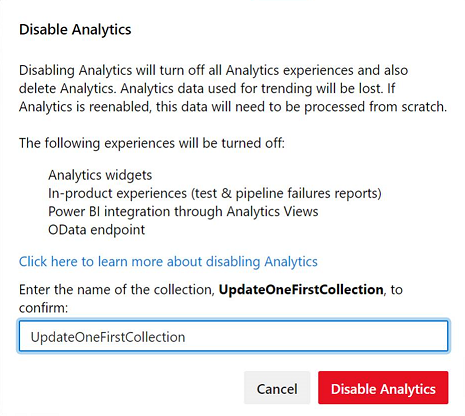
Reanudación de Analytics
Para Azure DevOps Server 2019.1, puede reanudar Analytics después de pausarlo para una colección de proyectos. La reanudación del servicio volverá a habilitar los trabajos de almacenamiento provisional, lo que actualizará las tablas de datos y las hará actuales, actualizándolas desde el momento en que se ha pausado.
En la página Configuración de Analytics , seleccione Reanudar análisis.
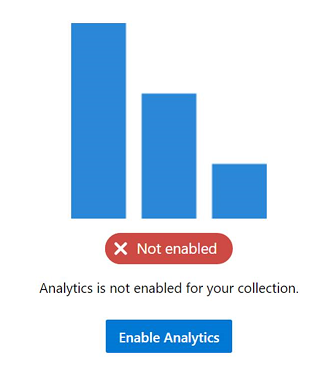
Confirme que desea reanudar el servicio.

Una vez habilitado, los trabajos de almacenamiento provisional de Analytics comienzan a rellenar las tablas de datos de Analytics. Este proceso puede tardar algún tiempo en función del tamaño de la colección.
¿Qué ocurre si se pausa o deshabilita Analytics?
Pausar Analytics o deshabilitar la extensión Analytics (2019), deshabilita las siguientes características:
- Widgets de análisis
- Análisis de informes en contexto, como informes de canalización e informes de prueba
- Integración de Power BI mediante vistas de Analytics
- Consultas de punto de conexión de OData
Pausar Analytics conserva los datos, pero impide que los trabajos de almacenamiento provisional actualicen los datos. Puede reanudar el servicio más adelante y los datos se actualizarán.
Al deshabilitar Analytics o quitar la extensión Analytics (2019), se desactivan todos los trabajos de ensayo de Analytics y se eliminan los datos de Analytics almacenados en las tablas de Analytics. Todos los datos de Analytics que capturan tendencias históricas se pierden. No elimina ningún otro dato almacenado en la colección. No es posible deshacer esta acción. Una vez eliminados los datos históricos y los datos de tendencia, no se puede restaurar. Al volver a habilitar Analytics, no se restaurarán los datos históricos.
Con Analytics deshabilitado o quitado, se producen las siguientes acciones:
- No se ejecutan trabajos provisionales y las tablas de Analytics no tendrán información actualizada.
- Los datos de tabla se eliminan y, si Analytics se vuelve a habilitar, todos los datos tendrán que volver a rellenarse desde cero.
Nota:
Deshabilitar Analytics en Azure DevOps Server 2019.1 es el mismo que desinstalar la extensión analytics para Azure DevOps Server 2019.
Para más información sobre las tablas de datos, consulte Modelo de datos de Analytics.
Instalación de la extensión analytics
Si no ha actualizado a Azure DevOps Server 2019.1, puede instalar la extensión Analytics para obtener acceso a widgets e informes de Analytics para la colección de proyectos. La extensión analytics se incluye en el instalador local. La instalación de la extensión simplemente habilita la funcionalidad. No es necesario descargar los archivos de extensión manualmente para instalar.
Sugerencia
La extensión Analytics aparece en la galería local para Azure DevOps Server para que no sea necesario descargarla desde Marketplace de Azure DevOps.
En un explorador web, seleccione (1) la colección de proyectos, (2) Administración configuración y, a continuación, (3) Extensiones.
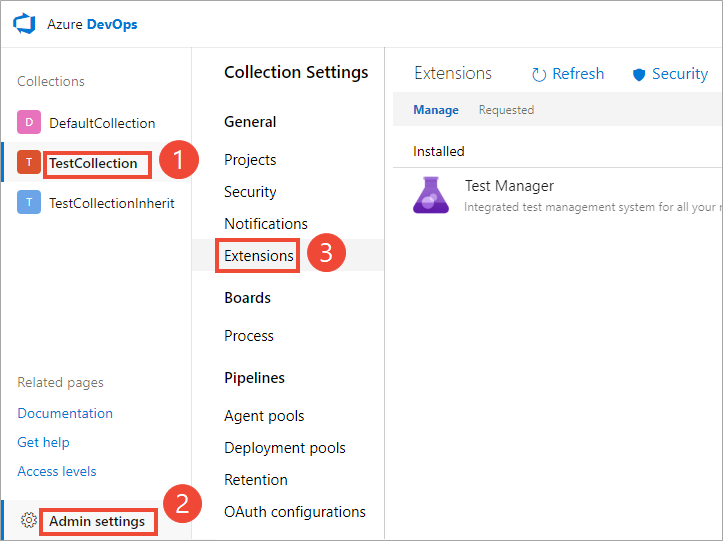
Seleccione Examinar extensiones locales.
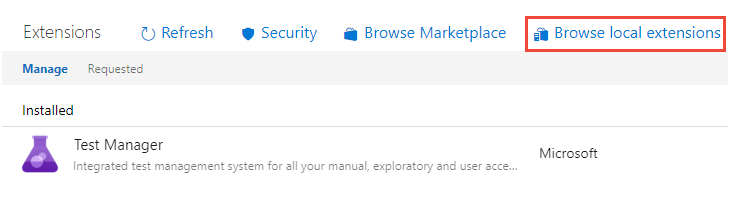
Nota:
La instalación de la extensión desde Marketplace local es idéntica a la instalación desde marketplace hospedado. La única diferencia es que marketplace hospedado muestra las clasificaciones de extensiones y los comentarios de los usuarios.
Marketplace local se abre en una nueva pestaña del explorador. Seleccione la tarjeta de extensión Analytics.
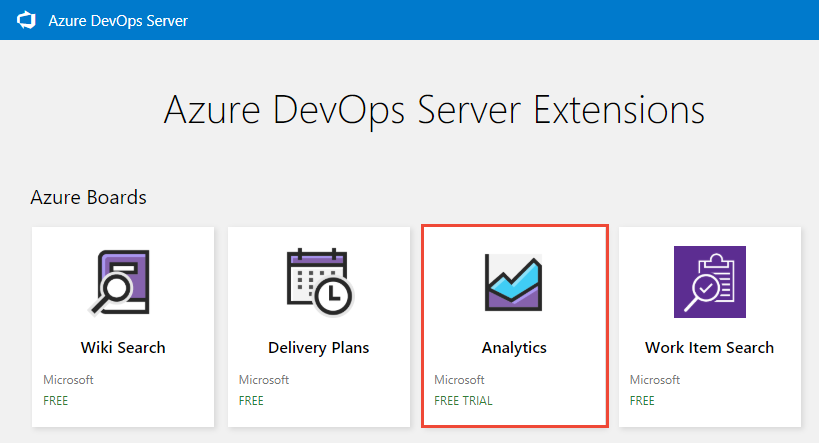
Seleccione Obtener gratis.
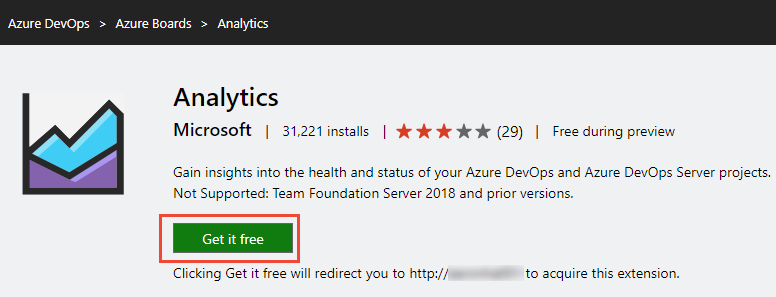
Seleccione la colección de proyectos y, a continuación, seleccione Instalar.
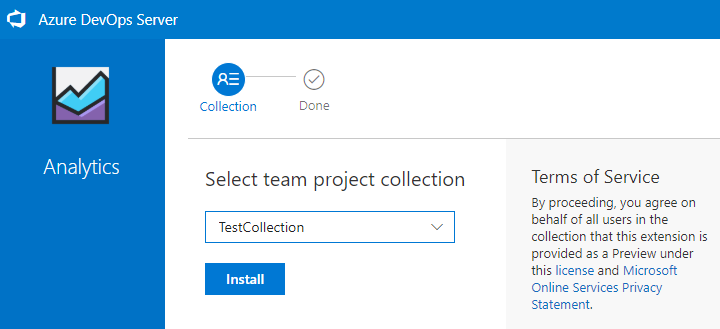
Tras la finalización de la instalación, verá una imagen similar a la siguiente. Seleccione Continuar con la recopilación para volver al portal web de la colección.
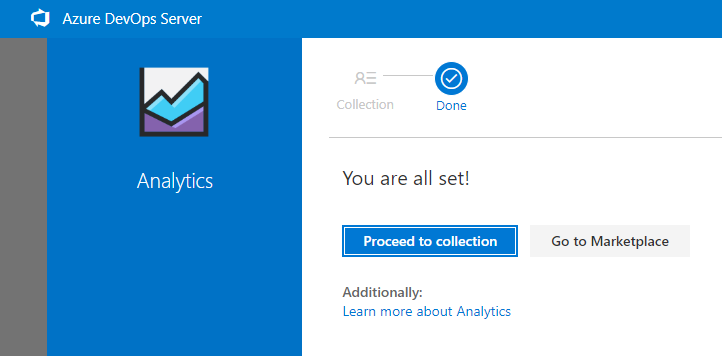
Opcionalmente, si desea instalar la extensión Analytics en otras colecciones de proyectos, seleccione el botón Atrás del explorador.
Deshabilitar o desinstalar la extensión de Analytics
Si decide deshabilitar la extensión de Analytics, impedirá que se ejecuten los trabajos. Los datos de análisis no estarán sincronizados y las características asociadas no estarán disponibles. Sin embargo, no se elimina ningún dato. Al desinstalar la extensión analytics, se eliminan los datos de las tablas de base de datos de Analytics. Tras volver a instalar la extensión, los datos se vuelven a rellenar desde cero.
Abra el menú de extensiones y seleccione Administrar extensiones.
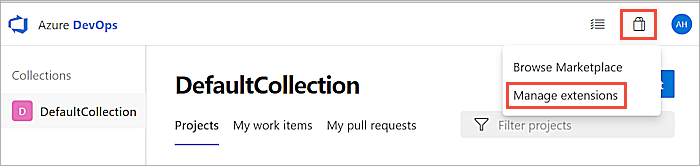
En la pestaña Administrar , abra el menú contextual de la extensión.
Seleccione Deshabilitar o Desinstalar según sea necesario.
Restauración de la extensión analytics si se quita de la implementación
Si quita la extensión de Analytics de la implementación, puede instalar la extensión desde marketplace en línea para restaurarla. Es posible que no pueda usar marketplace en línea debido a la configuración del servidor. Por ejemplo, el firewall podría bloquear algunas conexiones salientes. Incluso si ese es el caso, puede restaurarlo en el marketplace local mediante los pasos siguientes.
Abra Configuración de recopilación siguiendo las instrucciones proporcionadas en la sección Instalación de la extensión analytics.
Seleccione Extensiones y, a continuación, Examinar extensiones locales.
Desplácese hasta la parte inferior de la página y seleccione Administrar extensiones.
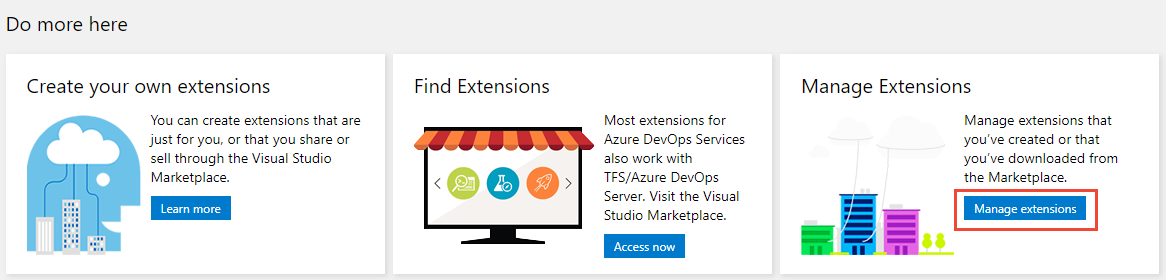
Seleccione Cargar extensión y, a continuación, haga clic para cargar. Vaya a la carpeta que contiene el archivo Microsoft.TeamFoundation.Extension.Analytics.vsix.
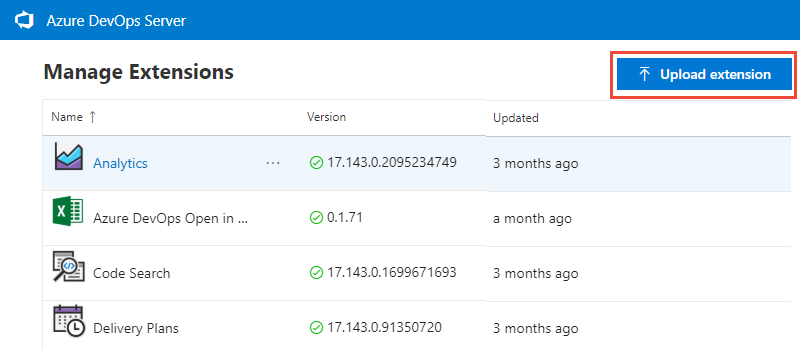
El archivo .vsix se puede encontrar en la instalación de la carpeta de nivel de aplicación en la siguiente ruta de acceso.
C:\Program Files\Azure DevOps Server 2019\Tools\Deploy\TfsServicingFiles\Extensions\Microsoft.TeamFoundation.Extension.Analytics.vsixAl cargar la extensión, se restaura en el marketplace local. Desde allí, puede instalarlo en una colección.
¿Cómo determinar si el servidor está desconectado?
Si el servidor está desconectado de Internet, debe instalar Analytics desde el marketplace local.
Puede determinar si el Azure DevOps Server está en estado desconectado. Compruebe si el icono conectado y el nombre del servidor aparecen en la parte superior al examinar el marketplace hospedado.
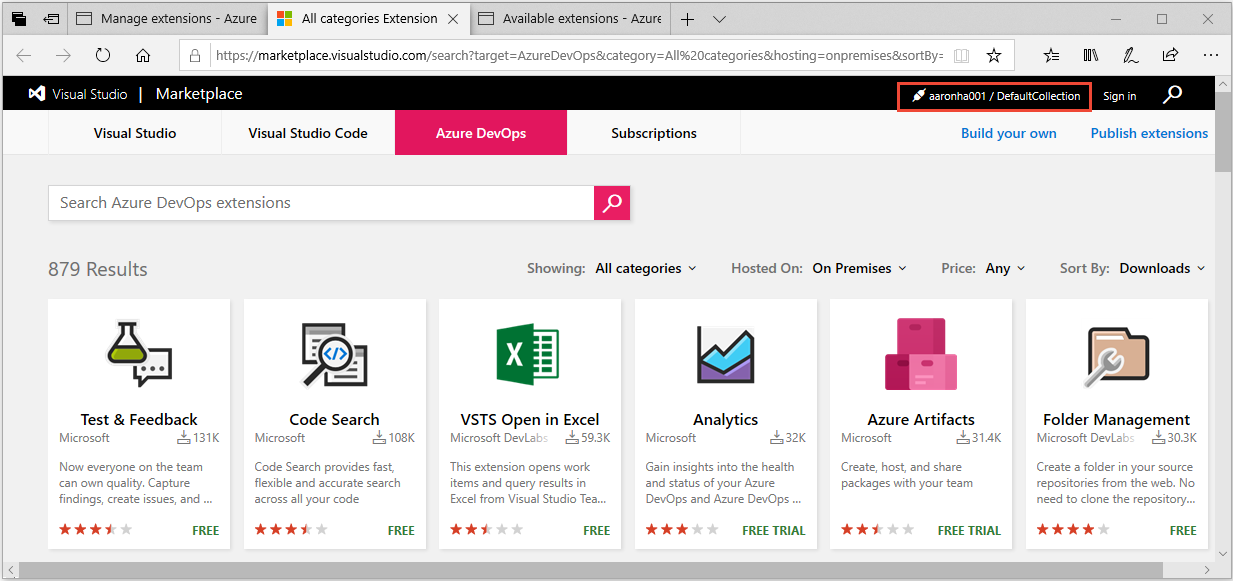
Al navegar a Marketplace desde el servidor local, no se muestra un error si no está conectado. Simplemente cambia al contexto del servicio en la nube.
Problema conocido
Si usa una dirección URL pública para instalar la extensión, por ejemplo https://OnPrem.MyCompany.com, puede obtener un error de devolución de llamada, como un error TLS/SSL.
Para resolver este problema, puede instalar la extensión desde un equipo que hospede el nivel de aplicación y apunte a la dirección URL del equipo local, por ejemplo https://myMachineName.
Artículos relacionados
Comentarios
Próximamente: A lo largo de 2024 iremos eliminando gradualmente GitHub Issues como mecanismo de comentarios sobre el contenido y lo sustituiremos por un nuevo sistema de comentarios. Para más información, vea: https://aka.ms/ContentUserFeedback.
Enviar y ver comentarios de