Creación de un informe de Power BI filtrado por equipo mediante una vista de Análisis personalizada
Azure DevOps Services | Azure DevOps Server 2022 | Azure DevOps Server 2019
Las vistas de análisis admiten criterios de campo para filtrar los elementos de trabajo en función de los equipos. Sin embargo, no hay ningún campo específico del equipo disponible para admitir el filtrado de un informe de Power BI. Aunque cada elemento de trabajo está asociado a una ruta de acceso de área específica, las rutas de acceso de área se pueden asociar a más de un equipo. Debido a esta asociación uno a varios, Analytics no proporciona un campo específico del equipo.
Sin embargo, todavía puede filtrar por un equipo mediante los pasos proporcionados en este artículo. El proceso general presenta una tabla de asignación entre la vista Analytics y la entidad teams .
Nota:
De forma similar, existen limitaciones para determinar la columna específica del panel de un elemento de trabajo dentro de una vista de Analytics. Sin embargo, las instrucciones proporcionadas en este artículo no funcionarán para las ubicaciones de los paneles debido a la dependencia de los datos históricos seleccionados en la vista.
Requisitos previos
- Para ver los datos de Analytics y consultar el servicio, debe ser miembro de un proyecto con acceso básico o superior. De forma predeterminada, a todos los miembros del proyecto se les conceden permisos para consultar Analytics y definir vistas de Analytics.
- Para obtener información sobre otros requisitos previos relacionados con las actividades de habilitación de características y servicios y seguimiento de datos generales, consulte Permisos y requisitos previos para acceder a Analytics.
Adición del campo AreaSK a la vista análisis
Los campos predeterminados incluidos en las vistas de Analytics predeterminadas no incluyen los campos necesarios para crear la asignación de relaciones en Power BI. Siga estos pasos para introducir la tabla de asignación al modelo y crear las relaciones necesarias para admitir el filtrado en equipos.
- Edite la vista analytics.
- En la pestaña Campo , agregue el campo AreaSK .
- Guarde la vista actualizada.
- Cargue el archivo pbix de Power BI asociado a la vista analytics en Power BI Desktop.
- Actualice la vista y compruebe que el campo AreaSK aparece como se esperaba.
Adición de tablas para equipos
El siguiente paso consiste en agregar la entidad Teams al modelo de datos de Power BI y generar la tabla de asignación necesaria para crear las relaciones en Power BI. Este proceso requiere que agregue tres consultas a través del Editor de Power Query.
Cargue el archivo pbix de Power BI asociado a la vista en Power BI Desktop.
Elija Obtener datos.
Seleccione la opción Consulta en blanco.
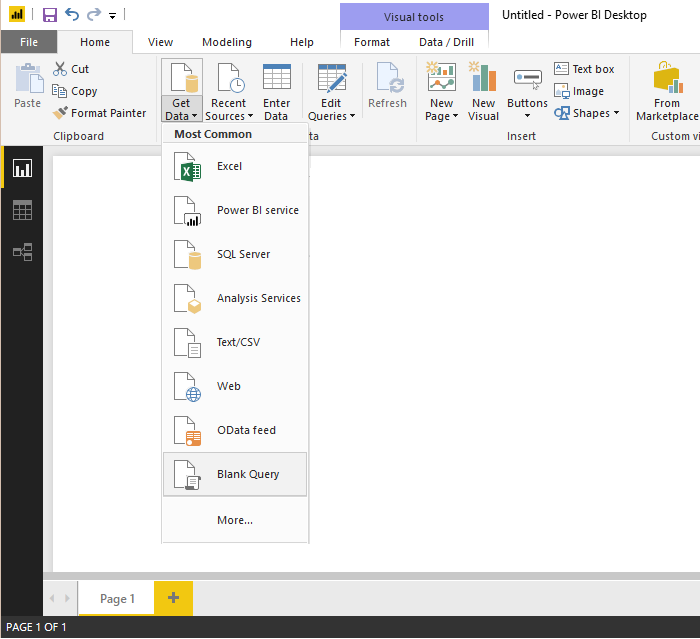
Abra Editor avanzado.
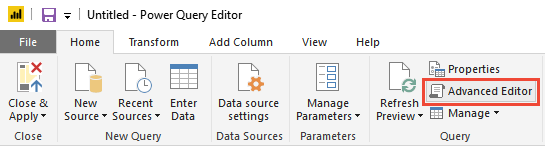
Agregue el código de consulta siguiente, reemplazando la información de la organización y los nombres de equipo para que coincidan con la vista de Analytics.
let #"Get table" = VSTS.Feed("https://analytics.dev.azure.com/{OrganizationName}/_odata/v2.0/Teams?$select=TeamName,TeamSK&$filter=TeamName eq '{TeamName1}' or TeamName eq '{TeamName2}"), #"Select columns" = Table.SelectColumns(#"Get table", {"TeamName", "TeamSK"}) in #"Select columns"Cambie el nombre de la consulta a Teams.
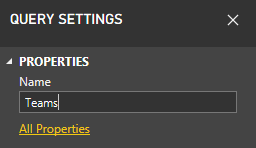
En la pestaña Inicio , elija Nuevo origen para agregar otra consulta en blanco y cambiarle el nombre a Áreas.
Abra Editor avanzado y agregue el código de consulta siguiente, reemplazando la información de la organización para que coincida con la vista.
let #"Get table" = VSTS.Feed("https://analytics.dev.azure.com/{OrganizationName}/_odata/v2.0/Areas?$select=AreaName,AreaSK"), #"Select columns" = Table.SelectColumns(#"Get table", {"AreaName", "AreaSK"}) in #"Select columns"En la pestaña Inicio , elija Nuevo origen para agregar otra consulta en blanco y cambiarle el nombre a AreaToTeam.
Abra Editor avanzado y agregue el código de consulta siguiente, reemplazando la información de la organización para que coincida con la vista.
let #"Get table" = VSTS.Feed("https://analytics.dev.azure.com/{OrganizationName}/_odata/v2.0/Areas?$select=AreaSK&$expand=Teams($select=TeamSK)"), #"Select columns" = Table.SelectColumns(#"Get table", {"AreaSK", "Teams"}), #"Expand Teams" = Table.ExpandTableColumn(#"Select columns", "Teams", {"TeamSK"}, {"TeamSK"}) in #"Expand Teams"Importante
El proceso de agregar las tres consultas solo funcionará para rutas de área que se asignan a 1000 equipos o menos.
En la pestaña Inicio, elija Cerrar y aplicar.
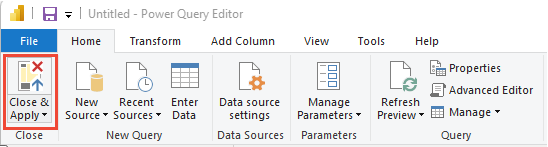
A continuación, elija Actualizar para agregar AreaSK a la vista.
Creación de las asignaciones de relaciones de Power BI
El último paso es crear las relaciones necesarias en Power BI.
Abra la vista Relaciones .
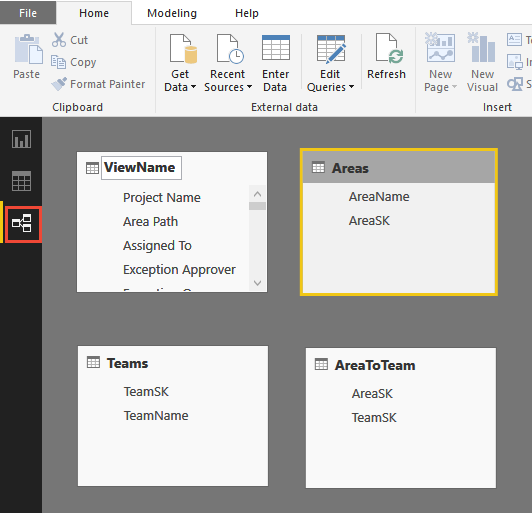
En la pestaña Inicio, abra Administrar relaciones.

En el cuadro de diálogo Administrar relaciones:
a. Elimine las relaciones que puedan haberse detectado automáticamente.
b. Elija Nuevo para crear una relación De varios a uno bidireccional entre la vista y el área. Para más información, consulte Filtrado cruzado bidireccional mediante DirectQuery en Power BI Desktop.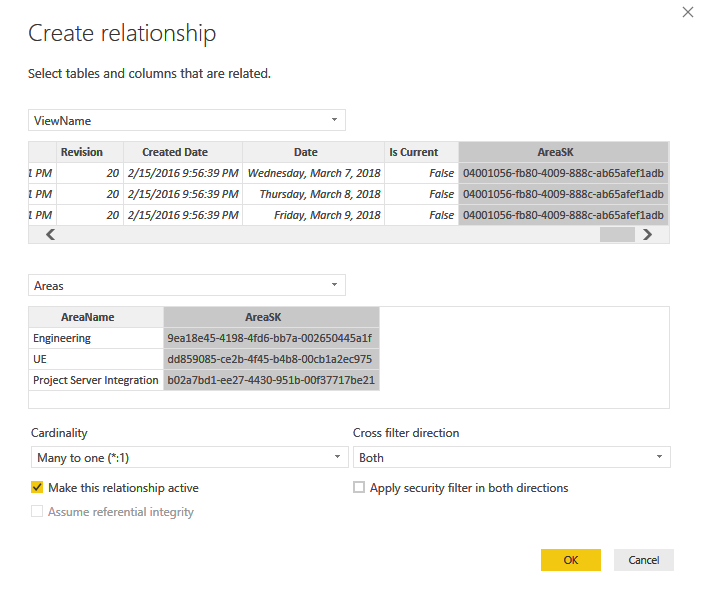
Cree una relación bidireccional uno a varios entre Áreas y AreaToTeam.
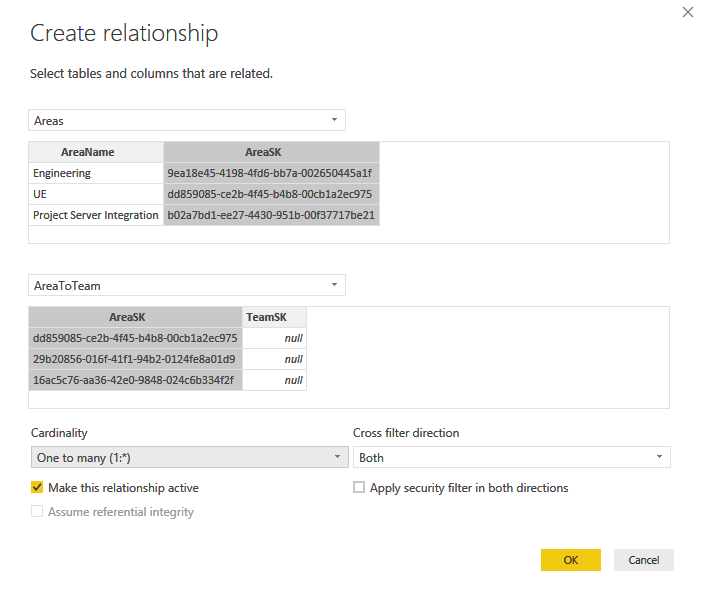
Cree una relación De varios a uno bidireccional entre AreaToTeam y Teams.
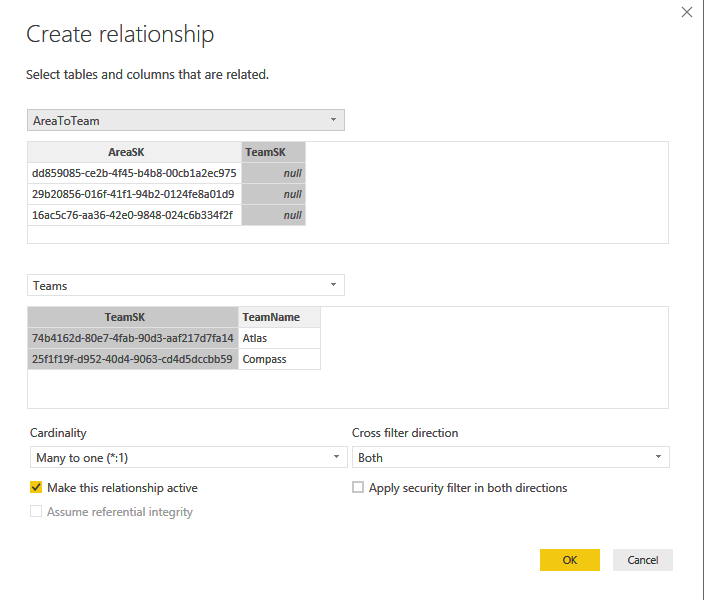
Vuelva a la vista Informe y abra el menú contextual de los campos TeamName y TeamSK y elija la opción Ocultar .

Oculte los SK correspondientes en las tablas Vista y Equipo .
Filtrar una vista de informe en los equipos
Ahora que tiene las asignaciones en su lugar, puede filtrar una vista de informe basada en Teams. Para empezar, agregue una segmentación de datos al informe en función del nombre del equipo (quite Blank si es necesario).
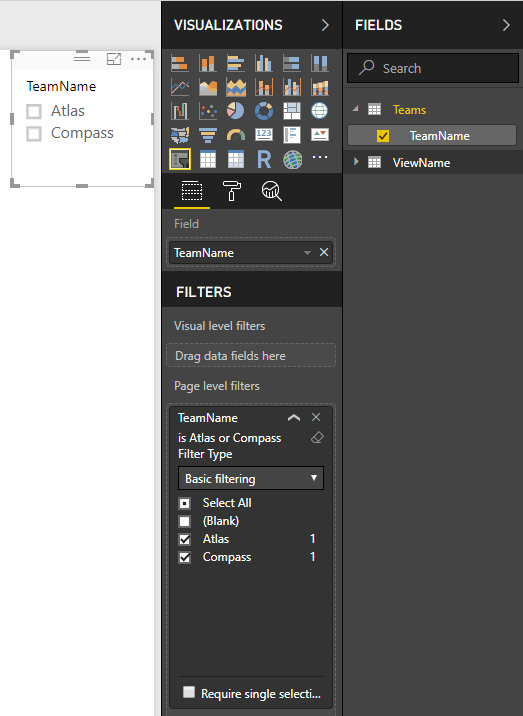
Ahora puede filtrar toda la visualización en un informe mediante una segmentación de datos o cualquier otra funcionalidad de filtrado compatible en Power BI.
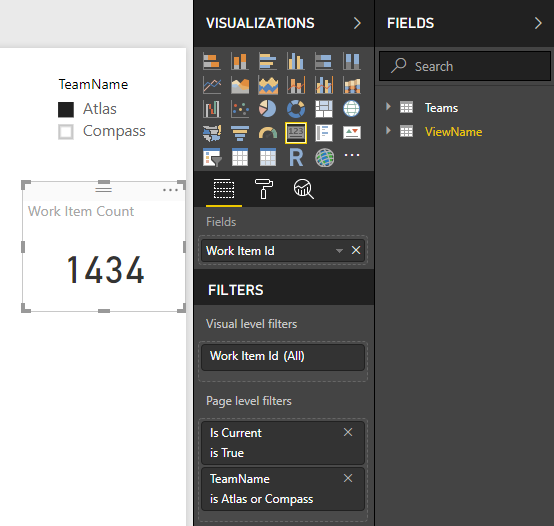
Artículos relacionados
Comentarios
Próximamente: A lo largo de 2024 iremos eliminando gradualmente GitHub Issues como mecanismo de comentarios sobre el contenido y lo sustituiremos por un nuevo sistema de comentarios. Para más información, vea: https://aka.ms/ContentUserFeedback.
Enviar y ver comentarios de