Abra la Consola de administración para Azure DevOps Server
Azure DevOps Server 2022 | Azure DevOps Server 2020 | Azure DevOps Server 2019
Puede configurar y administrar varios aspectos de la implementación local de Azure DevOps mediante la consola de administración. Por ejemplo, puede agregar un servidor para hospedar portales de proyectos, crear y modificar colecciones de proyectos y cambiar la cuenta de servicio usada para Azure DevOps Server, anteriormente denominada Visual Studio Team Foundation Server (TFS).
La consola de administración de Azure DevOps Server se instala al instalar uno o varios de los siguientes componentes en un servidor:
- un nivel de aplicación para Azure DevOps Server
- Team Foundation Build
- Visual Studio Lab Management
Requisitos previos
- Debe ser miembro del grupo administradores local en el servidor en el que desea abrir la consola, y un miembro del grupo administradores de Azure DevOps Server o el permiso Editar Server-Level Información debe establecerse en Permitir. Consulte Incorporación de administradores de nivel de servidor a Azure DevOps local.
- Si todos los componentes se instalan en un único servidor, la consola de administración proporcionará nodos de administración para todos los componentes de la implementación. Sin embargo, si su implementación usa varios servidores, debe abrir la consola en el servidor que ejecute el componente que desea administrar.
Abrir desde el menú Inicio
Para abrir la consola de administración desde el menú Inicio de Windows en un servidor que ejecuta uno o varios componentes de Azure DevOps, escriba y elija Azure DevOps Server Consola de administración. En versiones anteriores de Windows, es posible que tenga que elegir Todos los programas, luego elegir Microsoft Team Foundation Server y, a continuación, elegir Consola de administración de Team Foundation Server.
Nota
Si la consola no aparece como opción de menú, es posible que no tenga permiso para abrirla. Puede intentar abrirla en un símbolo del sistema, pero es posible que no pueda obtener acceso a algunas o todas las funciones de la consola de administración.
Se abre la consola de administración. Es posible que tenga que esperar brevemente para que toda la información se rellene en los nodos de la consola.
Abrir desde el símbolo del sistema
Sugerencia
Puede abrir la consola de administración en un símbolo del sistema aunque no tenga todos los permisos necesarios para ver o modificar parte o toda la información que muestra la consola.
En un servidor que ejecuta uno o varios componentes de Azure DevOps, abra una ventana del símbolo del sistema que se ejecute como administrador y cambie los directorios al directorio de herramientas de Team Foundation Server.
De forma predeterminada, el directorio de herramientas se encuentra en
Drive:\Program Files\Azure DevOps Server <version>\Tools.Por ejemplo, para Azure DevOps Server 2019, el directorio es:
Drive:\Program Files\Azure DevOps Server 2019\ToolsEscriba TFSMgmt.exe y presione ENTRAR.
Se abre la consola de administración. Es posible que tenga que esperar brevemente para que toda la información se rellene en los nodos de la consola de administración.
Ver actualizaciones instaladas en el servidor
Para determinar qué actualizaciones se han instalado, puede abrir la consola de administración o ver el número de versión de un archivo determinado.
Abra la consola de administración y elija Nivel de aplicación y revise los números de versión enumerados para el nivel de aplicación y el nivel de datos.
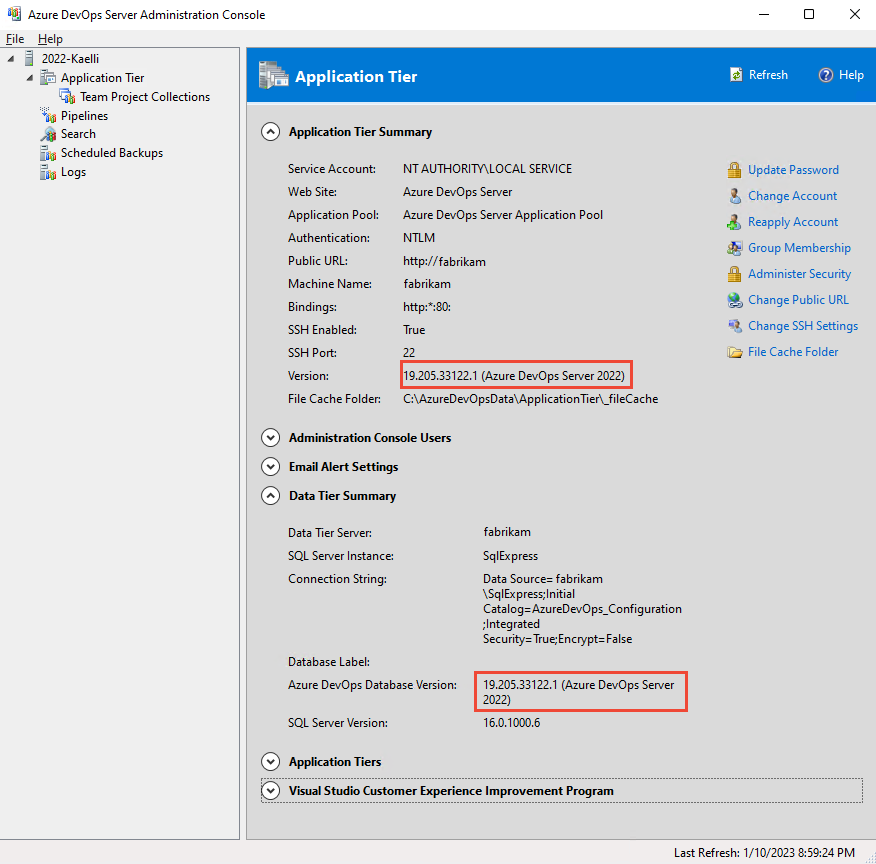
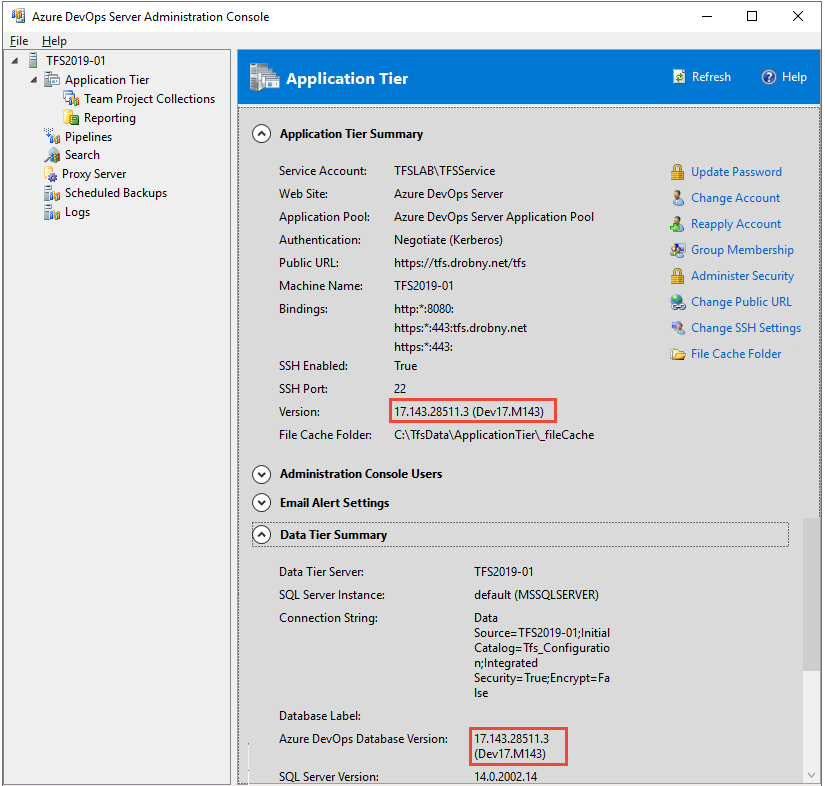
Para obtener información sobre cuándo se instaló el software, elija Instalado Novedades.
Si la consola de administración proporciona no está disponible, por ejemplo, durante una actualización de Azure DevOps, puede ver el número de versión de archivo del archivo Microsoft.TeamFoundation.Admin.dll .
- Abra el Explorador de Windows (o Explorador de archivos) y vaya a
Drive:\Program Files\Azure DevOps Server 2019\Tools
Expanda el submenú para Microsoft.TeamFoundation.Admin.dlly, a continuación, elija Propiedades.
Elija la pestaña Detalles y revise la información en Versión del archivo.
Ver o cambiar la dirección URL pública
Antes de cambiar la dirección URL pública, revise la configuración del sitio web y la seguridad de Azure DevOps local.
Importante
Cambiar la dirección URL pública afecta a los usuarios finales. Aunque se recomienda convertir de enlaces HTTP a HTTPS, las conexiones de cliente de Visual Studio deberán volver a establecerse y los marcadores antiguos ya no se resolverán. Coordinar los cambios de este tipo con los usuarios para evitar interrupciones significativas.
Desde el nodoNivel de aplicación de la consola > de administración de Azure DevOps. La dirección URL pública aparece en la sección Resumen del nivel de aplicación .
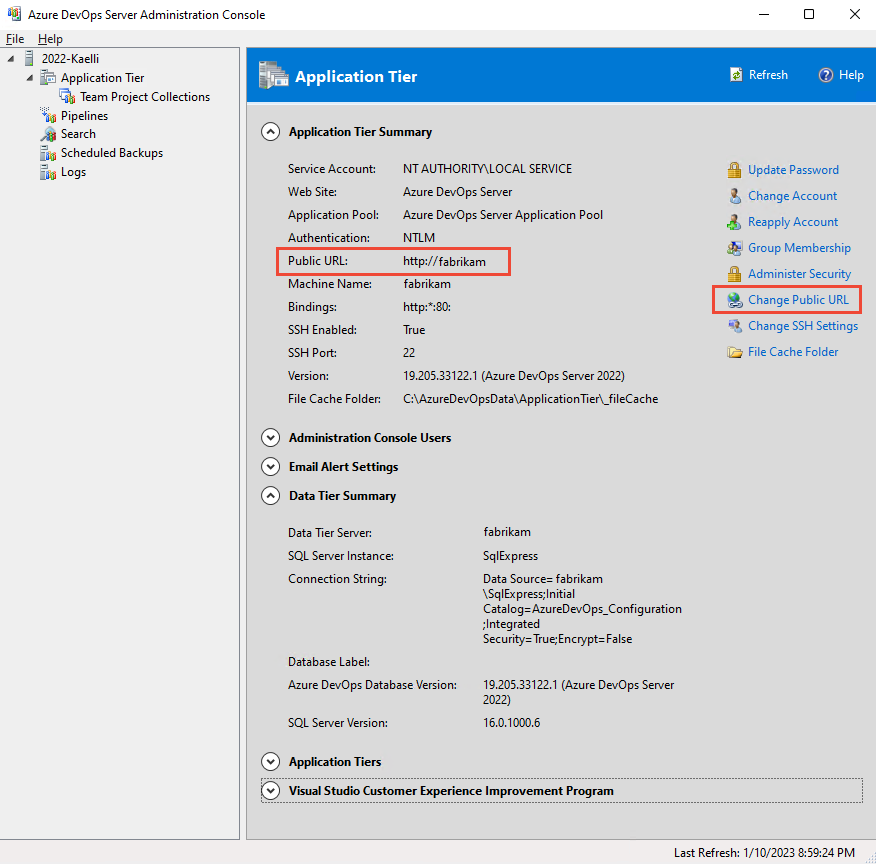
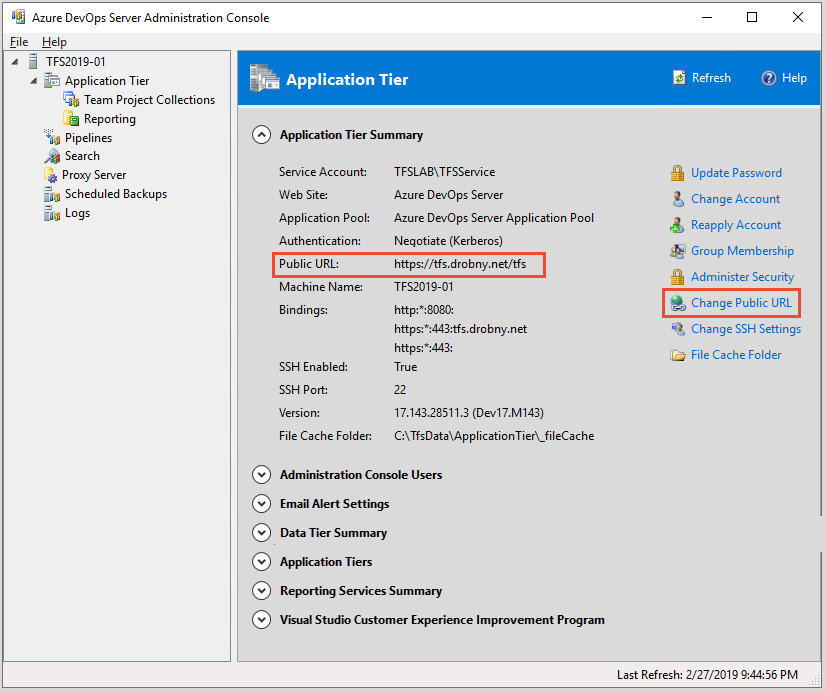
Elija Cambiar dirección URL pública.
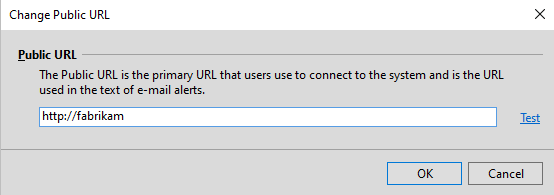
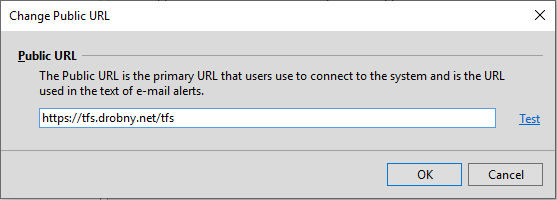
Cambie la dirección URL y elija Probar para comprobar.
Preguntas y respuestas
P: ¿Por qué algunos de los campos dicen "Cargando"?
Un: En algunos servidores, es posible que tenga que esperar brevemente para que toda la información se rellene en los nodos de la consola. Esto es más habitual en servidores con recursos mínimos o en una implementación multiservidor.
P: ¿Por qué no puedo realizar determinadas tareas desde la consola de administración?
Un: Solo puede realizar esas tareas para las que tenga permisos. Aunque puede tener permiso para abrir la consola de administración, es posible que no tenga todos los permisos para ejecutar una tarea que admita la consola de administración. Cualquiera que tenga una cuenta de usuario válida en el servidor o servidores donde se instala la consola podrá abrirla. Sin embargo, solo podrá realizar esas funciones para las que tenga los permisos necesarios.