Búsqueda de recursos de Azure Machine Learning
Use la barra de búsqueda para buscar recursos de aprendizaje automático en todas las áreas de trabajo, grupos de recursos y suscripciones de la organización. El texto de búsqueda se usará para buscar recursos como:
- Trabajos
- Modelos
- Componentes
- Entornos
- data
Búsqueda de texto libre
Inicie sesión en Azure Machine Learning Studio.
En la barra de título del Studio superior, si hay un área de trabajo abierto, seleccione Esta área de trabajo o Todas las áreas de trabajo para establecer el contexto de búsqueda.
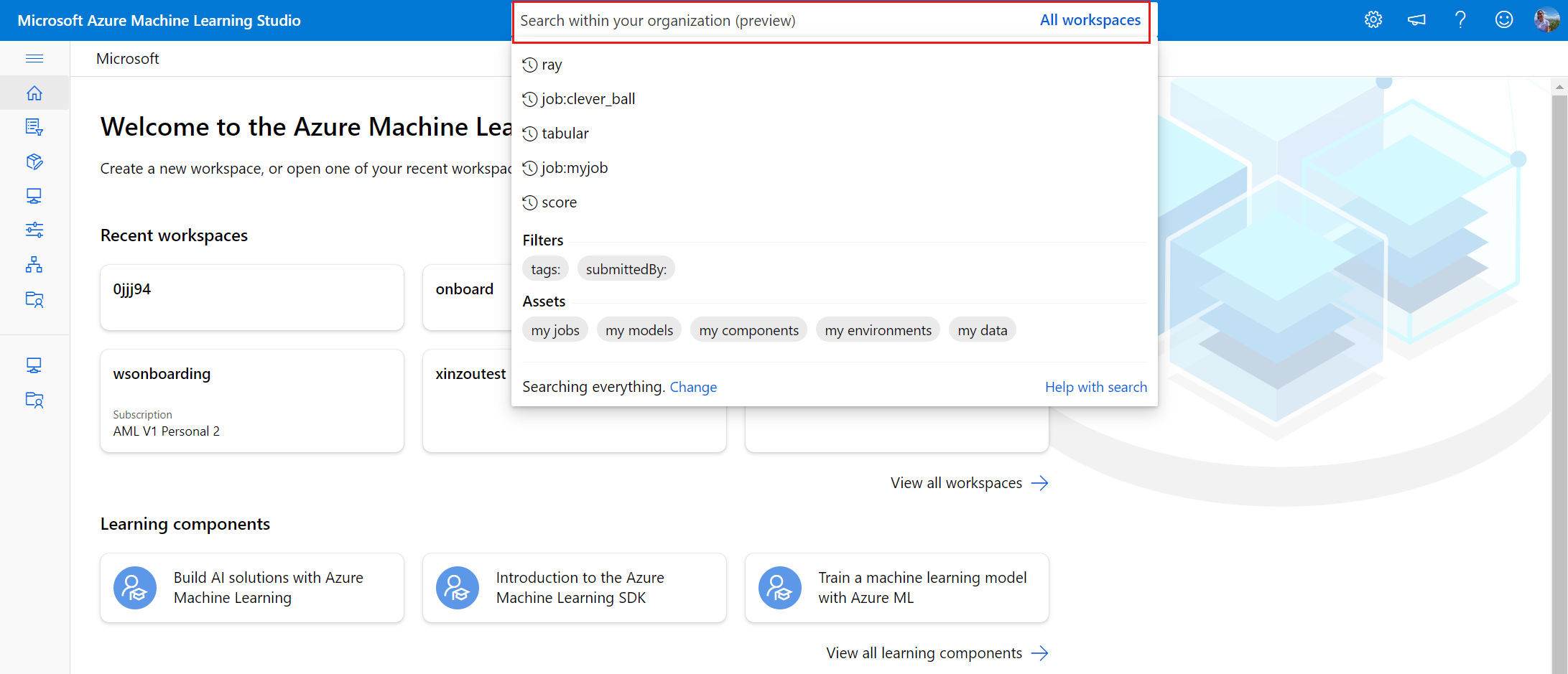
Escriba el texto y pulse Intro para activar la búsqueda "contiene". Una búsqueda contiene escaneos en todos los campos de metadatos para el activo dado y ordena los resultados por la puntuación de relevancia que se determina por la ponderación de las diferentes propiedades de la columna.
Búsqueda estructurada
- Inicie sesión en Azure Machine Learning Studio.
- En la barra de título de Studio superior, seleccione Todas las áreas de trabajo.
- Haga clic en el campo de búsqueda para mostrar filtros para crear consultas de búsqueda más específicas.
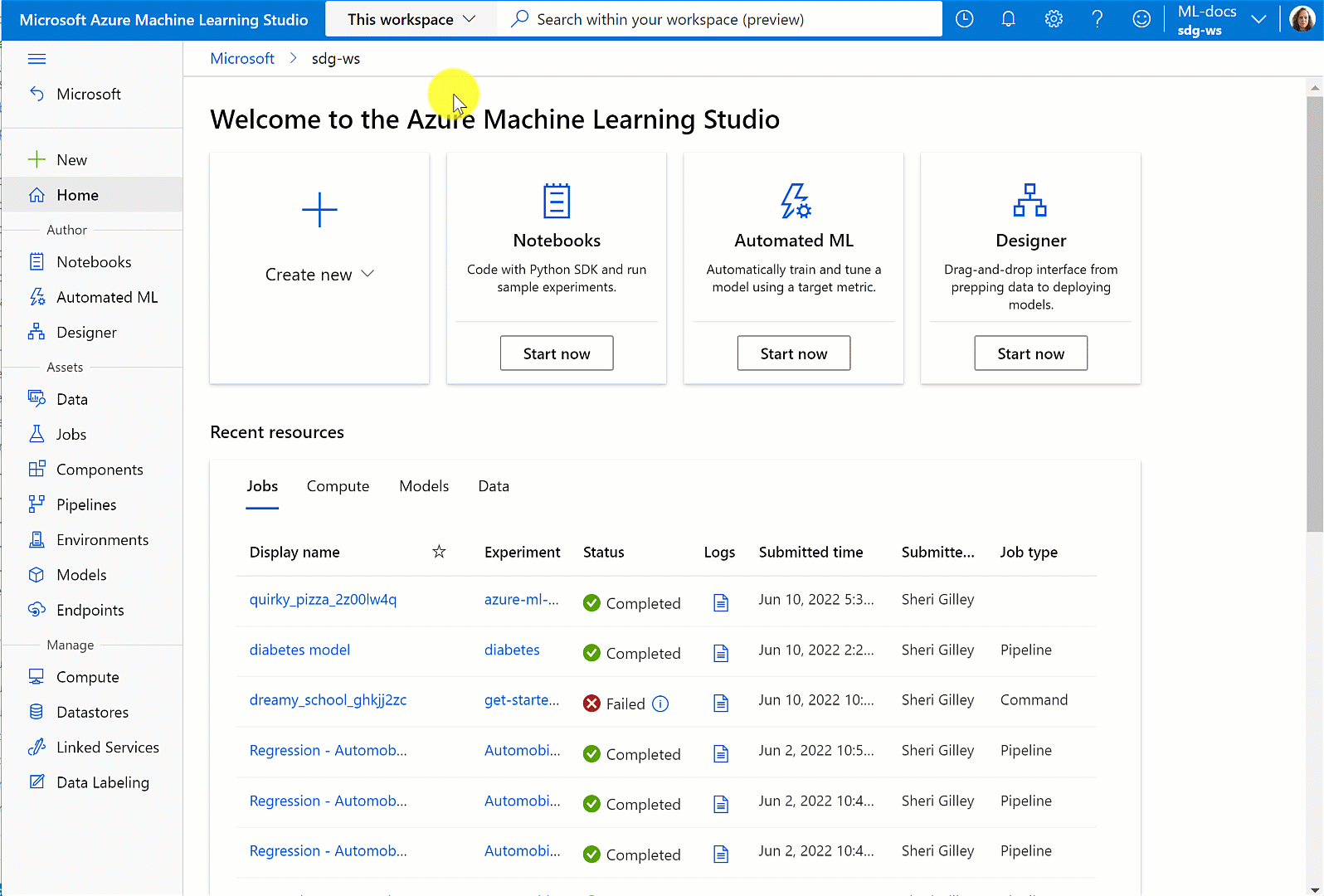
Se admiten los siguientes filtros:
- Trabajo
- Modelo
- Componente
- Etiquetas
- SubmittedBy
- Entorno
- data
Si hay un filtro de recursos (trabajo, modelo, componente, entorno, datos), los resultados se limitan a esas pestañas. Otros filtros se aplican a todos los recursos, a menos que también haya un filtro de recursos en la consulta. De forma similar, la búsqueda de texto libre se puede proporcionar junto con los filtros, pero se establece en el ámbito de las pestañas elegidas por los filtros de recursos, si están presentes.
Sugerencia
- Filtre la búsqueda para buscar coincidencias exactas de texto. Use consultas de texto libre para una búsqueda "contiene".
- Las comillas son necesarias en torno a los valores que incluyen espacios u otros caracteres especiales.
- Si se proporcionan filtros duplicados, solo se reconocerá el primero en los resultados de la búsqueda.
- Se admite el texto de entrada de cualquier idioma, pero las cadenas de filtro deben coincidir con las opciones proporcionadas (por ejemplo, submittedBy:).
- El filtro de etiquetas puede aceptar varios pares clave:valor separados por una coma (por ejemplo, etiquetas:"clave1:valor1, clave2:valor2").
Ver los resultados de la búsqueda
Puede ver los resultados de la búsqueda en las pestañas individuales Trabajos, Modelos, Componentes, Entornos y Datos. Seleccione un recurso para abrir su página Detalles en el contexto del área de trabajo correspondiente. No se muestran los resultados de las áreas de trabajo que no tiene permisos para ver.
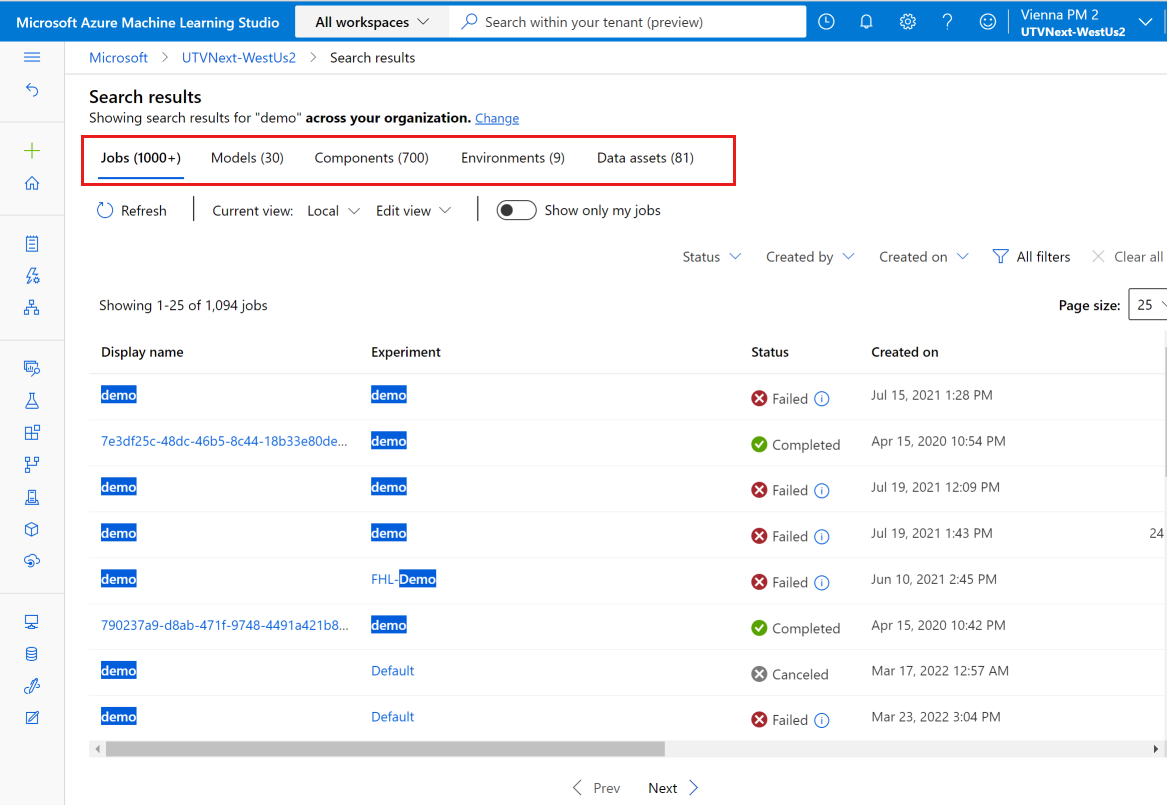
Si ha usado esta característica en una actualización anterior, es posible que se produzca un error en los resultados de la búsqueda. Vuelva a seleccionar las áreas de trabajo que prefiera en la pestaña Directorio + suscripción + área de trabajo.
Importante
Los resultados de la búsqueda pueden ser inesperados para los términos de varias palabras en otros idiomas (por ejemplo, los caracteres chinos).
Personalización de los resultados de búsqueda
Puede crear, guardar y compartir vistas diferentes para los resultados de búsqueda.
En la página de resultados de la búsqueda, seleccione Editar vista.
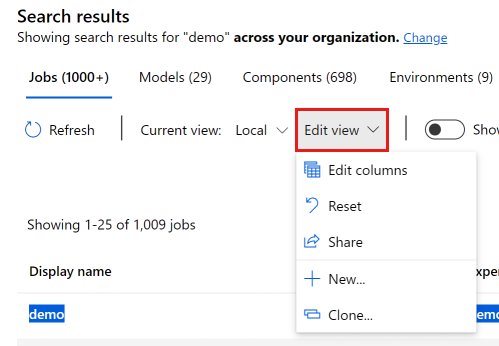
Use el menú para personalizar y crear nuevas vistas:
| Elemento | Descripción |
|---|---|
| Editar columnas | Agregar, eliminar y volver a ordenar columnas en la tabla de resultados de búsqueda de la vista actual |
| Reset | Volver a agregar todas las columnas ocultas a la vista |
| Compartir | Muestra una dirección URL que puede copiar para compartir esta vista. |
| Nuevo... | Creación de vistas |
| Clonar | Clonar la vista actual como una nueva vista |
Puesto que cada pestaña muestra columnas diferentes, personaliza las vistas por separado para cada pestaña.