Uso de Azure Table Storage para administrar clientes potenciales de marketplace comercial
Si el sistema de administración de relaciones con clientes (CRM) no es una opción admitida en el Centro de partners para recibir clientes potenciales de Azure Marketplace y Microsoft AppSource, puede usar Azure Table Storage para controlar estos clientes potenciales. Después, puede exportar los datos e importarlos en el sistema CRM. En este artículo se explica cómo crear una cuenta de almacenamiento de Azure y una tabla en dicha cuenta. Además, puede crear un flujo mediante Power Automate para enviar una notificación por correo electrónico cuando su oferta reciba un cliente potencial.
Configuración de una cuenta de almacenamiento de Azure
Si no tiene una cuenta de Azure, puede crear una cuenta de evaluación gratuita.
Cuando la cuenta de Azure esté activa, inicie sesión en Azure Portal.
En Azure Portal, cree una cuenta de almacenamiento mediante el siguiente procedimiento:
En la barra de menús de la izquierda, seleccione + Crear un recurso. Aparece el panel Nuevo a la derecha.
Seleccione Almacenamiento en el panel Nuevo. Busque la cuenta de almacenamiento en la barra de búsqueda.
Seleccione Cuenta de almacenamiento para comenzar a crear la cuenta. Siga las instrucciones que se indican en Creación de una cuenta de almacenamiento.
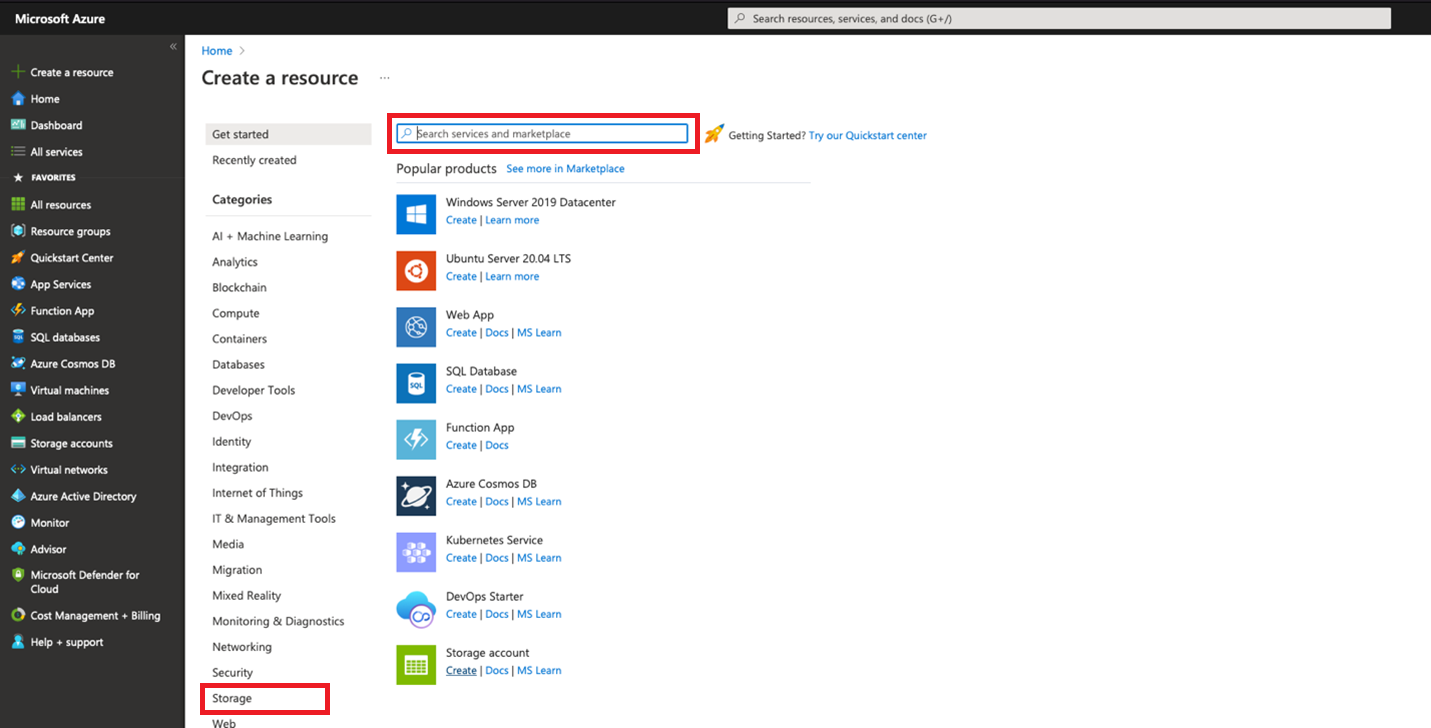
Para más información sobre las cuentas de almacenamiento, consulte el tutorial de inicio rápido. Para más información sobre los precios de almacenamiento, consulte Precios de Azure Storage.
Espere hasta que se aprovisione la cuenta de almacenamiento. Este proceso acostumbra a tardar unos minutos.
Creación de una tabla en la cuenta de almacenamiento
En la página Inicio de Azure Portal, seleccione Ver todos los recursos para obtener acceso a la cuenta de almacenamiento. También puede seleccionar Todos los recursos en la barra de menús izquierda de Azure Portal.
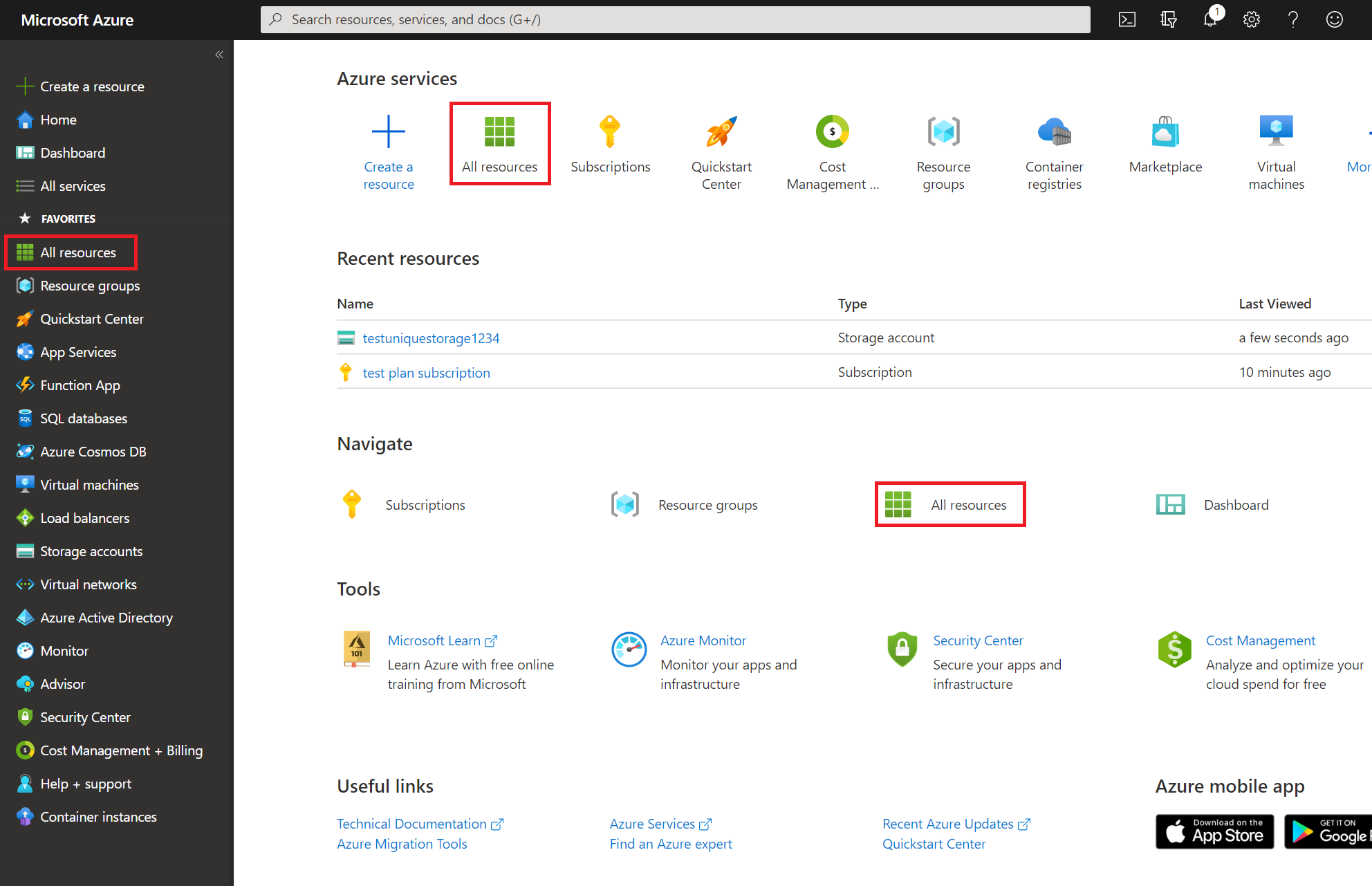
En la lista de recursos, seleccione la cuenta de almacenamiento que desea usar.
En el panel de la cuenta de almacenamiento, seleccione Claves de acceso y copie el valor de la Cadena de conexión de la clave. Guarde este valor, ya que es el valor de Cadena de conexión de cuenta de almacenamiento que tendrá que proporcionar en el portal de publicación para recibir clientes potenciales de su oferta de Marketplace.
Este es un ejemplo de una cadena de conexión.
DefaultEndpointsProtocol=https;AccountName=myAccountName;AccountKey=myAccountKey;EndpointSuffix=core.screens.net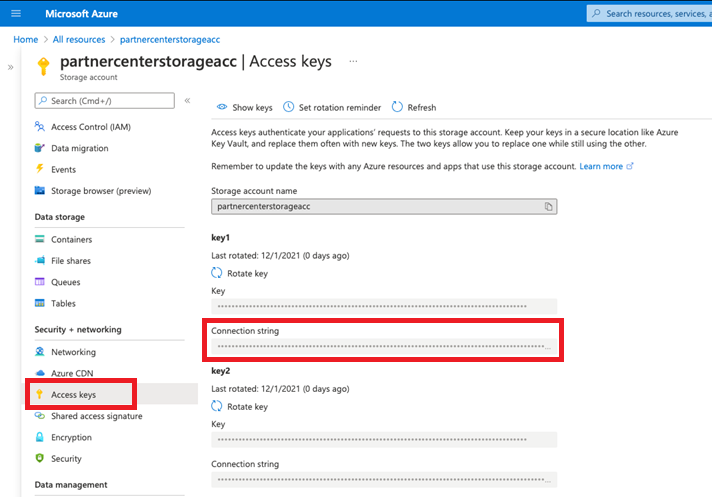
(Opcional) En el panel de la cuenta de almacenamiento, seleccione Tablas y +Tabla para crear una tabla. Escriba el nombre de la tabla y seleccione Aceptar. Guarde este valor, ya que lo necesitará si quiere configurar un flujo para recibir notificaciones por correo electrónico cuando reciba clientes potenciales.
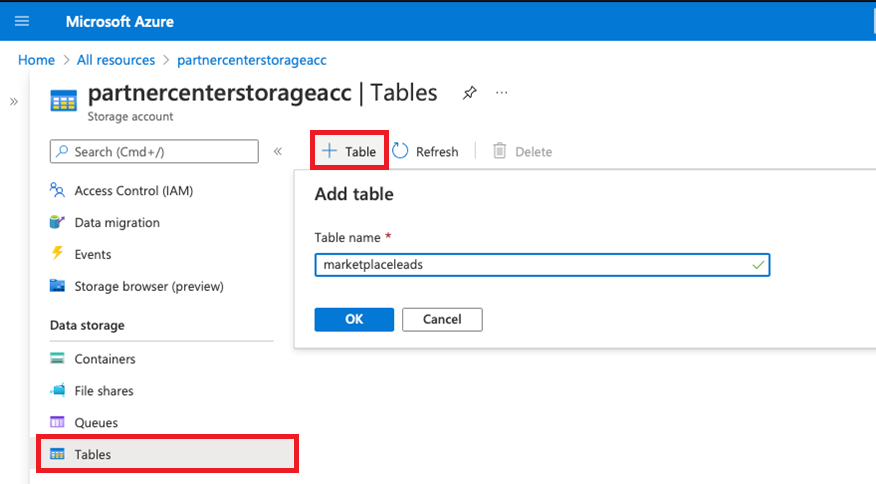
Puede usar el Explorador de Azure Storage o cualquier otra herramienta para ver los datos de la tabla de almacenamiento. También puede exportar los datos en la tabla de Azure.
(Opcional) Uso de Power Automate para recibir notificaciones de clientes potenciales
Puede usar Power Automate para automatizar las notificaciones cada vez que un cliente potencial se agregue a la tabla de Azure Storage. Si aún no tiene una cuenta, puede registrarse para obtener una gratuita.
Ejemplo de notificación de cliente potencial
En este ejemplo se crea un flujo que envía automáticamente una notificación por correo electrónico cuando se agrega un nuevo cliente potencial a Azure Table Storage. En este ejemplo se configura una periodicidad para enviar información de clientes potenciales cada hora si se actualiza el almacenamiento en la tabla.
Inicie sesión en su cuenta de Power Automate.
En la barra izquierda, seleccione Mis flujos.
En la barra superior, seleccione + Nuevo.
En la lista desplegable, seleccione + Flujo de nube programado.
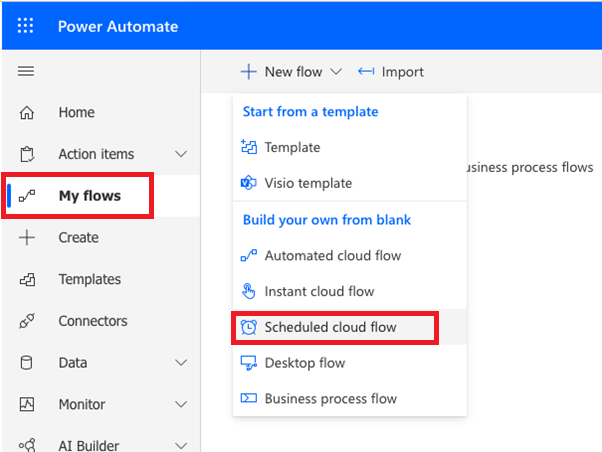
En la ventana Crear un flujo programado en Repetir cada seleccione 1 para el intervalo y Hora para la frecuencia. Además, asigne un nombre al flujo si lo desea. Seleccione Crear.
Nota
Aunque en este ejemplo se usa un intervalo de 1 hora, puede seleccionar el intervalo y la frecuencia más apropiada para sus necesidades empresariales.
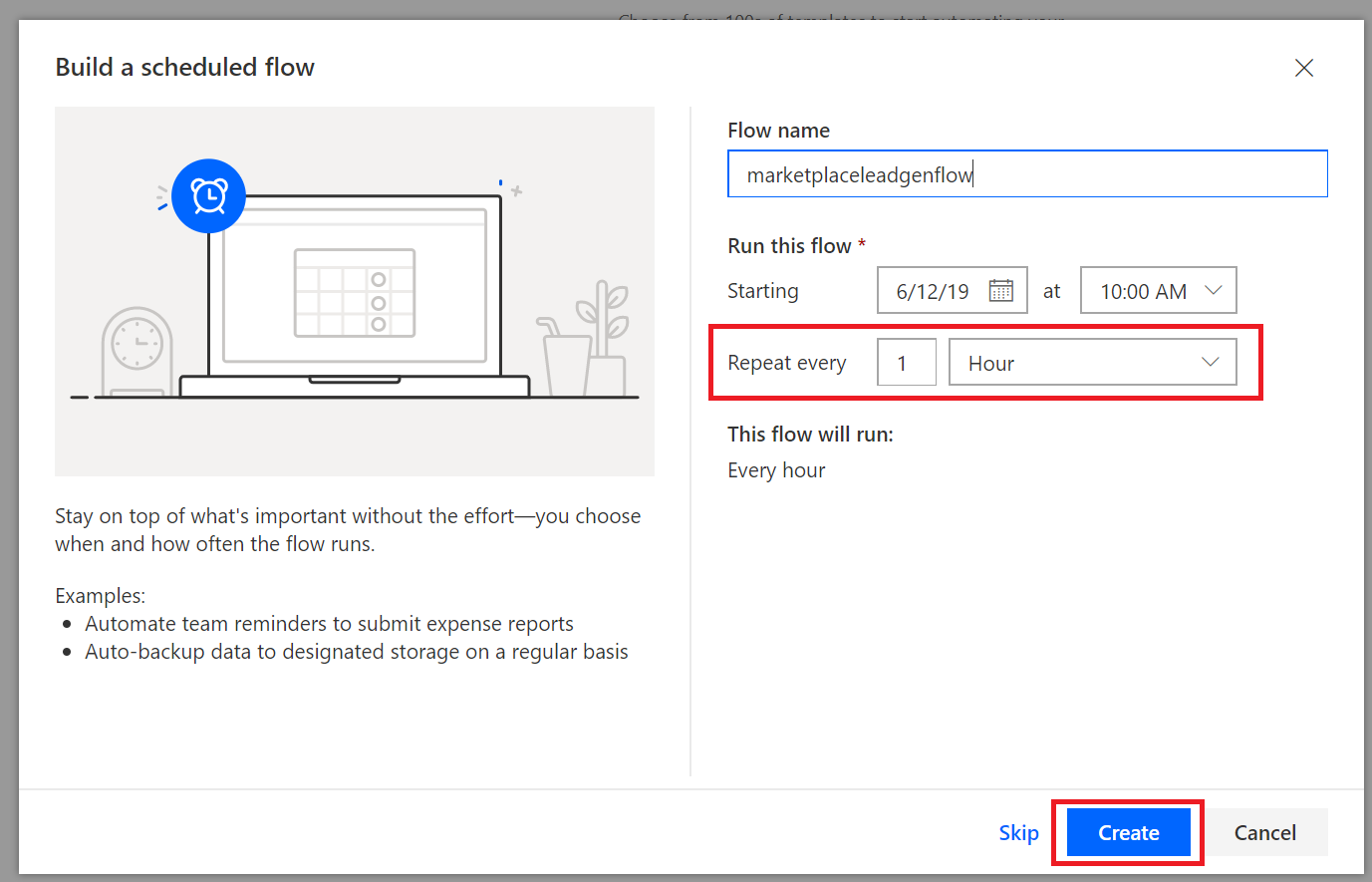
Seleccione + New step(+ Nuevo paso).
En la ventana Elegir una operación, busque obtener la hora pasada. A continuación, en Acciones, seleccione Obtener la hora pasada.
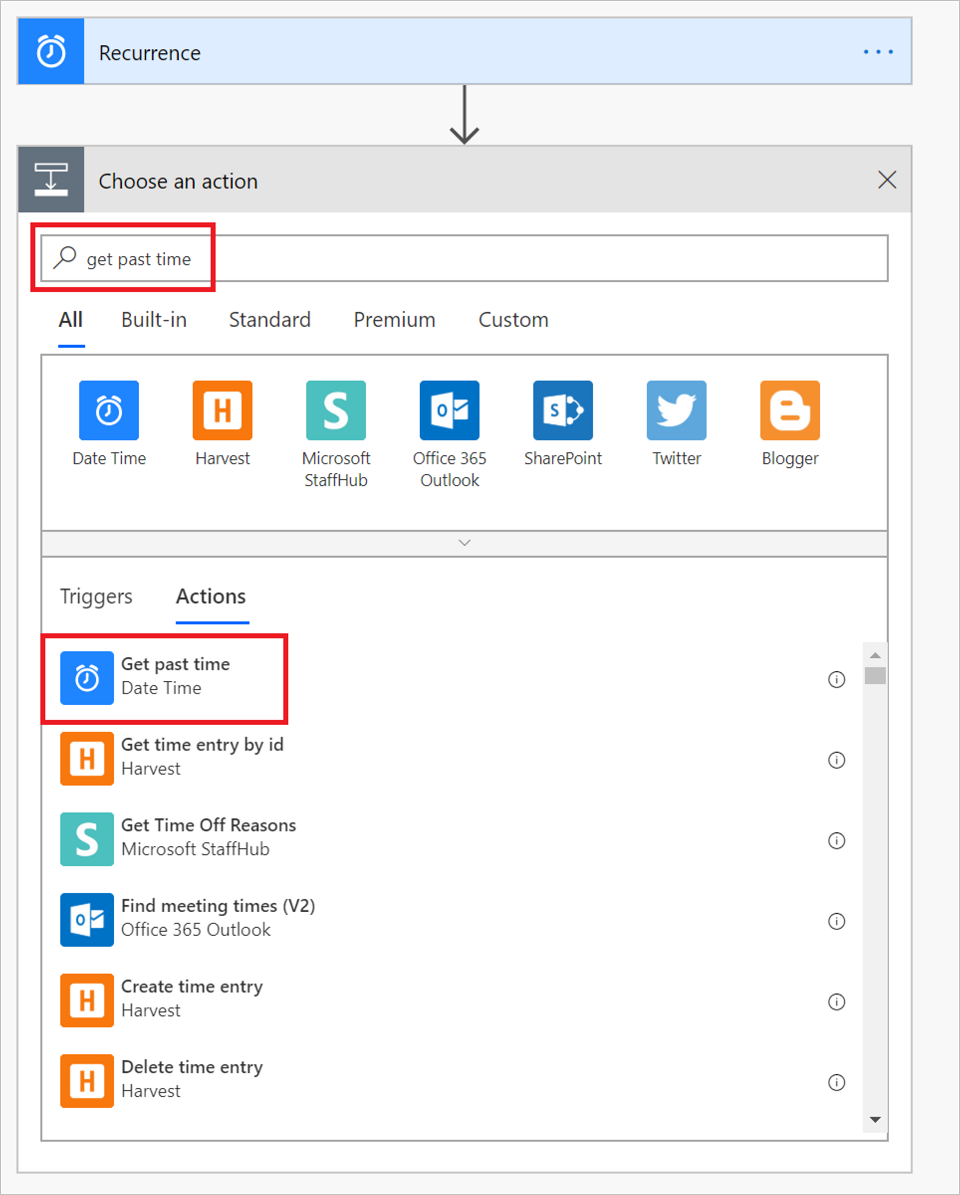
En la ventana Obtener la hora pasada, establezca el valor de Intervalo en 1. En la lista desplegable Unidad de tiempo, seleccione Hora.
Importante
Asegúrese de que el intervalo y la unidad de tiempo que ha enviado en el paso 8 coincidan con el intervalo y la frecuencia que ha configurado para la periodicidad en el paso 5.
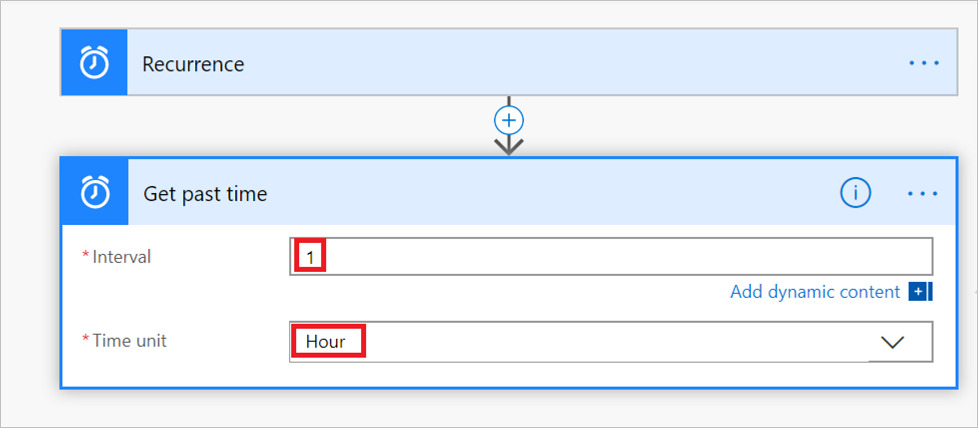
Sugerencia
Puede comprobar el flujo en cualquier momento para comprobar que cada paso está configurado correctamente. Para comprobar el flujo, seleccione Comprobador de flujo en la barra de menús Flujo.
En el siguiente conjunto de pasos, se conectará a la tabla y configurará la lógica de procesamiento para controlar nuevos clientes potenciales.
Seleccione + New step(+ Nuevo paso). En la ventana Elegir una acción, busque Obtener entidades.
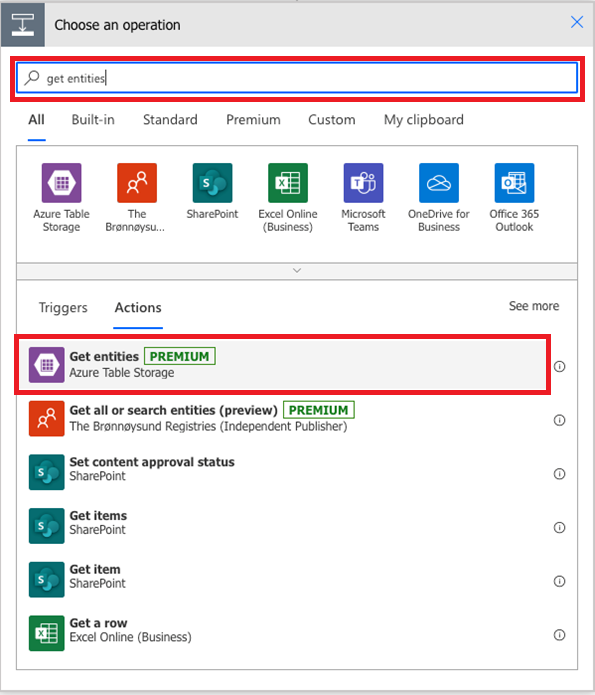
En Acciones,seleccione Obtener entidades (Almacenamiento de tablas de Azure) .
En la ventana Azure Table Storage, proporcione información en los cuadros siguientes y seleccione Crear:
Nombre de la conexión: proporcione un nombre descriptivo para la conexión que va a establecer entre este flujo y la tabla.
Nombre de cuenta de almacenamiento: proporcione el nombre de la cuenta de almacenamiento para la tabla. Puede encontrarlo en la página Claves de acceso de la cuenta de almacenamiento.
Clave de almacenamiento compartida: proporcione el valor de clave de la cuenta de almacenamiento de la tabla. Puede encontrar este valor en la página Claves de acceso de la cuenta de almacenamiento.
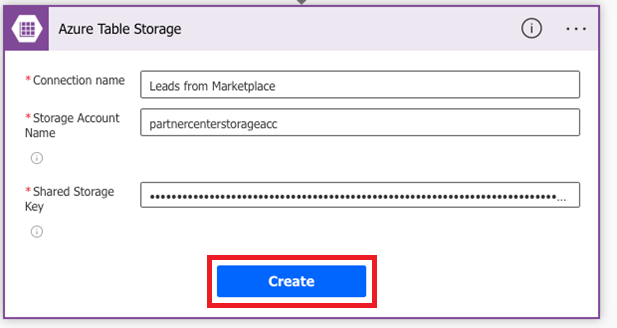
Después de seleccionar Crear, aparece la ventana Obtener entidades. Aquí, seleccione Mostrar opciones avanzadas y proporcione información en los cuadros siguientes:
Tabla: seleccione el nombre de la tabla (desde Crear una tabla). En la captura de pantalla siguiente se muestra el símbolo del sistema cuando se selecciona la tabla
marketplaceleadsen este ejemplo.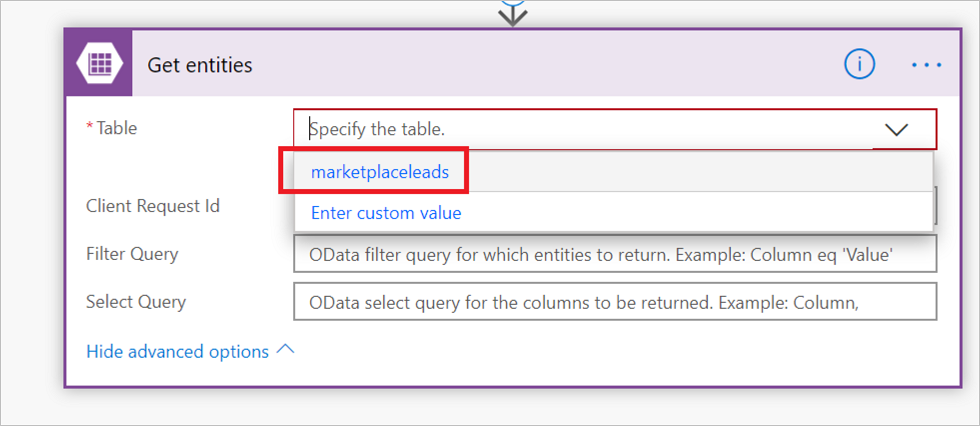
Consulta de filtro: seleccione este cuadro y pegue esta función en el cuadro:
Timestamp gt datetime'@{body('Get_past_time')}'.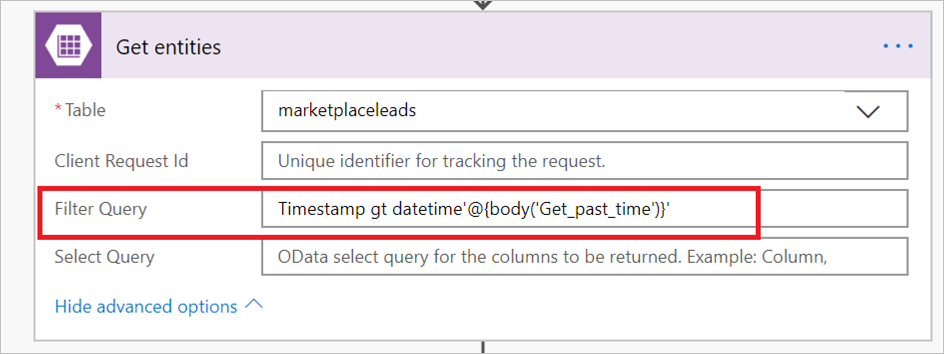
Ahora que ha completado la configuración de la conexión a la tabla de Azure, seleccione Nuevo paso para agregar una condición para examinar la tabla de Azure para los nuevos clientes potenciales.
En la ventana Elegir una operación, seleccione Acciones. Luego, elija Control de condiciones.
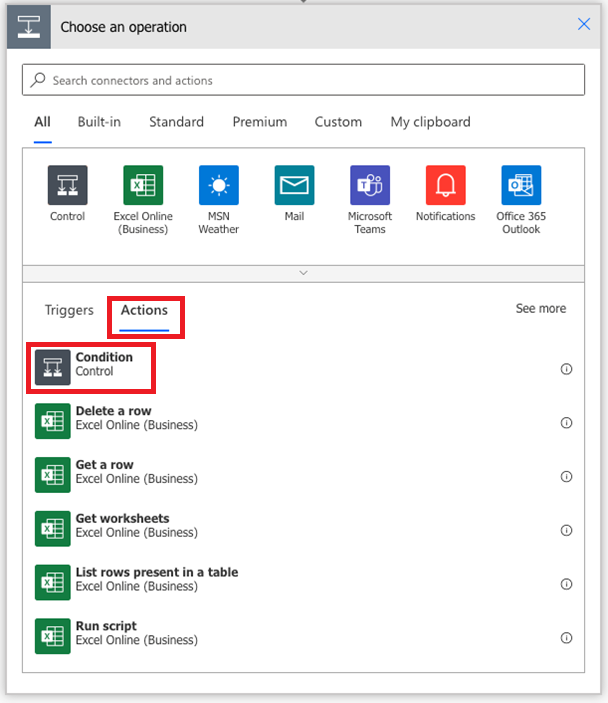
En la ventana Condición, seleccione Elegir un valor. Luego, seleccione Expresión en la ventana emergente.
Pegue
length(body('Get_entities')?['value'])en el cuadro fx. Seleccione Aceptar para agregar esta función.Para finalizar la configuración de la condición:
Seleccione es mayor que en la lista desplegable.
Escriba 0 como valor.
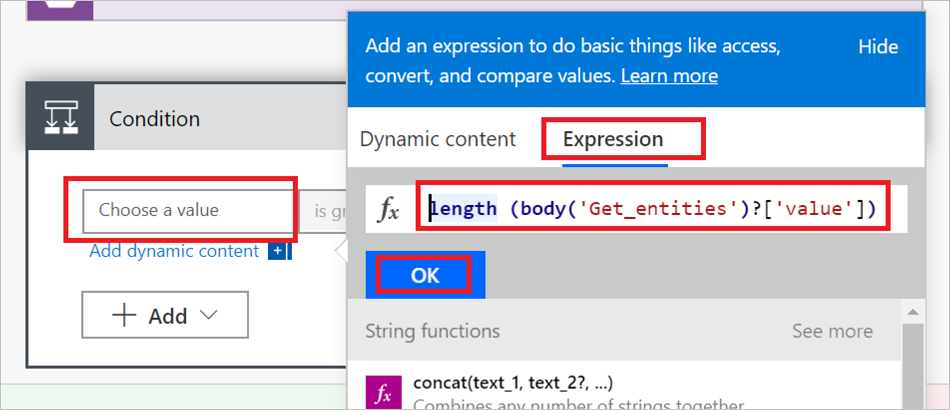
En los pasos siguientes, va a configurar la acción que se realizará según el resultado de la condición:
- Si la condición se resuelve como En caso negativo, no haga nada.
- Si la condición se resuelve como En caso positivo, desencadene una acción asociada a la cuenta profesional o educativa para enviar un correo electrónico.
Seleccione Agregar una acción en En caso positivo.
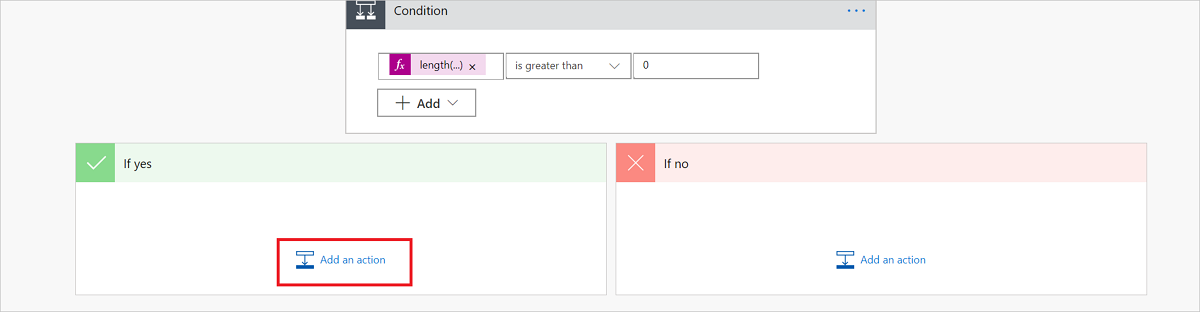
Seleccione Enviar un correo electrónico (Office 365 Outlook) .
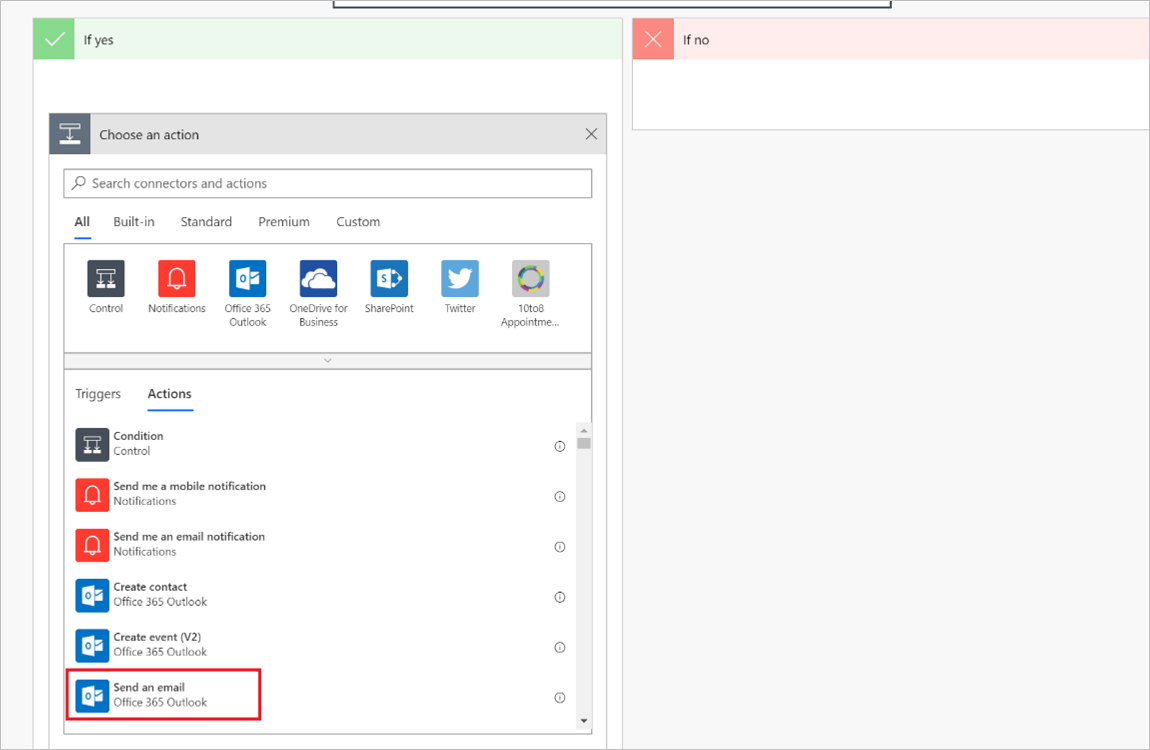
Nota
Para usar otro proveedor de correo electrónico, busque y seleccione en su lugar Enviar una notificación por correo electrónico (Correo) como acción. Aunque en las instrucciones se muestra cómo realizar la configuración con Office 365 Outlook, las correspondientes a un proveedor diferente son muy similares.
En la ventana de Office 365 Outlook, proporcione información en los cuadros siguientes:
- Para: escriba una dirección de correo electrónico para todos los usuarios que reciban esta notificación.
- Firmante: proporcione un asunto para el correo electrónico. Por ejemplo, Nuevos clientes potenciales.
- Cuerpo: agregue el texto que quiera incluir en cada correo electrónico (opcional) y, luego, péguelo en
body('Get_entities')?['value'].
Nota
Puede insertar puntos de datos estáticos o dinámicos adicionales en el cuerpo de este correo electrónico.
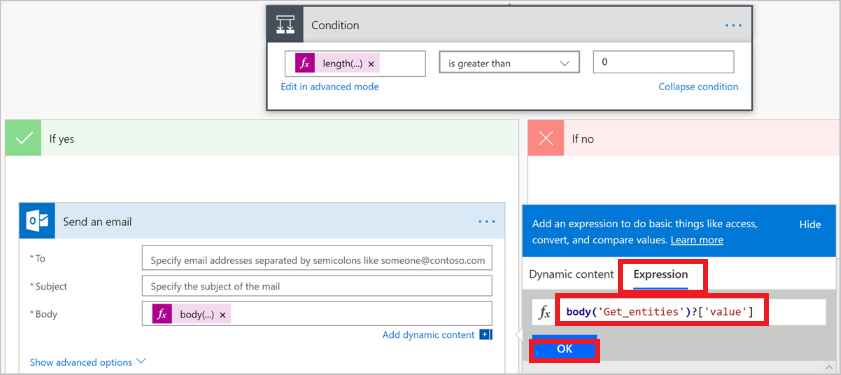
Seleccione Guardar para guardar el flujo. Power Automate comprueba automáticamente el flujo en busca de errores. Si no hay errores, el flujo comienza a ejecutarse después de guardarlo.
La imagen siguiente muestra un ejemplo de cómo debe ser el último flujo.
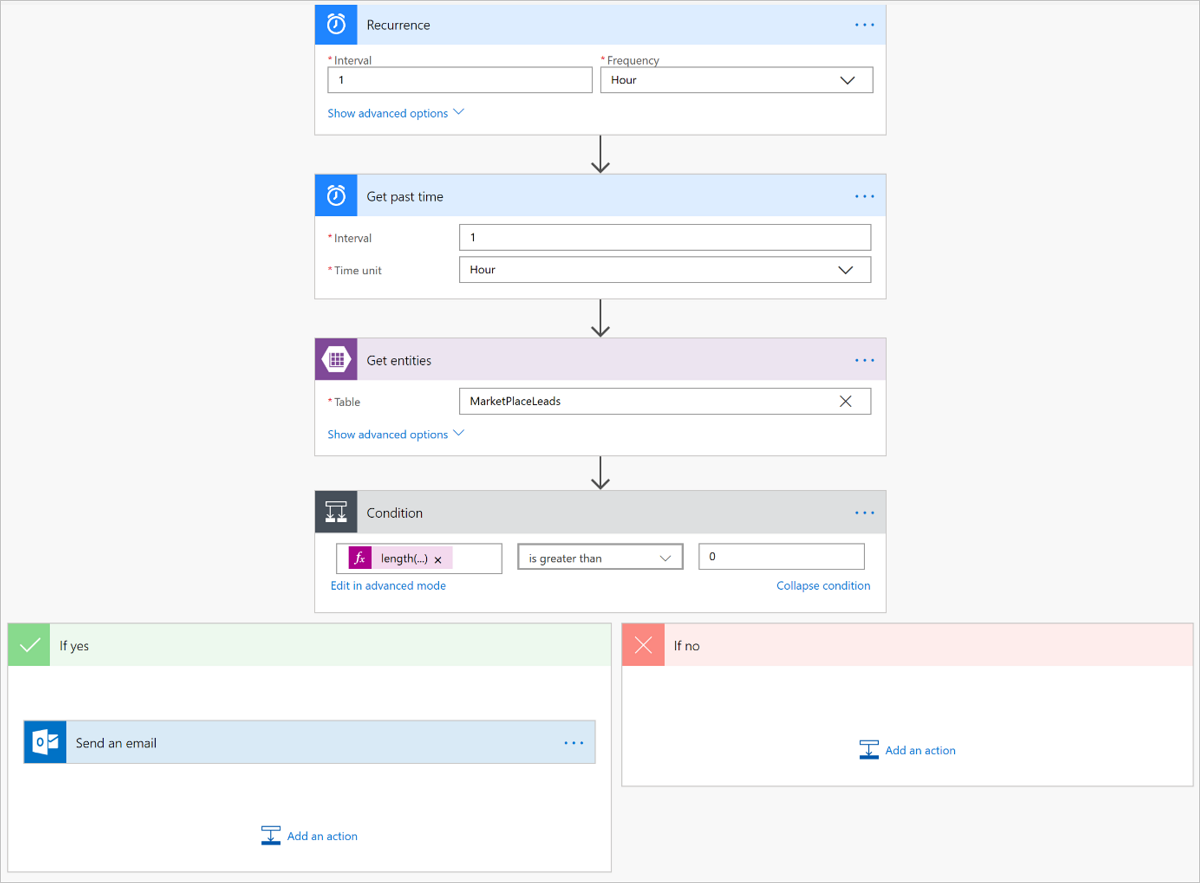
Administración del flujo
Es fácil administrar el flujo una vez se está ejecutando. Tiene control completo sobre el flujo. Por ejemplo, puede detenerlo, editarlo, ver un historial de ejecución y obtener el análisis. En la siguiente imagen se muestran las opciones disponibles para administrar un flujo.
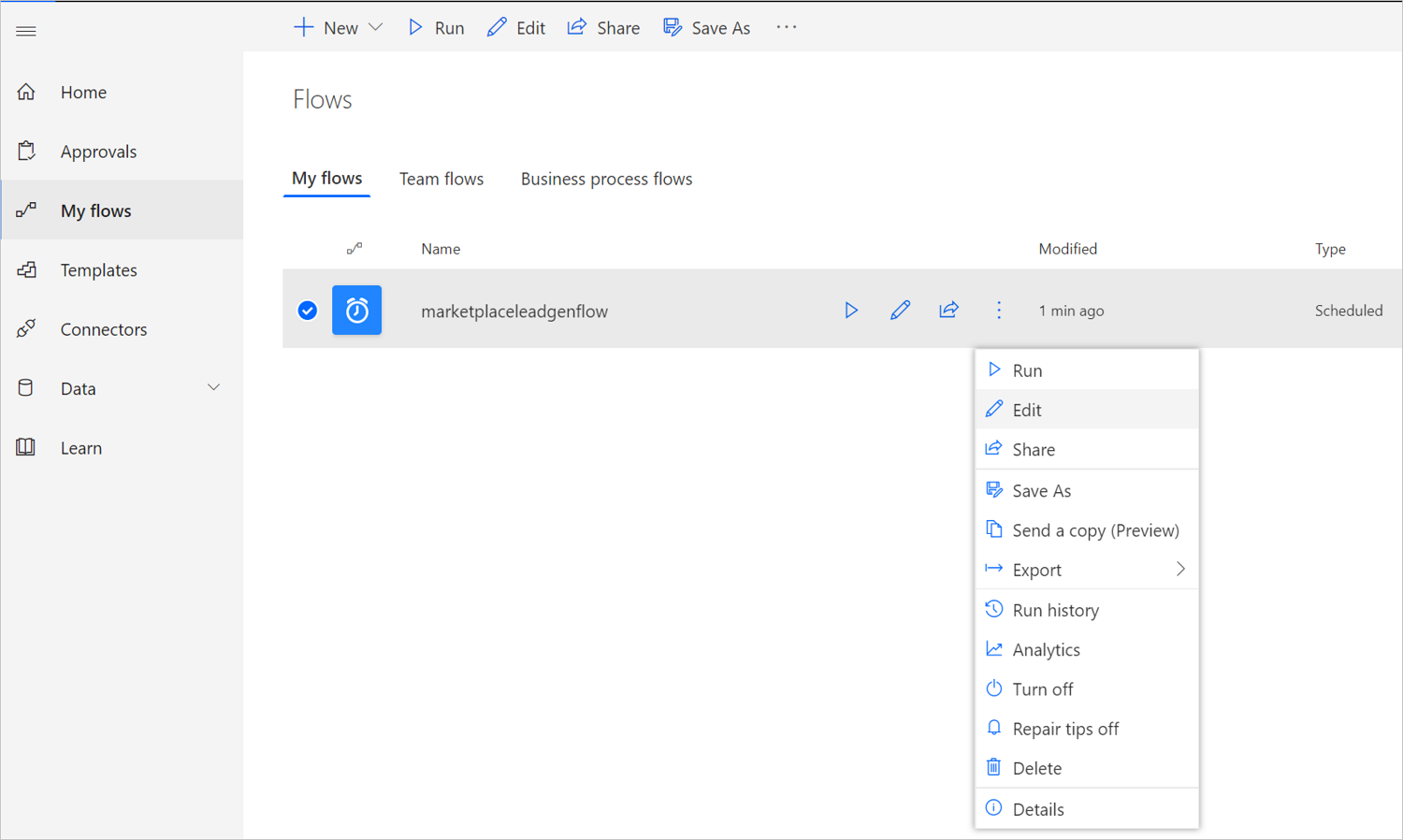
El flujo seguirá ejecutándose hasta que lo detenga mediante la opción Desactivar el flujo.
Si no recibe notificaciones de correo electrónico de clientes potenciales, significa que no se han agregado nuevos clientes potenciales a la tabla de Azure. Si se produce un error en el flujo, recibirá un correo electrónico similar al del ejemplo siguiente.
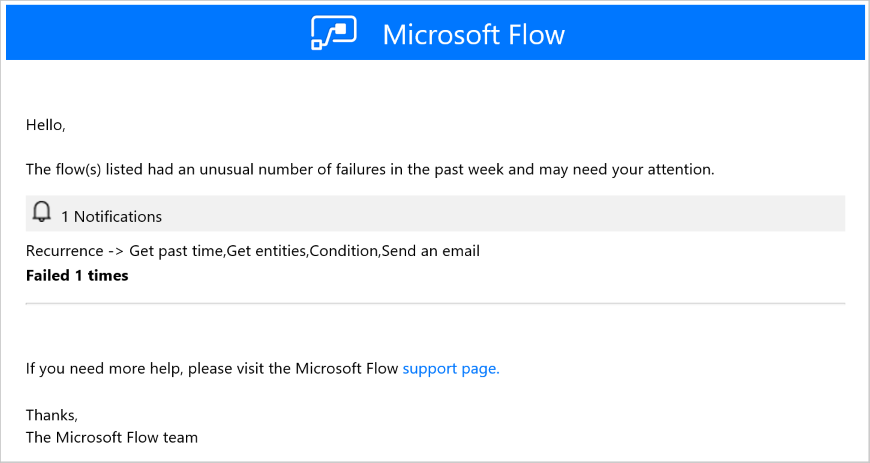
Configuración de la oferta para enviar clientes potenciales a la tabla de Azure
Cuando esté listo para configurar la información de administración de clientes potenciales de la oferta en el portal de publicación, siga estos pasos:
Vaya a la página Configuración de la oferta de su oferta.
En la sección Clientes potenciales, seleccione Conectar.
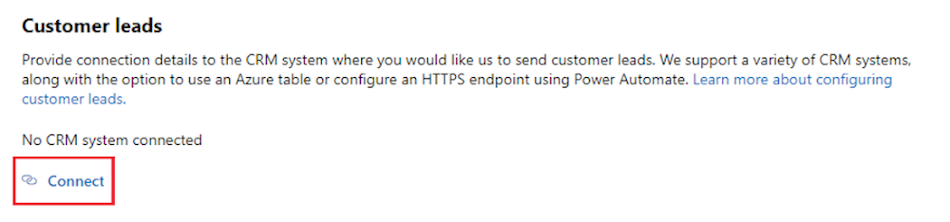
En la ventana emergente Detalles de la conexión, seleccione Azure Table como destino de clientes potenciales.
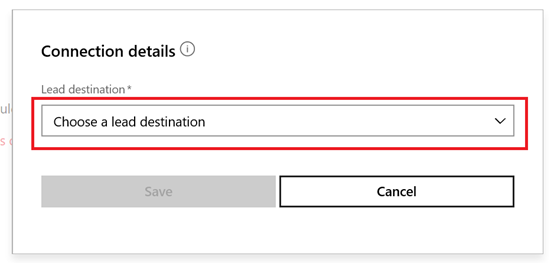
En el cuadro Cadena de conexión de cuenta de almacenamiento, pegue la cadena de conexión de la cuenta de almacenamiento de Azure que creó siguiendo los pasos anteriores.
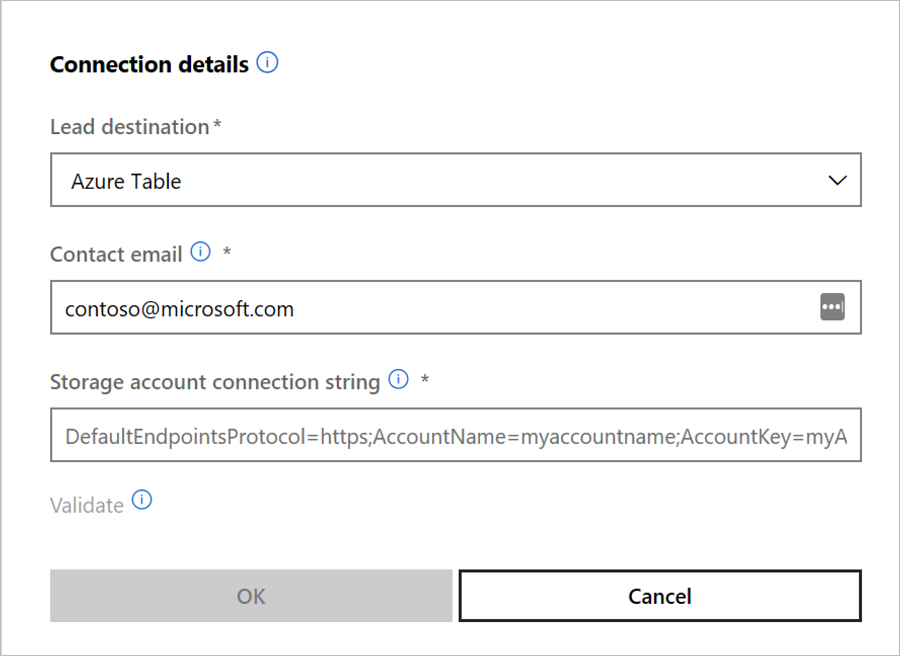
Dirección de correo electrónico de contacto: proporcione los correos electrónicos de las personas de su empresa que deban recibir notificaciones por correo electrónico cuando se reciba un nuevo cliente potencial. Puede proporcionar varias direcciones de correo electrónico separadas con punto y coma.
Seleccione Aceptar.
Para asegurarse de que se ha conectado correctamente a un destino de clientes potenciales, seleccione el botón Validar. Si la validación es correcta, tendrá un cliente potencial de prueba en el destino de clientes potenciales.
Nota
Debe terminar de configurar el resto de las partes de la oferta y publicarla para poder recibir clientes potenciales para la oferta.
Cuando se generan los clientes potenciales, Microsoft los envía a la tabla de Azure. Si ha configurado un flujo, también se enviará un correo electrónico a la dirección de correo electrónico configurada.
Pasos siguientes
Comentarios
Próximamente: A lo largo de 2024 iremos eliminando gradualmente GitHub Issues como mecanismo de comentarios sobre el contenido y lo sustituiremos por un nuevo sistema de comentarios. Para más información, vea: https://aka.ms/ContentUserFeedback.
Enviar y ver comentarios de