Configuración de un servicio para Azure Private 5G Core: Azure Portal
Los servicios son representaciones de un conjunto determinado de información de QoS que quiera ofrecer a los UE. Por ejemplo, puede configurar un servicio que proporciona límites de ancho de banda más altos para un tráfico determinado. También puede usar servicios para bloquear determinados tipos de tráfico o el tráfico de orígenes específicos. Para más información, consulte Control de directivas.
En esta guía paso a paso, configuraremos un servicio mediante Azure Portal.
Requisitos previos
- Asegúrese de que puede iniciar sesión en Azure Portal mediante una cuenta con acceso a la suscripción activa que identificó en Finalización de las tareas previas necesarias para implementar una red móvil privada. Esta cuenta debe tener el rol de colaborador o propietario integrado en el ámbito de la suscripción.
- Identifique el nombre del recurso de Mobile Network correspondiente a la red móvil privada.
- Recopile todos los valores de configuración que se describen en Recopilación de la información necesaria para un servicio para el servicio elegido.
Configuración de las opciones básicas para el servicio
En este paso, configurará los valores básicos para el nuevo servicio mediante Azure Portal.
Inicie sesión en Azure Portal.
Busque y seleccione el recurso Mobile Network que representa la red móvil privada para la que quiere configurar un servicio.
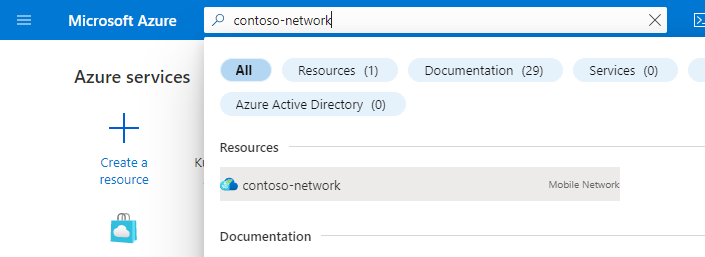
En el menú Recurso, seleccione Servicios.
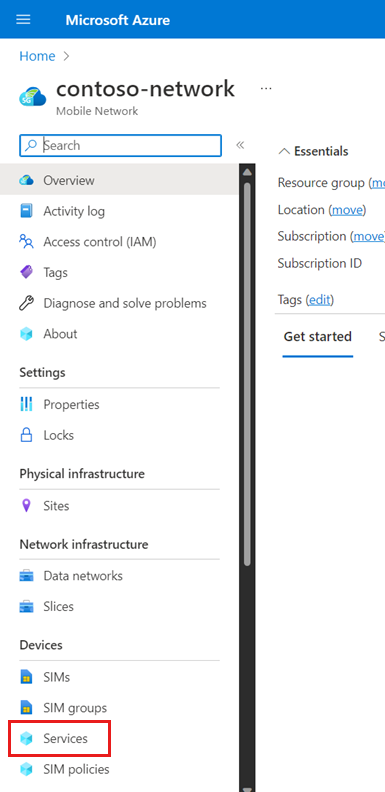
En la barra de comandos, seleccione Crear.
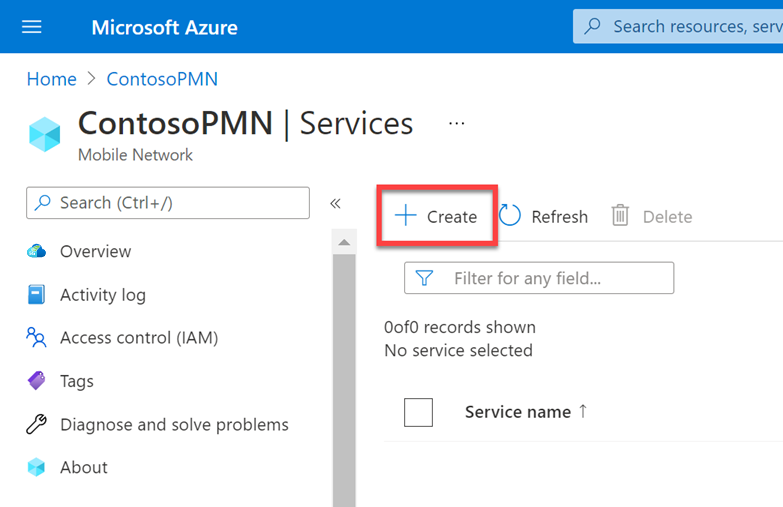
En la pestaña de configuración básica, use la información que recopiló en Recopilar valores de configuración de nivel superior para rellenar cada uno de los campos.
Si no desea especificar un QoS para este servicio, desactive el botón de alternancia Configurado. Si el botón de alternancia está desactivado, el servicio heredará la QoS de la directiva SIM primaria.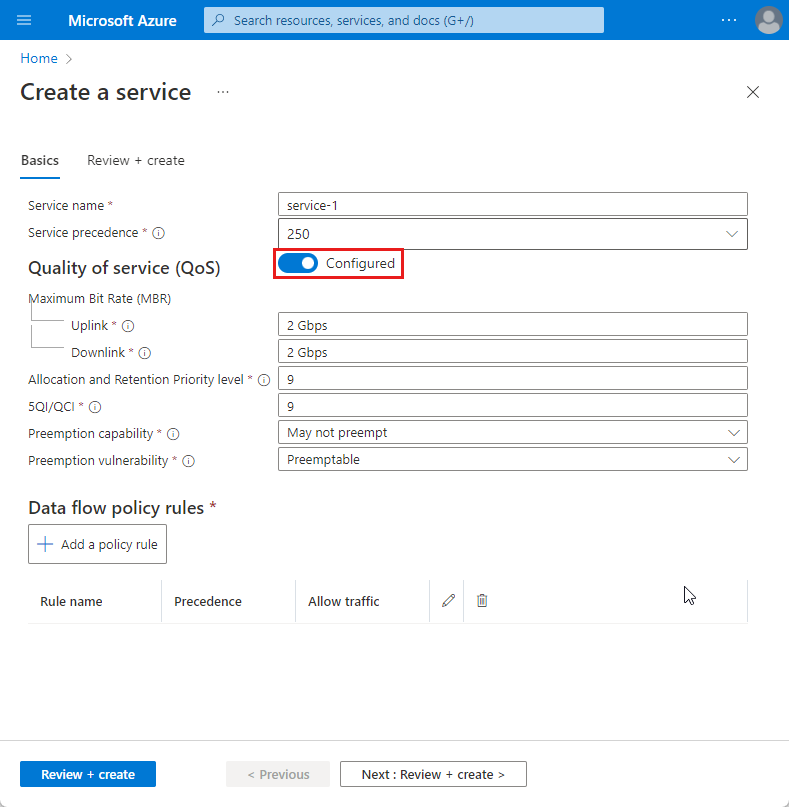
Configuración de las reglas de directiva de flujo de datos y las plantillas de flujo de datos
Ahora configuraremos las reglas de directiva de flujo de datos que quiera usar en este servicio. Para cada regla:
En la pestaña de configuración básica, seleccione Agregar regla de directiva.
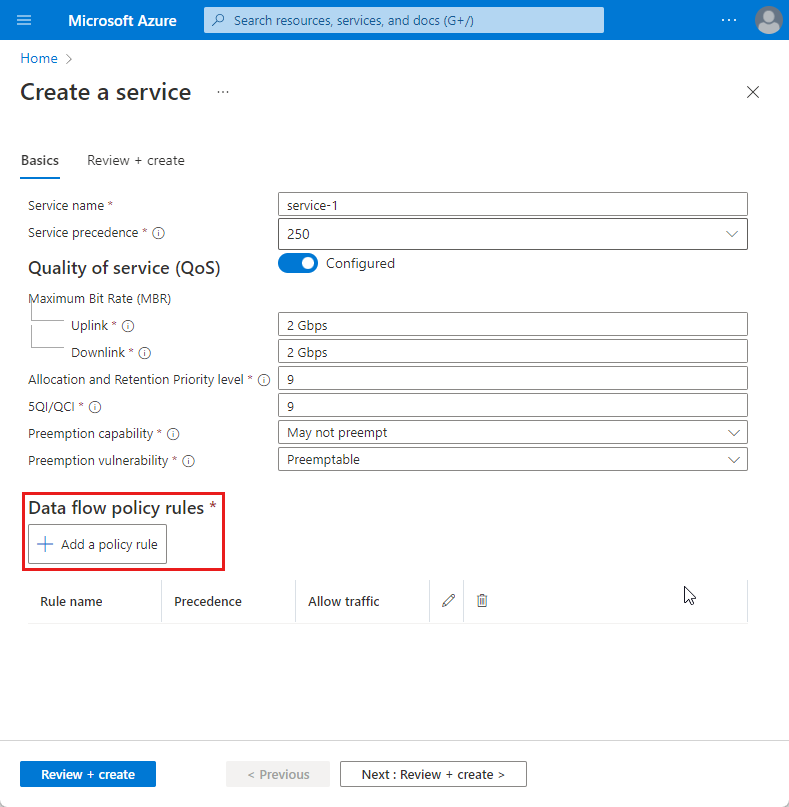
En la opción Agregar regla de directiva que tiene a la derecha, use la información recopilada en Reglas de la directiva de flujo de datos para rellenar los campos Nombre de la regla, Prioridad de la regla de directiva y Control de tráfico.
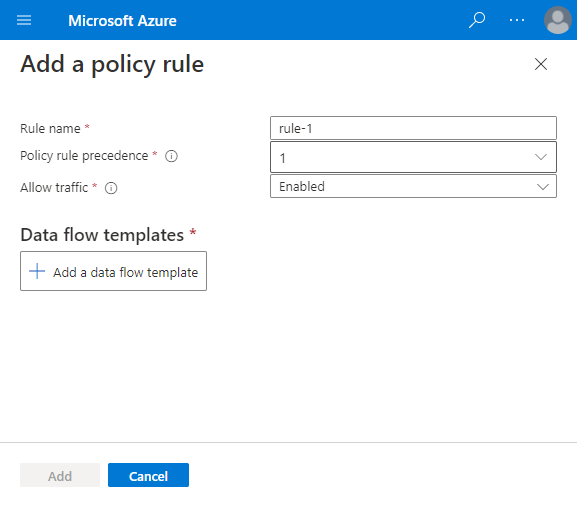
Haga lo siguiente para una de las plantillas de flujo de datos que quiera aplicar a esta regla de directiva de flujo de datos:
Seleccione Add a data flow template (Agregar una plantilla de flujo de datos).
Use la información recopilada en Collect data flow template values (Recopilar valores de plantilla de flujo de datos) para la plantilla elegida y así rellenar los campos del elemento emergente.
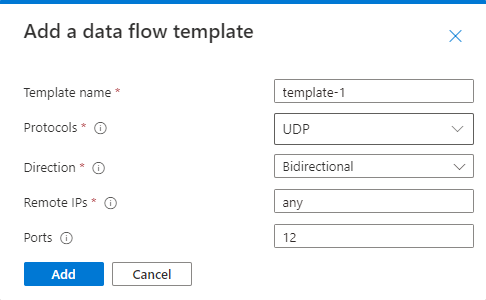
Seleccione Agregar.
Repita el paso anterior para cualquier otra plantilla de flujo de datos que quiera aplicar a esta regla de directiva de flujo de datos.
En Agregar regla de directiva a la derecha, seleccione Agregar.
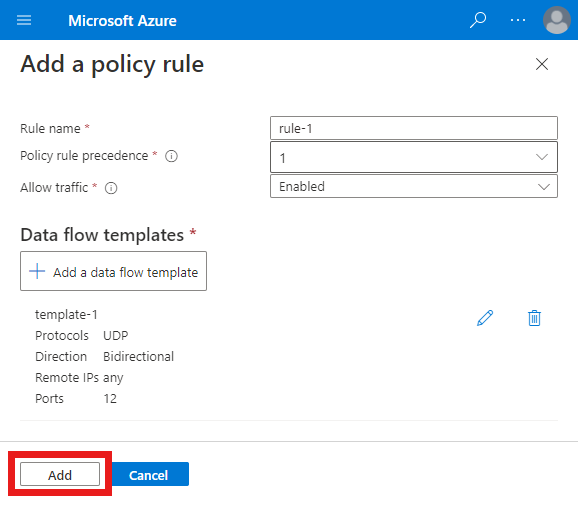
En la pestaña de configuración básica, confirme que la nueva regla aparece en la sección Reglas de tráfico.
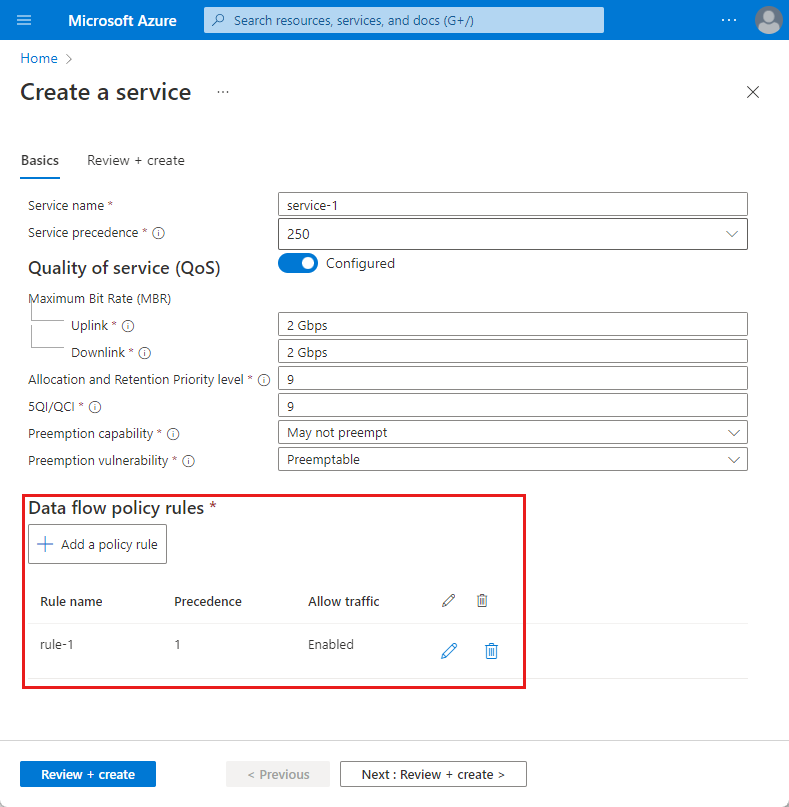
Repita este paso completo para cualquier otra regla de directiva de flujo de datos que quiera configurar para este servicio.
Creación del servicio
Ahora crearemos el servicio para que se pueda agregar a la configuración de control de directivas.
En la pestaña Configuración básica, seleccione Revisar y crear.
Ahora verá la pestaña Revisar y crear. Azure intentará validar los valores de configuración especificados. Si los valores de configuración no son válidos, el botón Crear situado en la parte inferior de la pestaña Revisar y crear aparecerá atenuado. Por lo tanto, deberá volver a la pestaña Aspectos básicos y corregir cualquier configuración que no sea válida.
Cuando la configuración es válida, el botón Crear será azul. Seleccione Crear para crear el servicio.
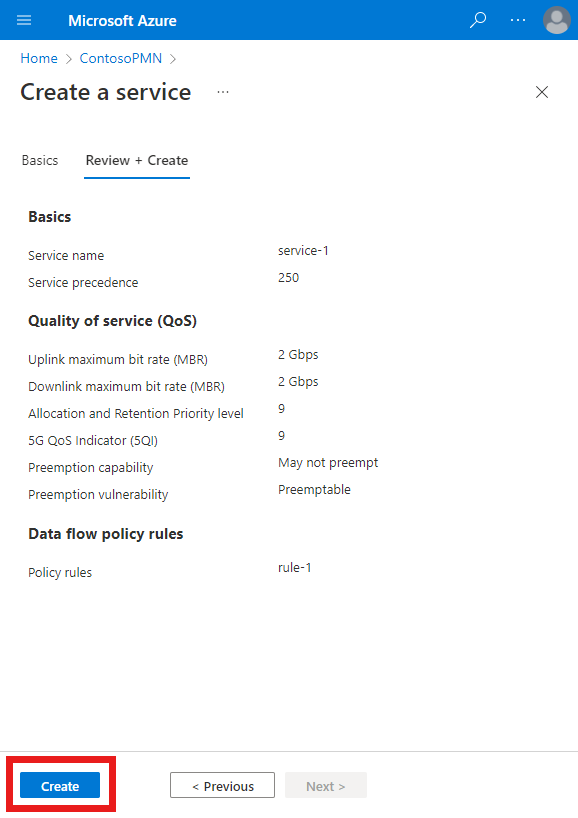
Azure Portal mostrará la siguiente pantalla de confirmación cuando se haya creado el servicio. Seleccione Ir al recurso para ver el nuevo recurso de servicio.
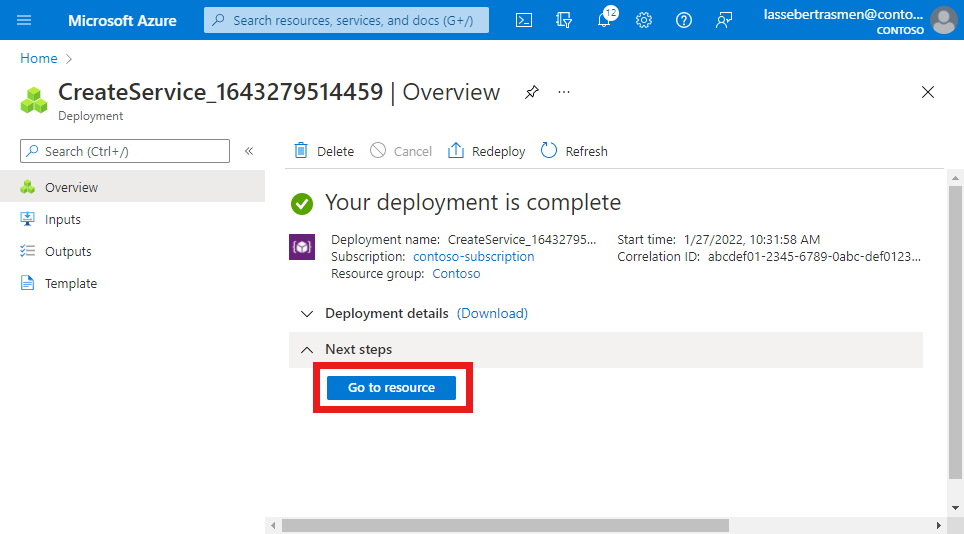
Confirme que las reglas de directiva del flujo de datos y las plantillas de flujo de datos que aparecen en la parte inferior de la pantalla están configuradas según lo previsto.
