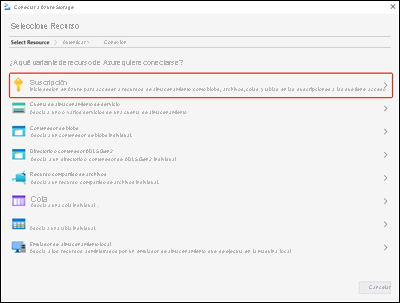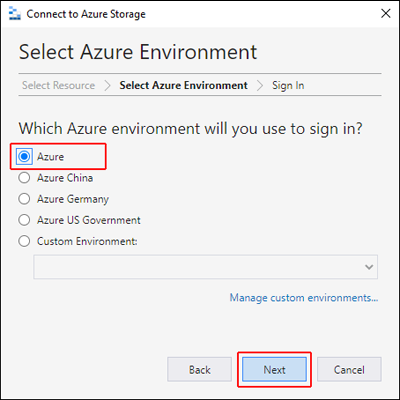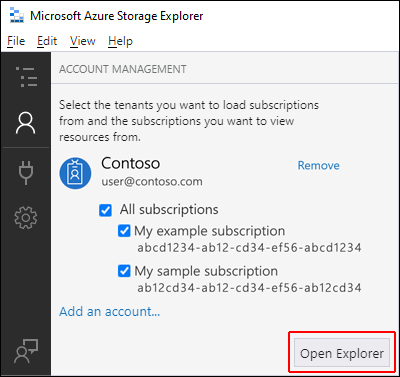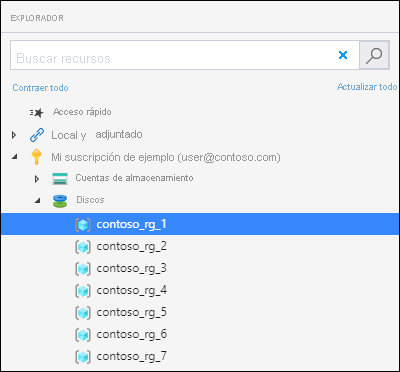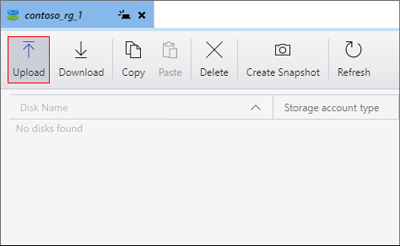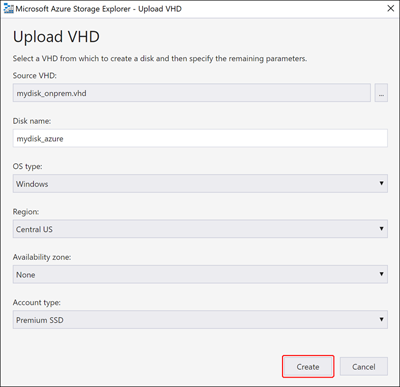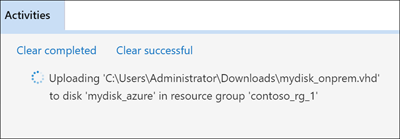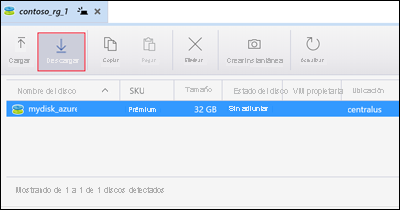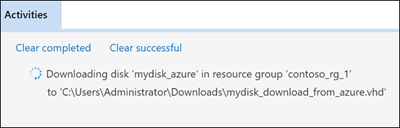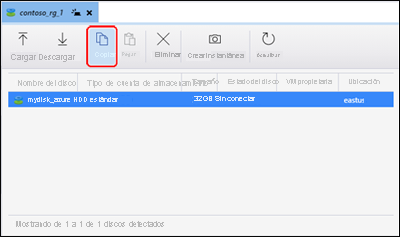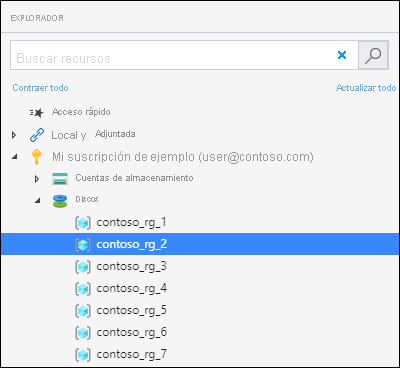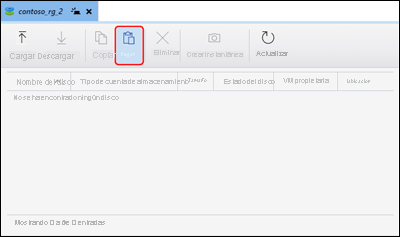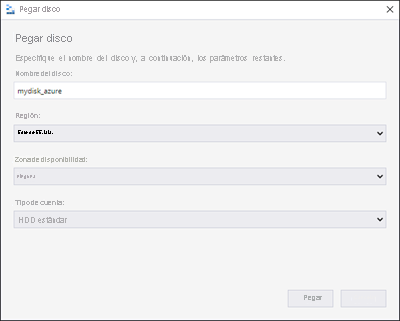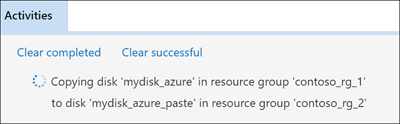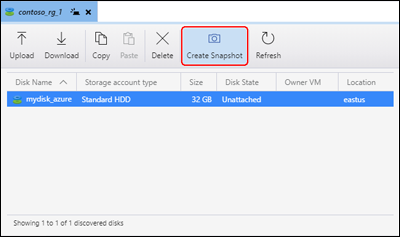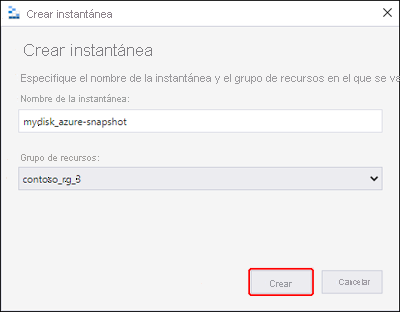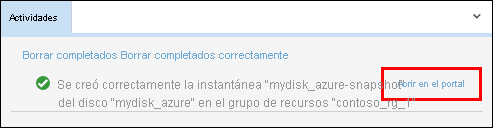Uso del Explorador de Azure Storage para administrar discos administrados de Azure
Se aplica a: ✔️ Máquinas virtuales Linux ✔️ Máquinas virtuales Windows ✔️ Conjuntos de escalado flexibles ✔️ Conjuntos de escalado uniformes
El Explorador de Azure Storage contiene un amplio conjunto de características que le permiten:
- Cargar, descargar y copiar discos administrados.
- Crear instantáneas desde el sistema operativo o el disco duro virtual del disco de datos.
- Migrar datos desde un entorno local a Azure.
- Migrar datos entre regiones de Azure.
Requisitos previos
Para completar este artículo, necesitará lo siguiente:
- Suscripción a Azure.
- Al menos un disco administrado de Azure.
- La versión más reciente del explorador de Azure Storage.
Si no tiene una suscripción a Azure, cree una cuenta gratuita antes de empezar.
Conexión a una suscripción de Azure
Si el Explorador de Storage no está conectado a Azure, no podrá usarlo para administrar los recursos. Siga los pasos de esta sección para conectar el Explorador de Storage a su cuenta de Azure. Después, puede usarlo para administrar los discos.
Abra el Explorador de Azure Storage y seleccione el icono Conectar en la barra de herramientas.
En el cuadro de diálogo Conectar a Azure Storage, seleccione Suscripción.
Seleccione el entorno de adecuado y seleccione Siguiente. También puede seleccionar Administrar los entornos personalizados para configurar y agregar un entorno personalizado.
En el cuadro de diálogo Iniciar sesión, escriba sus credenciales de Azure.
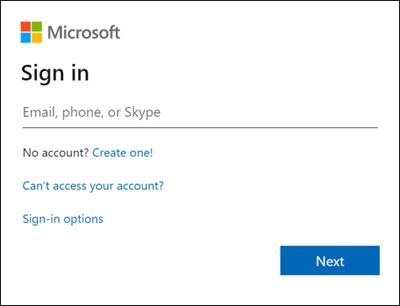
Seleccione la suscripción en la lista y luego seleccione Open Explorer (Abrir explorador).
Carga de un VHD local
Puede cargar un archivo de disco duro virtual (VHD) local en Azure y usarlo para crear una imagen. Siga los pasos de esta sección para cargar el archivo de origen.
En el panel Explorador, expanda los Discos y seleccione el grupo de recursos en el que desea cargar el disco.
En el panel de detalles del grupo de recursos, seleccione Cargar.
En el cuadro de diálogoUpload VHD (Cargar disco duro virtual), especifique el archivo de origen del disco duro virtual, el nombre del disco, el tipo de sistema operativo, la región en la que desea cargar el disco y el tipo de cuenta. Si la región admite zonas de disponibilidad, puede seleccionar una zona de su elección. Seleccione Crear para empezar a cargar el disco.
El estado de la carga ahora se mostrará en Actividades.
Si la carga ha finalizado y no ve el disco en el panel Activities (Actividades), seleccione Actualizar.
Descargar un disco administrado
Siga los pasos de esta sección para descargar un disco administrado a un disco duro virtual local. El estado del disco debe estar Unattached (Sin conectar) antes de que se pueda descargar.
En el panel Explorador, expanda los Discos y seleccione el grupo de recursos desde el que desea descargar el disco.
En el panel de detalles del grupo de recursos, seleccione el disco que desea descargar.
Seleccione Descargar y elija dónde desea guardar el disco.
Seleccione Guardar para comenzar la descarga. El estado de la descarga se mostrará en Activities (Actividades).
Copia de un disco administrado
Con Explorador de Storage, puede copiar un disco superpuesto dentro o entre regiones. Para copiar un disco:
En el panel Explorador, expanda el desplegable Discos y seleccione el grupo de recursos que contiene el disco que desea copiar.
En el panel de detalles del grupo de recursos, elija el disco que desea copiar y seleccione Copiar.
En el panel Explorador, expanda los Discos y seleccione el grupo de recursos en el que desea pegar contenido del disco.
En el panel de detalles del grupo de recursos, seleccione Pegar.
En el cuadro de diálogo Paste Disk (Pegar disco), rellene los valores. También puede especificar una zona de disponibilidad en las regiones admitidas.
Seleccione Pegar para iniciar la copia del disco. El estado aparece en Activities (Actividades).
Crear una instantánea
En el panel Explorador, expanda Discos y seleccione el grupo de recursos que contiene el disco del que desea hacer una instantánea.
En el panel de detalles del grupo de recursos, elija el disco del que desea hacer una instantánea y seleccione Create Snapshot (Crear instantánea).
En Create Snapshot (Crear instantánea), especifique el nombre de la instantánea, así como el grupo de recursos en el que desea crearla. Seleccione Crear.
Una vez creada la instantánea, puede seleccionar Abrir en el portal en Actividades para ver la instantánea en el Azure Portal.