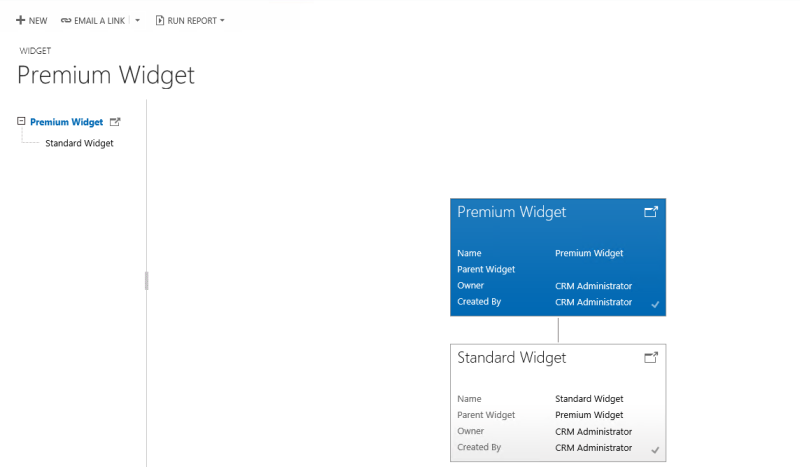Consultar y visualizar datos jerárquicos
Este tema se aplica a Dynamics 365 Customer Engagement (on-premises). Para la versión de Power Apps de este tema, consulte: Consultar y visualizar datos relacionados jerárquicamente
Puede obtener valiosas perspectivas profesionales visualizando los datos relacionados jerárquicamente. Las funciones de visualización y modelado jerárquico tienen varias ventajas:
Vea y explore información jerárquica compleja.
Vea indicadores clave de rendimiento (KPIs) en la vista contextual de una jerarquía.
Analice visualmente información clave en la web y las tabletas.
Para algunas entidades, como cuenta y usuario, las visualizaciones se suministran predefinidas. Otras entidades, incluidas las entidades personalizadas, pueden habilitarse para una jerarquía y puede crear las visualizaciones para ellas. Según sus necesidades, puede elegir entre una vista de árbol, que muestra la jerarquía completa, o una vista en mosaico, que representa una parte menor de la jerarquía. Ambas vistas se muestran lado a lado. Puede explorar una jerarquía expandiendo y contrayendo un árbol de jerarquía. Los mismos valores jerárquicos de visualización se establecen una vez, pero, se aplican a clientes web y móviles. En tabletas, las representaciones visuales se muestran en un formato modificado conveniente para el factor de forma más pequeño. Los componentes personalizables necesarios para la visualización jerárquica son compatibles con las soluciones, por consiguiente, se pueden transportar entre organizaciones como cualquier otra personalización. Puede configurar los atributos que se muestran en la visualización personalizando un formulario rápido mediante el editor de formularios. No hay requisito de escribir código.
Consultar datos jerárquicos
Las estructuras jerárquicas de datos son compatibles con relaciones de uno a varios (1:N) que hacen referencia a sí mismas de registros relacionados. En el pasado, para ver datos jerárquicos era necesario consultar iterativamente los registros relacionados. Actualmente, puede consultar los datos relacionados como una jerarquía, en un paso. Podrá consultar los registros de entidad, usando la lógica de Bajo y No menor que. Los operadores jerárquicos Bajo y No menor que aparecen en Búsqueda avanzada y el editor de flujo de trabajo. Para obtener más información acerca de cómo utilizar estos operadores, consulte Configurar pasos del flujo de trabajo. Para obtener más información sobre Búsqueda avanzada, consulte Crear, editar o guardar la búsqueda de Búsqueda avanzada..
Los siguientes ejemplos muestran los distintos escenarios para consultar jerarquías:
Consultar jerarquía de cuenta
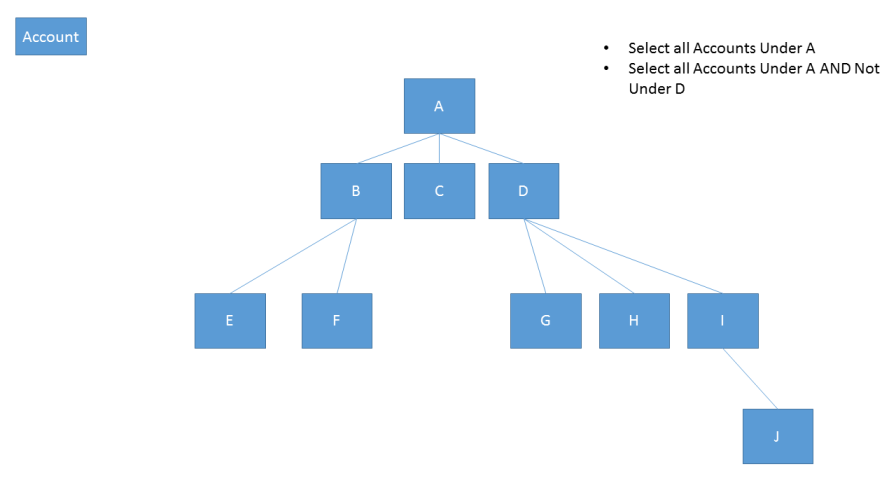
Consultar jerarquía de cuenta, incluidas actividades relacionadas
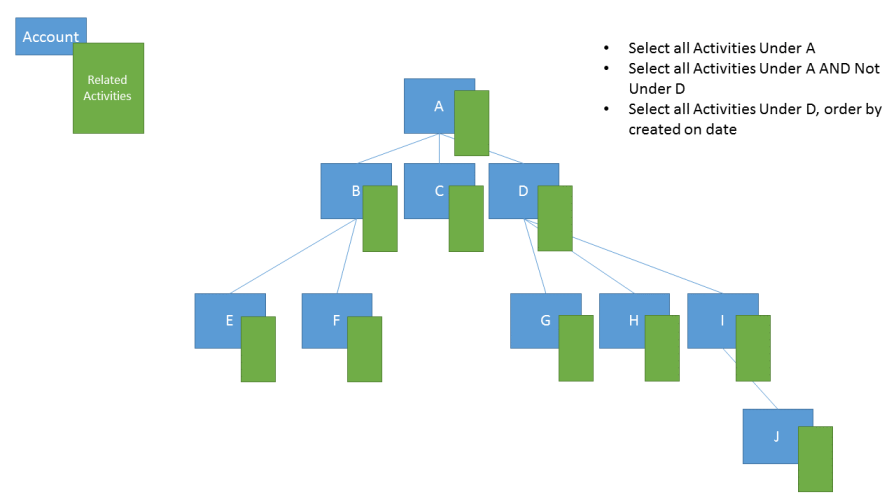
Consultar jerarquía de cuenta, incluidas oportunidades relacionadas
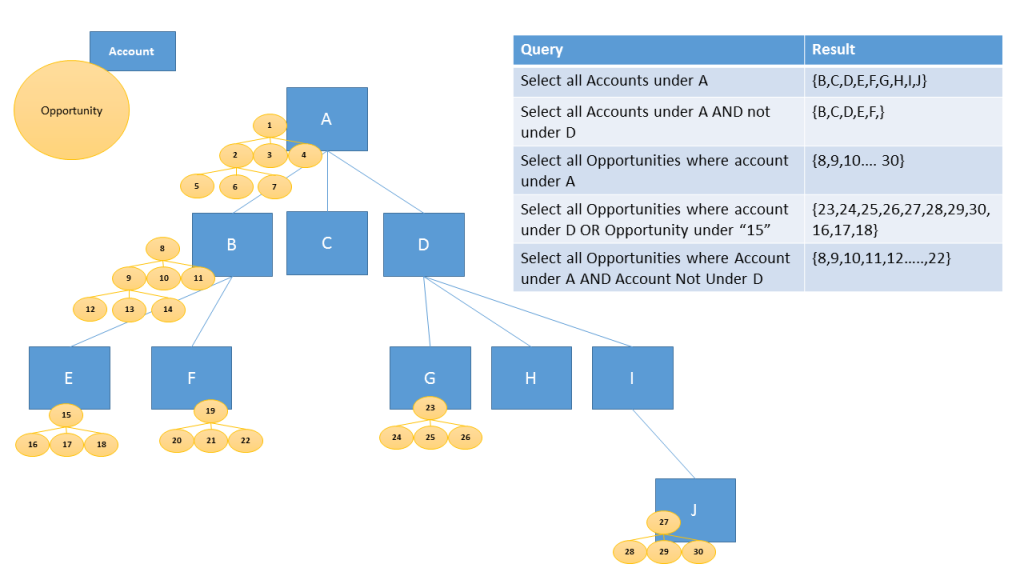
Para consultar los datos como jerarquía, debe habilitar como jerárquica una de las relaciones que hacen referencia a sí mismas de uno a varios (1: N) de la entidad. Para activar la jerarquía:
Abra el explorador de soluciones.
Seleccione la entidad que desee, seleccione Relaciones de 1:N y seleccione una relación (1: N).
En Definición de relación, establezca Jerárquica en Sí.
Nota
- Algunas de las relaciones (1:N) predefinidas no se pueden personalizar. Esto evitará que configure esas relaciones como jerárquicas.
- Puede especificar una relación jerárquica para las relaciones que hacen referencia a sí mismas del sistema. Esto incluye las relaciones 1:N que hacen referencia a sí mismas de tipo sistema, como la relación "contact_master_contact".
Visualice datos jerárquicos
Las entidades del sistema que tienen visualizaciones disponibles predefinidas son: Account, Position, Product y User. En la vista de cuadrícula de estas entidades, puede ver el icono que muestra el gráfico de jerarquía a la izquierda del nombre del registro. El icono de jerarquía no está presente para todos los registros de forma predeterminada. El icono se muestra para los registros que tienen un registro primario, un registro secundario o ambos.
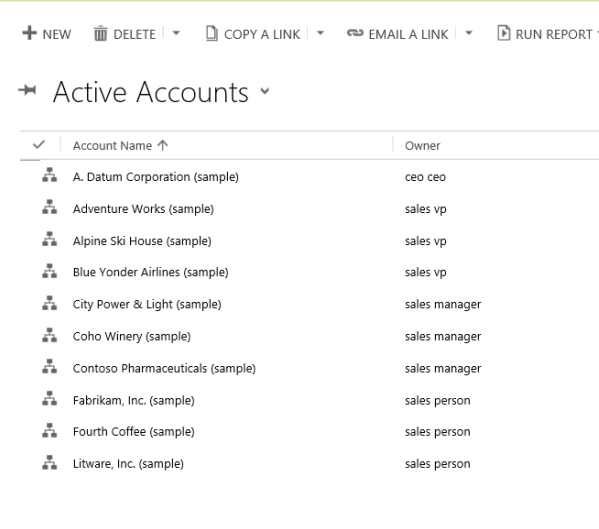
Si selecciona el icono de jerarquía, puede ver la jerarquía, con la vista de árbol a la izquierda y la vista de mosaico a la derecha, como se indica a continuación:
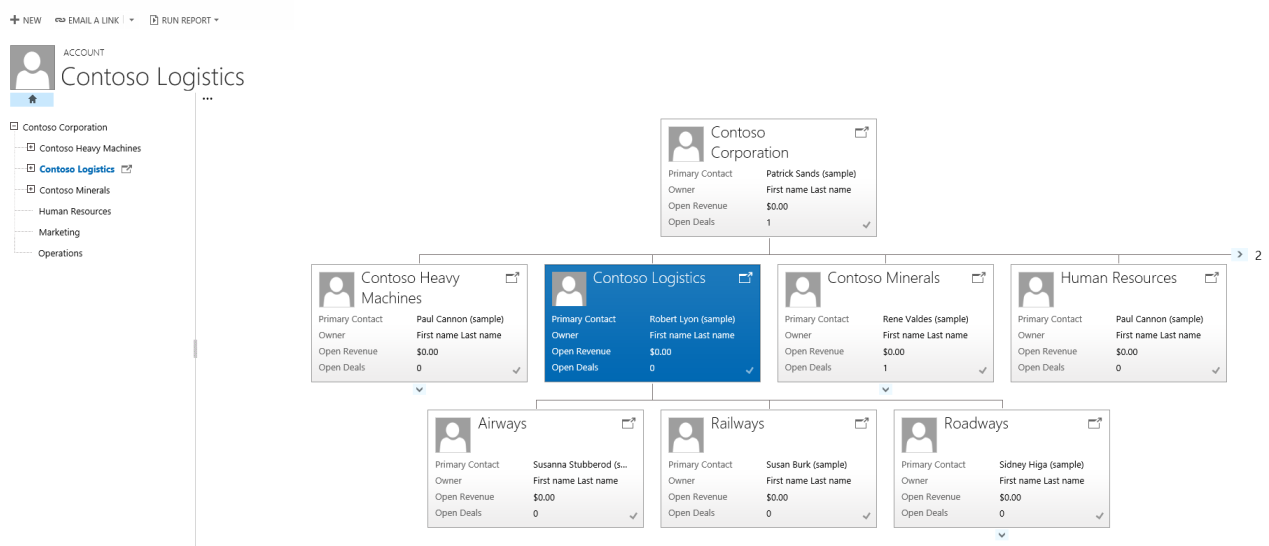
Algunas otras entidades del sistema predefinidas se pueden habilitar para una jerarquía. Estas entidades incluyen Case, Contact, Opportunity, Order, Quote, Campaign, y Team. Todas las entidades personalizadas pueden habilitarse para una jerarquía.
Propina
Si una entidad pueden habilitarse para una jerarquía:
En el explorador de soluciones, expanda la entidad que desee. Verá el componente de la entidad denominado Configuración de jerarquía. Las entidades que no se pueden habilitar para una jerarquía no tienen este componente, con la excepción de la entidad Zona de ventas de Dynamics 365 Customer Engagement (on-premises). Aunque Configuración de la jerarquía se muestra para la entidad Zona de ventas, la entidad no se puede habilitar para una jerarquía.
Cosas más importantes para recordar al crear visualizaciones:
Solo se pueden configurar como jerárquica una relación que hace referencia a sí misma (1: N) por entidad. En esta relación la entidad principal y la entidad relacionada deben ser del mismo tipo, por ejemplo, account_parent_account o new_new_widget_new_widget.
Actualmente, una jerarquía o una visualización se basa en una entidad solo. Puede describir la jerarquía de cuenta mostrando cuentas en varios niveles, pero no puede mostrar cuentas y contactos en la misma visualización de la jerarquía.
La cantidad máxima de campos que se pueden mostrar en un mosaico es tres con Interfaz unificada y cuatro con el cliente web heredado. Si desea agregar más campos al formulario rápido que se usa para la vista de mosaico, sólo los primeros cuatro campos se mostrarán.
Ejemplo de visualización
Miremos un ejemplo de crear la visualización para una entidad personalizada. Hemos creado una entidad personalizada llamada new_Widget, hemos creado una relación que hace referencia a sí misma (1:N) new_new_widget_new_widget y la hemos marcado como jerárquica, como se indica aquí.
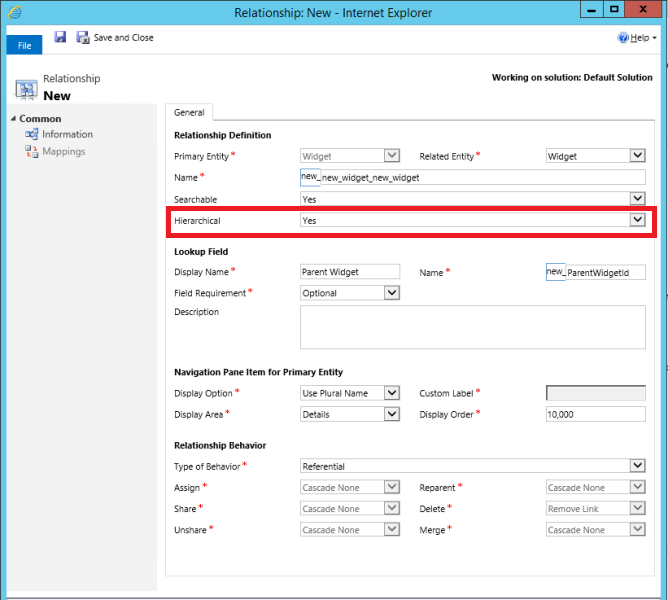
A continuación, en la vista de cuadrícula Configuración de la jerarquía seleccionamos la relación jerárquica new_new_widget_new_widget. En el formulario, completamos los atributos requeridos. Si aún no ha marcado la relación (1:N) como jerárquica, el vínculo del formulario le devolverá al formulario de definición de la relación, donde puede marcar la relación como jerárquica.
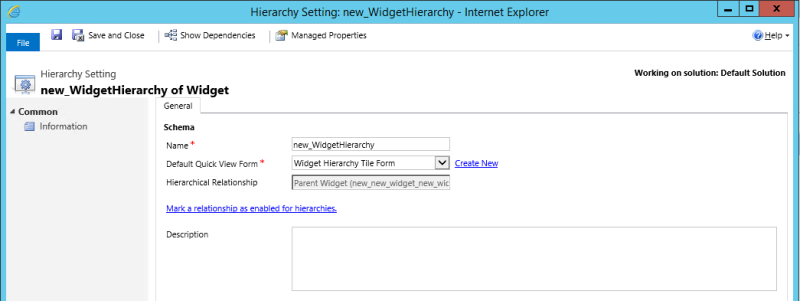
Para el Formulario de vista rápida, creamos un formulario rápido llamado Formulario de ventana de jerarquía del widget. En este formulario, agregamos cuatro campos para mostrar en cada ventana.
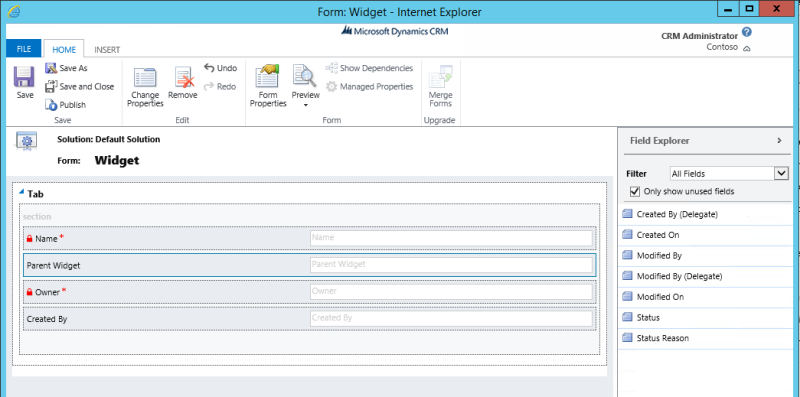
Después de completar la configuración, creamos dos registros: Widget estándar y Widget premium. Después de convertir el Widget premium en un elemento principal del Widget estándar mediante el campo de búsqueda, la vista de cuadrícula de new_Widget mostró los iconos de la jerarquía, como se indica a continuación:
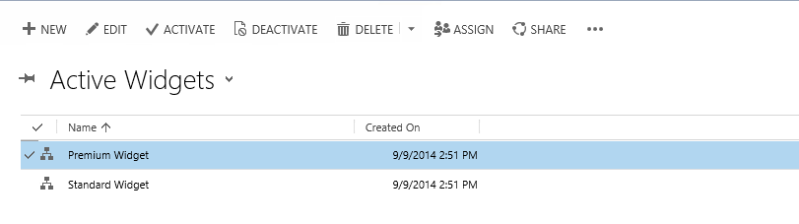
Propina
Los iconos de la jerarquía no aparecen en la vista de cuadrícula del registro hasta que los registros se emparejen en el elemento principal - relación secundaria.
Si elige el icono de jerarquía, se mostrará la jerarquía new_Widget, con la vista de árbol a la izquierda y la vista de mosaico a la derecha, mostrando dos registros. Cada ventana contiene cuatro campos que proporcionamos en el Formulario de ventana de jerarquía del widget.