Crear una página de aterrizaje con un formulario
Importante
Este artículo solo se aplica a marketing saliente.
Una página de aterrizaje es una página web que funciona como punto de contacto con clientes para una de sus iniciativas de marketing. Por ejemplo, puede enviar un mensaje de correo electrónico que invite a los destinatarios a registrarse para poder descargar documentación gratuita. Para obtener la descarga, los destinatarios del mensaje deben seleccionar un vínculo que abre una página web con un formulario en el que proporcionan información (que se guarda directamente en su base de datos de Dynamics 365 Customer Insights - Journeys) y, después, reciben un correo electrónico con el vínculo de la descarga. La misma página de aterrizaje puede estar disponible también para visitantes desconocidos de su sitio web, que se agregan a sí mismos como contactos nuevos en la base de datos cuando solicitan la descarga.
En Dynamics 365 Customer Insights - Journeys, una página de aterrizaje es un tipo de página de marketing. Otros tipos de páginas de marketing son los centros de suscripciones y los formularios Reenviar a un amigo, que sustentan el marketing por correo electrónico y tienen una finalidad más específica.
Nota
En este tutorial se describe cómo crear y publicar una página de aterrizaje si va a usar un portal de Power Apps para hospedar las páginas de aterrizaje. Sin embargo, los portales de Power Apps son un complemento opcional de Dynamics 365 Customer Insights - Journeys, por lo que, si no tiene un portal, debe publicar sus páginas de aterrizaje y otras características interactivas de Dynamics 365 Customer Insights - Journeys en su propio servidor web o sistema CMS. Más información: Crear las características interactivas con o sin portales e Integrar Customer Insights - Journeys con un sistema CMS o un portal de Power Apps
Para crear una página de aterrizaje y ponerla en marcha:
La mayoría de las páginas de aterrizaje incluyen un formulario de entrada que la gente puede usar para enviar información; por tanto, se comienza creando el formulario en sí. Vaya a Marketing saliente>Marketing por Internet>Formularios de marketing y seleccione Nuevo en la barra de comandos.
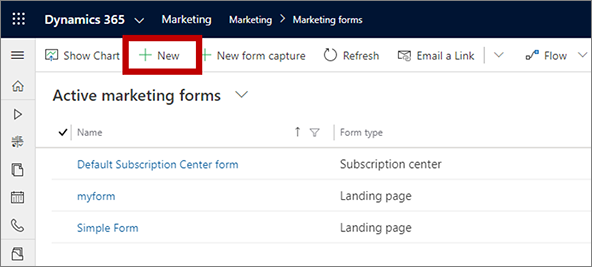
Propina
Los formularios son registros independientes y cada uno de ellos se puede usar en cualquier número de páginas de marketing. En el trabajo diario, a menudo se reutilizan formularios en lugar de crear uno nuevo para cada página de aterrizaje. Pero, para este ejercicio, va a crear uno nuevo.
Se abre la página Nuevo formulario de marketing con el cuadro de diálogo Seleccione una plantilla de formulario abierto. Es similar al cuadro de diálogo de plantilla que se muestra para correos electrónicos de marketing (como ha visto en Crear un correo electrónico de marketing y ponerlo en marcha). Seleccione una plantilla y elija Seleccionar. El cuadro de diálogo de plantilla se cierra y la plantilla seleccionada se copia en el formulario nuevo.
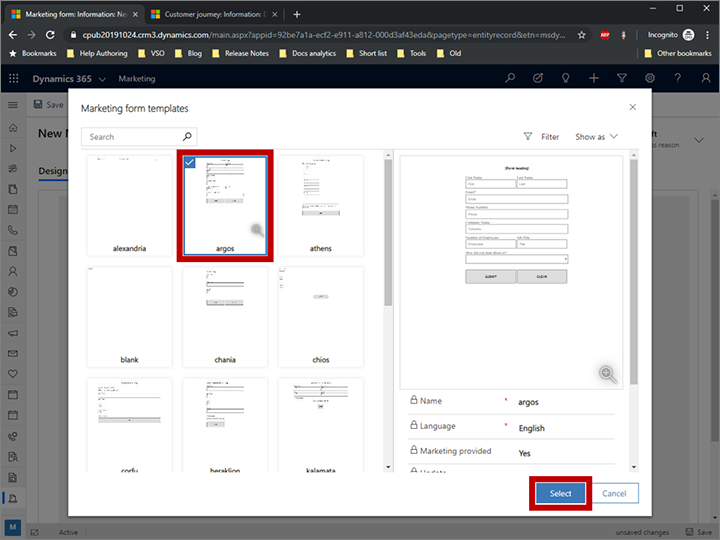
Ahora ve el diseñador de formularios, que funciona como el diseñador de correo electrónico pero proporciona herramientas distintas en el Cuadro de herramientas. Empiece seleccionando el botón Más campos de encabezado en el lado del encabezado para abrir un diálogo desplegable y luego cree los siguientes valores:
- Nombre: nombre interno del formulario. Este es el nombre que verá al agregar el formulario a una página o hacer referencia a él en el recorrido de un cliente.
- Tipo de formulario: diferentes tipos de páginas de marketing requieren diferentes tipos de formularios. Está creando un página de aterrizaje; por tanto, debe establecer esta opción en Página de aterrizaje.
- Actualizar contactos o clientes potenciales: establezca esta opción en Contactos y clientes potenciales. Esto significa que Dynamics 365 Customer Insights - Journeys busca contactos y clientes potenciales que coincidan con envíos de este formulario y actualiza los contactos y clientes potenciales actuales o crea otros nuevos.
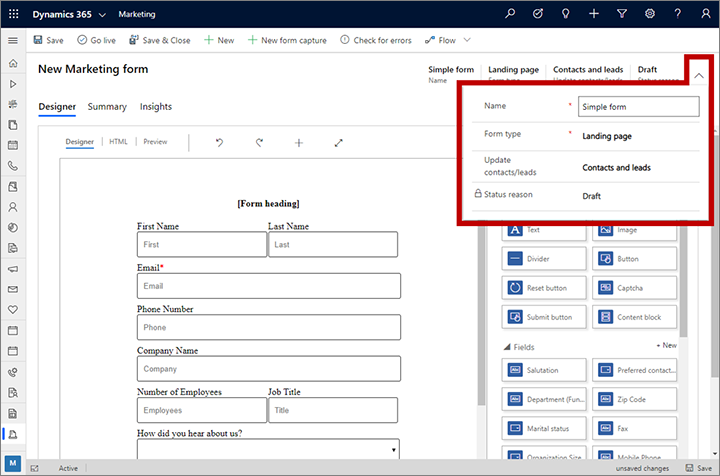
Como comenzamos por una plantilla, el formulario ya contiene los campos que necesitamos, pero queremos que sea obligatorio el nombre, los apellidos y el correo electrónico, (es decir, que los contactos deben proporcionar valores para estos campos para enviar el formulario). Cada campo obligatorio muestra un asterisco rojo en el formulario. Seleccione el campo Nombre de pila para abrir su pestaña Propiedades de ese campo. Asegúrese de que está activada la casilla Obligatorio. Considere agregar también un mensaje de aviso (como “nombre es obligatorio”) en el campo Mensaje de error de campos obligatorios. Tenga en cuenta que el asterisco rojo ahora aparece junto a la etiqueta del campo nombre de pila para marcarla como campo obligatorio. Asegúrese de que los campos Nombre de pila, Apellidos y Correo electrónico estén marcados como obligatorios.
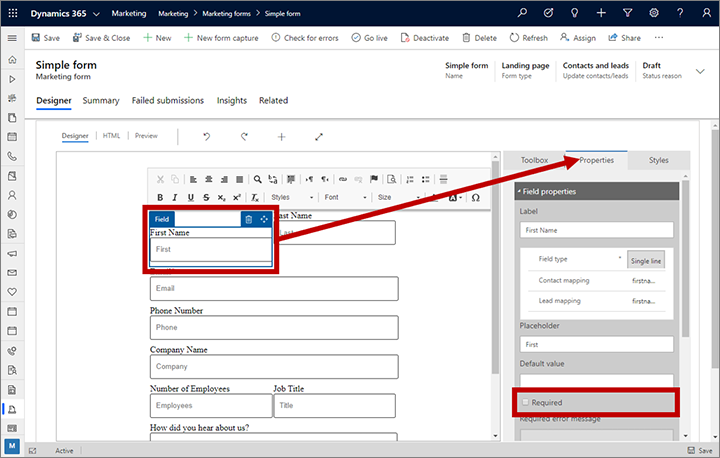
Vuelva a la pestaña Cuadro de herramientas y busque el elemento País debajo del encabezado Campos. Arrastre el elemento País (u otro campo disponible) a su formulario, pero no lo marque como obligatorio.
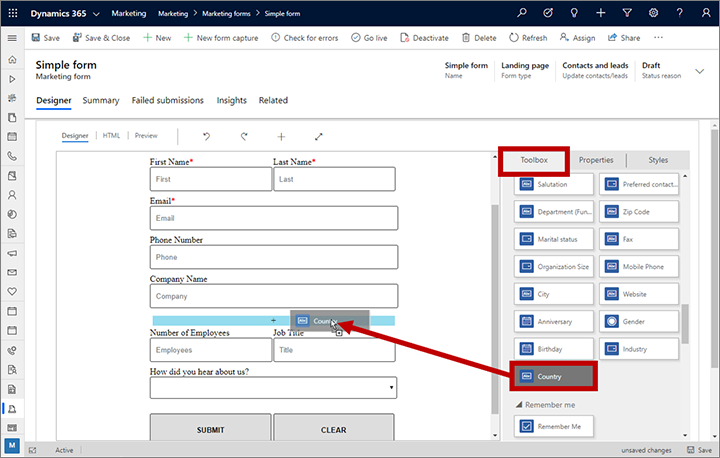
En la barra de comandos, seleccione Comprobar si hay erroresy, después, solucione los problemas que se detecten igual que hizo con el mensaje de correo electrónico y el recorrido del cliente.
En la barra de comandos, seleccione Guardar para guardar el formulario y después seleccione Puesta en marcha para hacer que su formulario esté disponible para su uso en la página de marketing.
Ya está preparado para usar el nuevo formulario en una página de aterrizaje. Vaya a Marketing saliente>Marketing por Internet>Páginas de marketing y seleccione Nuevo en la barra de comandos. Se abre la página Nueva página de marketing con el cuadro de diálogo Seleccione una plantilla abierto. Busque y seleccione una plantilla que le guste, pero asegúrese de que la que elige muestra un Tipo de Página de aterrizaje. Seleccione el botón Seleccionar para cargar la plantilla elegida.
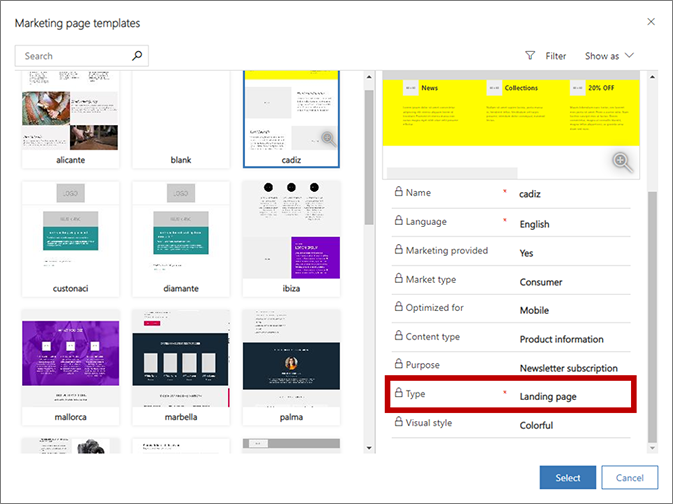
El cuadro de diálogo Seleccione una plantilla se cierra y el contenido de la plantilla seleccionada se copia en el diseño. Al igual que en el diseñador de formularios, hay campos obligatorios en la parte superior de la página. Abra el cuadro de diálogo desplegable en el encabezado y especifique lo siguiente:
- Nombre: escriba un nombre para la página que pueda reconocer fácilmente después. Este nombre es solo para uso interno.
- Tipo: asegúrese de establecer el tipo en Página de aterrizaje.
- URL parcial: cuando se publica la página, este valor forma parte de la dirección URL. La página se publica en el portal de Power Apps, por lo que la dirección URL final de la página tendrá el siguiente formato: https://<SuOrg>.microsoftcrmportals.com/<URLparcial>. Especifique una dirección URL parcial adecuada (tenga en cuenta que los contactos verán este texto cuando carguen la página).
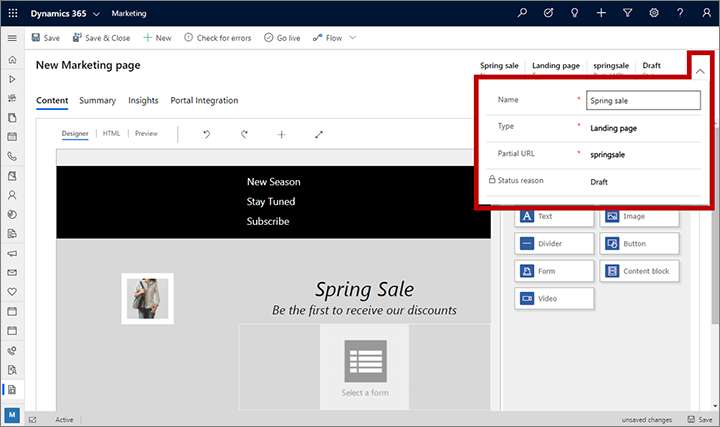
Ahora está en el diseñador de páginas, que es similar a los diseñadores de formularios y de correo electrónico. La página ya incluye gran cantidad de contenido que proviene de la plantilla que ha elegido, incluidas imágenes de marcador de posición, texto de ejemplo, etc. La mayor parte de este contenido se coloca usando elementos estándar del Cuadro de herramientas, como elementos Texto e Imagen, aunque algunas características de diseño están incluidas en el código HTML como parte de la plantilla. Al igual que con los mensajes de correo electrónico, puede agregar elementos de diseño nuevos, editar el texto directamente en el lienzo y configurar elementos de diseño en la pestaña Propiedades que se abre al seleccionarlos. También puede establecer estilos de página globales usando la pestaña Estilos. En un proyecto real, dedicaría tiempo ahora a trabajar con todos estos valores para crear contenido y aplicarle estilos.
La mayoría de las plantillas de página de aterrizaje incluyen un elemento Formulario sin configurar que muestra un marcador de posición con el texto Seleccione un formulario. Búsquelo y selecciónelo en la página (o agregue un elemento Formulario nuevo desde la pestaña Cuadro de herramientas si es necesario). Al seleccionar el elemento Formulario, se abre la pestaña Propiedades. En el campo Formulario de Marketing, defina el nombre del formulario que ha creado antes en este procedimiento. El diseño del formulario se carga en la página.
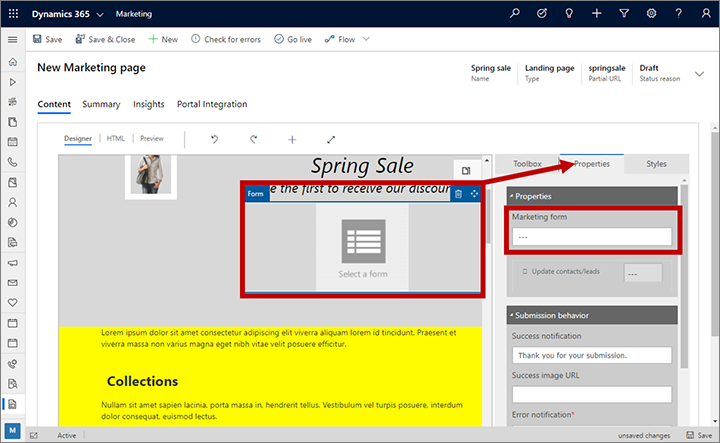
Propina
Los formularios se importan por referencia, no se copian en la página. Esto significa que, si edita el formulario, los cambios que realice se verán en todas las páginas que usan ese formulario actualmente, por lo que debe tener cuidado cuando edite formularios.
Al igual que ha hecho con los demás elementos que ha creado, seleccione Guardar en la barra de comandos. Después, seleccione Comprobar si hay errores y lea los resultados en el área de notificación. Solucione los posibles problemas y vuelva a comprobar si hay errores hasta que el diseño supere la comprobación. Finalmente, elija Poner en marcha. Si el comando se ejecuta correctamente, la página se publicará y estará disponible en Internet.
Vaya a la pestaña Resumen. Aquí encontrará información acerca de la página, una Escala de tiempo donde puede agregar notas y hacer un seguimiento de su desarrollo y vínculos a varios registros relacionados. También encontrará la URL de página completa en la sección Contenido. Seleccione el botón de vista previa
 que aparece a la derecha del campo URL de página completa para abrir la página. A continuación, escriba y envíe alguna información a través de la página.
que aparece a la derecha del campo URL de página completa para abrir la página. A continuación, escriba y envíe alguna información a través de la página.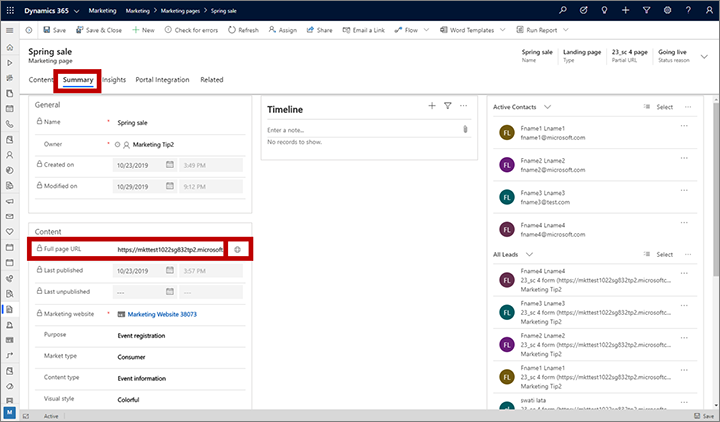
Sugerencia
Muchas entidades de Dynamics 365 Customer Insights - Journeys tienen una pestaña Resumen como esta, donde puede ver la configuración general, una escala de tiempo y registros relacionados. Para algunas entidades, esta página se denomina General.
A medida que los usuarios interactúan con la página, la información está disponible en la pestaña Información detallada del registro de página, como listas de los contactos que visitaron y enviaron el formulario en la página y análisis sobre su rendimiento. Debe poder ver el envío de prueba en el panel Envíos de la pestaña Información. Se proporciona información similar para los registros de formulario.
Importante
Muchos países o regiones (incluida la Unión Europea) exigen la obtención del consentimiento antes de establecer una cookie en el equipo de un usuario. Es responsabilidad de su organización conocer y cumplir todas las leyes y los reglamentos pertinentes de los mercados donde opere, incluido el consentimiento para establecer cookies. Puede obtener más información sobre los reglamentos de la UE en ec.europa.eu/ipg/basics/legal/cookies/. Dynamics 365 Customer Insights - Journeys utiliza cookies de las siguientes formas:
- Las páginas de marketing creadas y hospedadas por Customer Insights - Journeys utilizan cookies a fin de habilitar la característica de relleno previo para los contactos conocidos y para registrar el momento en que cualquier contacto abre una página de marketing. Las páginas y plantillas de páginas de Customer Insights - Journeys no incluyen ninguna característica de obtención del consentimiento para el establecimiento de cookies, por lo que debe agregarla. Una forma de hacerlo consiste en agregar JavaScript a la sección
<head>de las páginas mediante el editor HTML del diseñador de páginas. Puede desarrollar su propio código JavaScript o utilizar una de las numerosas soluciones gratuitas o con licencia ya existentes. También puede usar la declaración de privacidad integrada para las páginas de marketing con el fin de anunciar el uso de cookies. Sin embargo, este método puede no ser suficiente en todas las jurisdicciones porque el servidor no dejará de establecer cookies; solo informa a los visitantes de que se utilizan cookies (para obtener más información acerca de esta característica, vea Configurar páginas de aterrizaje. Más información: Crear e implementar páginas de marketing - La característica sitios web utiliza cookies para registrar las visitas a cualquier página web donde coloque el script de seguimiento. Las cookies funcionan junto con la característica de páginas de marketing para identificar los contactos al hacer coincidir los identificadores de los visitantes con los envíos a páginas de aterrizaje. Si su sitio web ya utiliza cookies e incluye una característica de consentimiento, probablemente incluya el script de sitio web de Customer Insights - Journeys. Sin embargo, si no tiene integrado el consentimiento de cookies en su sitio web, debe agregarlo antes de agregar el script de sitio web a las páginas de marketing dirigidas a los residentes de los países o las regiones pertinentes. Más información: Registrar clics en vínculos y visitas a sitios web
- El portal de eventos utiliza una cookie de sesión para permitir que los contactos inicien sesión y se registren para eventos. Más información: Configurar el portal de eventos Además, utiliza cookies para almacenar el idioma del usuario.
Más información: Cómo usa Customer Insights - Journeys las cookies