Diseñe segmentos demográficos o firmográficos
Importante
Este artículo solo se aplica a marketing saliente.
Los segmentos demográficos y firmográficos son segmentos dinámicos que consultan registros de perfiles almacenados en la base de datos de Marketing Insights. Los registros de los perfiles incluyen las entidades que trabaja con normalmente en la interfaz de usuario de Dynamics 365 Customer Insights - Journeys, como contactos, cuentas, clientes potenciales, y cualquier otra entidad. Están sincronizados entre su base de datos de organización de Customer Insights - Journeys (donde puede trabajar con ellos en la interfaz de usuario y otras aplicaciones de Dynamics 365 Marketing) y la base de datos de Marketing Insights (donde puede consultarla desde un segmento).
Este tipo de segmento se llama dinámico porque su suscripción se define como consulta, que proporciona una descripción lógica de contactos que el segmento debe contener, pero no muestra contactos por nombre. La suscripción en segmentos dinámicos puede cambiar de un momento a otro en respuesta a los contactos nuevos que se agregan o actualizan en la base de datos.
Los segmentos demográficos y firmográficos son ejemplos de los segmentos dinámicos del perfil. La única diferencia es que los nuevos segmentos firmográficos se crean con una relación con la entidad de las cuentas de forma predeterminada (que es libre de quitar). Para obtener más información sobre otros tipos de segmentos, y vínculos a los artículos sobre cómo trabajar con ellos, consulte Trabajar con los segmentos
Crear o editar un segmento demográfico o firmográfico
Para administrar sus segmentos, vaya Marketing saliente>Clientes>Segmentos y realice una de las siguientes acciones
- Seleccione cualquier segmento que se muestre para editarlo.
- Para crear un nuevo segmento demográfico o firmográfico, seleccione Nuevo en la barra de comandos. Se abre el cuadro de diálogo Plantillas de segmento. Seleccione Cancelar para cerrarlo y, a continuación, seleccione la opción Demográfico o Firmográfico, de la manera descrita en Trabajar con segmentos.
Ahora diseñe la lógica para el segmento demográfico o firmográfico como se describe en el resto de este artículo. Para obtener más información sobre otros tipos de segmentos, y vínculos a los artículos sobre cómo trabajar con ellos, consulte Trabajar con los segmentos
Elementos en un bloque de la consulta
Un bloque de consulta es una colección de cláusulas lógicas y grupos de cláusulas. Un bloque de consulta puede ser simple (posiblemente con solo una cláusula), o complejo (con varios grupos anidados y relaciones). Los segmentos pueden incluir también a varios bloques de consulta combinados con operadores de unión, exclusión o intersección pero a menudo solo tendrá un bloque de consulta.
Cada bloque de consulta en el segmento debe derivar en una lista de contactos, que se seleccionan usando la lógica definida en bloque. Cada bloque debe por lo tanto establecer una ruta a través de las distintas entidades, cada una de ellas vinculada mediante relaciones, que termina en la entidad Contacto. Un bloque de consulta simple puede consultar la entidad Contacto únicamente, pero otro grupo más complejo puede referenciar o pasar por varias entidades.
La imagen siguiente muestra un ejemplo del bloque de consulta típico en consultas dinámicas de segmento del perfil. Destaca las características clave del diseñador que usará para crear su consulta.
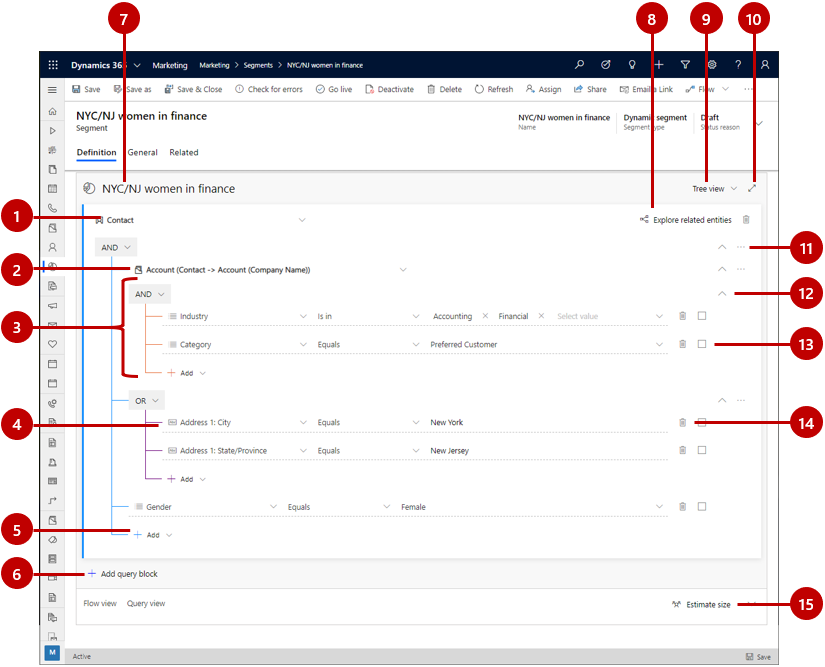
Leyenda:
Entidad: Puede ver todas las entidades que están sincronizadas en servicio de ideas de marketing. Sin embargo, cada bloque de consulta debe terminar con la entidad de Contacto. También elegirá normalmente para empezar con la entidad Contacto y para seguir simplemente ahí (posiblemente agregando cláusulas que consultan las entidades relacionadas), pero puede elegir para comenzar otra entidad y después para vincularlos con una o varias relaciones del signo con la entidad Contacto como la última en su bloque de consulta.
Entidad relacionada: Entidades relacionadas vinculan la entidad a actual a una entidad relacionado mediante un campo específico de una de las dos entidades. En este ejemplo, verá una relación desde la entidad Contacto a la entidad Cuenta anotada como Cuenta (Contacto - > Cuenta (nombre de la empresa)). Esto significa que estamos estableciendo un vínculo con la entidad Cuenta, que relaciona de nuevo la entidad Contacto este caso a través de un campo de búsqueda en la entidad Contacto con el Nombre de la compañía. Esta relación abre un grupo de una cláusula para que encuentre algunas cuentas ubicadas en los criterios anidados debajo de esta relación, y después se relaciona de nuevo en la entidad base (contacto) encontrando todos los contactos que trabajen para compañías encontradas (contactos que vinculan a dichas compañías a través del campo Nombre de la compañía de contactos). Si es necesario, puede anidar las entidades relacionadas entre ellas a medida que se aleja más y más de la entidad base.
Grupo de una cláusula: los grupos de una cláusula son colecciones de cláusulas lógicas (filas) mediante las que se combinen con los operadores AND u OR. El operador AND es más exclusivo; encuentra solo los registros que cumplen todos los criterios de cada cláusula en el grupo. El operador OR es más expansivo; encuentra todos los registros que cumplen cualquiera de los criterios para el grupo. Use la lista desplegable situada en la parte superior del grupo de una cláusula para seleccionar el operador. Puede anidar los grupos de cláusula unos dentro de otros. El sistema cumple con los grupos más profundos primeros y después asciende. En el ejemplo se muestran aquí mostrará el cuentas (la entidad principal) que se encuentra en el sector de finanzas o de contabilidad, pero sólo los que también tienen una categoría de cliente preferido.
Cláusula única (fila): cláusulas que representan los bloques de creación básicos de la consulta. Cada uno realiza una pregunta específica acerca de un valor de campo específico y encuentra los registros que respondan a esa pregunta. Cada fila empieza nombrando un campo de la entidad principal, seguida de un operador (como igual a, contiene, empieza por o termina en), seguido de un valor. Use listas desplegables y los campos proporcionados para definir el campo, el operador, y el valor de cada nueva cláusula que agregue, según sea necesario. En el ejemplo mostrado se encuentran contactos donde la parte de ciudad de la dirección es igual aNueva York.
Nota
Los campos calculados y consolidados no se puede utilizar para la segmentación.
Agregar elemento: use los botones Agregar para agregar una nueva fila, un grupo de una cláusula, o una entidad relacionada de esa ubicación en la estructura de la consulta. Seleccione el botón para abrir una lista desplegable y, a continuación seleccione el tipo de elemento desea agregar ahí (Agregar fila, Agregar grupo o Agregar entidad relacionada). Por último, configure la nueva fila, grupo de una cláusula, o relación según sea necesario mediante las listas desplegables y los campos proporcionados para el nuevo elemento.
Agregar bloque de consulta: Use este botón para agregar un nuevo bloque a la consulta. Cada bloque de consulta resuelve una recopilación de contactos, que podrá combinar usando los operadores unir, excluir y/o intersecar. Un diagrama de Sankey se encuentra en la parte inferior de la página para ayudarle a visualizar cómo los bloques de consulta combinan y fluyen unos a otros. El efecto es similar a crear un segmento compuesto, pero en este caso está combinando bloques de consulta de un solo segmento en lugar de segmentos existentes individuales.
Nombre de segmento: Vea y edite el nombre del segmento aquí.
Explorar entidades relacionadas: seleccione este botón para abrir un diagrama que muestra cómo las distintas entidades se relacionan entre sí en la base de datos (especialmente, su relación de nuevo en la entidad Contacto). Esto puede ayudarle a decidir cómo hacer uso de entidades relacionadas en su consulta.
Ver selector: Use esta lista desplegable para seleccionar la vista preferida para el Diseñador de consultas. Elija Vista de árbol para mostrar grupos de una cláusula como los ve en este diagrama, con el operador (OR/AND) que se aplica al grupo en la parte superior del grupo. Elija Modo nativo para mostrar el operador (OR/AND) al comienzo de cada fila.
Editor de pantalla completa: seleccione este botón para abrir el diseñador de segmento en el modo de visualización completa, que ofrece más pantalla para ver y editar su consulta.
Menú de comandos: Use el menú de comandos ( ... ) para operar en el grupo en que aparece, o elementos seleccionados en ese grupo. Los siguientes comandos pueden aparecer aquí (según el contexto):
- Eliminar: Elimina el grupo completo.
- Eliminar seleccionada: Eliminar solo las filas seleccionado del grupo.
- Desagrupar todos: Mueve todas las filas del grupo datos un nivel arriba, para combinarlas con el grupo sobre este.
- Desagrupar seleccionado: Mueve solo las filas seleccionadas al grupo sobre este.
- Agrupar seleccionado: Crea un nuevo grupo que contiene las filas seleccionadas, anidado bajo el grupo actual.
Expandir/contraer grupo o bloque: Seleccione un botón del cheurón para expandir o contraer todas las filas del grupo o el bloque de consulta bajo ese botón. Esto le permite cambiar entre obtener la imagen completa y ver los detalles individuales de la consulta, que puede ser práctico en consultas complejas.
Cuadro de selección: Use estas casillas para marcar las filas con las que puede operar usando el menú de comandos.
Botón Eliminar: para quitar una cláusula (fila) de la consulta, seleccione el botón eliminar junto a la fila que desee quitar.
Crear cláusulas
Cada consulta de segmento está compuesta de cláusulas lógicas individuales que se agrupan y se combinan mediante operadores lógicos (AND/OR). Cada cláusula busca los registros que tienen un valor específico (o un intervalo de valores) en un campo específico para una entidad específica.
El diseñador de segmentación admite campos de todos los tipos de datos compatibles con Dynamics 365, incluidos: conjunto de opciones, conjuntos de dos opciones, conjunto de opciones múltiples, línea única de texto, líneas de texto múltiple, número entero, número flotante, número decimal, divisa, búsqueda, fecha y hora, y cliente.
Crear una cláusula que encuentra valores de campo estándar
Los campos estándar son campos donde los usuarios pueden introducir libremente cualquier valor (del tipo de datos adecuado). Un ejemplo típico es el campo Nombre de pila de la entidad de contacto. Los usuarios pueden especificar cualquier texto en este campo, y el campo forma parte directamente de la entidad de contacto. La siguiente ilustración muestra cómo crear una cláusula basada en un campo estándar.
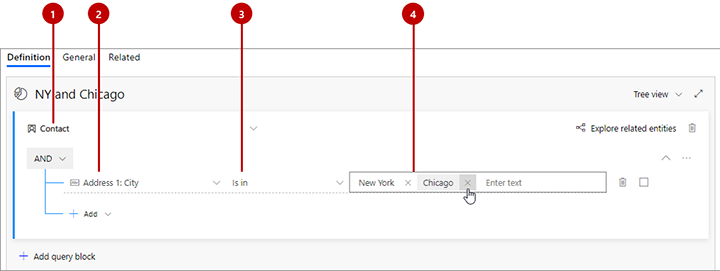
Leyenda:
- Nombre de entidad: es la entidad de la que procede el campo. Aparece en la parte superior de una recopilación de grupos y/o de filas. Todas las cláusulas bajo una entidad determinada devolverán registros de ese tipo.
- Nombre del campo: este es el campo que probará la cláusula. Cada campo muestra un icono que indica el tipo de campo que es (texto, número, fecha, búsqueda, Conjunto de opciones, etc.). Si conoce el nombre del campo que desea especificar aquí, empiece a escribir su nombre en este campo para filtrar la lista desplegable.
- Operador: es la manera en que la cláusula probará los valores del campo especificado. Las opciones que hay aquí dependen del tipo de datos de campo. Por ejemplo, los campos de cadena permiten operadores como es, no es, contiene, empieza por, termina con, etc. Los campos de número ofrecen comparaciones como igual a, menor que y mayor que.
- Valor: es el valor que la cláusula probará utilizando el operador especificado. Con los campos estándar, es texto libre, por lo que puede escribir cualquier cosa que desee. Presionar Entrar para agregar el valor que ha escrito. Después de agregar un valor puede agregar otros valores escribiéndolos y presionando de nuevo Entrar. Si especifica más de un valor aquí, la cláusula encontrará los registros que coincidan con cualquiera de estos valores (como si fueran cláusulas independientes combinadas con un operador O). Para quitar un valor de aquí, seleccione su icono de cierre, que parece una X.
Nota
Solo puede seleccionar entidades que están disponibles para el servicio de información detallada de marketing. Si necesita una entidad que no se muestra, pida al administrador que la habilite. Para obtener instrucciones, consulte Elegir entidades para sincronizarlas con el servicio de información detallada de marketing.
Crear una cláusula que encuentra valores de conjunto de opciones
Los campos de conjunto de opciones son campos que aceptan un conjunto limitado de determinados valores de entrada. Suelen presentarse a los usuarios como listas desplegables en formularios de entrada. Por ejemplo, la entidad de contacto puede incluir un campo Rol que proporcione opciones específicas como Responsable de toma de decisiones, Empleado y Persona con influencia. Los valores disponibles forman parte de la propia entidad, por lo que no hacen referencia a ninguna entidad relacionada.
Los campos de conjunto de opciones funcionan casi del mismo modo que los campos estándar descritos en la sección anterior. La única diferencia es que cuando se especifican los valores, solo podrá elegir entre los valores definidos en la entidad para ese conjunto de opciones. Al igual que ocurre con los campos estándar, puede especificar varios valores, que se combinan con un operador O.
Crear una cláusula que encuentra varios valores de conjunto de opciones
Los campos de conjunto de opciones múltiples son casi iguales que los campos de conjunto de opciones, pero permiten que cada registro acepte varios valores mientras que los campos de conjunto de opciones solo aceptan un valor. Por ejemplo, la entidad de contacto puede incluir un campo Animales domésticos favoritos que proporciona los valores Perros, Gatos y Pájaros, y se puede aplicar a cada contacto ninguno, uno, dos o estos tres valores.
En el diseñador de segmentos, los campos de conjunto de opciones múltiples ofrecen operadores adecuados para el procesamiento de varios valores. Por ejemplo, puede mostrar varios valores y establecer el operador en contiene todos (para buscar solo los contactos donde todos los valores mostrados están presentes) o contiene cualquiera de (para buscar todos los contactos que tienen al menos uno de los valores mostrados).
Crear una cláusula que encuentre un valor de búsqueda
Los valores de búsqueda son valores que proceden de una entidad relacionada. Por ejemplo, la entidad de contacto tiene un campo de búsqueda llamado Nombre de la compañía, relacionado con la entidad de Cuenta. En el registro de contacto, este campo almacena el identificador único de un registro de cuenta relacionado, pero el sistema muestra el nombre de la compañía, que se encontró buscando el identificador de cuenta y encontrando el valor del campo Nombre del registro de cuenta coincidente.
Cuando esté seleccionando el nombre de campo para una cláusula, los campos de búsqueda muestran un icono de lupa.
Suponiendo que la entidad relacionada esté disponible en el servicio de información detallada de marketing, podrá elegir entre los valores disponibles al asignar un valor para su cláusula. En el ejemplo anterior, puede elegir entre una lista de nombres de compañías disponibles. Si la entidad relacionada no está disponible para el servicio de información detallada de marketing, tendrá que buscar y especificar el identificador de registro en su lugar. Su administrador puede agregar las entidades que necesite al servicio de información detallada de marketing según corresponda. Para obtener instrucciones, consulte Elegir entidades para sincronizarlas con el servicio de información detallada de marketing
Desplazarse entre entidades con relaciones
Al crear un nuevo segmento, este se inicia automáticamente con un grupo predeterminado basado en la entidad de contacto, como vimos en el ejemplo anterior. Siempre y cuando solo quiera consultar valores directamente en la entidad de contacto, es bastante sencillo agregar varias cláusulas y combinarlas con operadores Y/O hasta que haya definido el conjunto de contactos que busca. Sin embargo, también puede crear consultas mucho más complejas que referencien a alguna otra entidad (como cuentas), que consulten esa entidad de acuerdo con algunos criterios (como el número de empleados) y después se relacionen de vuelta con la entidad de contacto para buscar los contactos asociados a esas cuentas.
Todos los segmentos deben terminar con la entidad de contacto, por lo que siempre que empiece con una entidad que no sea de contacto debe volver de nuevo a la entidad de contacto. Sin embargo, puede empezar con la entidad Contacto y permanecer allí referenciando entidades relacionadas como grupos anidados. En cada caso, puede saltar entre las entidades usando una relación. Como con filas y grupos, puede agregar una entidad relacionada con el botón Agregar.
Cuando esté seleccionando una entidad relacionada, las opciones se muestran mediante la convención de nomenclatura siguiente:
DestinationEntity(PrimaryEntity->SecondaryEntity(FieldName))
Donde:
- DestinationEntity es la entidad a la que va. Todas las filas enumeradas bajo la relación consultarán los campos desde esta entidad.
- EntidadPrincipal es una entidad en el lado inicial de la relación. Siempre aparece en el lado izquierdo de la flecha. Por ejemplo, un contacto (entidad principal) puede relacionarse con una cuenta (entidad secundaria) a través del campo contacto principal (nombre de campo) de la cuenta.
- FieldName es el nombre del campo de búsqueda a través del cual se establece la relación. Se muestra siempre entre paréntesis. El campo mencionado pertenece a la entidad principal y muestra un valor de la entidad secundaria (pero realmente contiene el identificador del registro relacionado del que se extrae el valor). En algunos casos, puede ver una o varias relaciones entre las mismas dos entidades, cada una de las cuales atraviesa un campo diferente.
- EntidadSecundaria es el destino de la relación. Siempre aparece en el lado derecho de la flecha.
- La flecha indica si es una relación de 1:N (->) o una relación de N:N (<->). (Las relaciones de N:1 se organizan para que se vean como relaciones de 1: N.)
Por ejemplo:
- Cuenta (Cuenta - > Contacto (contacto principal)): Esto abre un nuevo grupo donde puede ver las cuentas (la entidad de destino) para devolver una lista de contactos que se muestren como el contacto principal para cada cuenta encontrada (porque "Contacto principal" es un campo de búsqueda en la entidad "Cuenta").
- Cuenta (Contacto - > Cuenta (Asociado jefe)): Esto abre un nuevo grupo donde puede ver las cuentas (la entidad de destino) para devolver una lista de contactos que muestra esa cuenta como su asociado jefe (por "Asociado jefe" es un campo de búsqueda en la entidad "Contacto").
- Registro de eventos (Registro de eventos - > Contacto (Contacto)): Esto abre un nuevo grupo donde puede consultar la entidad de los registros de eventos (la entidad de destino) para devolver una lista de contactos que se haya registrado para eventos encontrados (porque "Contacto” es un campo de búsqueda en la entidad “Registro de eventos”).
- Cliente potencial (Cliente potencial -> Contacto (Contacto primario para el cliente potencial)): Esto abre un grupo nuevo donde puede consultar clientes potenciales (la entidad de destino) para devolver una lista de contactos asociados con (como el primario de) cada uno de los clientes potenciales encontrados (porque "Contacto primario para el cliente potencial" es un campo de búsqueda en la entidad "Cliente potencial").
Importante
Su segmento debe terminar siempre en la entidad de contacto. Si empieza por alguna otra entidad, deberá finalizar siempre con una relación que vuelva a la entidad de contacto.
Propina
Cuando está diseño su consulta, seleccione el botón Explorar entidades relacionadas para ver una asignación gráfica de cómo la entidad actual se relaciona con otras entidades. Esta herramienta puede ayudarle a determinar cómo atravesar las distintas entidades para crear una ruta que termine en la entidad Contacto requerida. Las rutas y las entidades disponibles aparecen en azul, mientras que las entidades y las rutas que no están directamente disponibles para la entidad actual aparecen en gris claro. Las rutas y las entidades ya utilizadas aparecen en gris oscuro.
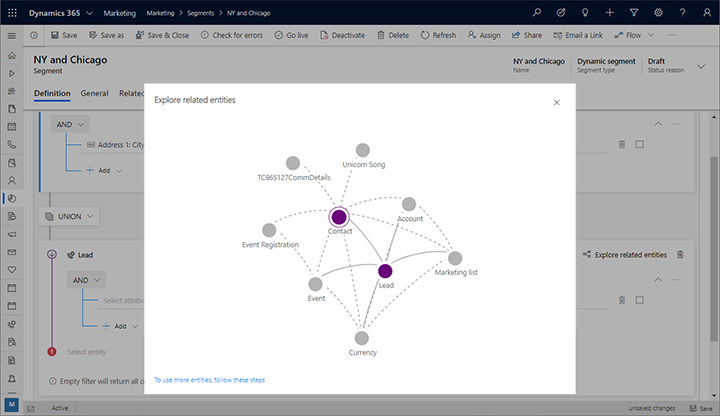
Ejemplo: Definir un segmento basado en los contactos
Una consulta sencilla usa un único grupo que solo hace referencia a la entidad de contacto. Al crear este tipo de definición de segmento, puede configurar una consulta con cláusulas que prueben distintos valores de campo de los registros de contacto y combinar varias cláusulas mediante los operadores lógicos Y/O. Para ver un ejemplo, consulte el tutorial Crear un segmento dinámico.
Ejemplo: Definir un segmento más complejo basado en oportunidades
Aquí mostramos un ejemplo de cómo definir un segmento que busque los contactos asociados con oportunidades con ingresos estimados de 100 000 $ o más.
Si su instancia de Customer Insights - Journeys no está configurada aún para sincronizar la entidad Oportunidad (oportunidad) con el servicio de información detallada de marketing, pídale a su administrador que la configure. Si usted es administrador, consulte Elegir entidades para sincronizarlas con el servicio de información detallada de marketing para obtener instrucciones.
Vaya a Marketing saliente>Clientes>Segmentos y seleccione Nuevo en la barra de comandos. Se abre el cuadro de diálogo Plantillas de segmento. Seleccione Cancelar para cerrarlo y, a continuación, seleccione Datos demográficos en la pantalla Vamos a crear su segmento.
Un nuevo segmento demográfico se abre. Compruebe el valor de la vista cerca de la esquina superior de la pestaña Definición y compruebe que está establecida Vista de árbol. (Puede usar cualquier vista, pero en este procedimiento mostramos y describimos la vista de árbol, por lo que es una buena idea usarla por ahora.)
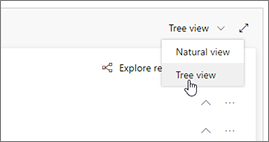
Abra la lista desplegable Agregar en la entidad Contacto y seleccione Agregar entidad relacionada.
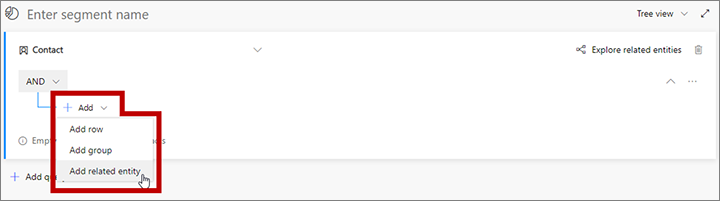
Una nueva entidad relacionada se agrega a su consulta. Seleccione el campo con Seleccionar entidad relacionada en texto fantasma para abrir una lista desplegable grande de relaciones disponibles. Escriba” oportunidad” en el campo a filtrar de la lista y luego de seleccione Oportunidad (Oportunidad - > Contacto (Contacto)) de la lista desplegable. Esta relación vincula la entidad principal Contacto a la entidad Oportunidad a través del campo Contacto de la entidad Oportunidad. El campo Contacto identifica el contacto asociado a cada oportunidad encontrada. Más información: Desplazarse entre entidades con relaciones
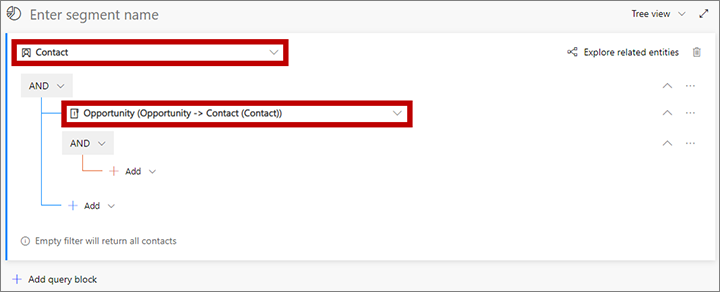
Abra la lista desplegable Agregar bajo la nueva entidad relacionada y seleccione Agregar fila para comenzar a definir la colección de oportunidades que busca.
Una nueva fila se agrega a su consulta. Úselo para crear la siguiente expresión lógica:
Ingresos Ingresos estimados | es mayor o igual a | 100000
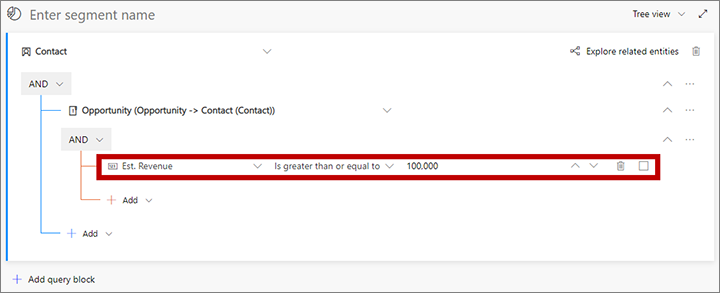
El segmento actual encuentra todos los contactos asociados con oportunidades con unos ingresos estimados de 100 000 $ o más. Si es necesario, ahora puede agregar más criterios basados en oportunidades bajo la relación Oportunidad (Oportunidad -> Contacto (Contacto)) para expandir o limitar el conjunto de oportunidades encontradas. También puede agregar además más criterios basados en contactos bajo la entidad Contacto (en la base del árbol, fuera de relación Oportunidad (Oportunidad - > Contacto (Contacto)) ) para ampliar o para restringir el conjunto de contactos encontrados.
Seleccione el campo que muestra Escribir nombre de segmento como texto fantasma. A continuación escriba un nombre para el segmento.
En la barra de comandos, seleccione Guardar para guardar su segmento y a continuación seleccione Poner en marcha.
Combinar bloques de consulta múltiples
Puede diseñar el segmento para incluir a varios bloques de consulta y luego para establecer reglas para ver cómo combinar los grupos. A menudo, puede obtener los mismos resultados mediante un bloque de consulta complejo, pero a veces es más fácil diseñar y visualizar el segmento con varios bloques de consulta en su lugar.
La imagen siguiente muestra al diseñador del segmento de perfil dinámico cuando varios bloques de consulta se encuentran presentes.
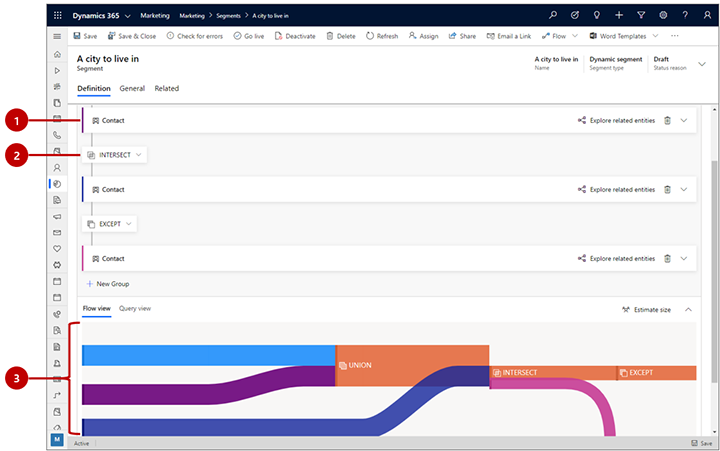
Leyenda:
- Contraer bloque de consulta: todos los bloques de consulta en este ejemplo se muestran contraídos, lo que significa que no puede ver la lógica detallada de cada grupo. Sin embargo, esta vista permite ver todos los grupos y ajustar la lógica que se usa para combinarlos. Use el botón del cheurón en el lado derecho de cada bloque de consulta para ampliar o para contraerlo.
- Operador de bloque de consulta: entre cada bloque de consulta hay un operador, que establece la lógica para combinar el grupo anterior con el siguiente. Use esta lista desplegable para elegir una de las acciones siguientes:
- Unión: combina todos los integrantes de los dos grupos.
- Intersecar: encuentra solo contactos que son miembros de ambos grupos. Los contactos presentes en sólo uno de los grupos se eliminan.
- Excepto: quita todos los contactos del grupo de entrada de resultados actual.
- Diagrama de Sankey: este diagrama facilita visualizar la forma en que su lógica seleccionada está combinando a todos los grupos distintos. Indica cómo se combinarán dos grupos entrantes, el orden de combinación, y el efecto aproximado de que la lógica de combinación tendrá al producir el grupo combinado resultante. Seleccione la pestaña Vista de flujo en la parte inferior de la página si no ve el diagrama ahí.
Vea y edite la consulta sin formato
El diseñador de segmentos proporciona una interfaz gráfica para crear la lógica dinámica para un segmento. Mientras trabaja con los valores, convierte al crear una consulta de texto en segundo plano. Ésta es la consulta que el sistema ejecutará con la base de datos. Normalmente no es necesario usar la consulta para cualquier cosa, pero puede ayudar a veces en la solución de problemas. También puede copiar/pegar consultas en el diseñador, que puede usar para crear una copia de un segmento existente o para compartir un diseño de consultas mediante correo electrónico.
Para buscar, ver y editar la consulta, vaya a la parte inferior de la página y abra la pestaña Vista de la consulta aquí.