Migración de correo electrónico a Exchange Online mediante el método de transición de Exchange
Como parte de una implementación de Microsoft 365 o Office 365, puede migrar el contenido de los buzones de correo de usuario de un sistema de correo electrónico de origen a Microsoft 365 o Office 365. Cuando se hace todo a la vez, se llama migración total. La elección de una migración total se sugiere cuando:
La organización de Exchange local actual es Microsoft Exchange Server 2003 o posterior.
La organización Exchange local tiene menos de 2.000 buzones de correo.
Nota:
Aunque la migración de transición permite mover hasta 2000 buzones, debido al tiempo que se tarda en crear y migrar 2000 usuarios, es más razonable migrar 150 usuarios o menos.
Planear la migración
La configuración de una migración de transición de correo electrónico a Microsoft 365 o Office 365 requiere un planeamiento cuidadoso. Antes de empezar, estos son algunos aspectos que debe tener en cuenta:
Puede mover toda la organización de correo electrónico a Microsoft 365 o Office 365 durante unos días y administrar cuentas de usuario en Microsoft 365 o Office 365.
Se puede migrar un máximo de 2000 buzones a Microsoft 365 o Office 365 mediante una migración total de Exchange. Sin embargo, se recomienda migrar solo 150 buzones.
El nombre de dominio principal que se usa para la organización local de Exchange debe ser un dominio aceptado como propiedad suya en su organización de Microsoft 365 o Office 365.
Una vez completada la migración, cada usuario que tenga un buzón de Exchange local también será un nuevo usuario en Microsoft 365 o Office 365, pero debe asignar licencias a los usuarios cuyos buzones se migren.
Nota:
Al migrar desde Exchange 2003, los puertos TCP 6001, 6002 y 6004 deben estar abiertos en exchange 2003.
Impacto en los usuarios
Una vez que las organizaciones locales y de Microsoft 365 o Office 365 estén configuradas para una migración de transición, las tareas posteriores a la instalación podrían afectar a los usuarios.
Los administradores o usuarios deben configurar equipos de escritorio: asegúrese de que los equipos de escritorio estén actualizados y configurados para su uso con Microsoft 365 o Office 365. Estas acciones permiten a los usuarios usar credenciales de usuario local para iniciar sesión en Microsoft 365 o Office 365 desde aplicaciones de escritorio. Los usuarios que tienen permiso para instalar aplicaciones pueden actualizar y configurar sus propios escritorios. O se pueden instalar actualizaciones para ellos. Después de realizar las actualizaciones, los usuarios pueden enviar correo electrónico desde Outlook 2013, Outlook 2010 o Outlook 2007.
Posible retraso en el enrutamiento de correo electrónico: Email enviar a los usuarios locales cuyos buzones se migraron a Microsoft 365 o Office 365 se enrutan a sus buzones de Exchange locales hasta que se cambia el registro MX.
¿Cómo funciona la migración total?
Los pasos principales para realizar una migración total se muestran en la siguiente ilustración.
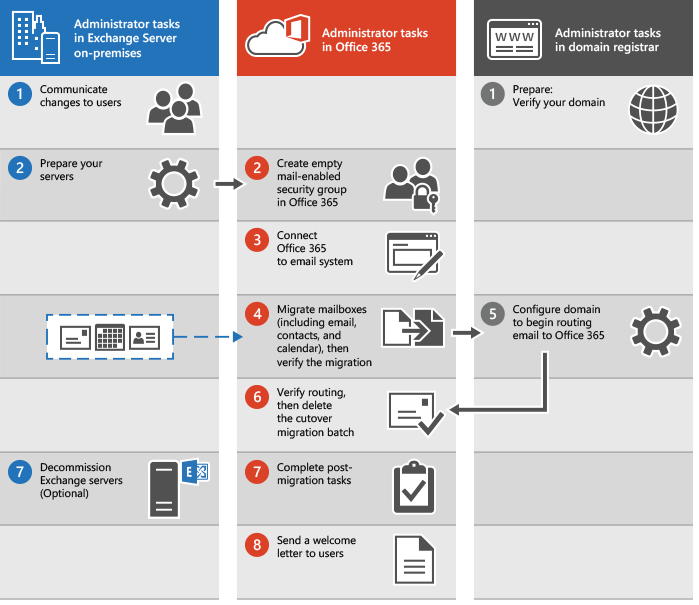
El administrador comunica los próximos cambios a los usuarios y comprueba la propiedad del dominio con el registrador de dominios.
El administrador prepara los servidores para una migración total y crea grupos de seguridad vacíos habilitados para correo en Microsoft 365 o Office 365.
El administrador conecta Microsoft 365 o Office 365 al sistema de correo electrónico local (esto se denomina creación de un punto de conexión de migración).
El administrador migra los buzones y luego comprueba la migración.
Conceda licencias de Microsoft 365 o Office 365 a los usuarios.
El administrador configura el dominio para comenzar a enrutar el correo electrónico directamente a Microsoft 365 o Office 365.
El administrador comprueba que el enrutamiento ha cambiado y luego elimina el lote de la migración total.
El administrador completa las tareas posteriores a la migración en Microsoft 365 o Office 365 (asigna licencias a los usuarios y crea un registro del Sistema de nombres de dominio de detección automática (DNS) y, opcionalmente, retira los servidores de Exchange locales.
El administrador envía una carta de bienvenida a los usuarios para informarles sobre Microsoft 365 o Office 365 y para describir cómo iniciar sesión en sus nuevos buzones. (Vea Información general sobre el perfil de correo electrónico de Outlook para obtener información sobre cómo crear nuevos perfiles de Outlook).
¿Listo para ejecutar una migración de transición?
Expanda las secciones siguientes y siga los pasos.
Prepararse para una migración total
Antes de migrar buzones a Microsoft 365 o Office 365 mediante una migración de transición, hay algunos cambios en el entorno de Exchange Server que debe completar primero.
Nota:
Si ha activado la sincronización de directorios, debe desactivarla antes de poder realizar una migración total. Puede hacerlo con PowerShell. Para obtener instrucciones, consulte Desactivar la sincronización de directorios.
Configurar Outlook en cualquier lugar del Exchange Server local: el servicio de migración de correo electrónico usa Outlook Anywhere (también conocido como RPC a través de HTTP) para conectarse a la Exchange Server local. Outlook en cualquier lugar se configura automáticamente para Exchange 2013. Para información sobre cómo configurar Outlook en cualquier lugar para Exchange 2010, Exchange 2007 y Exchange 2003, vea lo siguiente:
Debe usar un certificado emitido por una entidad de certificación (CA) de confianza con la configuración de Outlook Anywhere para que Microsoft 365 o Office 365 ejecute una migración total. Si va a realizar una migración total, debe agregar los servicios Outlook Anywhere y Autodiscover al certificado. Para obtener instrucciones sobre cómo importar certificados, vea:
Opcional: compruebe que puede conectarse a su organización de Exchange mediante Outlook En cualquier lugar: pruebe uno de los métodos siguientes para probar la configuración de conexión.
Use Outlook desde fuera de la red corporativa para conectarse a su buzón de correo de Exchange local.
Use el Remote Connectivity Analyzer de Microsoft Exchange para probar la configuración de su conexión. Use las pruebas de Detección automática de Outlook en cualquier lugar (RPC sobre HTTP) o Outlook.
Espere a que la conexión se pruebe automáticamente al conectar Microsoft 365 o Office 365 al sistema de correo electrónico más adelante en este procedimiento.
Habilitar MRSProxy en el Exchange Server local: para obtener información sobre cómo configurar MRSProxy, consulte Habilitación del punto de conexión del proxy MRS en Exchange Server.
Establecer permisos: la cuenta de usuario local que se usa para conectarse a la organización local de Exchange (también denominada administrador de migración) debe tener los permisos necesarios para acceder a los buzones locales que desea migrar a Microsoft 365 o Office 365. Esta cuenta de usuario se usa al conectar Microsoft 365 o Office 365 al sistema de correo electrónico más adelante en este procedimiento. Para migrar los buzones, el administrador debe tener uno de los siguientes permisos:
- El administrador de la migración debe tener asignado el permiso de FullAccess para cada buzón local.
o bien
- El administrador de la migración debe tener asignado el permiso de Receive As en la base de datos del buzón local que almacena buzones de usuario.
Para obtener instrucciones sobre cómo establecer estos permisos, consulte Asignación de permisos de Exchange para migrar buzones a Microsoft 365 o Office 365.
Compruebe que los buzones que se van a migrar no estén ocultos en las listas de direcciones.
Deshabilitar mensajería unificada (UM): si la mensajería unificada está activada para los buzones locales que va a migrar, desactive la mensajería unificada antes de la migración. Active Correo de voz en la nube para los usuarios una vez completada la migración.
Crear grupos de seguridad y limpiar delegados: dado que el servicio de migración de correo electrónico no puede detectar si los grupos de Active Directory local son grupos de seguridad, no puede aprovisionar ningún grupo migrado como grupos de seguridad en Microsoft 365 o Office 365. Si desea tener grupos de seguridad en Microsoft 365 o Office 365, primero debe aprovisionar un grupo de seguridad vacío habilitado para correo en Microsoft 365 o Office 365 antes de iniciar la migración de transición.
Además, este método de migración solo mueve buzones, usuarios de correo, contactos de correo y grupos habilitados para correo con su pertenencia. Si cualquier otro objeto de Active Directory, como el buzón de usuario que no se migra a Microsoft 365 o Office 365 se asigna como administrador o delegado a un objeto que se va a migrar, debe quitarlos del objeto antes de la migración.
Paso 1: Comprobar que es el propietario del dominio
Durante la migración, se usa la dirección del Protocolo simple de transferencia de correo (SMTP) de cada buzón local para crear la dirección de correo electrónico para un nuevo buzón de Correo de Microsoft 365 o Office 365. Para ejecutar una migración de transición, el dominio local debe ser un dominio comprobado en su organización de Microsoft 365 o Office 365.
Inicie sesión en Microsoft 365 o Office 365 con su cuenta profesional o educativa.
Elija Dominios de instalación>.
En la página Dominios, seleccione Agregar dominio para iniciar el Asistente para dominios.
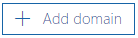
En la página Agregar un dominio, escriba el nombre del dominio (por ejemplo, Contoso.com) que utiliza para su organización local Exchange y, a continuación, escoja Siguiente.
En la página Comprobar dominio , seleccione Iniciar sesión en GoDaddy (si GoDaddy administra los registros DNS) o Agregar un registro TXT en su lugar para cualquier otro registrador >Siguiente.
Siga las instrucciones proporcionadas por su proveedor de hospedaje DNS. El registro TXT normalmente se escoge para comprobar la propiedad.
También puede encontrar las instrucciones en Agregar registros DNS para conectar el dominio.
Después de agregar un registro TXT o MX, espere aproximadamente 15 minutos antes de continuar con el paso siguiente.
En el asistente para Office 365 dominio, elija Listo, compruebe ahora y verá una página de verificación. Elija Finalizar.
Si se produce un error en la comprobación en un primer momento, espere un momento y vuelva a intentarlo.
No continúe con el paso siguiente en el Asistente para dominios. Ahora ha comprobado que es el propietario del dominio local de la organización de Exchange y está listo para continuar con una migración de correo electrónico.
Paso 2: Conexión de Microsoft 365 o Office 365 al sistema de correo electrónico
Un punto de conexión de migración contiene la configuración y las credenciales necesarias para conectar el servidor local que hospeda los buzones que va a migrar con Microsoft 365 o Office 365. El punto final de migración también define el número de buzones para migrar simultáneamente. Para una migración de transición, cree un punto de conexión de migración de Outlook En cualquier lugar.
En el Centro de administración de Exchange, vaya a Migración.
Seleccione Puntos de conexión en la esquina superior derecha de la página.
En la página Puntos de conexión, seleccione Agregar

En la página Agregar punto de conexión , elija Outlook En cualquier lugar como tipo de migración y seleccione Siguiente.
Escriba la información adecuada en los campos siguientes:
Nombre del punto de conexión de migración: escriba un nombre de punto de conexión único, por ejemplo, Test5-endpoint.
Cuenta con privilegios: escriba el nombre de usuario (formato dominio\nombre de usuario o una dirección de correo electrónico) para una cuenta que tenga los permisos administrativos necesarios en la organización local. Microsoft 365 o Office 365 usarán esta cuenta para detectar el punto de conexión de migración y probar los permisos asignados a esta cuenta intentando acceder al buzón con la dirección de correo electrónico especificada.
Contraseña de la cuenta con privilegios: escriba la contraseña de la cuenta con privilegios que sea la cuenta de administrador.
Email dirección: escriba la dirección de correo electrónico de cualquier usuario de la organización local de Exchange que se migrará. Microsoft 365 o Office 365 probarán la conectividad con el buzón de este usuario. Asegúrese de que este buzón no esté t_ oculto en las listas de direcciones.
Servidor exchange: escriba el nombre de dominio completo (FQDN) para el Exchange Server local. Este es el nombre de host para su servidor de buzones. Por ejemplo, EXCH-SRV-01.corp.contoso.com.
Servidor proxy RPC: escriba el FQDN del servidor proxy RPC para Outlook en cualquier lugar. Normalmente, el servidor proxy es el mismo que la dirección URL de Outlook en la Web (anteriormente conocida como Outlook Web App). Por ejemplo, mail.contoso.com, que también es la dirección URL del servidor proxy que Outlook usa para conectarse a un Exchange Server.
Nota:
Deje los valores predeterminados sin modificar en Máximo de migraciones simultáneas y Máximo de estilos incrementales simultáneos.
Seleccione Crear.
Ha creado correctamente un nuevo punto de conexión.
Para validar si el Exchange Online está conectado al servidor local, puede ejecutar el comando en el ejemplo 4 de Test-MigrationServerAvailability.
Paso 3: Crear el lote de migración total
En una migración de transición, los buzones locales se migran a Microsoft 365 o Office 365 en un único lote de migración.
En el Centro de administración de Exchange, vaya a Migración y seleccione Agregar lote de migración.
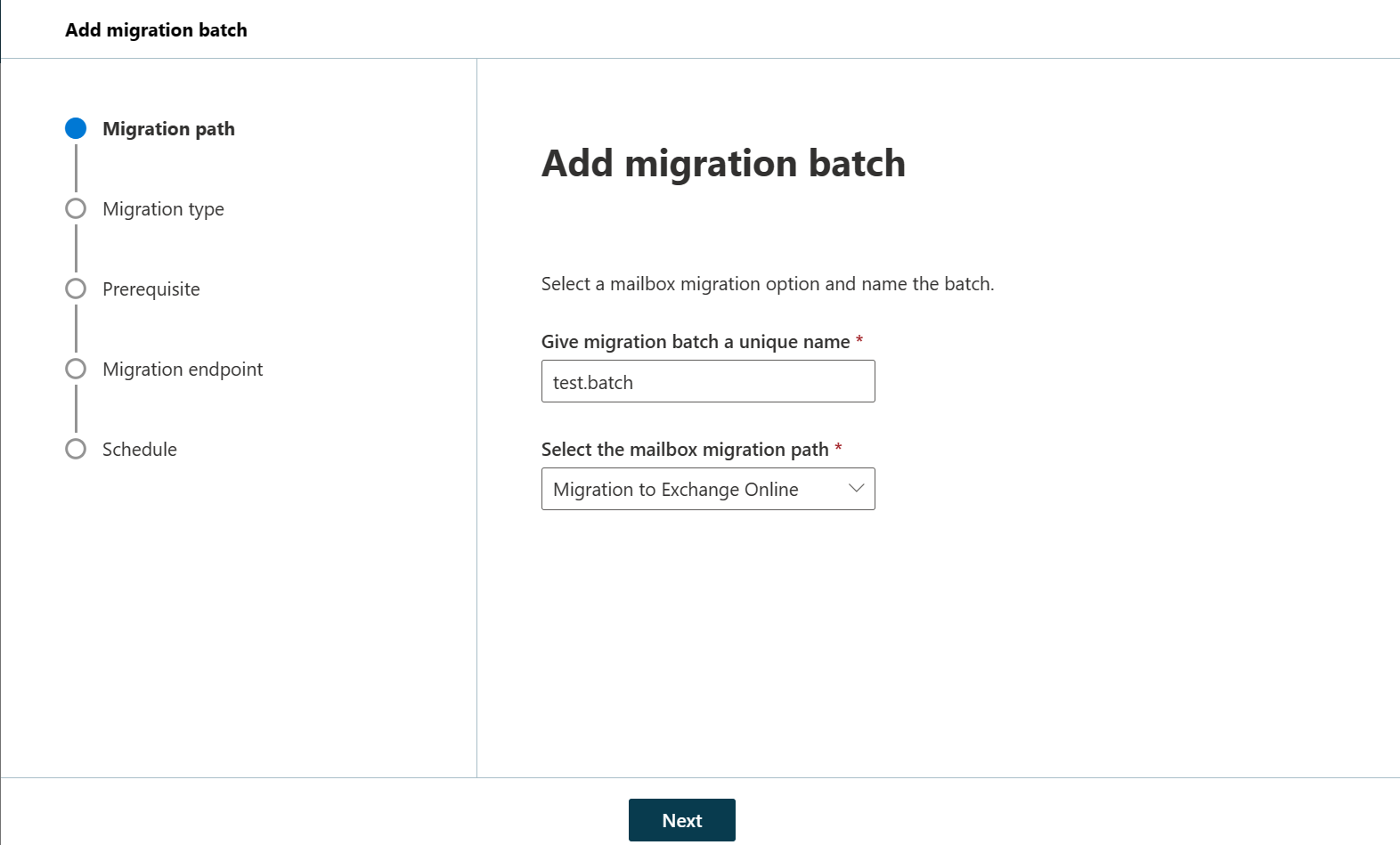
En la página Agregar lote de migración ,
- Asigne un nombre único al lote de migración: escriba un nombre de migración, por ejemplo, test_batch5.
- Seleccione la ruta de migración del buzón: compruebe que la opción Migración a Exchange Online está seleccionada.
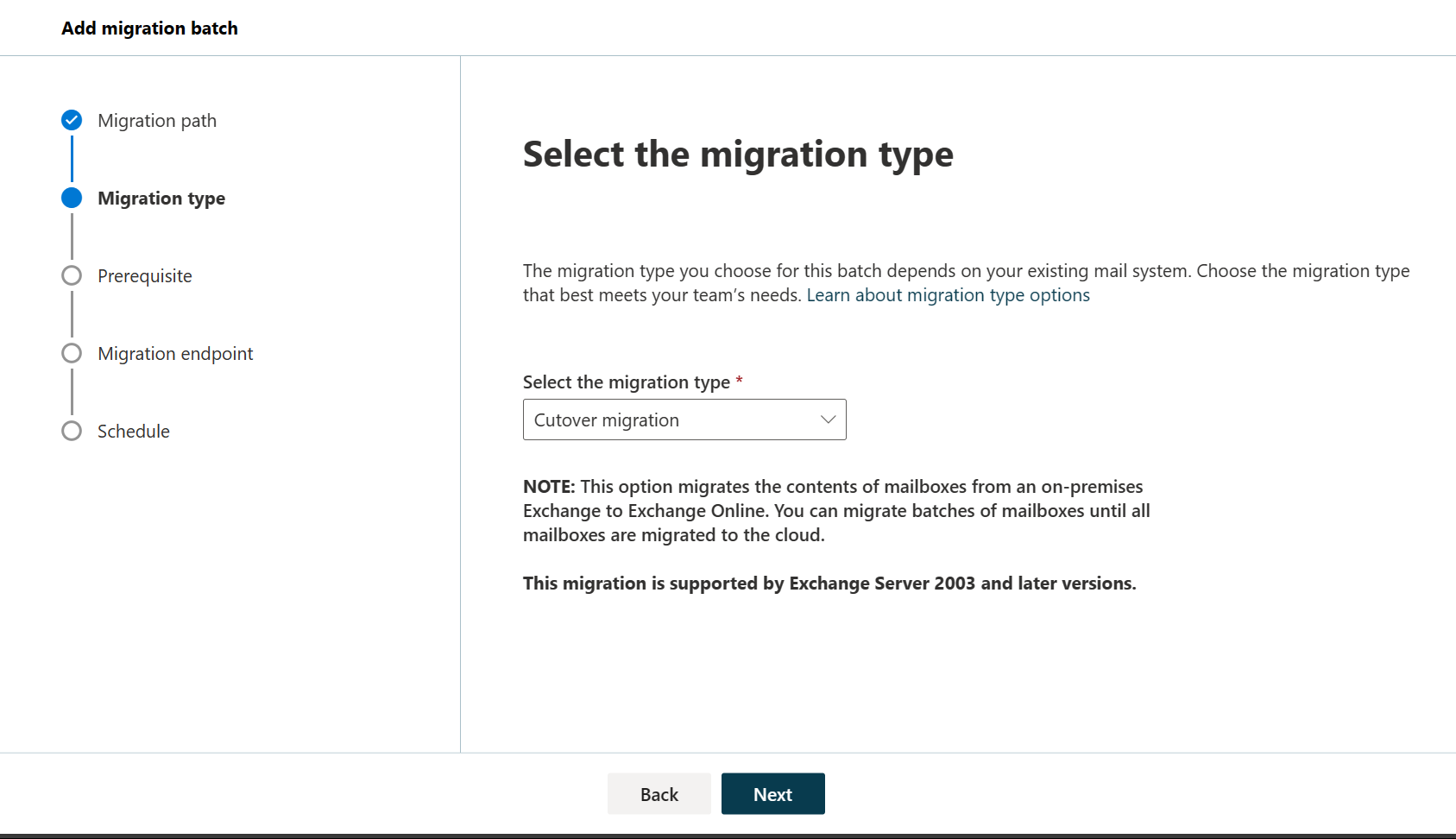
En la página Seleccionar el tipo de migración , elija Migración total como tipo de migración y seleccione Siguiente.
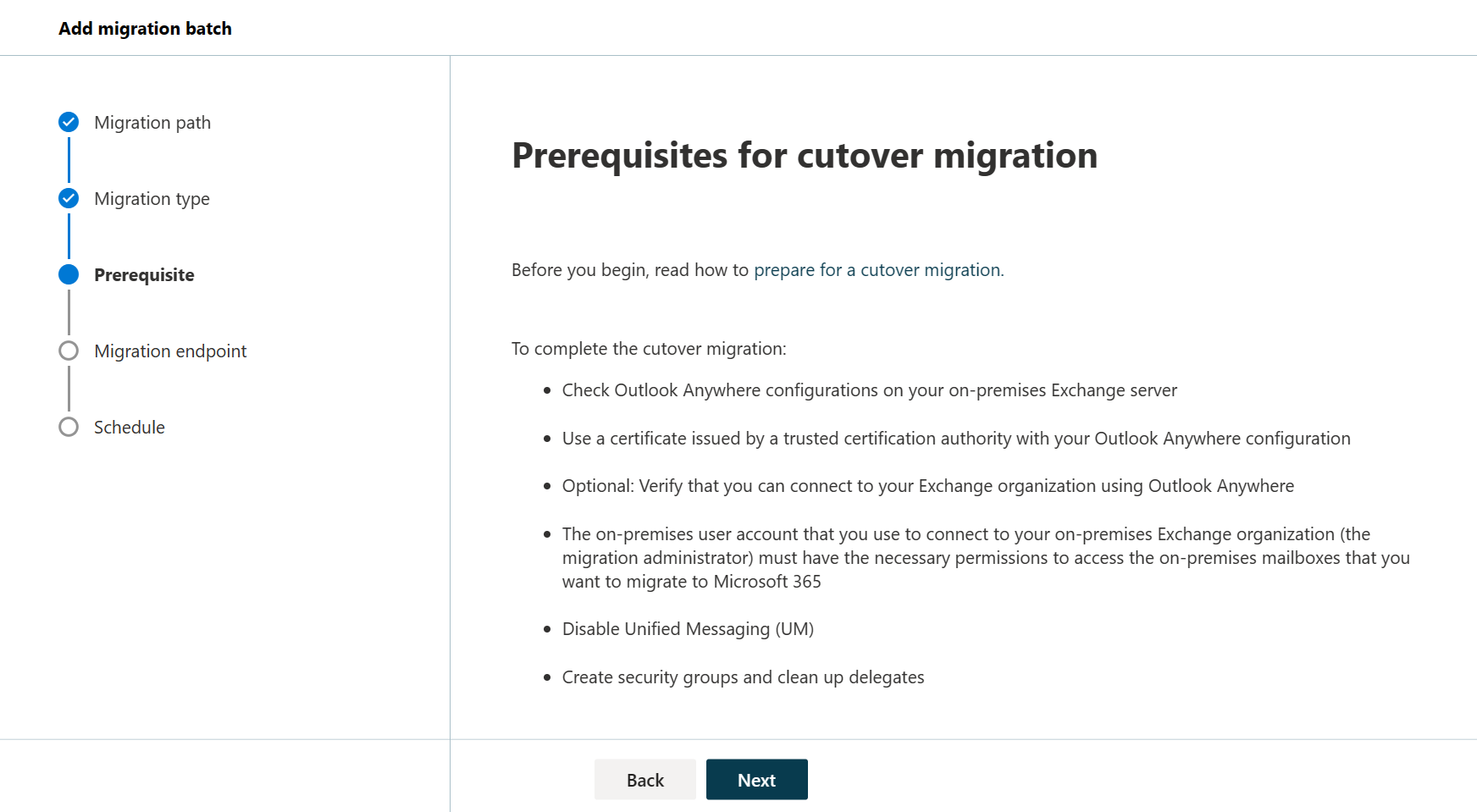
Siga los requisitos previos para la migración de transición y seleccione Siguiente de nuevo.
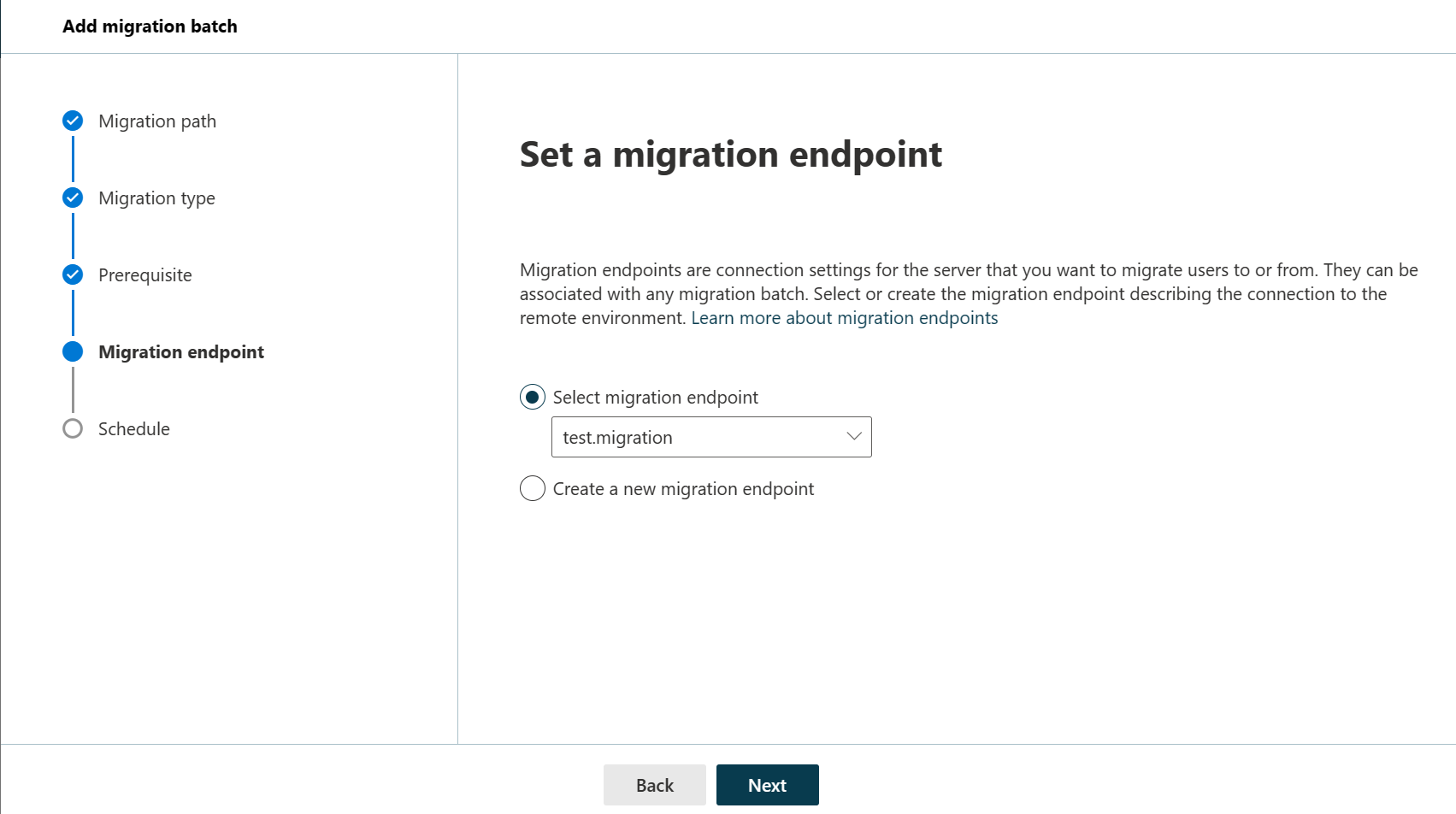
En la página Establecer un punto de conexión de migración , seleccione un punto final de migración en la lista desplegable.
En la página Programar migración por lotes , seleccione hora de inicio y finalización para el lote de migración. Aquí
- Iniciar manualmente el lote más adelante: se crea el lote de migración, pero no se inicia. El estado del lote se establece en Creado. Para iniciar un lote de migración, selecciónelo en la lista y, a continuación, elija Iniciar.
- Iniciar automáticamente el lote: el lote de migración se inicia en cuanto guarda el nuevo lote de migración con el estado Sincronización.
- Iniciar el lote automáticamente después del tiempo: el lote de migración se inicia en la fecha y hora posteriores seleccionadas, que deben estar en un plazo de 30 días en el futuro (relativamente).
- Completar manualmente el lote más adelante: el lote de migración se sincroniza, pero no se completa. El estado del lote se establece en Sincronizado. Para completar un lote de migración, seleccione el lote de la lista y seleccione Completar lote de migración.
- Completar automáticamente el lote de migración: el lote de migración se completa en cuanto el estado cambia a Sincronizado.
- Completar el lote automáticamente después del tiempo: el lote de migración finaliza en la fecha y hora posteriores seleccionadas, que deben estar dentro de 120 días en el futuro (relativamente).
Seleccione Guardar para crear el lote de migración y seleccione Listo.
Paso 4: Iniciar el lote de migración total
Si ha creado un lote de migración y lo ha configurado para que se inicie de forma manual, lo puede iniciar mediante Centro de administración de Exchange.
En el Centro de administración de Exchange, vaya a Migración.
Seleccione el lote de la lista y seleccione Reanudar migración.
Seleccione Confirmar en la ventana emergente para comenzar la migración.
Si un lote de migración se inicia correctamente, su estado en el panel de migración cambia a Inicio.
Comprobar si la sincronización ha funcionado
Puede seguir el estado de sincronización en el panel de migración. Si hay un errores, podrá ver un archivo de registro que le proporcionará información sobre dichos errores.
También puede comprobar que los usuarios se crean en el Centro de administración de Microsoft 365 a medida que avanza la migración.
Una vez realizada la migración, el estado se muestra como Sincronizado.
Opcional: Reducir los retrasos del correo electrónico
Aunque esta tarea es opcional, hacerlo puede ayudar a evitar retrasos en la recepción de correo electrónico en los nuevos buzones de Correo de Microsoft 365 o Office 365.
Cuando las personas de fuera de su organización le envían correos electrónicos, sus sistemas de correo electrónico no se aseguran de dónde enviar el correo electrónico cada vez. En su lugar, sus sistemas guardan la ubicación de su sistema de correo electrónico basado en una configuración en el servidor DNS conocido como periodo de vida (TTL). Si cambia la ubicación de su sistema de correo electrónico antes de que expire el TTL, el sistema de correo electrónico del remitente intenta enviar correo a la ubicación antigua antes de entender que la ubicación ha cambiado. Este cambio de ubicación puede suponer un retraso en la entrega del correo. Para evitar esto, se puede reducir el TTL que su servidor de DNS proporciona a los servidores fuera de su organización. Esto hace que las otras organizaciones actualicen la ubicación del sistema de correo electrónico con más frecuencia.
La mayoría de sistemas de correo electrónico piden una actualización cada hora si se establece un intervalo corto de 3.600 segundos (una hora). Se recomienda establecer el intervalo al menos este bajo antes de iniciar la migración de correo electrónico. Esta configuración permite que todos los sistemas que le envían correos electrónicos tengan tiempo suficiente para procesar el cambio. A continuación, cuando realice el cambio final a Microsoft 365 o Office 365, puede volver a cambiar el TTL a un intervalo más largo.
El lugar para cambiar la configuración del TTL se encuentra en el registro MX de su sistema de correo electrónico. Este reside en el sistema DNS público. Si tiene más de un registro MX, debe cambiar el valor en cada registro a 3.600 segundos o menos.
Si necesita ayuda para configurar la configuración de DNS, consulte Adición de registros DNS para conectar el dominio.
Paso 5: Enrutar el correo electrónico directamente a Microsoft 365 o Office 365
Los sistemas de correo electrónico utilizan un registro DNS denominado registro MX para averiguar dónde entregar los correos electrónicos. Durante el proceso de migración del correo electrónico, el registro MX apuntaba al sistema de correo electrónico de origen. Ahora que la migración de correo electrónico a Microsoft 365 o Office 365 está completa, es el momento de apuntar el registro MX a Microsoft 365 o Office 365. Esto ayuda a asegurarse de que el correo electrónico se entrega a los buzones de Microsoft 365 o Office 365. Mover el registro MX también le permitirá desactivar su antiguo sistema de correo electrónico cuando esté listo.
Para muchos proveedores DNS, hay instrucciones específicas para cambiar el registro MX. Si su proveedor de DNS no está incluido o si desea hacerse una idea de las orientaciones generales, también ofrecemos las instrucciones generales de registro MX.
Pueden pasar hasta 72 horas antes de que el sistema de correo electrónico de los clientes y socios reconozca el cambio del registro MX. Espere al menos 72 horas antes de continuar a la siguiente tarea: Eliminar el lote de migración total.
Paso 6: Eliminar el lote de migración total
Después de cambiar el registro MX y comprobar que todo el correo electrónico se enruta a Microsoft 365 o Office 365 buzones, notifique a los usuarios que su correo se dirige a Microsoft 365 o Office 365. Después, puede eliminar el lote de migración total. Compruebe lo siguiente antes de eliminar el lote de migración.
Todos los usuarios usan buzones de Microsoft 365 o Office 365. Una vez eliminado el lote, el correo enviado a los buzones del Exchange Server local no se copia en los buzones de Correo de Microsoft 365 o Office 365 correspondientes.
Los buzones de Microsoft 365 o Office 365 se sincronizaron al menos una vez después de que el correo empezara a enviarse directamente a ellos. Para ello, asegúrese de que el valor del cuadro Hora de última sincronización para el lote de migración es más reciente que cuando el correo comenzó a enrutarse directamente a Microsoft 365 o Office 365 buzones.
Al eliminar un lote de migración total, el servicio de migración limpia cualquier registro relacionado con el lote de migración y elimina dicho lote. El lote se quita de la lista de lotes de migración en el panel de migración.
En el Centro de administración de Exchange, vaya a Migración.
Seleccione el lote necesario y, a continuación, seleccione Eliminar.
Nota:
La eliminación del lote puede llevar algunos minutos.
Seleccione Confirmar en la ventana emergente para eliminar el lote de migración.
El lote de migración ya no aparece.
Paso 7: Asignación de licencias a usuarios de Microsoft 365 y Office 365
Activar cuentas de usuario para las cuentas migradas mediante la asignación de licencias: si no asigna una licencia, el buzón de correo se deshabilita cuando finaliza el período de gracia (30 días). Para asignar una licencia en el Centro de administración de Microsoft 365, consulte Incorporación de usuarios de forma individual o masiva.
Completar las tareas posteriores a la migración
Después de migrar buzones a Microsoft 365 o Office 365, hay tareas posteriores a la migración que deben completarse.
Crear un registro DNS de detección automática para que los usuarios puedan acceder fácilmente a sus buzones: después de migrar todos los buzones locales a Microsoft 365 o Office 365, puede configurar un registro DNS de detección automática para su organización de Microsoft 365 o Office 365 para permitir que los usuarios se conecten fácilmente a sus nuevos buzones de Microsoft 365 o Office 365 con Outlook y clientes móviles. Este nuevo registro DNS de detección automática tiene que usar el mismo espacio de nombres que usa para su organización de Microsoft 365 o Office 365. Por ejemplo, si el espacio de nombres basado en la nube es cloud.contoso.com, el registro DNS de Detección automática que se debe crear es autodiscover.cloud.contoso.com.
Si mantiene la Exchange Server, también debe asegurarse de que el registro CNAME de Detección automática de DNS tenga que apuntar a Microsoft 365 o Office 365 en DNS interno y externo después de la migración para que el cliente de Outlook se conecte al buzón correcto. Reemplace <ServerName> por el nombre del servidor de acceso de cliente y ejecute el siguiente comando en el Shell de administración de Exchange para evitar las conexiones de cliente al servidor. Debe ejecutar el comando en cada servidor de acceso de cliente.
Set-ClientAccessServer -Identity <ServerName> -AutoDiscoverServiceInternalUri $nullMicrosoft 365 o Office 365 usa un registro CNAME para implementar el servicio de detección automática para outlook y clientes móviles. El registro CNAME de Detección automática debe contener la información siguiente:
Alias: autodiscover
Destino: autodiscover.outlook.com
Para obtener más información, consulte Agregar registros DNS para conectar el dominio.
Retirar servidores de Exchange locales: después de comprobar que todo el correo electrónico se enruta directamente a los buzones de Microsoft 365 o Office 365 y ya no necesita mantener la organización de correo electrónico local o no tiene previsto implementar una solución de inicio de sesión único, puede desinstalar Exchange de los servidores y quitar la organización local de Exchange.
Para más información, consulte los siguientes artículos:
Nota:
La retirada de Exchange puede tener consecuencias no deseadas. Antes de retirar su organización Exchange local, le recomendamos que se ponga en contacto con el soporte técnico de Microsoft.
Vea también
Formas de migrar correo electrónico a Microsoft 365 o Office 365