Migrar otros tipos de buzones IMAP a Microsoft 365 o Office 365
Como parte del proceso de implementación de Microsoft 365 o Office 365, puede optar por migrar el contenido de los buzones de correo de usuario de un servicio de correo electrónico de Protocolo de acceso a correo electrónico (IMAP) de Internet a Microsoft 365 o Office 365.
¿Busca comandos de PowerShell para migraciones IMAP generales? Consulte Uso de PowerShell para realizar una migración IMAP a Microsoft 365 o Office 365.
Tareas de migración de buzones IMAP
A continuación se indican las tareas a realizar cuando esté listo para empezar con la migración de las bandejas de correo IMAP.
Notas:
Debe crear los usuarios en Microsoft 365 o Office 365 antes de migrar sus buzones IMAP desde el entorno de correo electrónico de origen. Cada usuario debe tener un buzón de Correo de Microsoft 365 o Office 365 de destino para la migración IMAP.
Si usa un dominio de correo electrónico en el entorno de correo electrónico IMAP y también desea usar el dominio de correo electrónico en Microsoft 365 o Office 365, debe agregar el dominio a Microsoft 365 o Office 365 como dominio aceptado antes de crear usuarios en Microsoft 365 o Office 365. Para obtener instrucciones, consulte Agregar un dominio a Microsoft 365.
Si usa Office 365 operado por 21Vianet en China, consulte Adición de un dominio a Microsoft 365.
Para agregar usuarios, consulte Agregar usuarios individualmente o de forma masiva.
Paso 1: Encontrar el nombre completo de su servidor de correo electrónico actual
Microsoft 365 o Office 365 necesita el nombre del servidor de correo electrónico de origen desde el que migrar buzones. Hay muchas maneras de obtener el nombre de su sistema de correo electrónico. La más sencilla es con el correo electrónico de un cliente que esté conectado a su sistema de correo electrónico. En esta tarea, se describe cómo obtener el nombre del sistema mediante Outlook en la Web (anteriormente conocido como Outlook Web App). Si su cliente de correo electrónico no se describe aquí, póngase en contacto con el soporte técnico para su sistema de correo electrónico de origen.
Obtenga el nombre del servidor de correo electrónico de origen mediante Outlook en la Web
Abra el buzón en Outlook en la Web.
En la barra de herramientas, elija Configuración

En el cuadro Buscar toda la configuración , empiece a escribir "pop" y, en los resultados, seleccione POP e IMAP.
En la configuración POP e IMAP, el nombre del servidor IMAP aparece en la sección configuración IMAP .
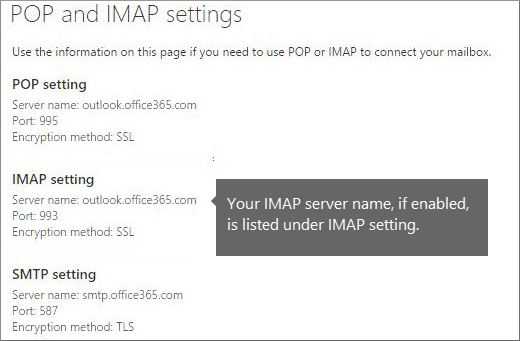
Para obtener más información sobre las conexiones IMAP en Microsoft 365 o Office 365, consulte Configuración de la cuenta POP e IMAP.
Paso 2: Crear la lista de buzones para migrar
Necesita acceso a los buzones de usuario para poder migrarlos a Microsoft 365 o Office 365. Los pasos necesarios para crear los buzones de destino dependen de cómo acceda a los buzones.
Ya sea conoce la contraseña del buzón de cada usuario o debe restablecer las contraseñas a las contraseñas nuevas que conoce. Siga los pasos descritos en Creación de la lista de buzones de usuario cuando conozca las contraseñas de usuario o restablecerá las contraseñas.
El sistema de correo electrónico de origen le permite utilizar las credenciales de administración de los buzones para acceder a los buzones de los usuarios, lo que significa que no necesita saber las contraseñas o volver a definirlas. Siga los pasos en Crear una lista de buzones de usuario con credenciales de administración para obtener acceso a ellos para obtener información sobre cómo acceder a los buzones de los usuarios.
Crear la lista de buzones de usuario cuando se conocen las contraseñas del usuario o restablecer las contraseñas
Para esta tarea, creará un archivo de migración que contiene una lista de buzones para migrar a Microsoft 365 o Office 365. Utilizamos Excel en las instrucciones, ya que es la manera más sencilla para crear el archivo de migración. Puede utilizar Excel 2013, Excel 2010 o Excel 2007.
Al crear el archivo de migración, debe saber la contraseña de cada buzón que se migra. Suponemos que no conoce las contraseñas de usuario, de modo que probablemente necesitará asignar contraseñas temporales (restableciendo las contraseñas) a todos los buzones durante la migración.
Si no quiere, no tiene por qué migrar todos los buzones a la vez. Lo puede realizar por lotes, según su conveniencia. Puede incluir hasta 50.000 buzones (una fila para cada usuario) en su archivo de migración, que puede ser de hasta 10 MB.
Para obtener más información, consulte Archivos CSV para lotes de migración de IMAP.
Vaya a su sistema de correo electrónico de origen (del que está migrando) y vaya a la lista de buzones que desea migrar.
Nos gustaría proporcionarle los pasos exactos si pudiésemos, pero hay tantos sistemas diferentes de correo electrónico que lo tendrá que averiguar por su cuenta. Cuando encuentre la lista de buzones, mantenga esta ventana abierta.
Vaya al Centro de administración de Microsoft 365.
Vaya a Usuarios>usuarios activos. Mantenga un ojo en la columna de nombre de usuario . You'll use this information in a minute. Mantenga abierto también el centro de administración.
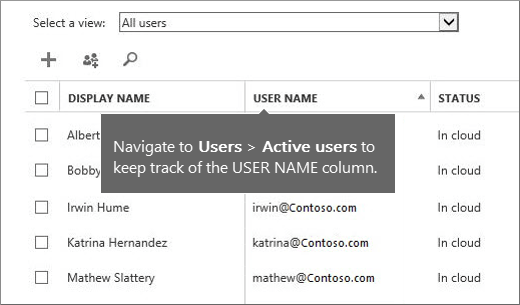
Inicie Excel.
Utilice la siguiente captura de pantalla como plantilla para crear el archivo de migración en Excel. Comience con los títulos en la fila 1. Asegúrese de que coinciden exactamente con la imagen y que no contienen espacios. Los nombres de título exactos son:
Dirección de correo electrónico en la celda A1.
Usuario en la celda B1.
Contraseña en la celda C1.
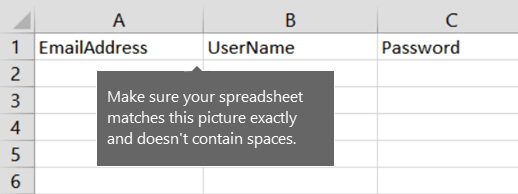
A continuación, escriba la dirección de correo electrónico, el nombre de usuario y la contraseña de cada buzón que quiera migrar. Introduzca un buzón por fila:
La columna A es la dirección de correo electrónico del buzón de Microsoft 365 o Office 365. Esto es lo que se muestra en la columna nombre de usuario en Usuarios>usuarios activos en el Centro de administración de Microsoft 365.
La columna B es el nombre de inicio de sesión (por ejemplo, alberta@contoso.com) del buzón del usuario en el sistema de correo electrónico de origen.
Nota:
Muchos sistemas de correo electrónico usan la dirección de correo electrónico completa como nombre de inicio de sesión. Tenga en cuenta también que si usa el mismo dominio en Microsoft 365 o Office 365 y el sistema de correo electrónico de origen, las columnas A y B pueden ser idénticas.
Columna C es la contraseña para el buzón del usuario.
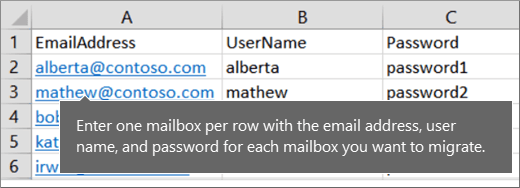
Si no conoce las contraseñas de los usuarios, tendrá que restablecerlas y, a continuación, introducir estas contraseñas en el archivo de migración. Esto puede resultar molesto para los usuarios; sin embargo, no hay ninguna manera de evitarlo, a menos que su sistema de correo electrónico admita el uso de credenciales de superusuario.
Si desea que los usuarios tengan acceso al sistema de correo electrónico de origen, puede distribuir las nuevas contraseñas al sistema de correo electrónico de origen cuando haya terminado la migración. Intentaremos distribuir las nuevas contraseñas después de terminar con la migración.
Restablezca las contraseñas y anote las nuevas contraseñas en el archivo de migración. Los pasos exactos dependerán de su sistema de correo electrónico de origen. Probablemente podrá encontrar la opción de restablecer una contraseña cuando vea la cuenta de correo electrónico del usuario.
Guarde el archivo como un CSV y cierre Excel.

Crear una lista de buzones de usuario con credenciales de administración para obtener acceso a ellos
Para esta tarea, creará un archivo de migración que contiene una lista de buzones para migrar a Microsoft 365 o Office 365. La manera más sencilla para crear el archivo de migración es mediante Excel; por tanto, usamos Excel en estas instrucciones. Puede usar Excel 2013, Excel 2010 o Excel 2007.
Al crear un archivo de migración en esta tarea, escriba las credenciales y los nombres de usuario del administrador del buzón con un formato especial. Esto le permite acceder a los buzones de los usuarios sin necesidad de conocer o restablecer sus contraseñas. Le proporcionamos el formato utilizado por los servidores IMAP Mirapoint, Dovecot y Exchange. Si su sistema de correo electrónico de origen no aparece en esta lista y no conoce el formato correcto, sigue teniendo la opción de restablecer las contraseñas de usuario. Omita esta tarea y vaya a Crear la lista de buzones de usuario cuando conozca las contraseñas de usuario o restablecerá las contraseñas.
Si no quiere, no tiene por qué migrar todos los buzones a la vez. Los puede migrar en lotes, según le convenga. Puede incluir hasta 50.000 buzones (una fila para cada usuario) en su archivo de migración, que puede ser de hasta 10 MB.
Vaya a su sistema de correo electrónico de origen (del que está migrando) y vaya a la lista de buzones que desea migrar. Nos gustaría proporcionarle los pasos exactos si pudiésemos, pero hay tantos sistemas diferentes de correo electrónico que lo tendrá que averiguar por su cuenta. Cuando encuentre la lista de buzones, mantenga la ventana abierta para poder consultarla.
Vaya al Centro de administración de Microsoft 365.
Vaya a Usuarios>usuarios activos. Mantenga un ojo en la columna de nombre de usuario . You'll use this information in a minute. Mantenga la página Centro de administración de Microsoft 365 abierta también.
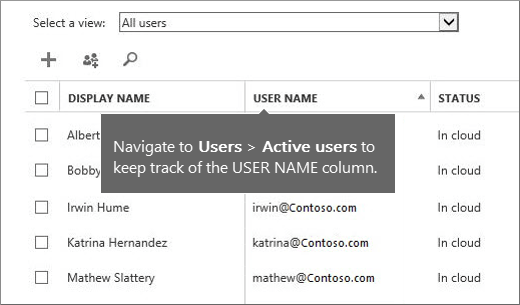
Inicie Excel.
Utilice la siguiente captura de pantalla como plantilla para crear el archivo de migración en Excel. Comience con los títulos en la fila 1. Asegúrese de que coinciden exactamente con la captura de pantalla y que no contienen espacios. Los nombres de título exactos son:
Dirección de correo electrónico en la celda A1.
Usuario en la celda B1.
Contraseña en la celda C1.
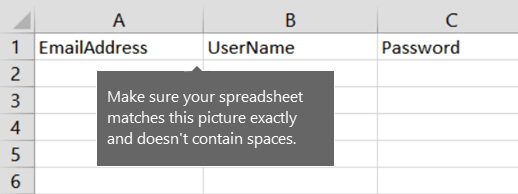
A continuación, escriba la dirección de correo electrónico, el nombre de usuario y la contraseña de cada buzón que quiera migrar. Introduzca un buzón por fila.
La columna A es la dirección de correo electrónico del buzón de Microsoft 365 o Office 365 del usuario. Esto es lo que se muestra en la columna nombre de usuario en Usuarios>usuarios activos en el Centro de administración de Microsoft 365.
La columna B es la combinación del nombre de administrador del buzón y el nombre de usuario que es específico del sistema de correo electrónico de origen. Consulte Formatear las credenciales de administrador del buzón para diferentes servidores IMAP para instrucciones de formateo.
Columna C es la contraseña para la cuenta de administrador del buzón.
Guarde el archivo como un CSV y luego cierre Excel.
Formatear las credenciales de administrador del buzón para diferentes servidores IMAP
En el archivo de migración, cada celda de la columna UserName consta de dos nombres combinados: el nombre de usuario de la persona cuyo correo electrónico se está migrando y el nombre de usuario de la cuenta de administrador del buzón. El formato admitido por las credenciales de administrador del buzón es diferente dependiendo de su sistema de correo electrónico de origen. Estos son los formatos para varios tipos de sistemas de correo electrónico de origen.
Microsoft Exchange
Si está migrando el correo electrónico desde la implementación de IMAP para Exchange, use el formato Dominio/Administrador_NombreUsuario/Usuario_NombreUsuario para el atributo Usuario asignado en el archivo de migración.
Supongamos que va a migrar el correo electrónico de Exchange para Alberta Greene, Bobby Overby, Irwin Hume y Mathew Slater. Tiene una cuenta de administrador de buzón de correo, donde el nombre de usuario es admin y la contraseña se P@ssw0rd. Este es el aspecto que tendría su archivo de migración:
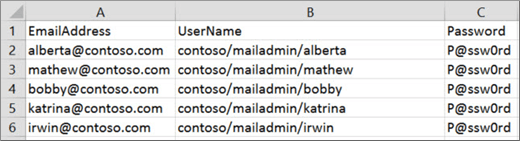
Dovecot
Los sistemas de correo electrónico de origen, como un servidor IMAP de Dovecot que admiten la autenticación simple y la capa de seguridad (SASL), usan el formato User_UserName*Admin_UserName. Supongamos que va a migrar correo electrónico desde un servidor IMAP de Dovecot mediante el administrador de credenciales de administrador de buzones y P@ssw0rd. Este es el aspecto que tendría su archivo de migración:
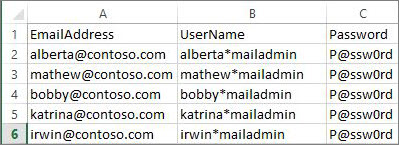
Mirapoint
Si está migrando el correo electrónico desde Mirapoint Message Server, utilice el formato #usuario@dominio#NombreUsuario_Administrador#. Supongamos que va a migrar el correo electrónico mediante el administrador de credenciales de administrador de buzones y P@ssw0rd. Este es el aspecto que tendría su archivo de migración:
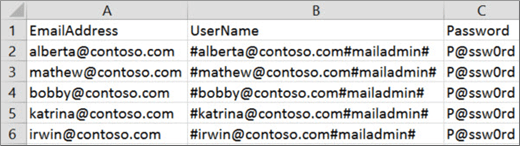
Courier IMAP y Oracle IMAP
Algunos sistemas de correo electrónico de origen, como Courier IMAP y Oracle IMAP, no admiten el uso de credenciales de administrador de buzones para migrar buzones a Microsoft 365 o Office 365. En su lugar, puede configurar su sistema de correo electrónico de origen para utilizar carpetas compartidas virtuales. Las carpetas compartidas virtuales permiten utilizar las credenciales de administrador del buzón para acceder a los buzones en el sistema de correo electrónico de origen. Para obtener más información acerca de cómo configurar carpetas compartidas virtuales para Courier IMAP, consulte Carpetas compartidas.
Para migrar los buzones después de configurar las carpetas compartidas virtuales en su sistema de correo electrónico de origen tiene que incluir el atributo opcional UsuarioRaíz en el archivo de migración. Este atributo especifica la ubicación de cada buzón de usuario en la estructura de carpetas compartidas virtuales en el sistema de correo electrónico de origen. Por ejemplo, la ruta de acceso al buzón de Alberta es /usuarios/alberta.
He aquí un ejemplo de un archivo de migración que contiene el atributo UsuarioRaíz:
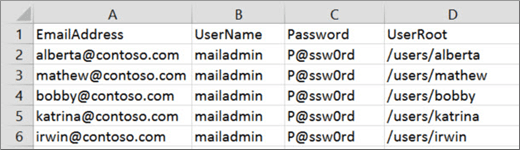
Paso 3: Conexión de Microsoft 365 o Office 365 al sistema de correo electrónico
Para migrar el correo electrónico correctamente, Microsoft 365 o Office 365 necesita conectarse y comunicarse con el sistema de correo electrónico de origen. Para ello, Microsoft 365 o Office 365 usa un punto de conexión de migración. Se trata de un término técnico que describe los ajustes que se utilizan para crear la conexión. Se crea el punto final de migración en esta tarea.
En el Centro de administración de Exchange, vaya a Migración.
Haga clic en Puntos de conexión en la esquina superior derecha de la página.
En la página Puntos de conexión , haga clic en el
 Para crear un nuevo punto de conexión de migración.
Para crear un nuevo punto de conexión de migración.En la página Agregar punto de conexión , elija IMAP como tipo de migración.
Escriba la información adecuada en los campos siguientes:
Nombre del punto de conexión de migración: escriba un nombre de punto de conexión único, por ejemplo, Test5-endpoint.
Servidor IMAP: escriba el nombre del servidor de mensajería (por ejemplo, imap.contoso.com) del servidor de correo electrónico de origen.
Deje la información restante como configuración predeterminada; esto servirá para la mayoría de casos.
Haga clic en Crear.
Ha creado correctamente el punto de conexión de migración.
Paso 4: Creación de un lote de migración y migración de buzones mediante EAC
Para migrar el correo electrónico correctamente, Microsoft 365 o Office 365 necesita conectarse y comunicarse con el sistema de correo electrónico de origen. Para ello, Microsoft 365 o Office 365 usa un punto de conexión de migración. Se trata de un término técnico que describe los ajustes que se utilizan para crear la conexión. El punto de conexión de migración y el lote de migración se crean en esta tarea.
En el Centro de administración de Exchange, vaya a Migración.
Haga clic en Agregar lote de migración.
En la página Agregar lote de migración, escriba el nombre (sin espacios ni caracteres especiales) del lote de migración y, a continuación, seleccione Migrar a Exchange Online en la lista desplegable como tipo de migración. Cuando haya terminado, haga clic en Siguiente .
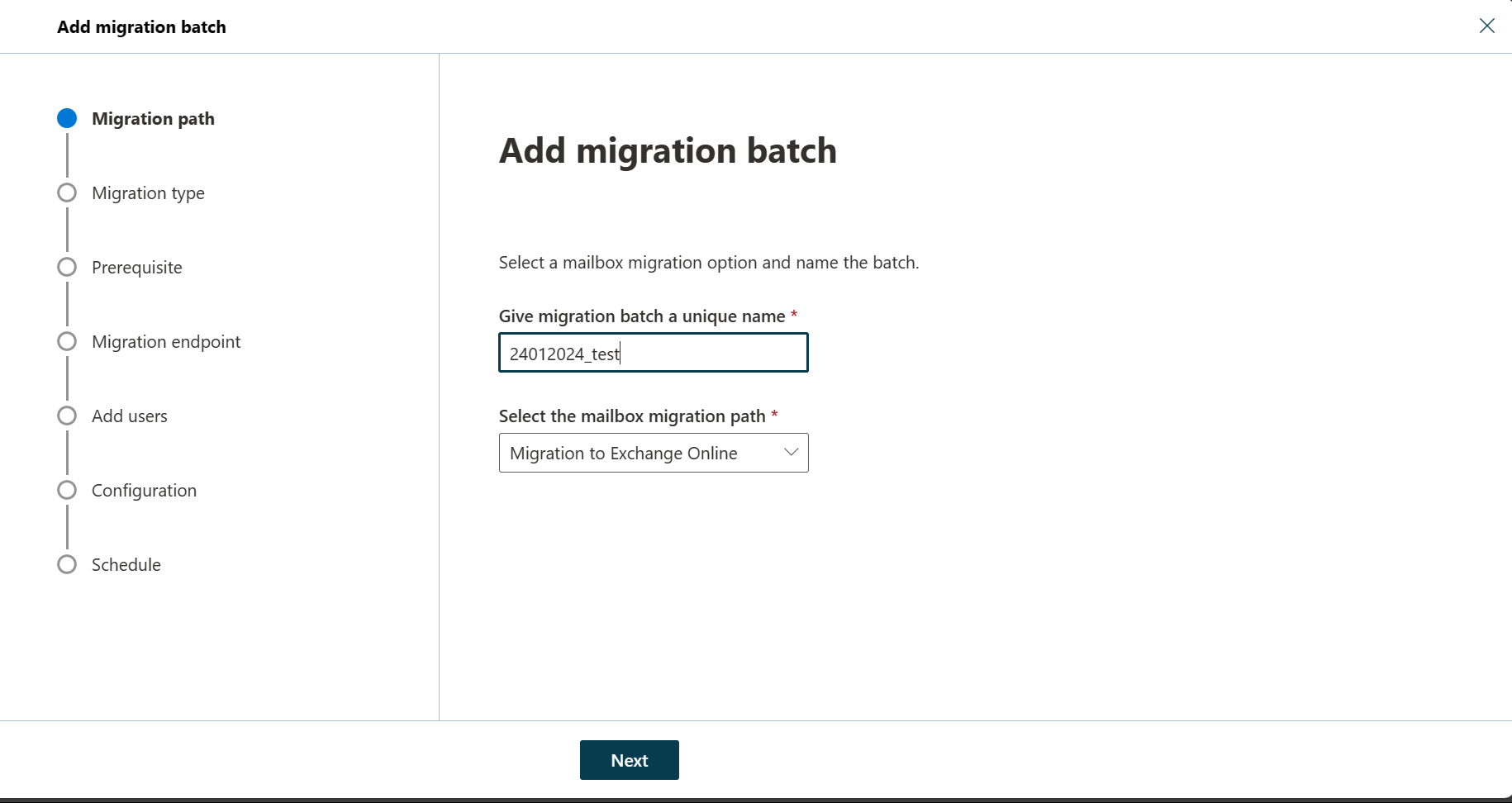
En la página Seleccionar el tipo de migración , seleccione Migración IMAP como tipo de migración y, a continuación, haga clic en Siguiente.
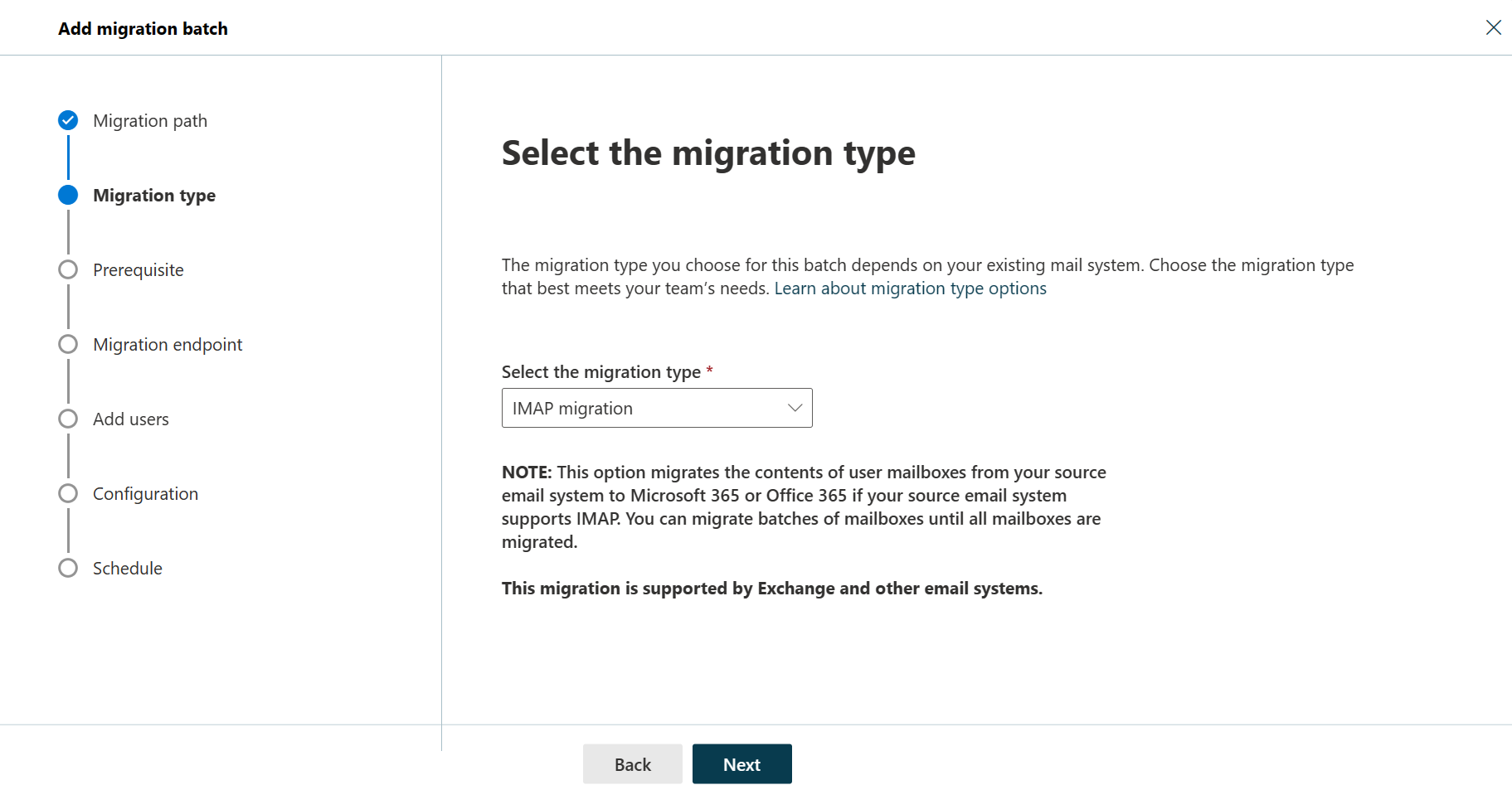
En la página Requisitos previos para la migración IMAP , compruebe si ha completado todos los requisitos previos y, a continuación, haga clic en Siguiente.
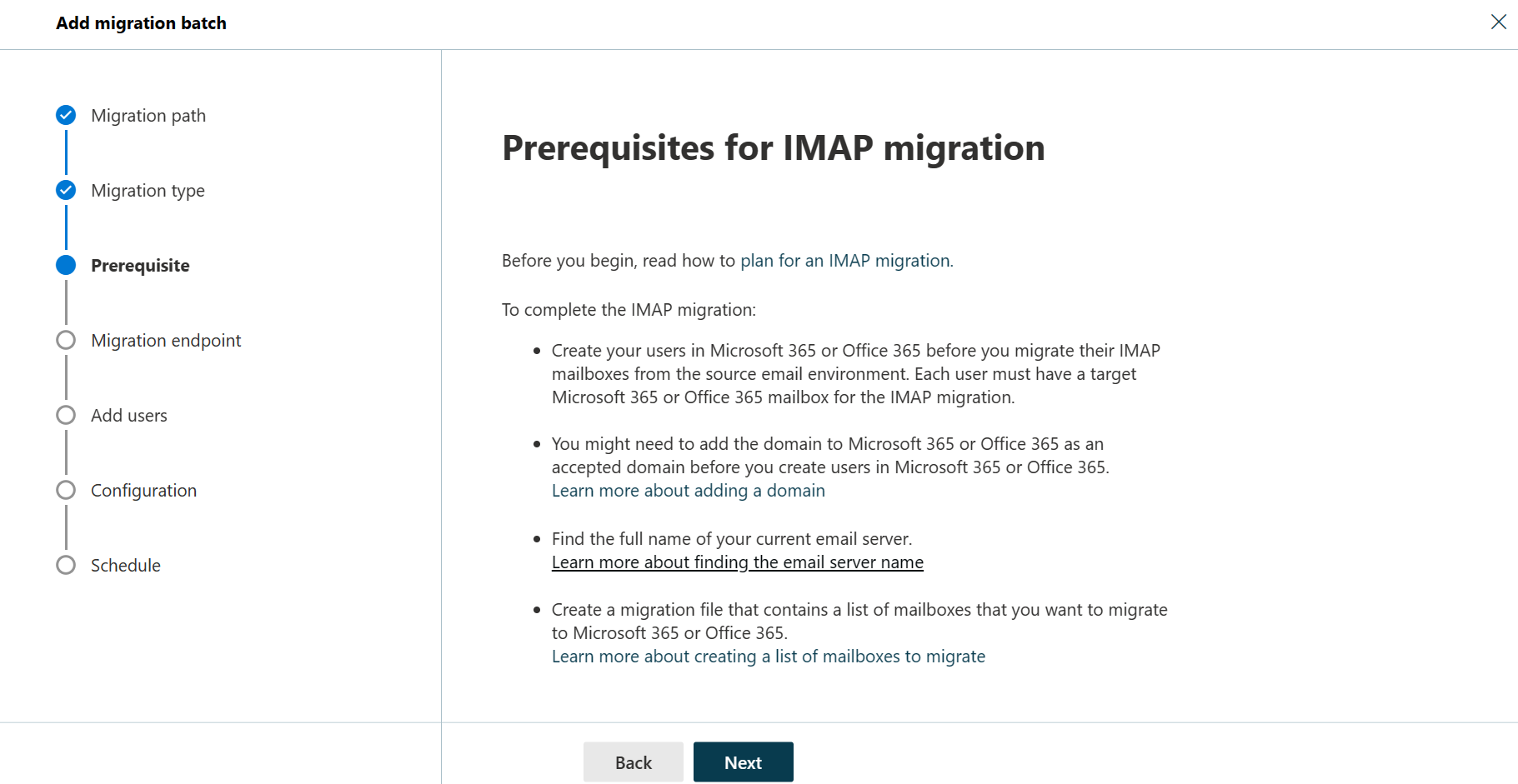
En la página Establecer un punto de conexión de migración , seleccione un punto de conexión de migración en la lista desplegable y, a continuación, haga clic en Siguiente.
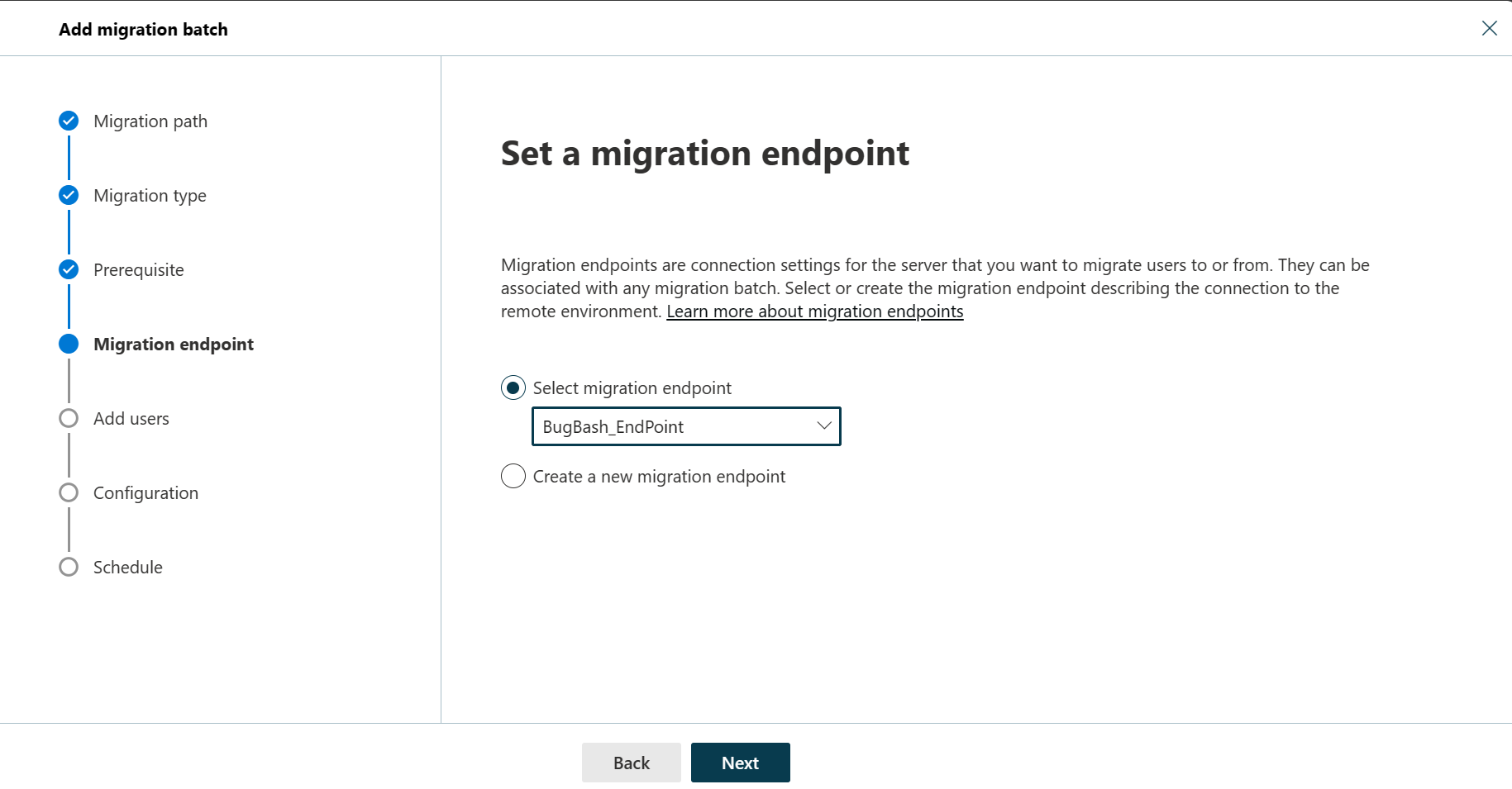
En la página Agregar buzones de usuario ,
- Descargue un archivo CSV solo con encabezados o con información de usuario de ejemplo mediante el vínculo proporcionado.
- Abra el archivo descargado en Excel u otra aplicación similar para agregar la información de los usuarios que debe migrarse.
- Haga clic en Importar archivo CSV y cargue el archivo con la información de los usuarios.
Después de finalizar, haga clic en Siguiente.
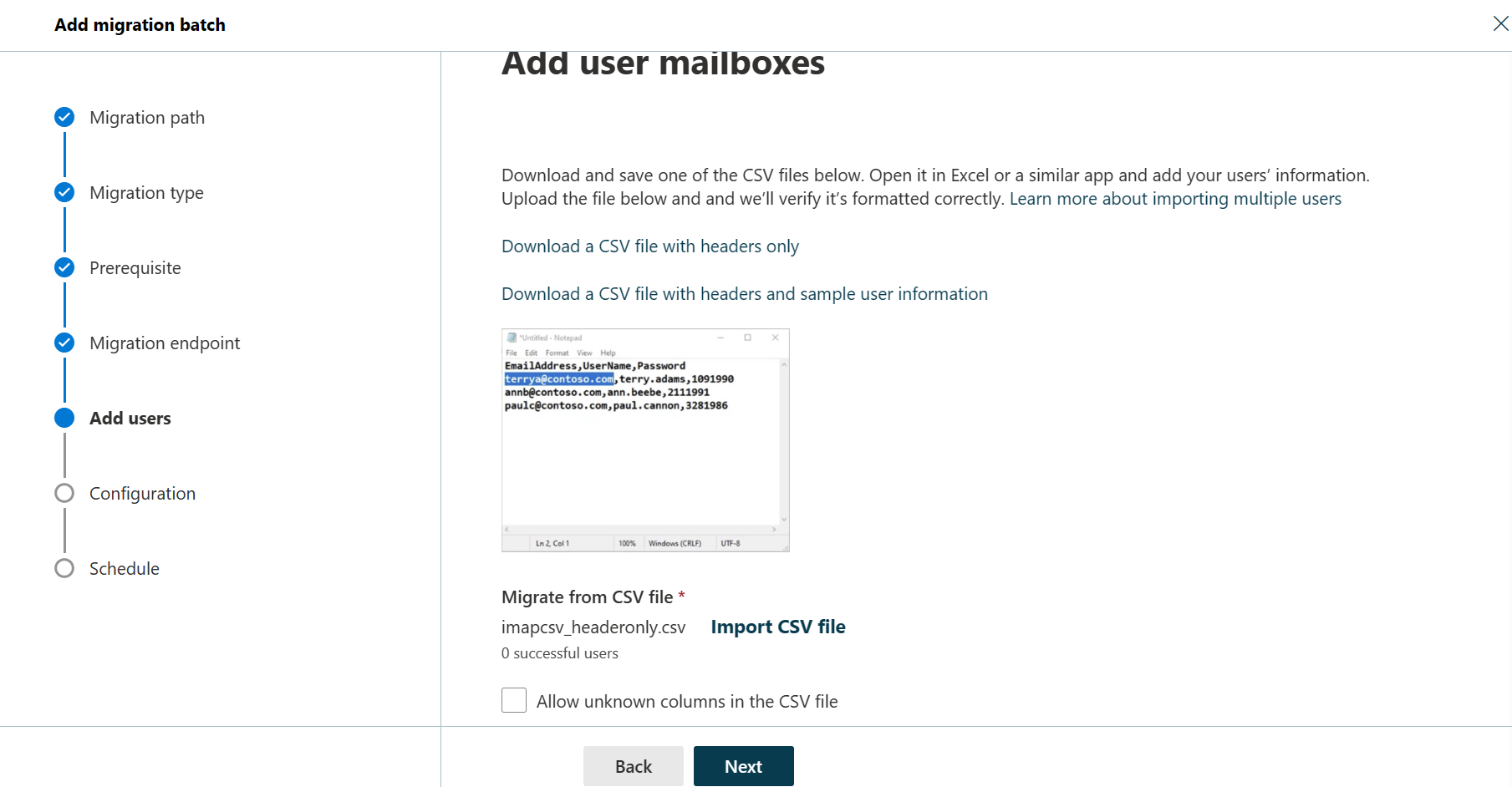
- En la página Seleccionar configuración , configure las excepciones o inclusiones mediante las opciones de filtrado de migración (si las hubiera) y haga clic en Siguiente.
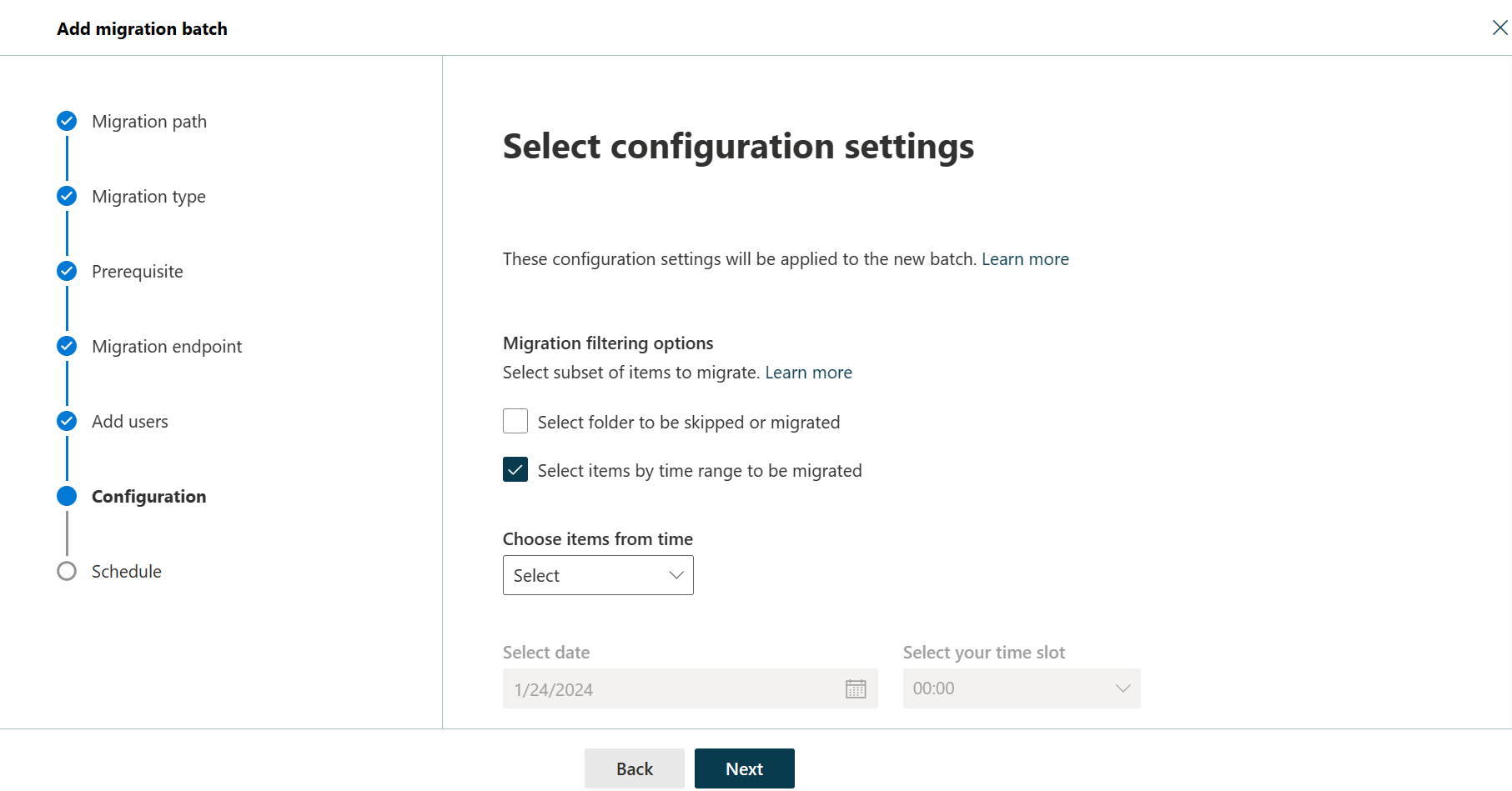
- En la página Programar migración por lotes , seleccione las opciones deseadas para los modos de procesamiento por lotes de informes e inicio y finalización de la migración.
- Haga clic en Guardar y, a continuación, haga clic en Listo.
Comprobar que esta tarea ha funcionado
En el Centro de administración de Exchange, vaya a Migración, seleccione el lote de migración y, a continuación, en el panel de detalles, en Detalles de la migración, haga clic en Ver detalles. Para obtener más información, consulte Informe del estado de los usuarios de migración.
Si se produce un error en esta tarea de paso, compruebe los informes de estado del buzón asociados en busca de errores específicos y compruebe que el archivo de migración tiene la dirección de correo electrónico correcta de Microsoft 365 o Office 365 en la columna EmailAddress.
Compruebe una migración correcta del buzón a Microsoft 365 o Office 365
Pida a los usuarios con buzones migrados que completen las siguientes tareas:
Inicie sesión en Microsoft 365 o Office 365 con su cuenta profesional o educativa. Use su contraseña temporal.
Actualizar su contraseña y establecer su zona horaria. Es importante que seleccione la zona horaria correcta para asegurarse de que el calendario y la configuración del correo electrónico son correctos.
Cuando se abra Outlook en la Web, envíe un mensaje de correo electrónico a otro usuario de Microsoft 365 o Office 365 para comprobar que puede enviar correo electrónico.
Seleccione Outlook y compruebe que todos los mensajes de correo electrónico y carpetas están ahí.
Opcional: Reducir los retrasos del correo electrónico
Esta tarea es opcional. No es necesario realizar esta tarea, pero si la omite, es posible que el correo electrónico tarde más tiempo en aparecer en los nuevos buzones de Microsoft 365 o Office 365.
Cuando las personas de fuera de su organización le envían correos electrónicos, sus sistemas de correo electrónico no se aseguran de dónde enviar el correo electrónico cada vez. En su lugar, guardan la ubicación de su sistema de correo electrónico basándose en una configuración del servidor DNS, conocida como time-to-live (TTL). Si cambia la ubicación del sistema de correo electrónico antes de que expire el TTL, intentarán enviar primero un correo electrónico a la ubicación anterior antes de averiguar que la ubicación cambió. Esto puede ocasionar un retraso en la entrega correo. Para evitar esto, se puede reducir el TTL que su servidor de DNS proporciona a los servidores fuera de su organización. Esto hace que las otras organizaciones actualicen la ubicación del sistema de correo electrónico con más frecuencia.
Un intervalo corto, como 3.600 segundos (una hora) o menos, significa que la mayoría de los sistemas de correo electrónico pedirán una ubicación actualizada cada hora. Se recomienda establecer el intervalo con este valor como máximo antes de iniciar la migración de correo electrónico. Esto permite que todos los sistemas que le envíen correo electrónico tengan suficiente tiempo para procesar el cambio. A continuación, cuando realice el cambio final a Microsoft 365 o Office 365, puede volver a cambiar el TTL a un intervalo más largo.
El lugar para cambiar la configuración del TTL se encuentra en el registro de intercambio de su sistema de correo, que también se denomina registro MX. Esta orientación reside en el sistema DNS público. Si tiene más de un registro MX, debe cambiar el valor en cada registro a 3.600 o menos.
No se preocupe si omite esta tarea. Es posible que el correo electrónico tarde más en aparecer en los nuevos buzones de Microsoft 365 o Office 365, pero llegará allí.
Si necesita ayuda para configurar la configuración de DNS, vaya a Agregar registros DNS para conectar el dominio. Si usa Office 365 operado por 21Vianet en China, consulte esta versión del artículo en su lugar: Creación de registros DNS para Office 365 al administrar los registros DNS.
Paso 5: Enrutar el correo electrónico directamente a Microsoft 365 o Office 365
Los sistemas de correo electrónico utilizan un registro DNS denominado registro MX para averiguar dónde entregar los correos electrónicos. Durante el proceso de migración del correo electrónico, hemos dejado su registro MX señalando a su sistema de correo electrónico de origen. Ahora que la migración de correo electrónico a Microsoft 365 o Office 365 está completa, es el momento de apuntar el registro MX a Microsoft 365 o Office 365. Esto ayuda a garantizar que el correo electrónico se entrega a los buzones de Microsoft 365 o Office 365. Mover el registro MX también le permitirá desactivar su antiguo sistema de correo electrónico cuando esté listo.
Para muchos proveedores de DNS, tenemos instrucciones específicas para cambiar los registros MX; consulte Agregar registros DNS para conectar el dominio. Si usa Office 365 operado por 21Vianet en China, consulte esta versión del artículo en su lugar: Creación de registros DNS para Office 365 al administrar los registros DNS. Si el proveedor de DNS no está incluido o quiere obtener una idea de las instrucciones generales, también hemos proporcionado instrucciones generales de registro MX, consulte Agregar registros DNS para conectar su dominio, o para obtener Office 365 en China, consulte esta versión del artículo: Agregar registros DNS para conectar el dominio.
Pueden pasar hasta 72 horas antes de que el sistema de correo electrónico de los clientes y socios reconozca el cambio del registro MX. Espere al menos 72 horas antes de continuar con la siguiente tarea para detener la sincronización del correo.
Paso 6: Detener la sincronización del correo
Durante la última tarea, ha cambiado el registro MX. Ahora es el momento de comprobar que todo el correo electrónico se enruta a Microsoft 365 o Office 365 y, a continuación, puede continuar y eliminar el lote de migración. Esto detiene la sincronización entre el sistema de correo electrónico de origen y Microsoft 365 o Office 365. Antes de hacerlo, asegúrese de lo siguiente:
Los usuarios usan Microsoft 365 o Office 365 exclusivamente para el correo electrónico. Después de eliminar el lote de migración, el correo electrónico que se envía a los buzones del sistema de correo electrónico de origen no se copia en Microsoft 365 ni Office 365. Esto significa que sus usuarios no pueden obtener ese correo electrónico, así que asegúrese de que todos los usuarios están en el sistema nuevo.
Deje que el lote de migración funcione al menos 72 horas antes de eliminarlo. Esto hace que las siguientes dos cosas sean mucho más probables:
El sistema de correo electrónico de origen y los buzones de Microsoft 365 o Office 365 se sincronizaron al menos una vez (se sincronizan una vez al día).
Los sistemas de correo electrónico de sus clientes y asociados han reconocido los cambios en los registros MX y ahora envían correctamente correo electrónico a sus buzones de Microsoft 365 o Office 365.
Al eliminar el lote de migración, el servicio de migración limpia cualquier registro relacionado con el lote de migración y lo elimina del panel de migración.
Eliminar un lote de migración
En el Centro de administración de Exchange, vaya a Migración, seleccione el lote y haga clic en Eliminar. El lote de migración ya no aparece.
Vea también
Migrar los buzones imap a Microsoft 365 o Office 365
Formas de migrar correo electrónico a Microsoft 365 o Office 365